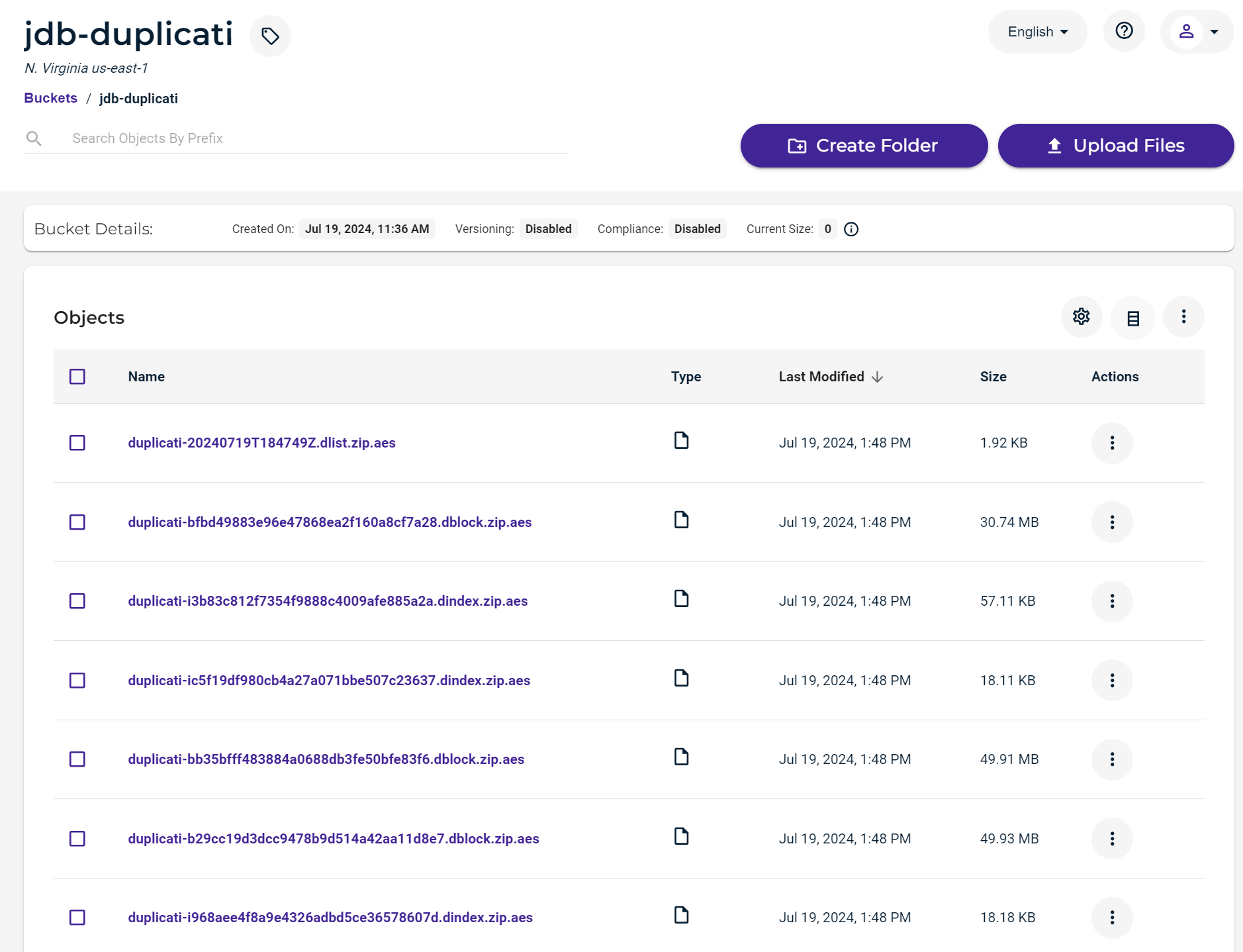How do I use Duplicati with Wasabi?
Duplicati has been validated for use with Wasabi. Duplicati is a backup client that securely stores encrypted, incremental, compressed backups on local, cloud and remote file storages. To use Duplicati with Wasabi, do the following steps:
Prerequisites
Active Wasabi Cloud Storage Account
Wasabi Bucket - See Working With Buckets and Objects
Duplicati Installed (Version 2.0.8.1 latest)
Configuration
After you have installed the software and launch Duplicati the following dashboard will open in your default browser.
Click on “Add backup”.
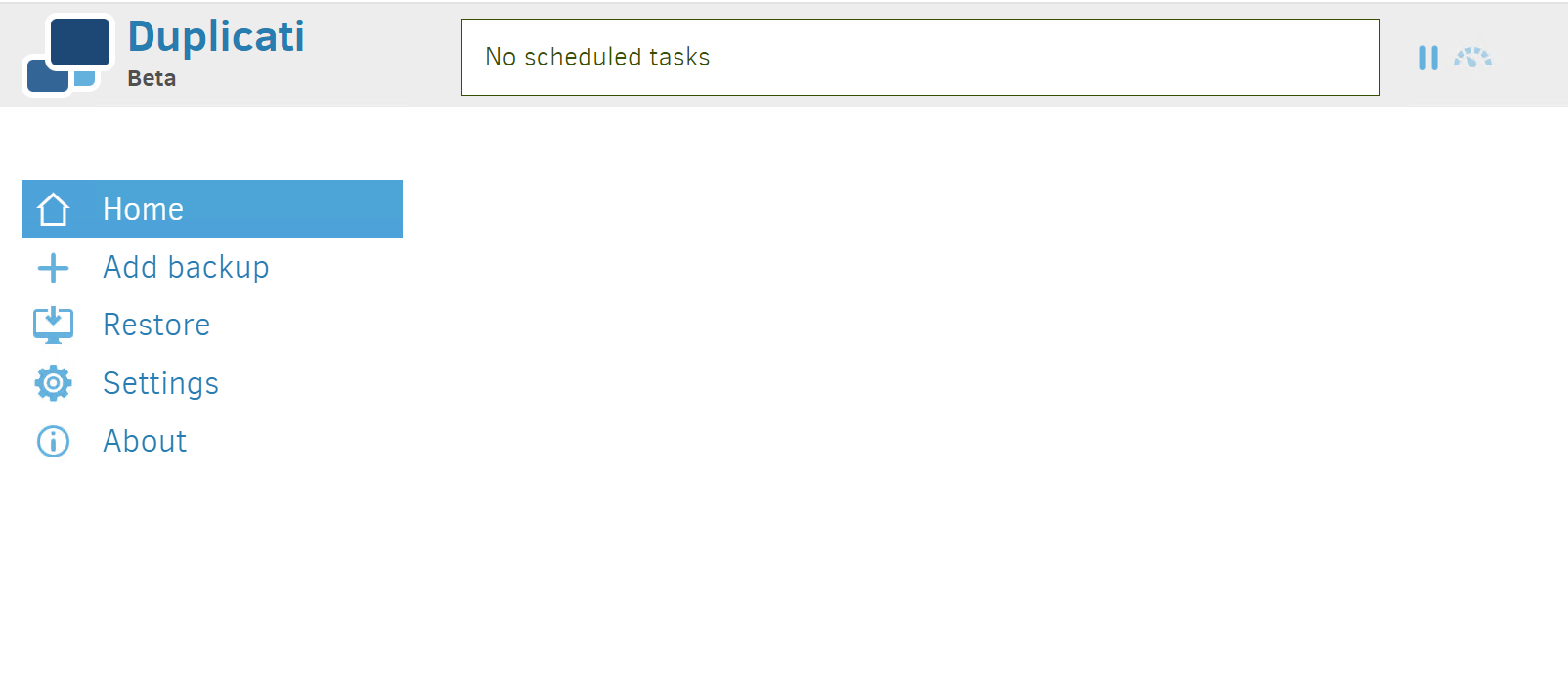
Select “Configure a new backup” and then click on “Next”.
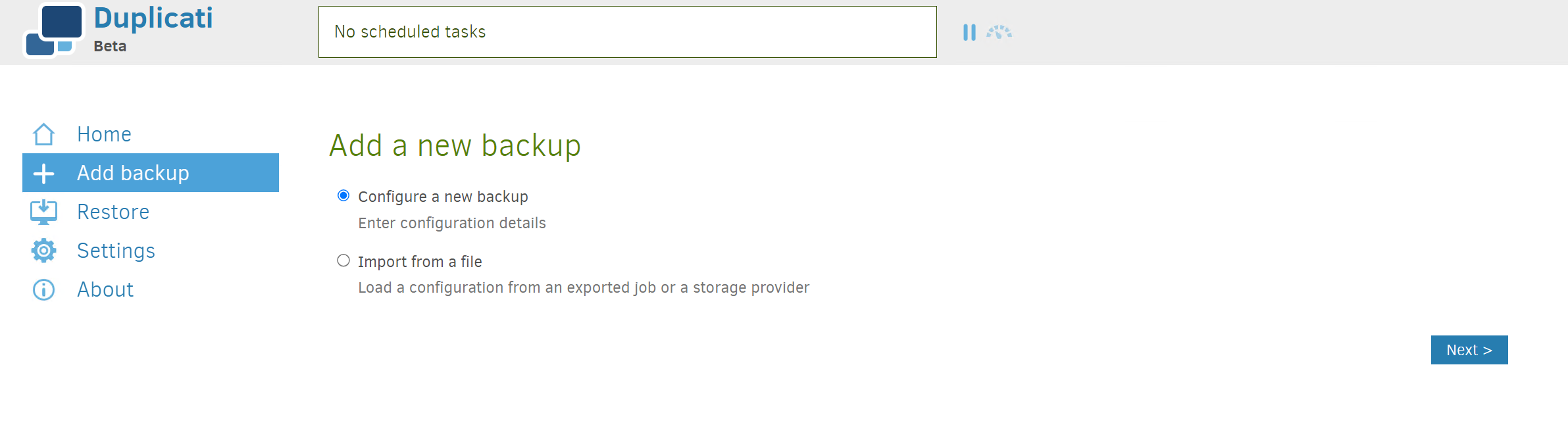
Fill in the following information:
Name - Give the job a specific name
Description - Optional
Encryption - Choose either No Encryption, AES256 - built in, or GNU Privacy Guard - external
If using encryption specify a strong passphrase.
Click on “Next”.
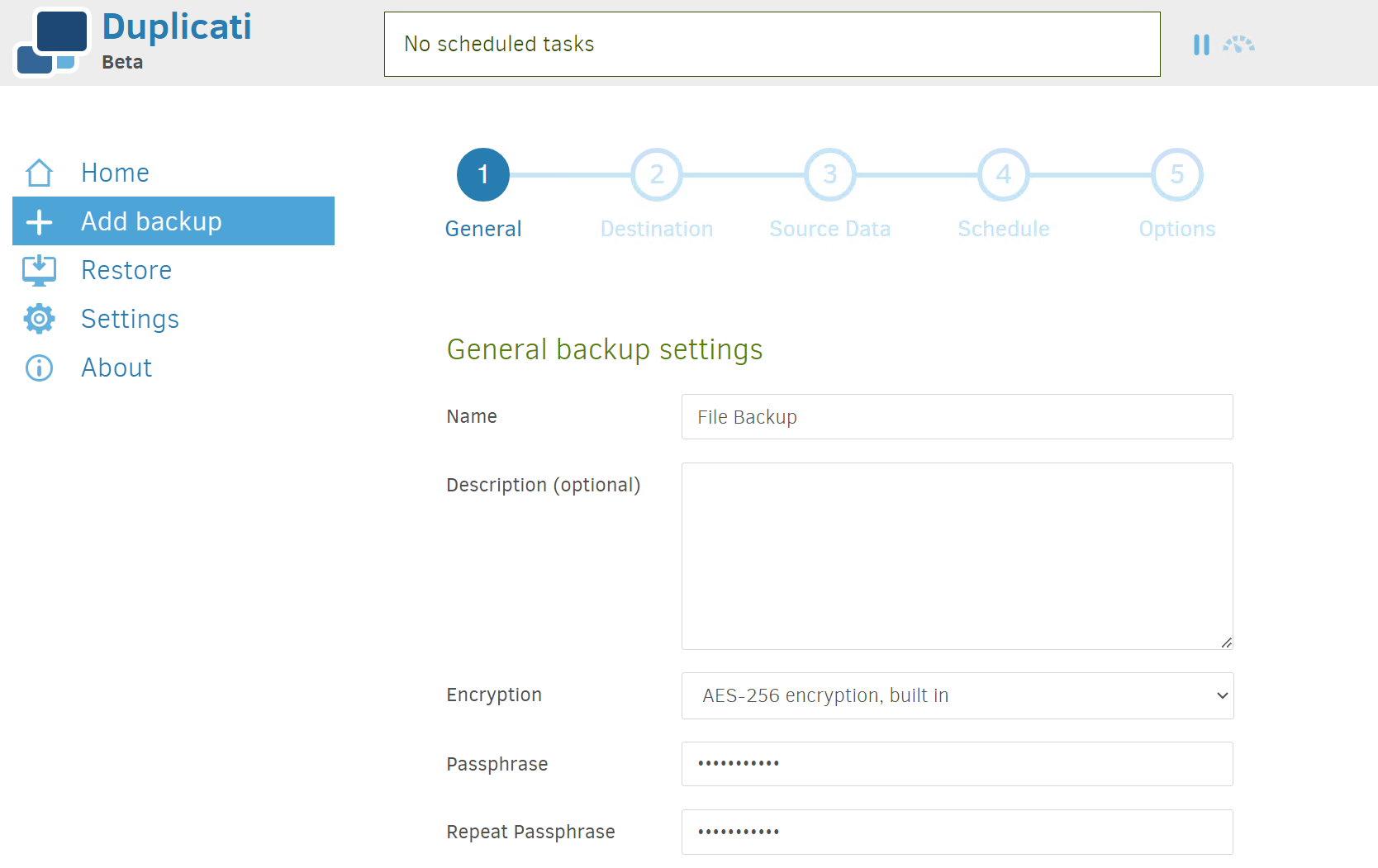
Fill in the following information:
Storage Type - Select S3 compatible from the list
Server - Choose “Wasabi Hot Storage (s3.wasabisys.com)” from the drop down list
Bucket name - input your bucket name
Bucket create region - select the Wasabi specific data center region where your bucket resides
Storage Class - Leave default
Folder Path - Input a subfolder name that you pre-created or leave blank if you wish to store data in the root directory of the bucket
AWS Access ID - Input your Wasabi Access Key
AWS Access Key - Input your Wasabi Secret Key
Client library to use - select Amazon AWS SDK from the drop down

NOTE: Make sure you already have an existing folder inside your bucket that you specify in the backup configuration.
NOTE: The above example discusses the use of the us-east-1 region. Refer to the article service URLs for various Wasabi regions to use the correct region for your backups.
Click on '“Test Connection” and then when prompted for a username select “No”
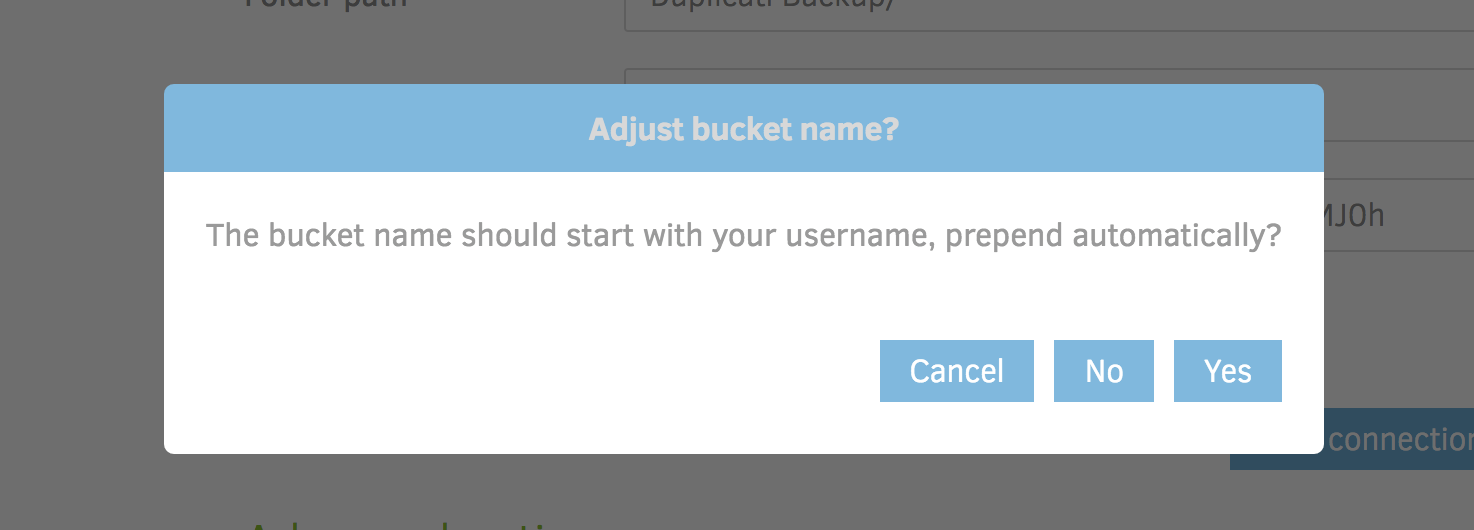
Click on “Next”.
Choose the files or folders that you want to backup and then click on “Next”.

Specify the schedule for when you want the backup jobs to run and then click on “Next”.
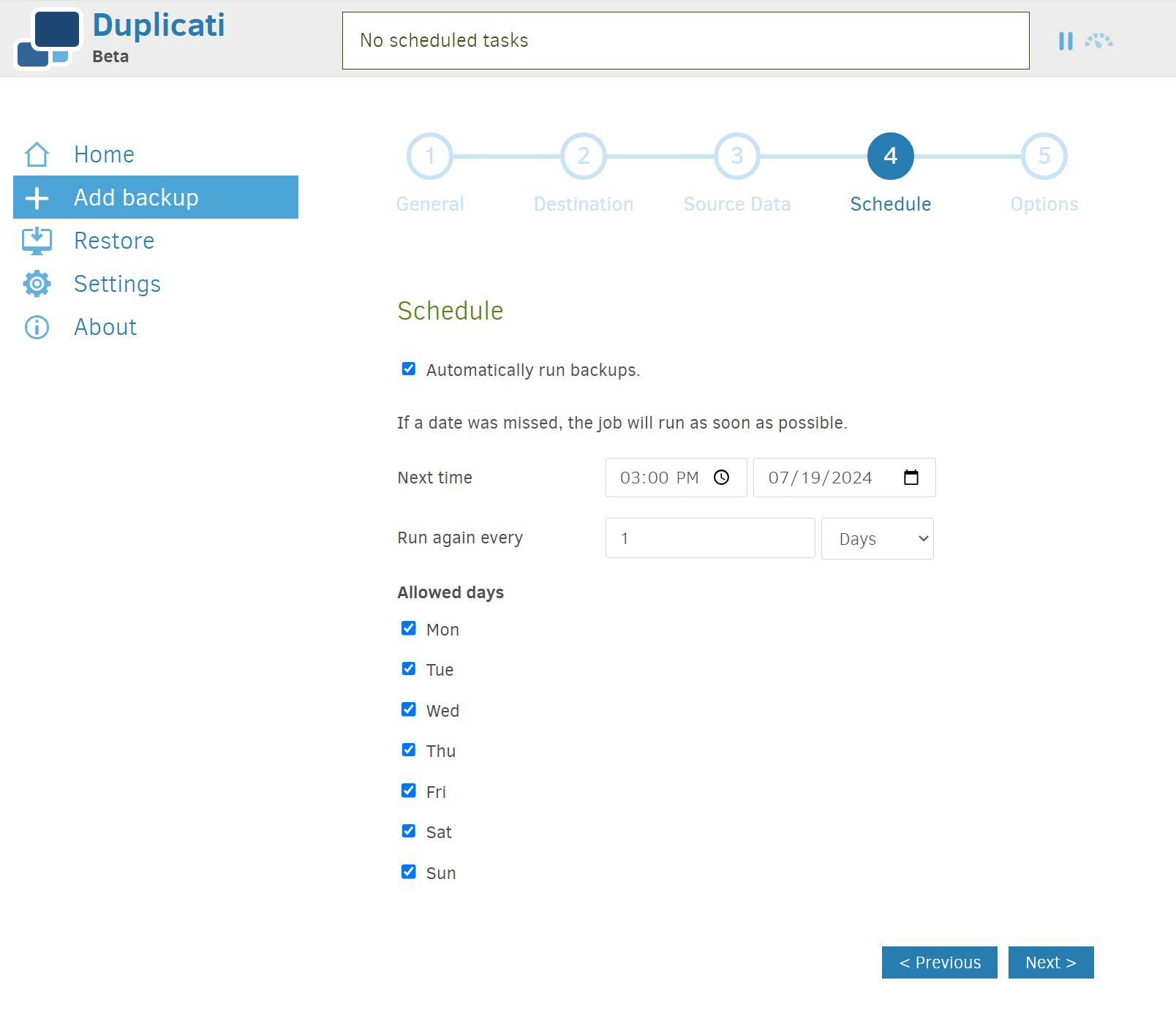
Specify the Remote Volume size - for more information read the following Duplicati Article
Select the backup retention period you want the backups to follow.
Click on “Save”.
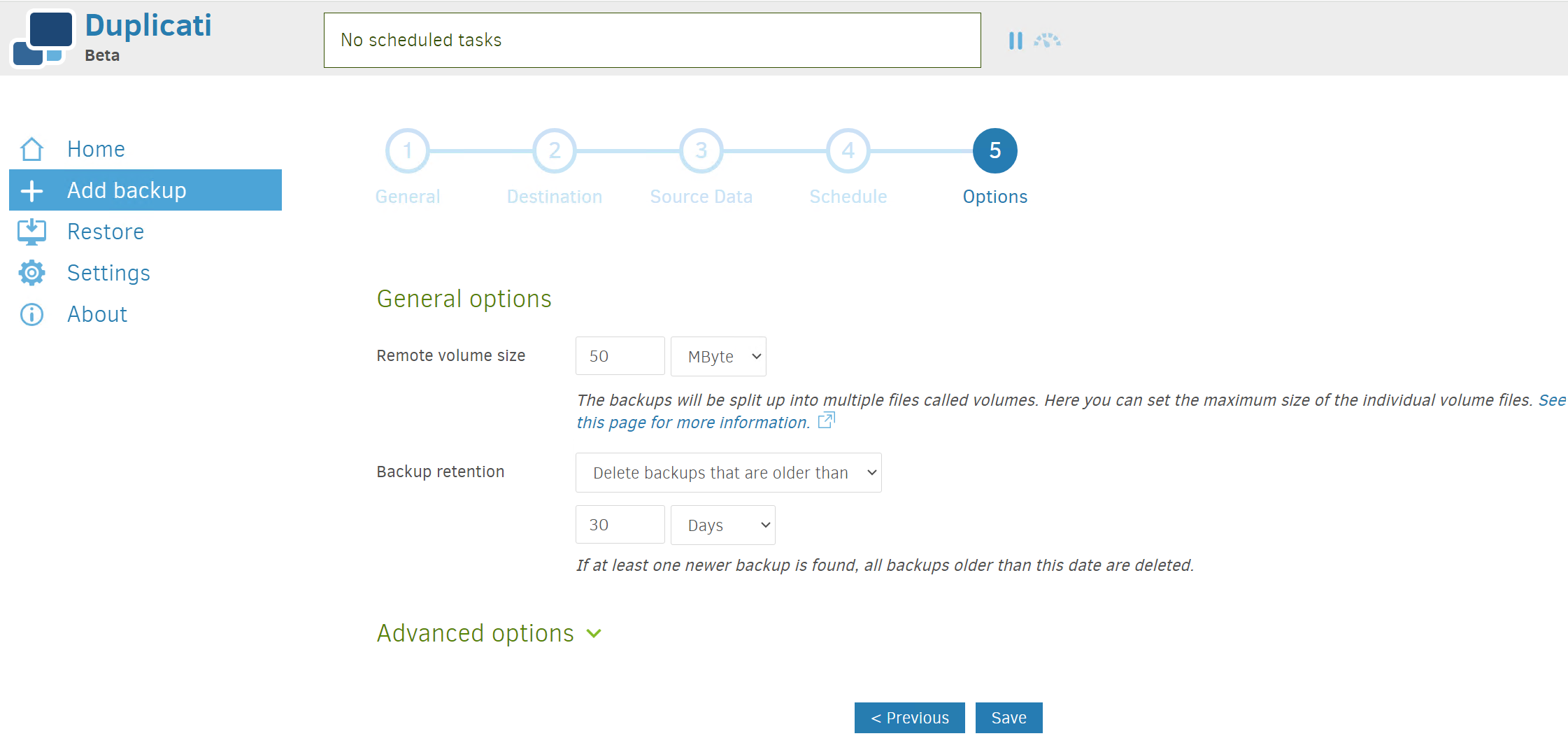
You will now see your backup job listed on the Dashboard.
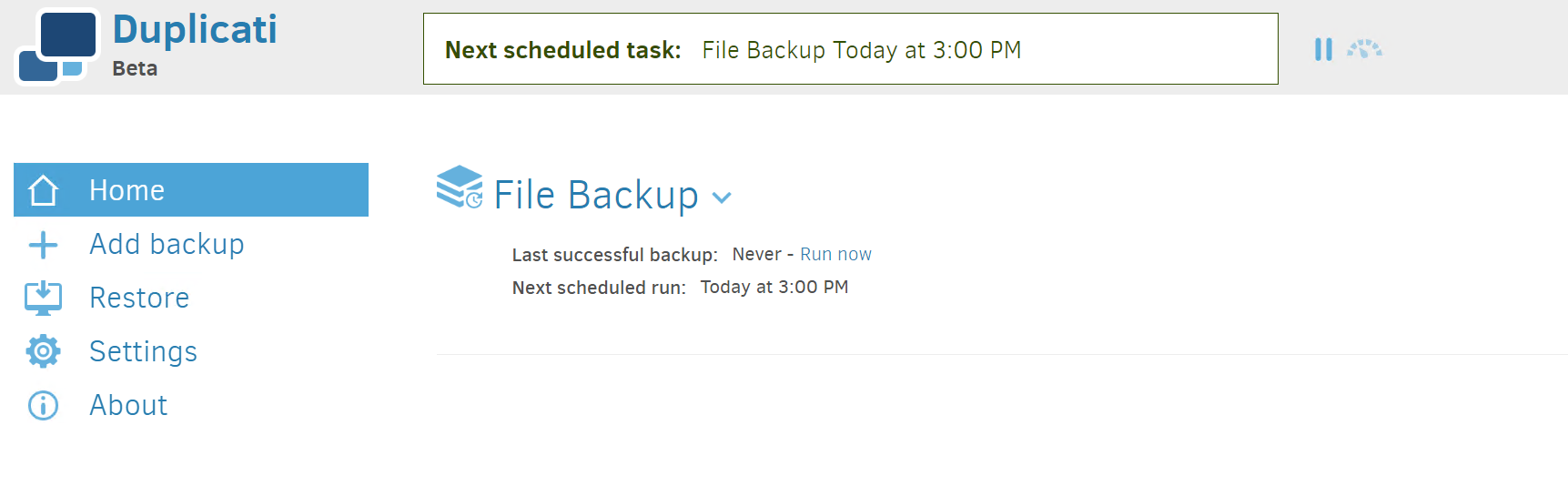
Click on “Run Now” if you want to protect your files without waiting for the schedule to run.
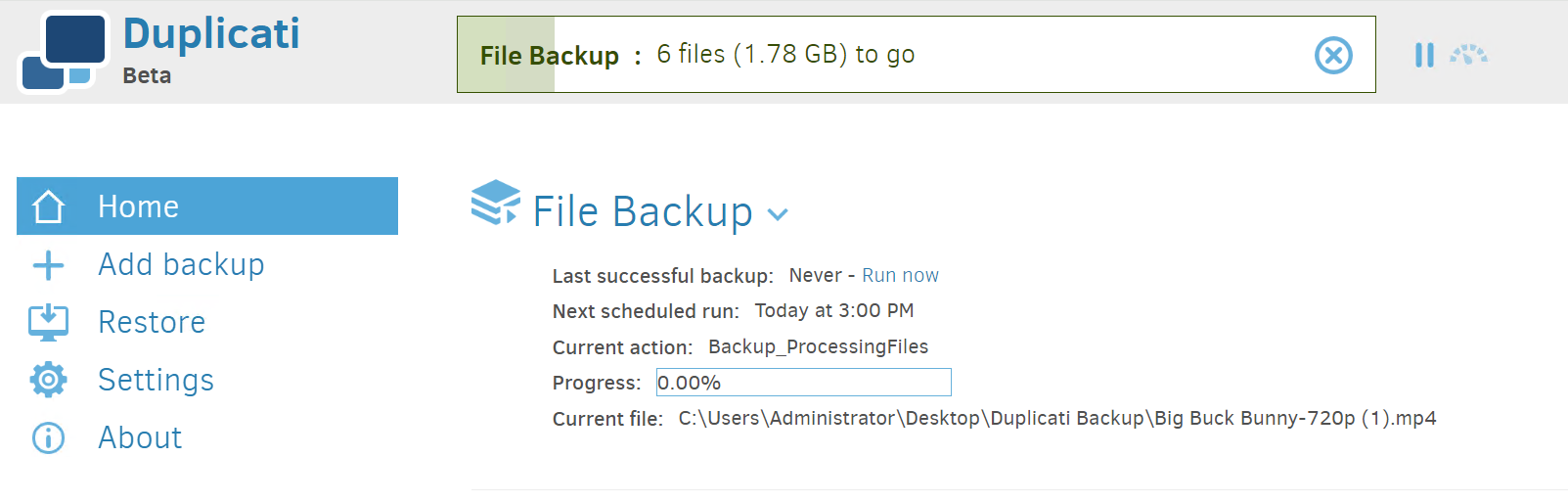
Once complete you will now see your successful backup job listed and the size of the backup.
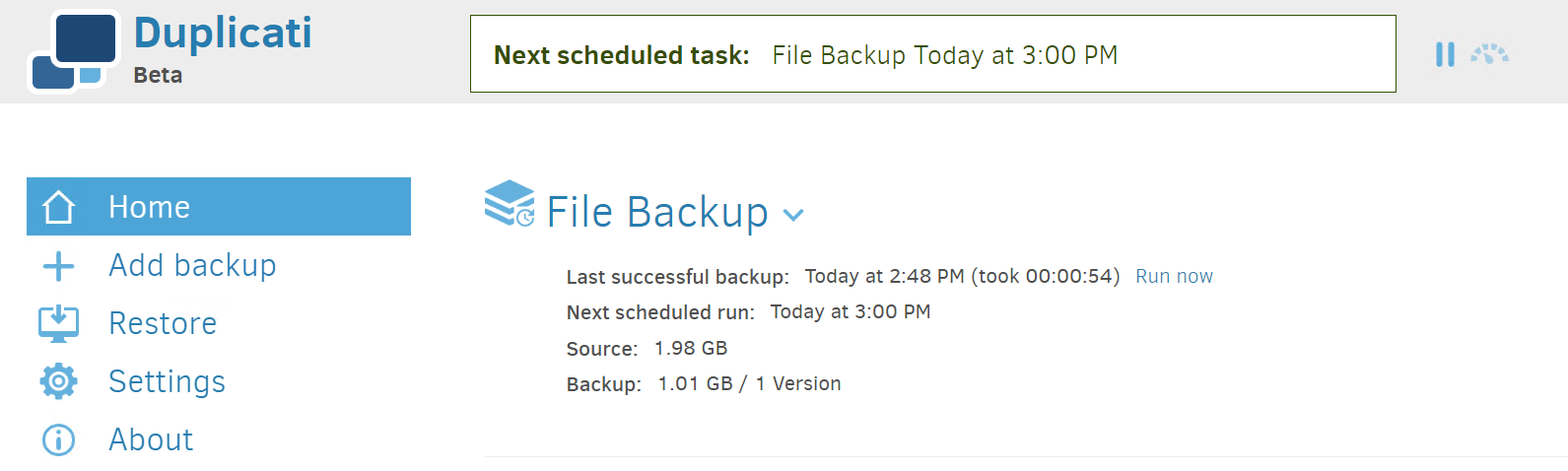
If you log into your Wasabi Console and open your bucket you will see the backup data listed.