How do I use FileCloud with Wasabi?
Wasabi has certified FileCloud for use with Wasabi. For more detail on the solution, review FileCloud – Enterprise File Sharing. Although FileCloud does not have an explicit connector for Wasabi, the Amazon S3 connector can be used.
Configuration
In the sample FileCloud configuration screen below, fill in the following Wasabi entries in the designated fields:
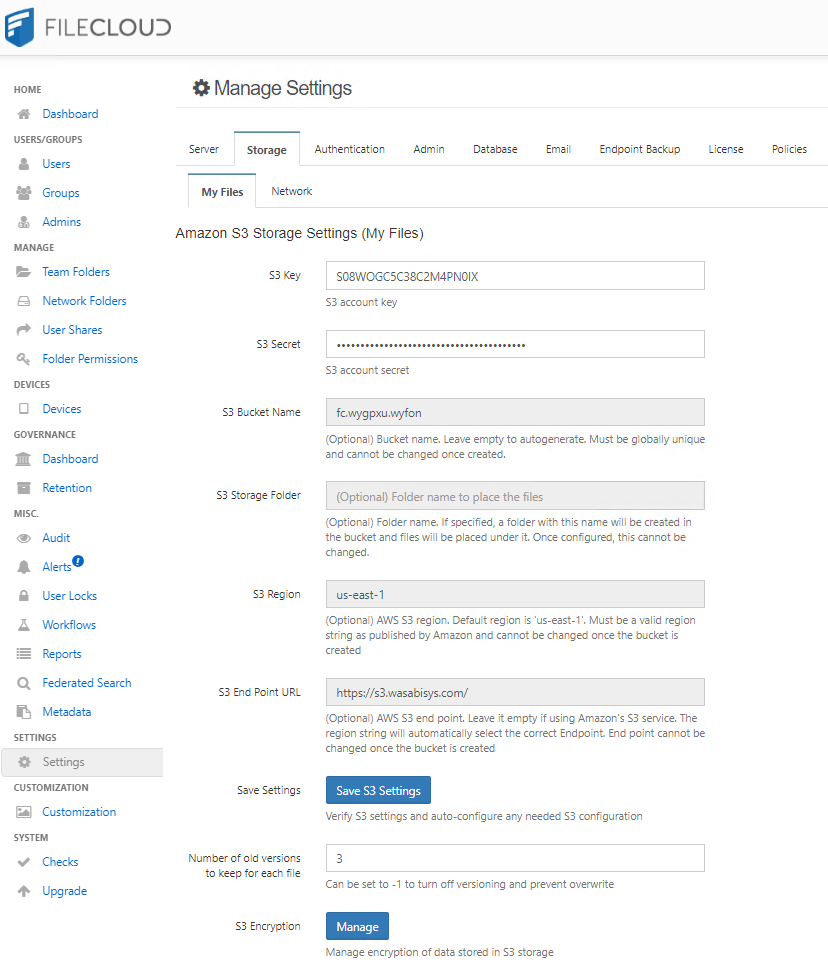
S3 key: use your Wasabi access key
S3 secret key: use your Wasabi secret key
S3 bucket name: optional (use whatever Wasabi bucket you like)
S3 storage folder: optional (use whatever Wasabi folder you like)
S3 region: us-east-1
S3 end point URL: https://s3.wasabisys.com
Note that this example discusses the use of Wasabi's us-east-1 storage region. To use other Wasabi storage regions, please use the appropriate Wasabi service URL as described in this article.
Optional Configuration (Encryption)
You may also use encryption options along with FileCloud and Wasabi. Click on Manage next to S3 Encryption. By default, encryption is disabled.
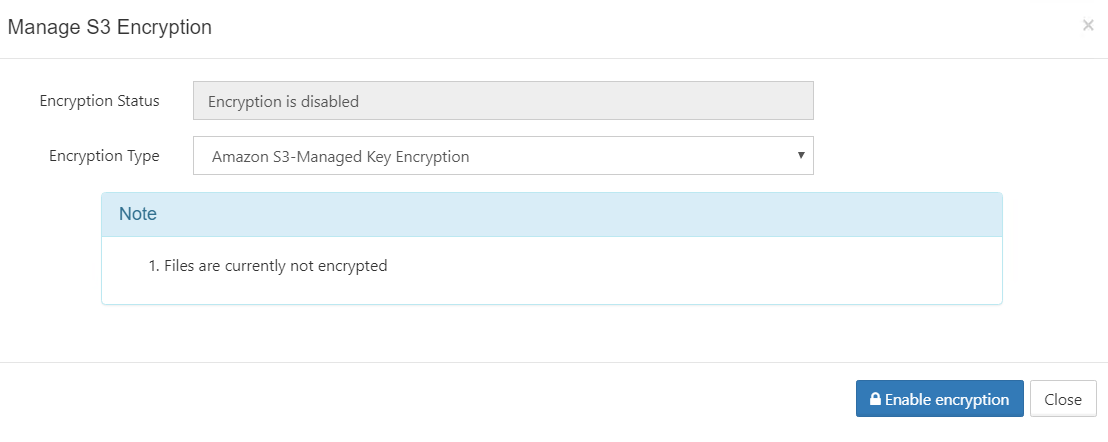
In order to enable encryption select the appropriate Encryption Type from the drop down box shown above. You may only use the following Encryption Types with FileCloud & Wasabi:-
Customer supplied Key Encryption (using x-amz-server-side-encryption-customer-key attribute)
User enters 32 character encryption key that is used to encrypt the data.
Amazon S3-Managed Key Encryption (using x-amz-server-side-encryption attribute)
Server side encryption using AES256.
Click on Enable Encryption to begin encrypting the files. Hit OK to confirm.
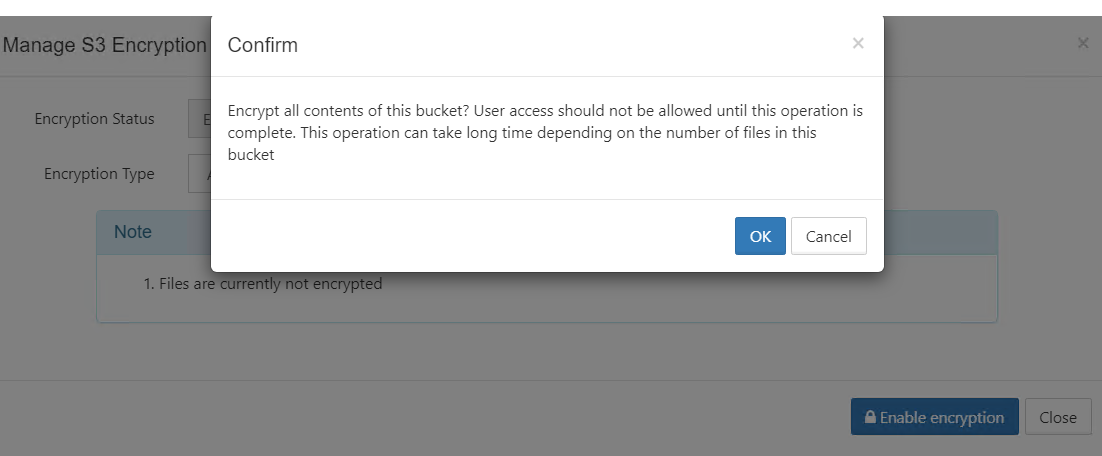
At this point all the files in the bucket will be encrypted via FileCloud using the chosen type.