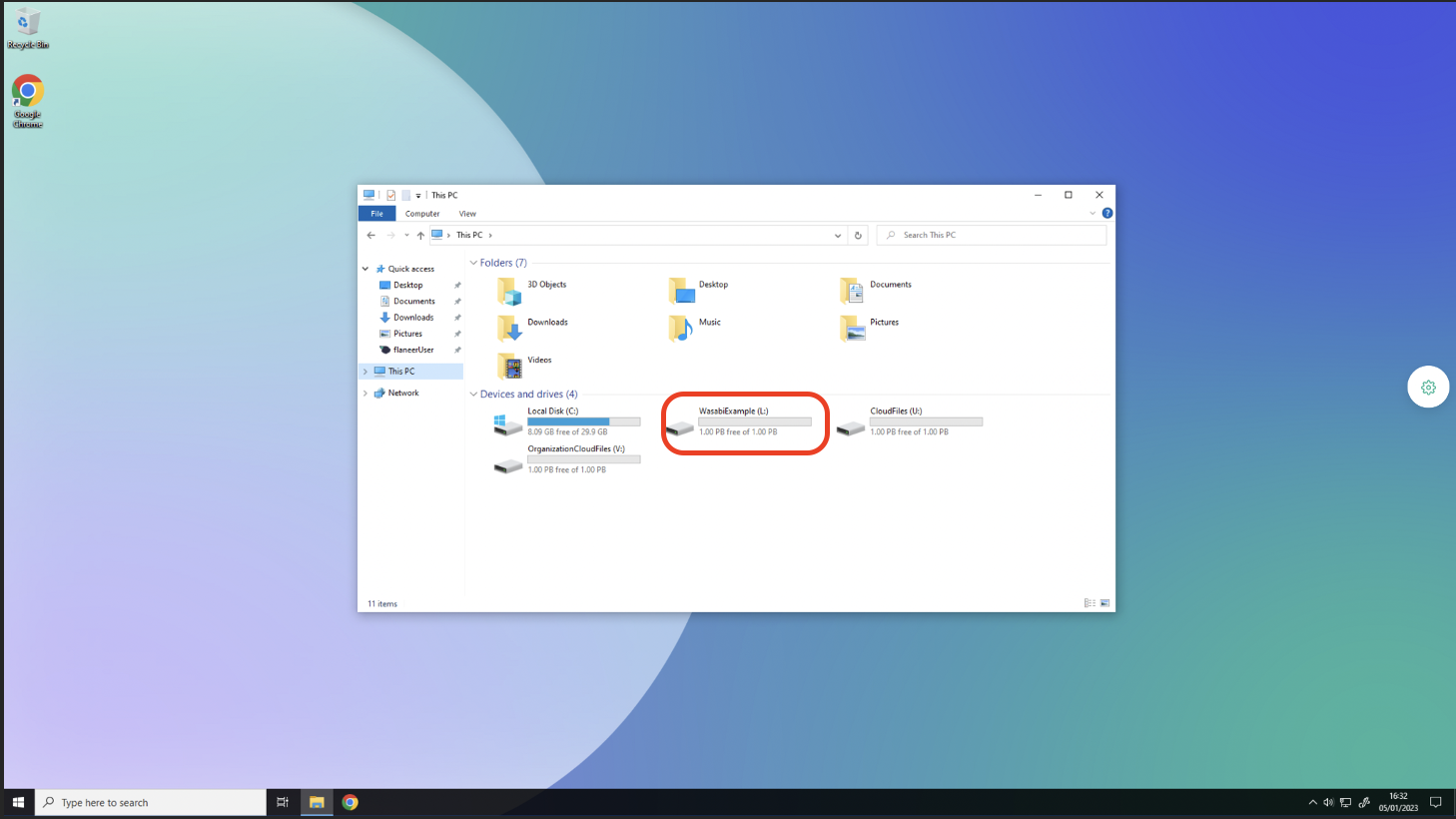How do I use Flaneer with Wasabi?
Flaneer provides GPU-powered cloud workstations for creative studios. Wasabi has been validated to work with the Flaneer's Cloud Workstation and Compute Station to host user files.
1. Prerequisites
An active Wasabi cloud storage account
There is no license requirement on Flaneer to communicate with Wasabi. But clients need their licenses to use software like Unreal Engine, or Premiere Pro on our cloud PCs.
2. Architecture Diagram
The below diagram depicts the reference architecture for using Flaneer's cloud workstations with Wasabi.
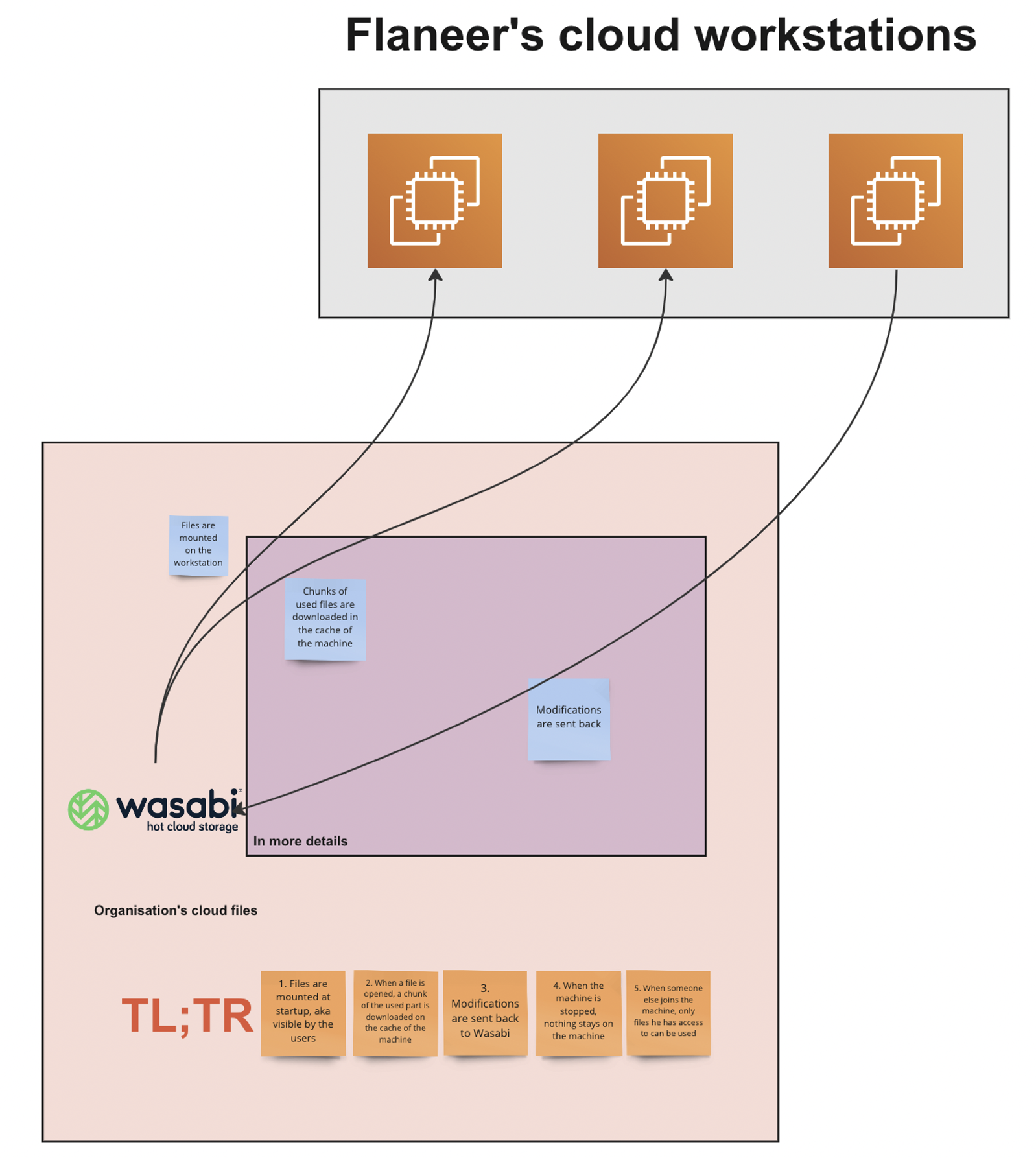
3. Adding Wasabi on Flaneer Workstation
3.1 Login to your Flaneer account at app.flaneer.com.
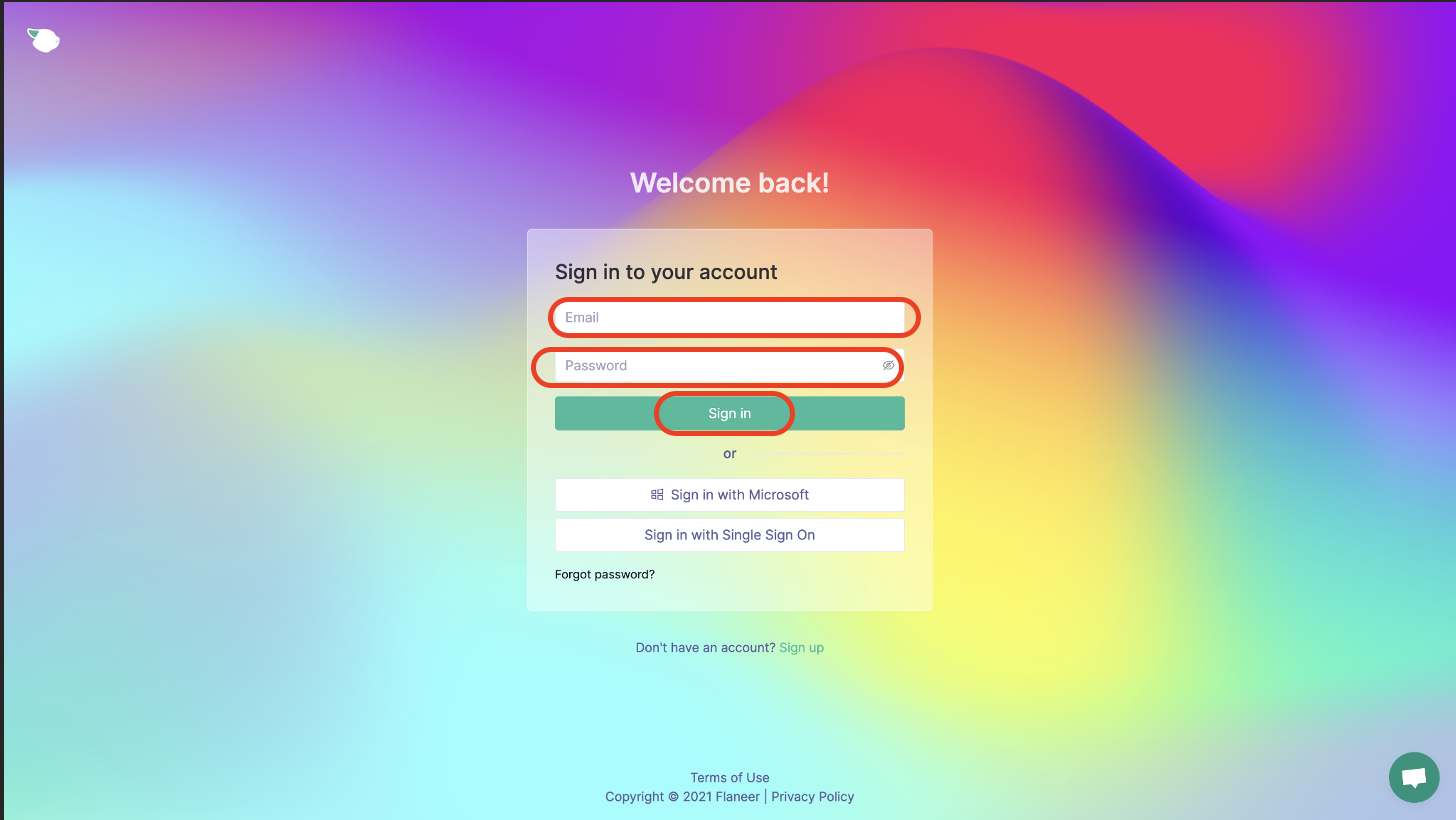
3.2 Click on "Files".
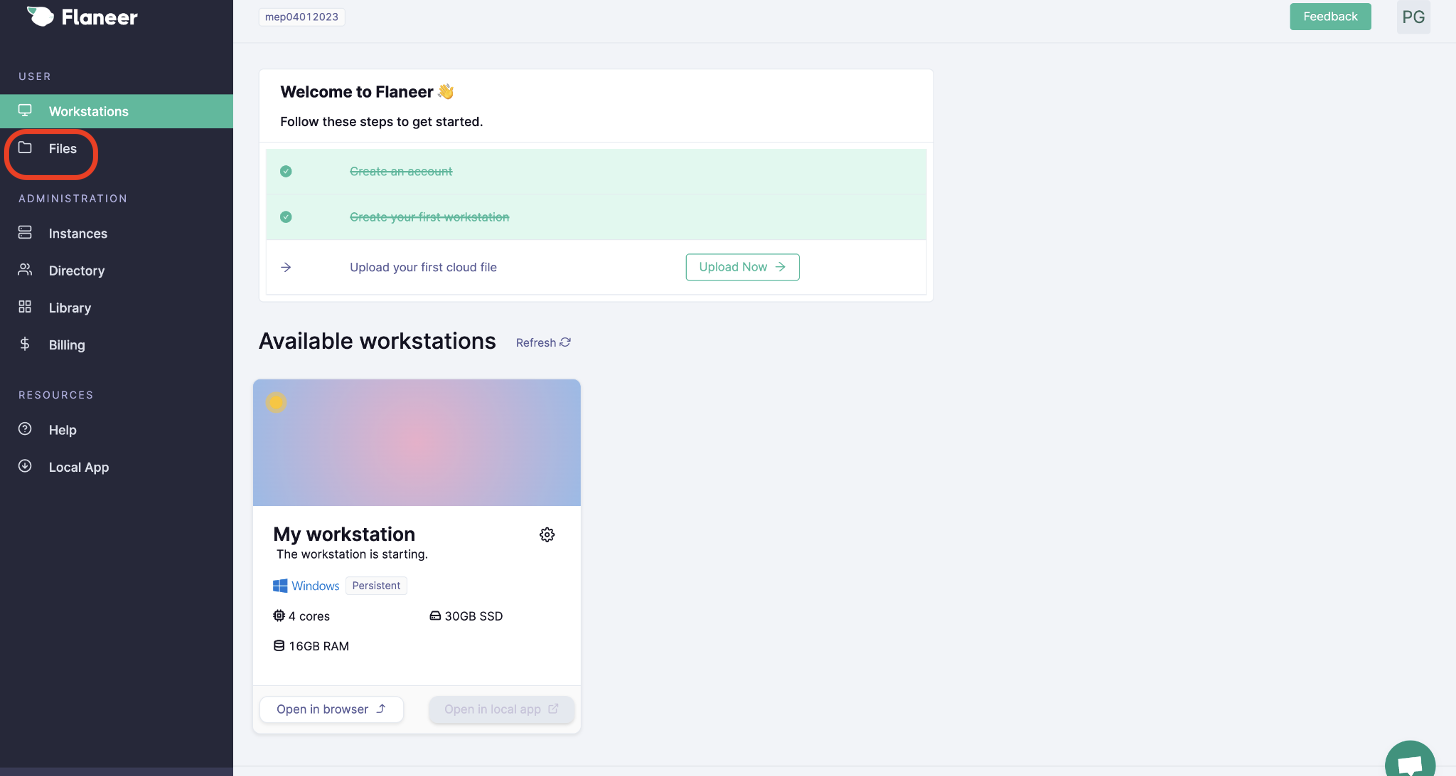
3.3 Click on "Create a File System".
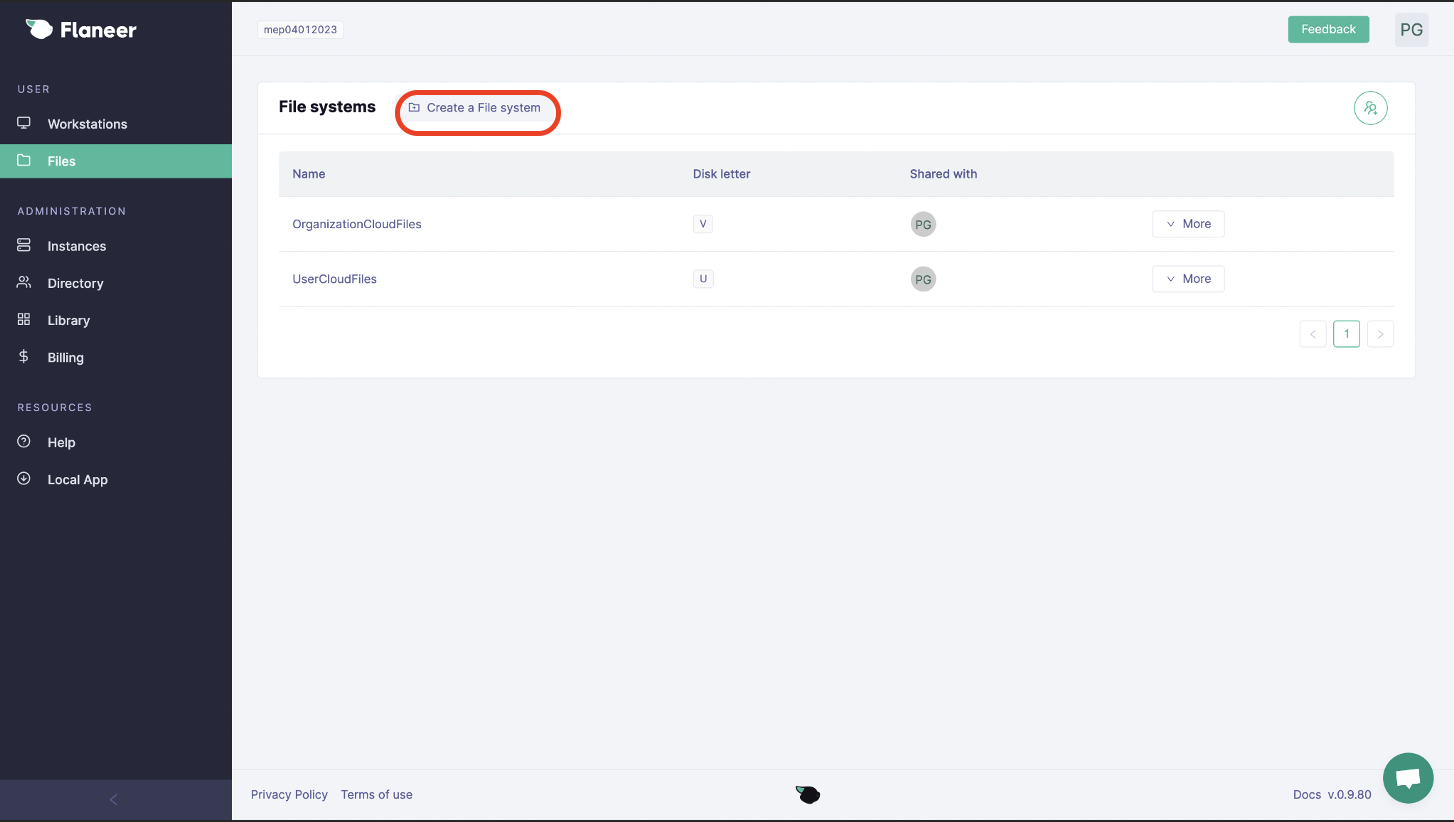
3.4 Input the below details in the new File System window.
Input a name for the File System
Select "Wasabi Hot Cloud Storage" as the cloud provider from the drop down list
Bucket Name- Name of the Wasabi bucket to use
Key ID- Access key for your Wasabi bucket
Secret Key- Secret key for your Wasabi bucket
Click on "Create my File system" to create the file system.
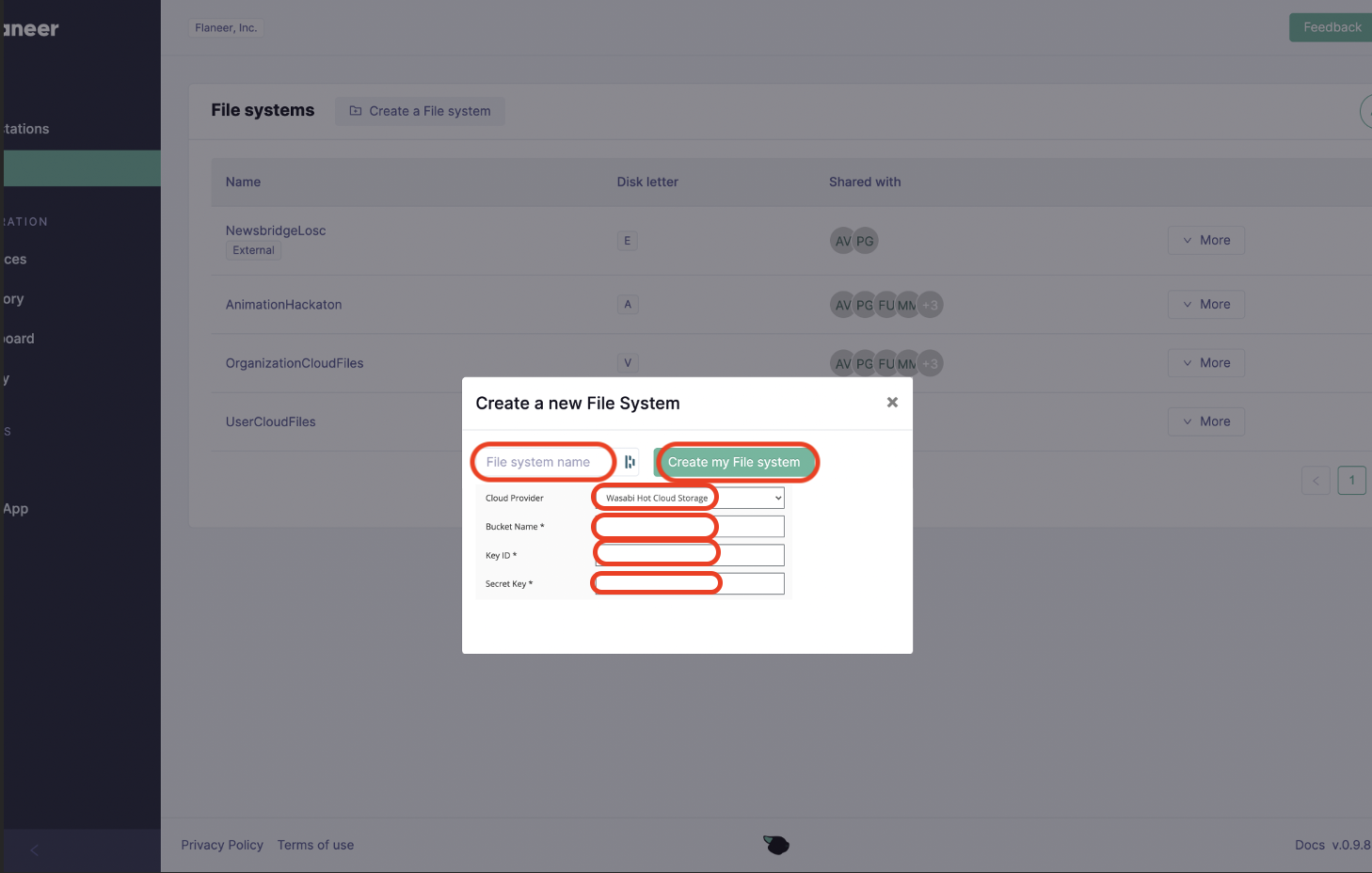
3.4 Give users access to the file system by clicking on "More" and then "Permissions". By default, only the creator of the file system has access to it.
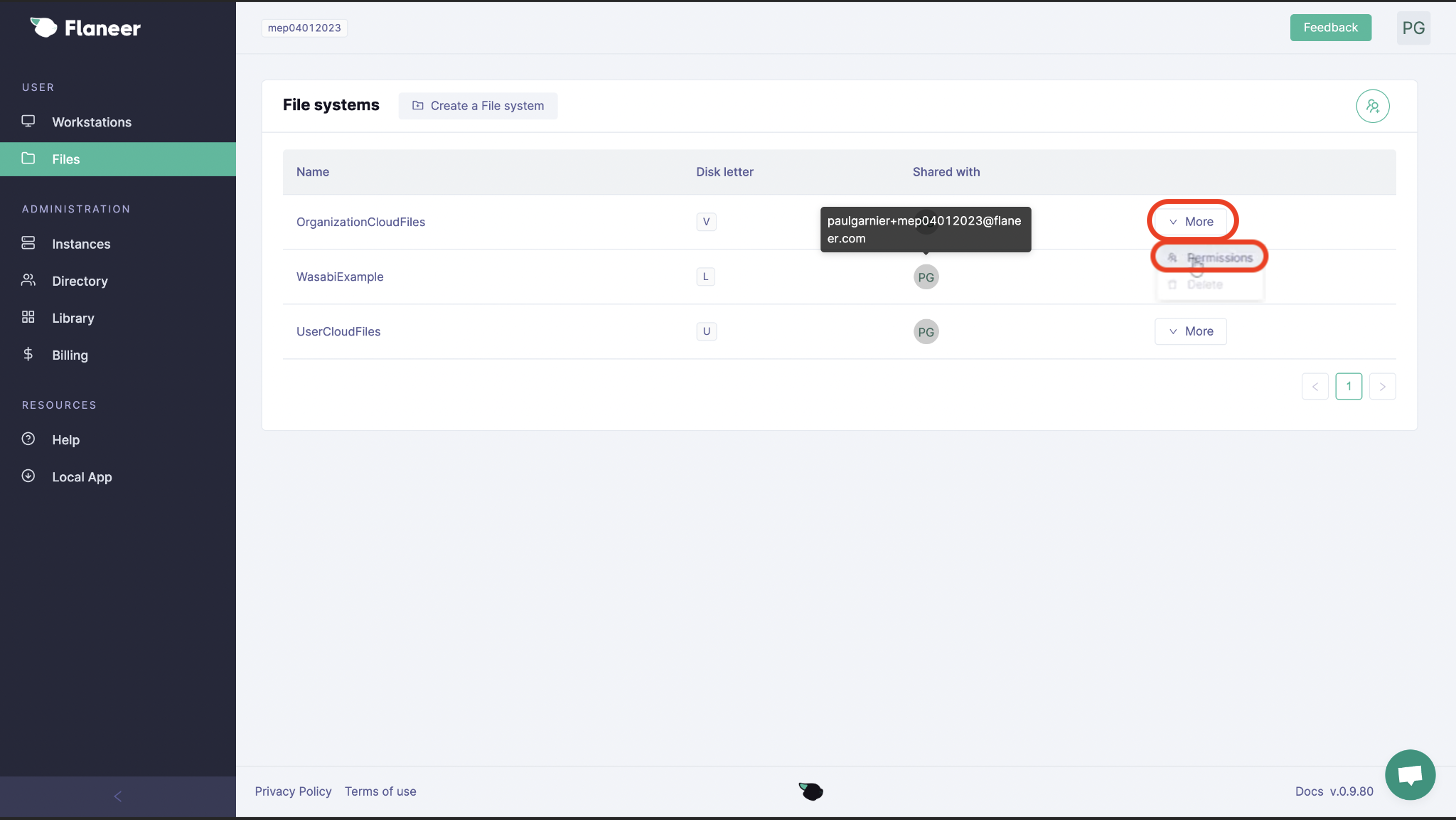
3.5 Select users and give the required permissions.
Users can be given one of the below permissions for a file system:
revoke- not have access to it
view- have only a view access (they can see and open the files)
edit- have an edit access (they can do like a view user, and also create files and folders, and delete files and folders)
admin- have an admin access (they can do like an edit user, and also change the configuration of the file system itself, including its permissions)
For more details refer to Flaneer's documentation on how to manage access in your organization.
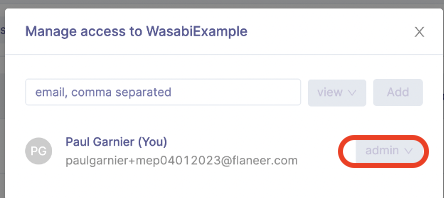
3.6 Verify the filesystem is added to the Workstation by logging into the workstation. You can start using the filesystem now.