How do I use LucidLink with Wasabi?
LucidLink is a platform that lets you stream your data from any cloud and can be used with Wasabi by following the instructions here. More info on the LucidLink - Wasabi solution can be found in this solution brief and this explainer video.
Prerequisites
An active LucidLink subscription
LucidLink client installed
An active Wasabi account
Wasabi Bucket - See our Bucket Creation Guide
Access & Secret Key Pair - See our Access Keys Guide
Please Note: The data restoration process is handled by your specific backup software application. As there are many potential variables that will affect your unique environment, it is strongly recommended that you seek the guidance of your backup software's technical support team in the event that you encounter difficulty, or have application-specific inquiries.
Configuration
Creating a LucidLink filespace
1. Log in to your LucidLink web portal account at https://www.lucidlink.com/webportal/login.
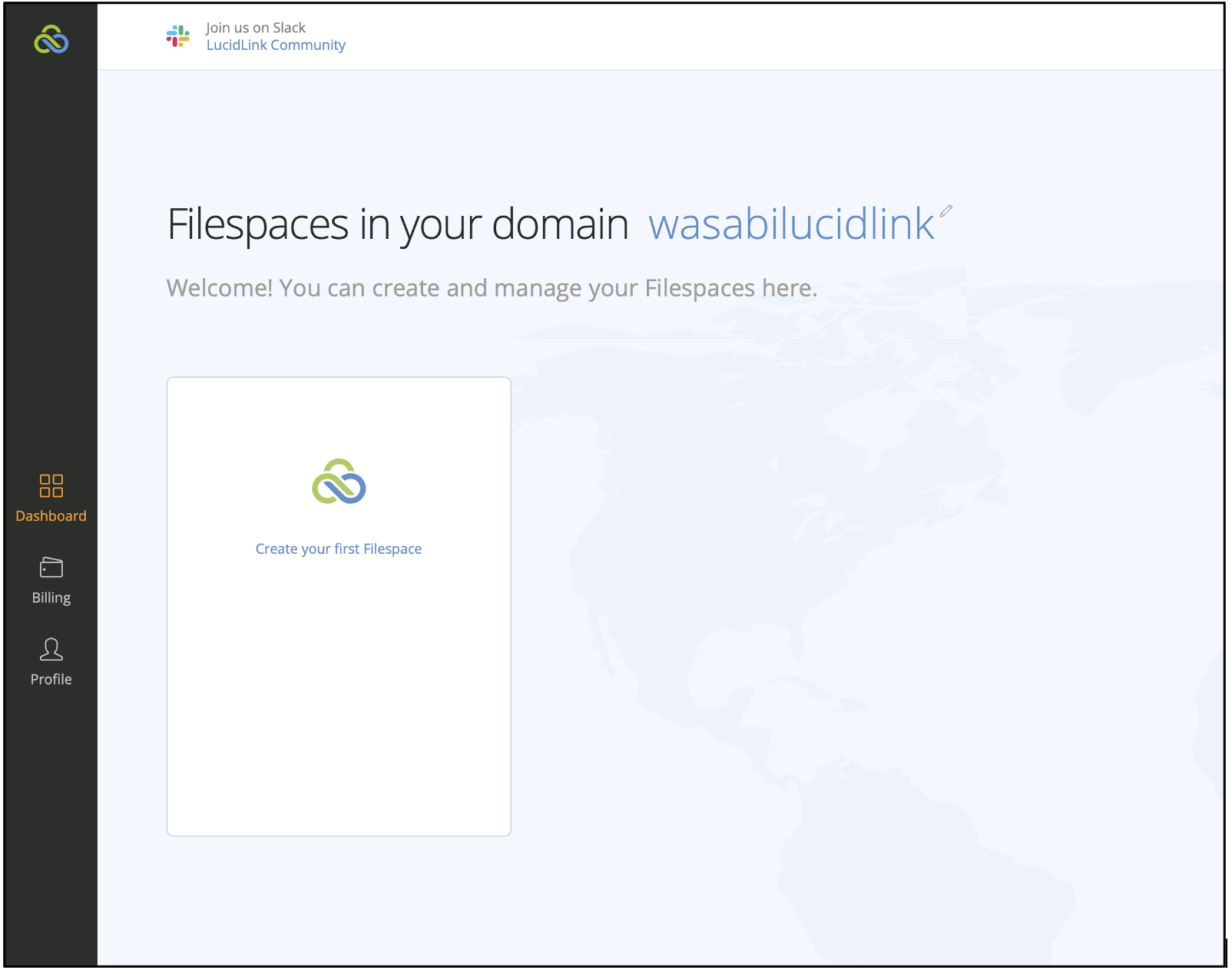
2. Click on "Create your first Filespace" or "Create a new Filespace" (depending on the options presented in your account)
.png)
3. To use Wasabi with LucidLink, select either Basic or Custom Filespace. If you don't have a Wasabi storage account, you can sign up for Wasabi storage via LucidLink or directly via Wasabi.
If you already have a Wasabi account choose "Custom Filespace". If you choose to sign up via LucidLink, click on "Basic Filespace". Click "Next".
In this example, we will proceed to create a Custom Filespace.
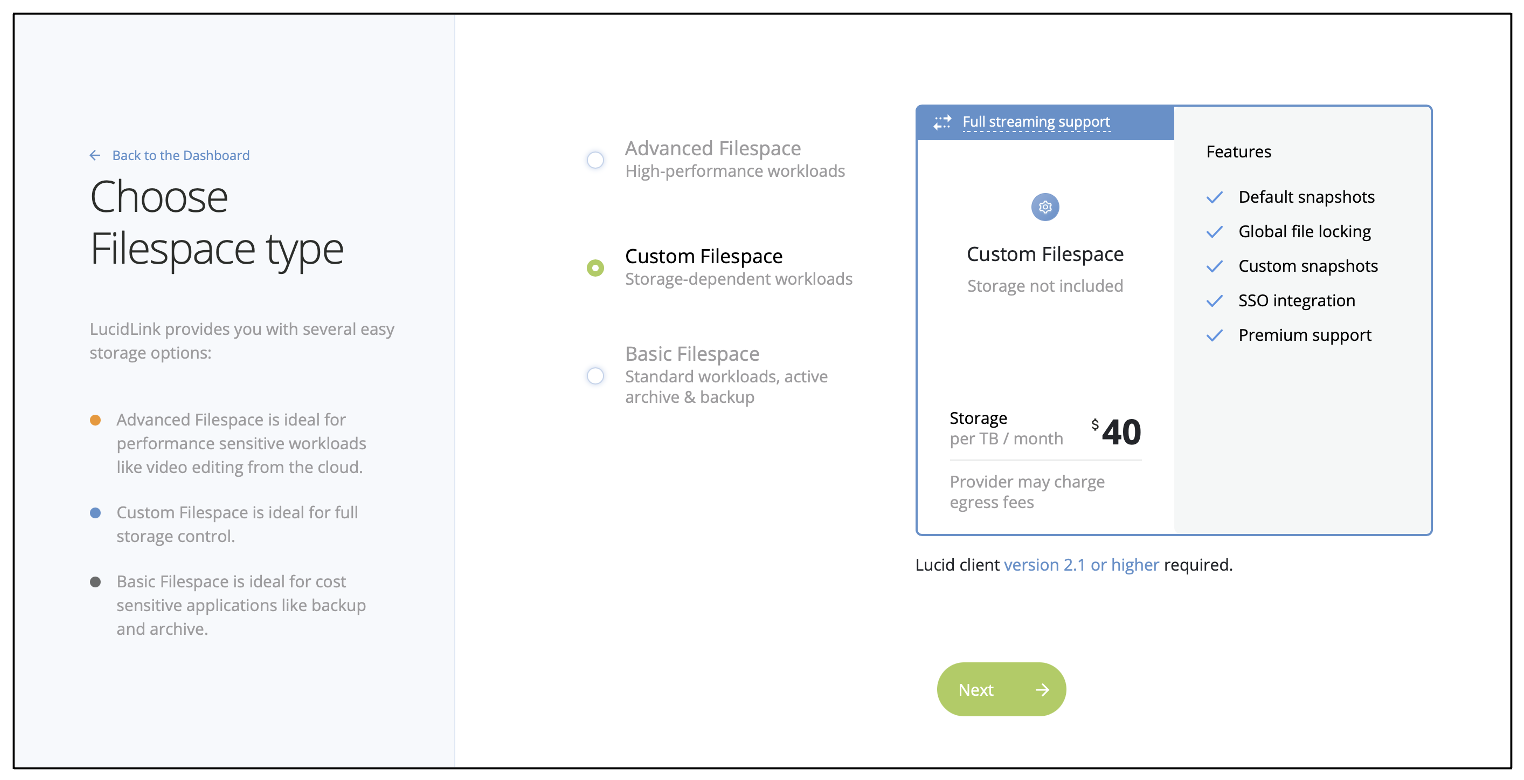
4. Provide a name for your Filespace and click "Next".
.png)
5. Select Wasabi cloud from the list of storage providers.
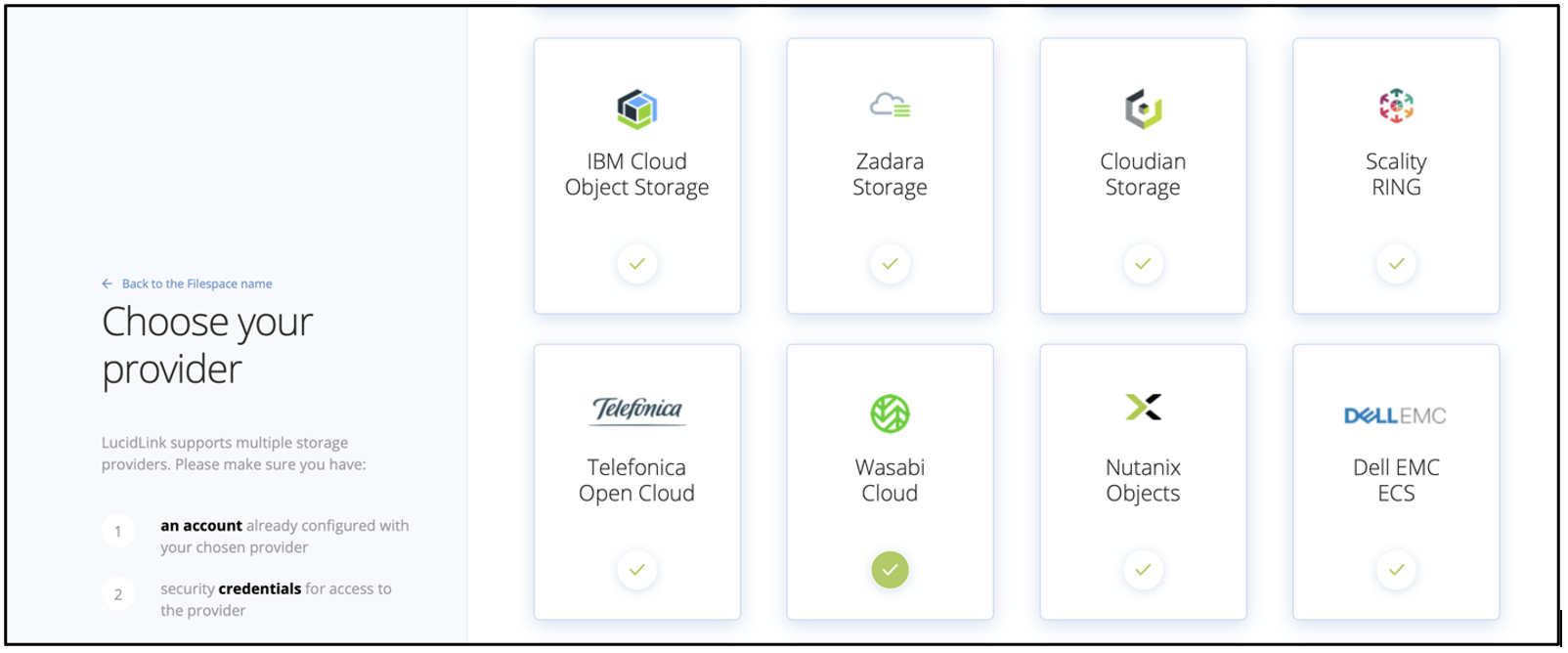
6. Choose the desired cloud storage region and click "Next".
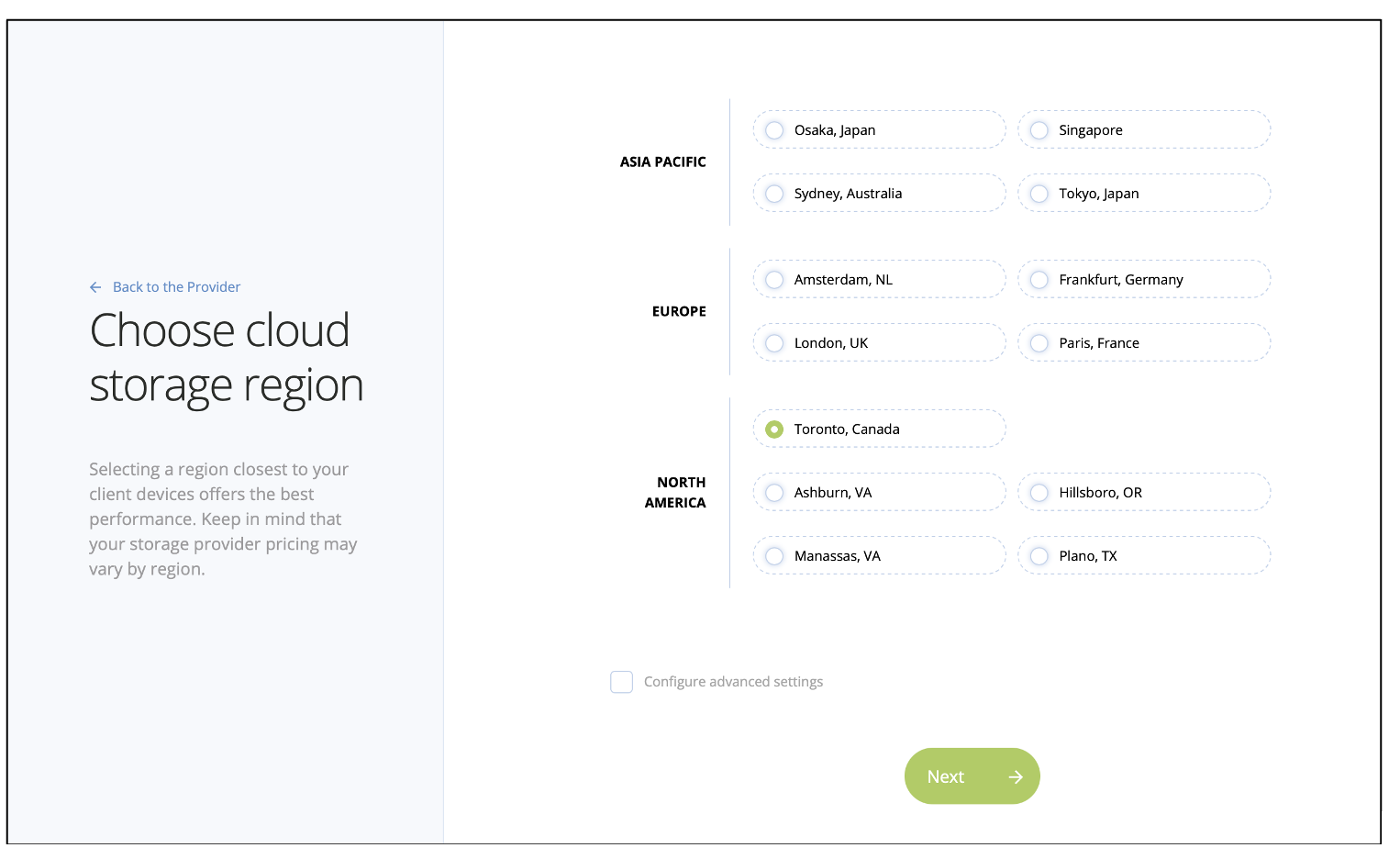
7. Review and confirm the configuration choices and click "Create".
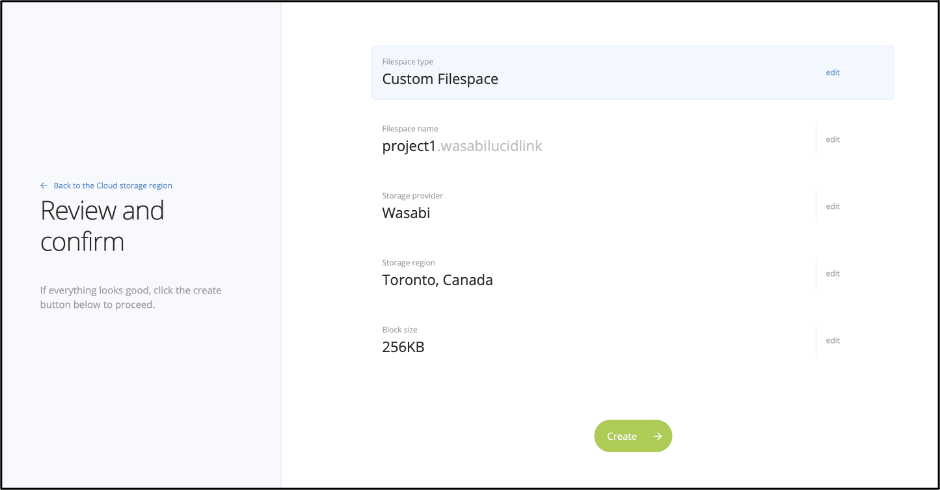
The filespace will be displayed on the dashboard.
Initializing the filespace
8. Once the Filespace has been created, click "Initialize"
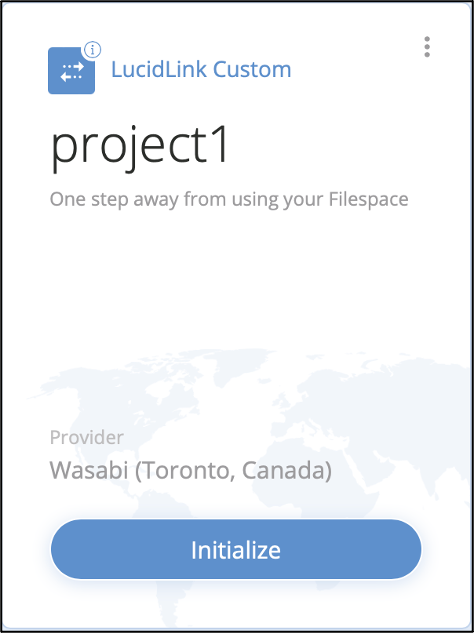
9. In order to Initialize the Filespace, LucidLink client application needs to be installed and operational, click "Launch the desktop client"
Note: To Install the LucidLink application, click here.

10. Once the LucidLink application launches, input your Wasabi S3 keyset and click "Next".
Note: Review the following article to create Access & Secret keys via the Wasabi console
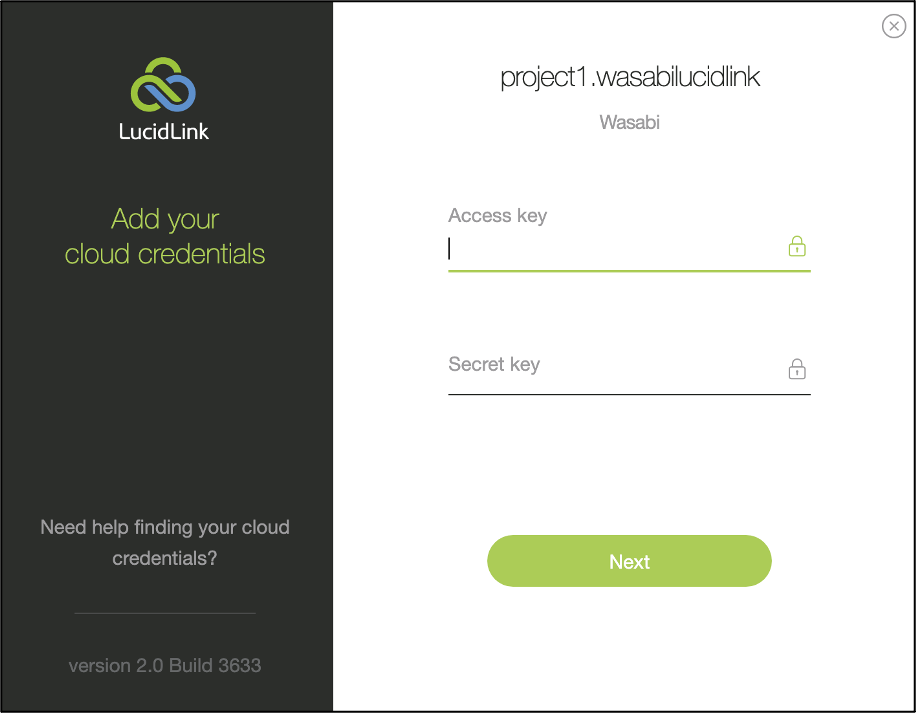
11. Set LucidLink's root account password and click "Initialize"
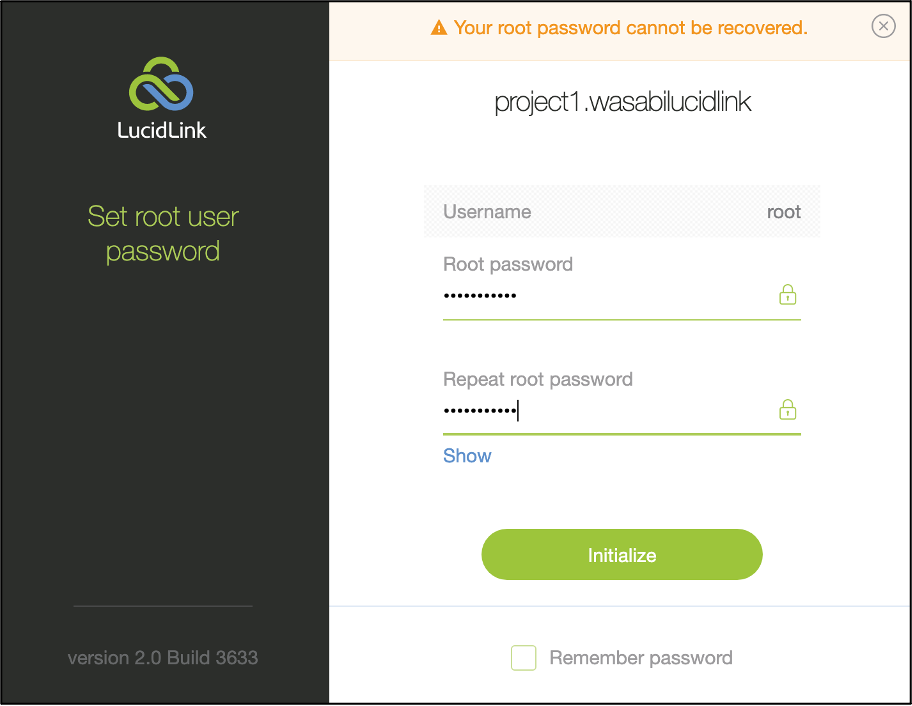
12. Once initialization completes, LucidLink will cache some of your file space metadata (the file index), whilst the data itself will reside in Wasabi Cloud Storage. Once complete, click "Open the folder".
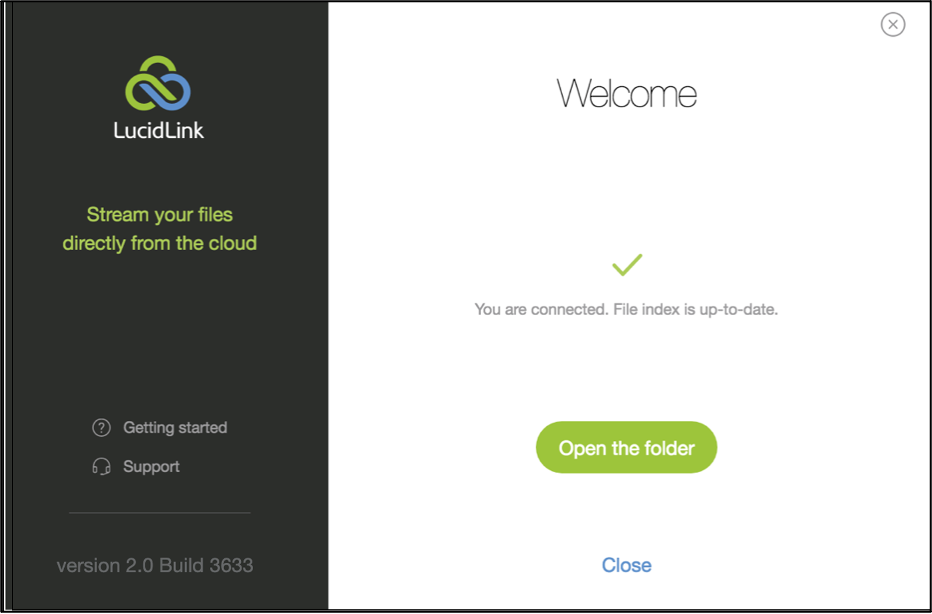
At this point, all of the videos to edit and/or alter can be moved or migrated to this folder on your workstation via a drag and drop or other file copy operations.
Moving data into the filespace
13. Your LucidLink Filespace namespace will appear as a shared drive on your workstation as shown below. Video assets can be moved to this drive. In this example, I moved an asset called "P1000385.mp4".
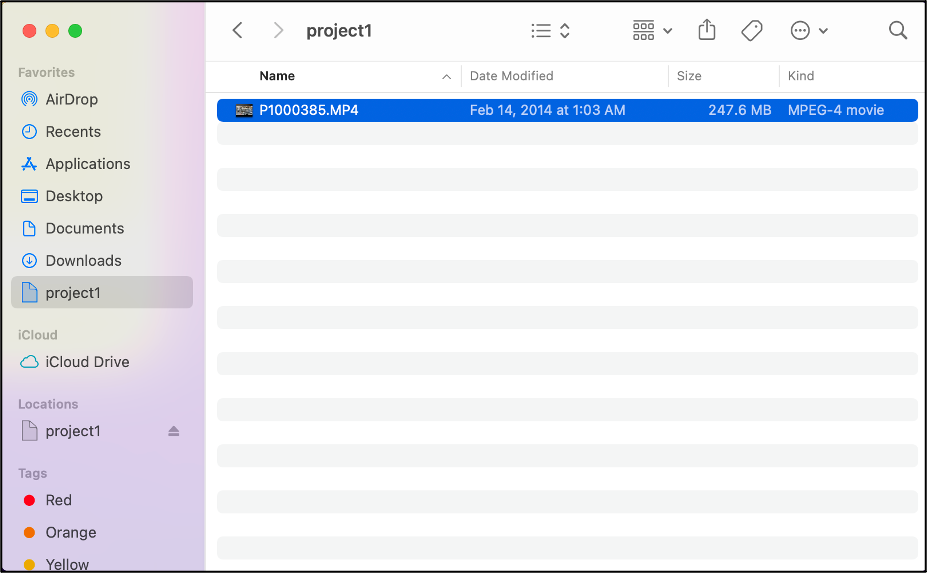
14. The "project1" LucidLink namespace points to the Wasabi storage account bucket name "project1.wasabilucidlink-" All of the data stored on "project1" will physically live on Wasabi cloud storage as objects. These objects aggregate up to all the assets stored on "project1" share.
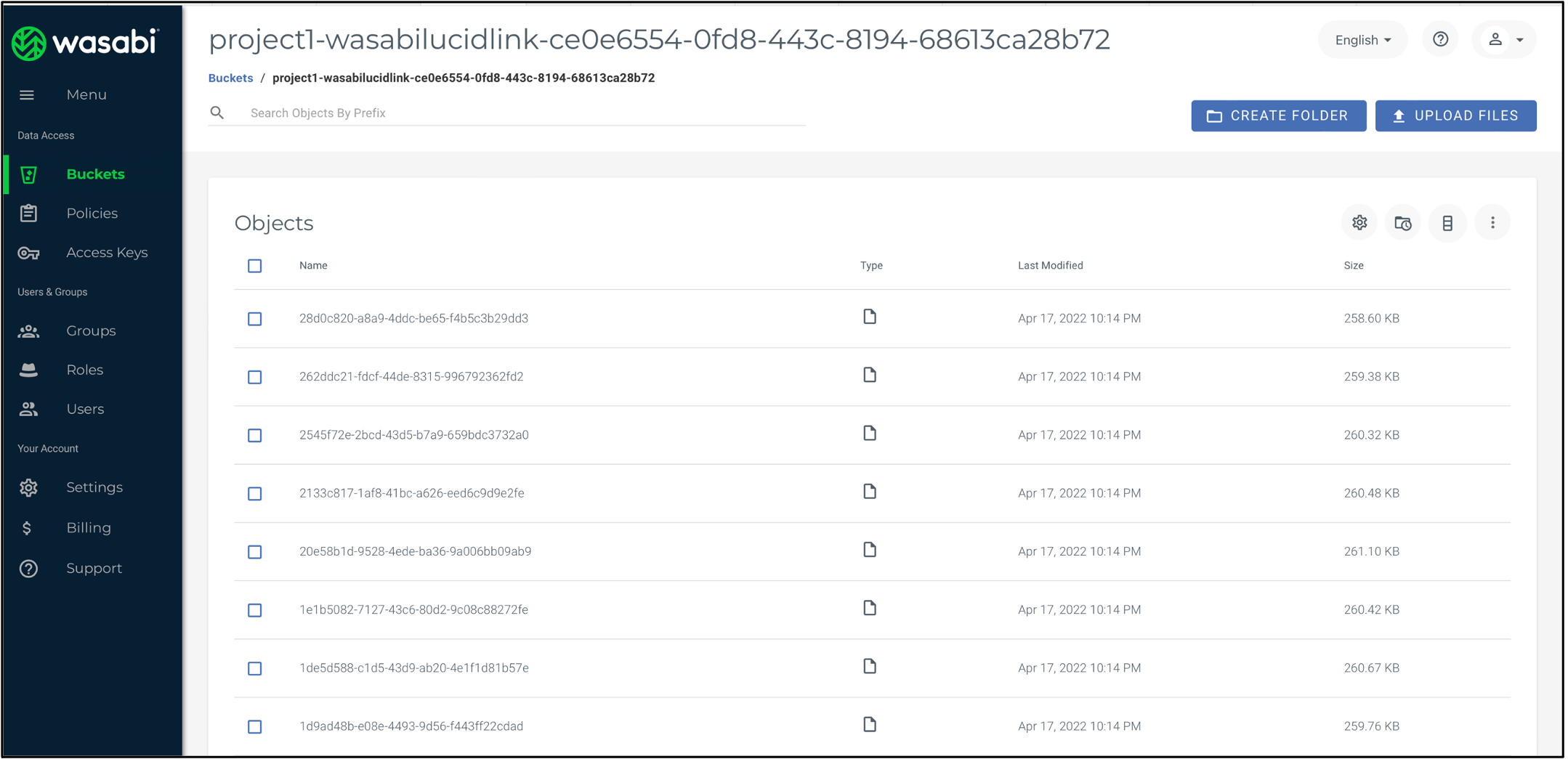
Troubleshooting
To troubleshoot any performance or connectivity related issues with your Wasabi - LucidLink filespace you will need to know the following:
Your Wasabi Account ID or email address associated with your Wasabi account
Your Wasabi Bucket name
The Wasabi region in which your bucket is located.
If you are using the Basic LucidLink filespace and have signed up for a Wasabi account through LucidLink, you may not be aware of the above details. You can retrieve the Wasabi bucket and region information using the “lucid status” command.
To get this information, follow these steps:
15. Open a command prompt window or Terminal from your machine connected to the LucidLink filespace and run the command “lucid status”.
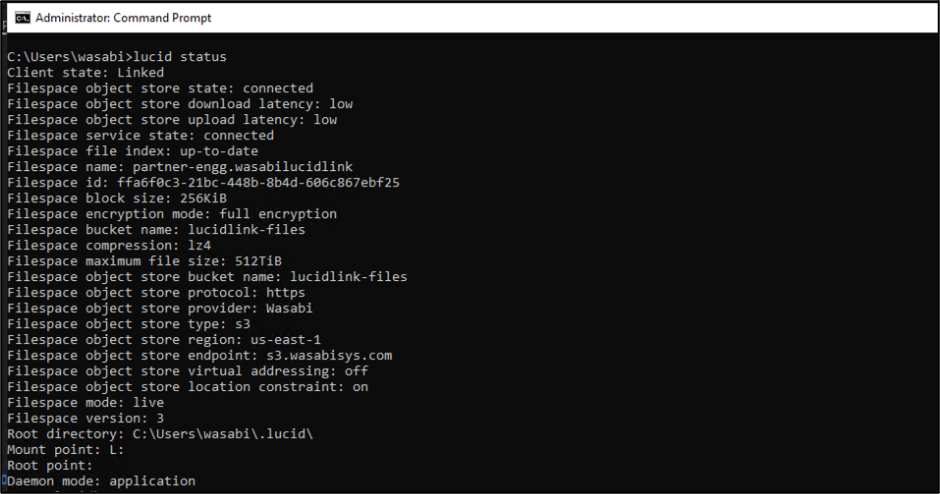
The command provides the information about the filespace including the details about the Cloud storage provider, bucket name, region, and endpoint URL.
C:\Users\wasabi>lucid status
Client state: Linked
Filespace object store state: connected
Filespace object store download latency: low
Filespace object store upload latency: low
Filespace service state: connected
Filespace file index: up-to-date
Filespace name: partner-engg.wasabilucidlink
Filespace id: ffa6f0c3-21bc-448b-8b4d-606c867ebf25
Filespace block size: 256KiB
Filespace encryption mode: full encryption
Filespace bucket name: lucidlink-files
Filespace compression: lz4
Filespace maximum file size: 512TiB
Filespace object store bucket name: lucidlink-files
Filespace object store protocol: https
Filespace object store provider: Wasabi
Filespace object store type: s3
Filespace object store region: us-east-1
Filespace object store endpoint: s3.wasabisys.com
Filespace object store virtual addressing: off
Filespace object store location constraint: on
Filespace mode: live
Filespace version: 3
Root directory: C:\Users\wasabi\.lucid\
Mount point: L:
Root point:
16. Now that you know this information, you can check to see if you can reach that region and bucket. There is a Knowledge Base Article to help with this I am not seeing the network performance I'm expecting - what should I do?
You will want to make sure you can reach the appropriate endpoint URL by using the ping or traceroute commands. (For region-specific URLs, please refer to What are the service URLs for Wasabi's different storage regions?)
17. You may also want to run a Speed Test between your local system and the edge of the Wasabi Region. Instructions on this area are in the KB article above, or you may go directly to http://wasabi.speedtestcustom.com/ (Please contact Wasabi Support for the password).
If you are still unable to resolve your issues and there are no specific error logs that the Lucid Link team has identified, please have the following information ready when you reach out to Wasabi support -
Account ID or email address associated with your Wasabi account
Bucket name
Wasabi region in which your bucket is located.