How do I use Micro Focus Data Protector with Wasabi?
Micro Focus Data Protector has been validated for use with Wasabi. Data Protector standardizes and consolidates backups across multiple platforms. It provides secure, comprehensive backup protection for business-critical data and applications whether virtual, physical, or online in the cloud.
1. Prerequisites
Active Wasabi Cloud Storage Account
Wasabi Bucket - See our Bucket Creation Guide
Access & Secret Key Pair - See our Access Keys Guide
Micro Focus Data Protector Software v11.03
2. Storage Device Configuration
2.1 With Data Protector installed next we need to create a storage device to associate our Wasabi Cloud Storage. From the Cell Manager click on the Dropdown and select "Devices and Media"
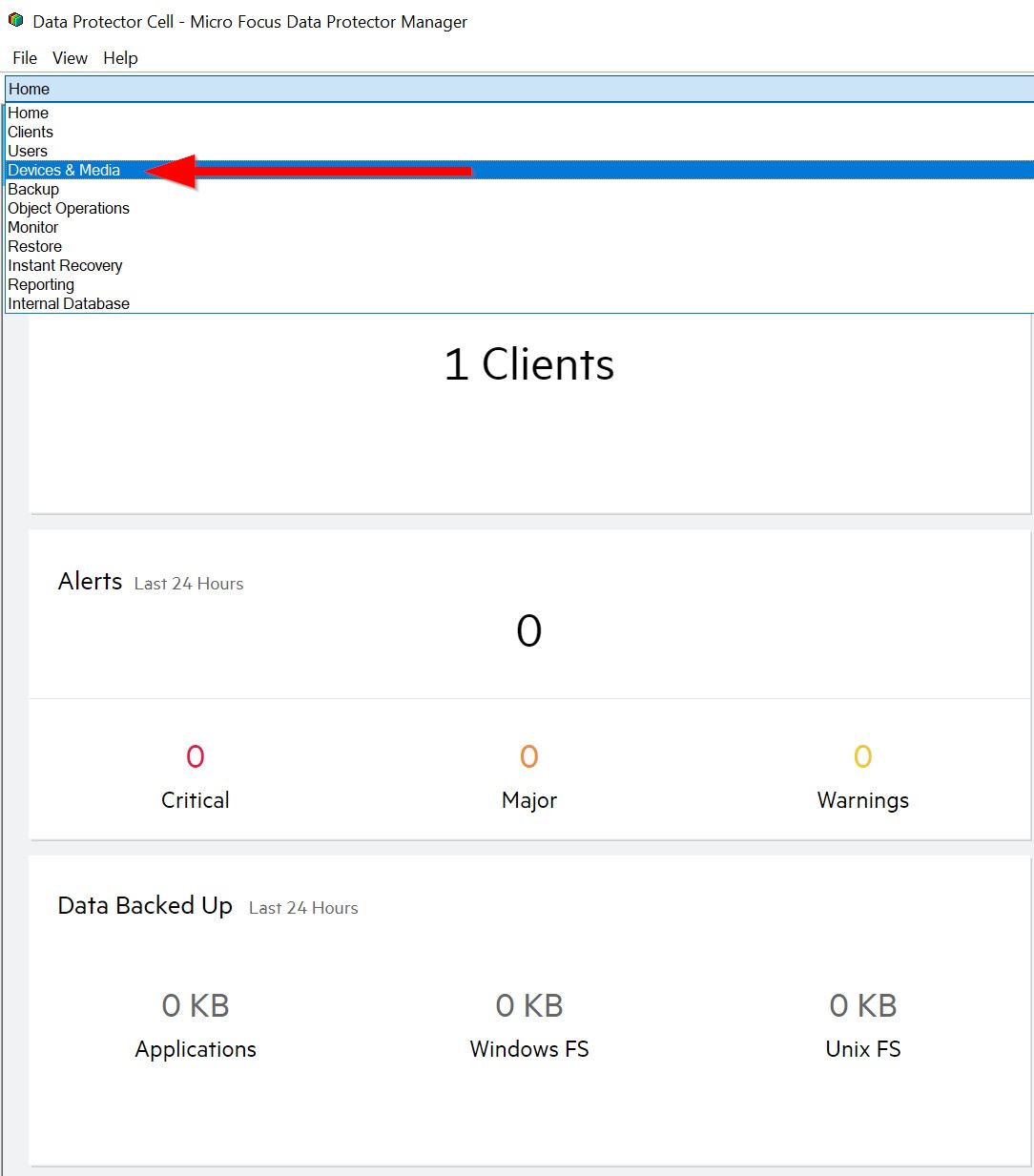
2.2 Right Click on "Devices" and then select "Add Device"

2.3 Enter the Device settings below:
Device Name
Description
Device Type - Select "Backup to Disk"
Interface Type - Select "Cloud (Amazon S3 API compatible target)"
Management Console URL - https://console.wasabisys.com
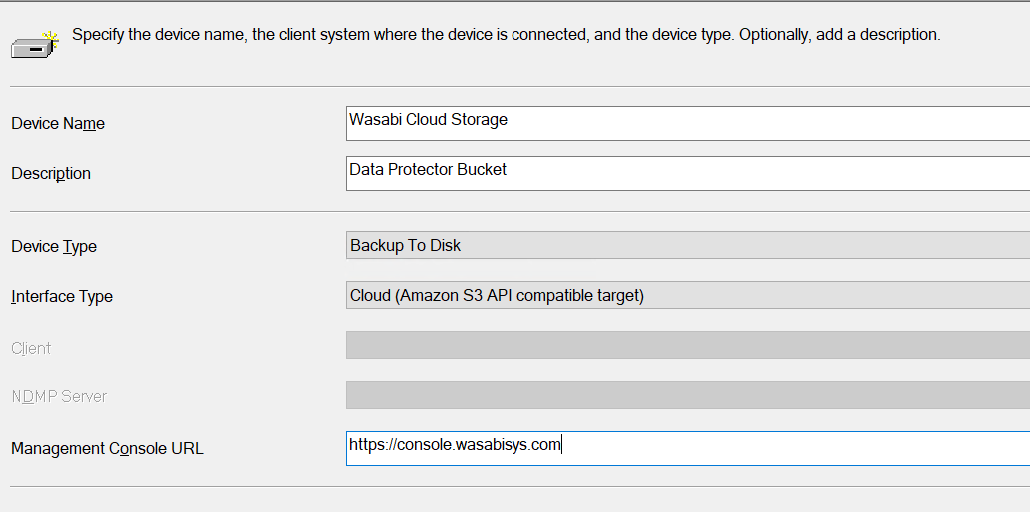
Click on "Next".
2.4 Now you will enter your Cloud Connection settings:
S3 Target Type - Select "Ceph/Scality"
S3 Target Gateway URL - https://s3-us-east-1.wasabisys.com
Access Key ID - Wasabi Access Key
Secret Access Key - Wasabi Secret Key
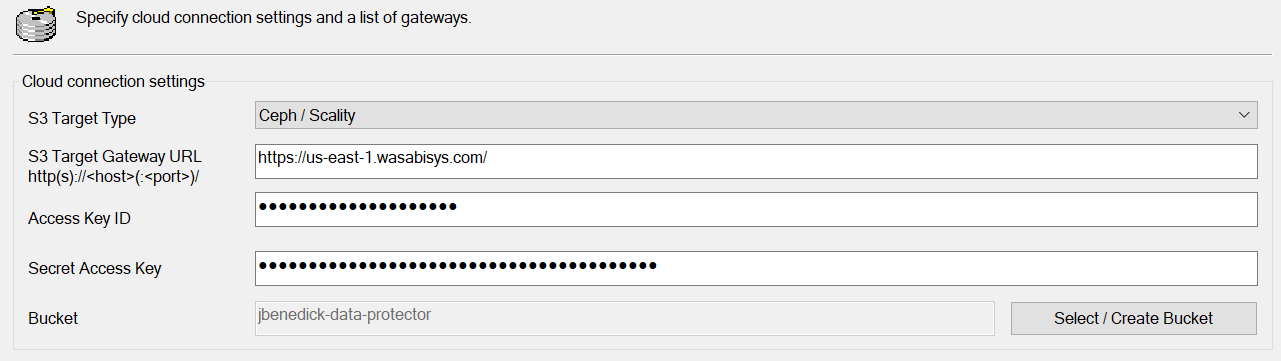
Note: This configuration example discusses the use of Wasabi's us-east-1 storage region. To use other Wasabi storage regions, please use the appropriate Wasabi service URL as described in our Wasabi Service URLs.
2.5 Click on "Select/Create Bucket" and if your information is correct it will populate your buckets to select from.

2.6 Select the Wasabi bucket that you wish to backup your data to and click on "OK".
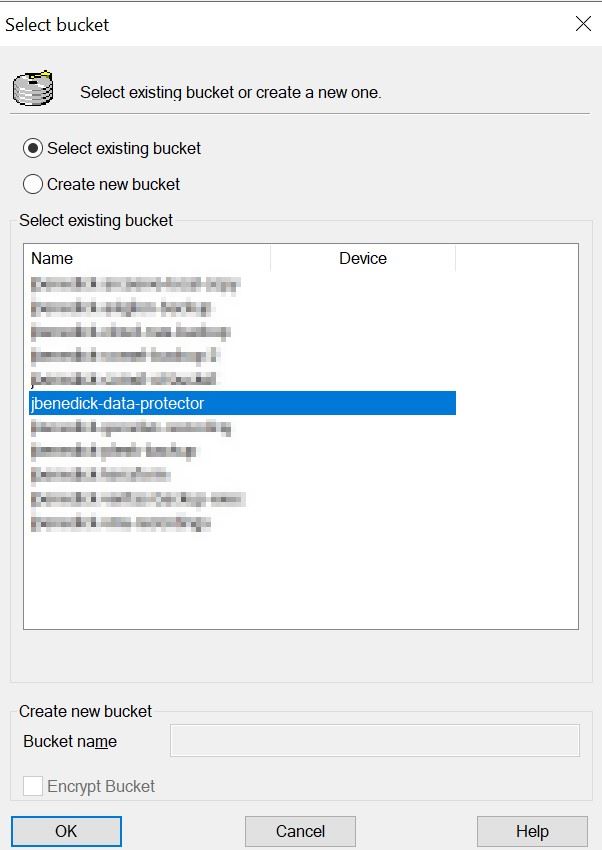
2.7 Now you will click on "Add" under the Gateways section on the right hand side.
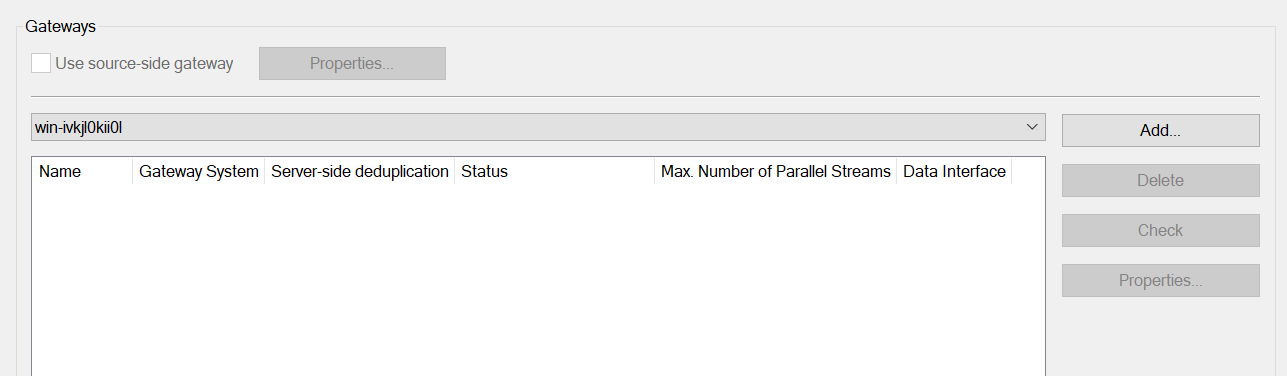
2.8 For this section you will need to enter the following info:
Gateway Name
Description
Click "Ok".
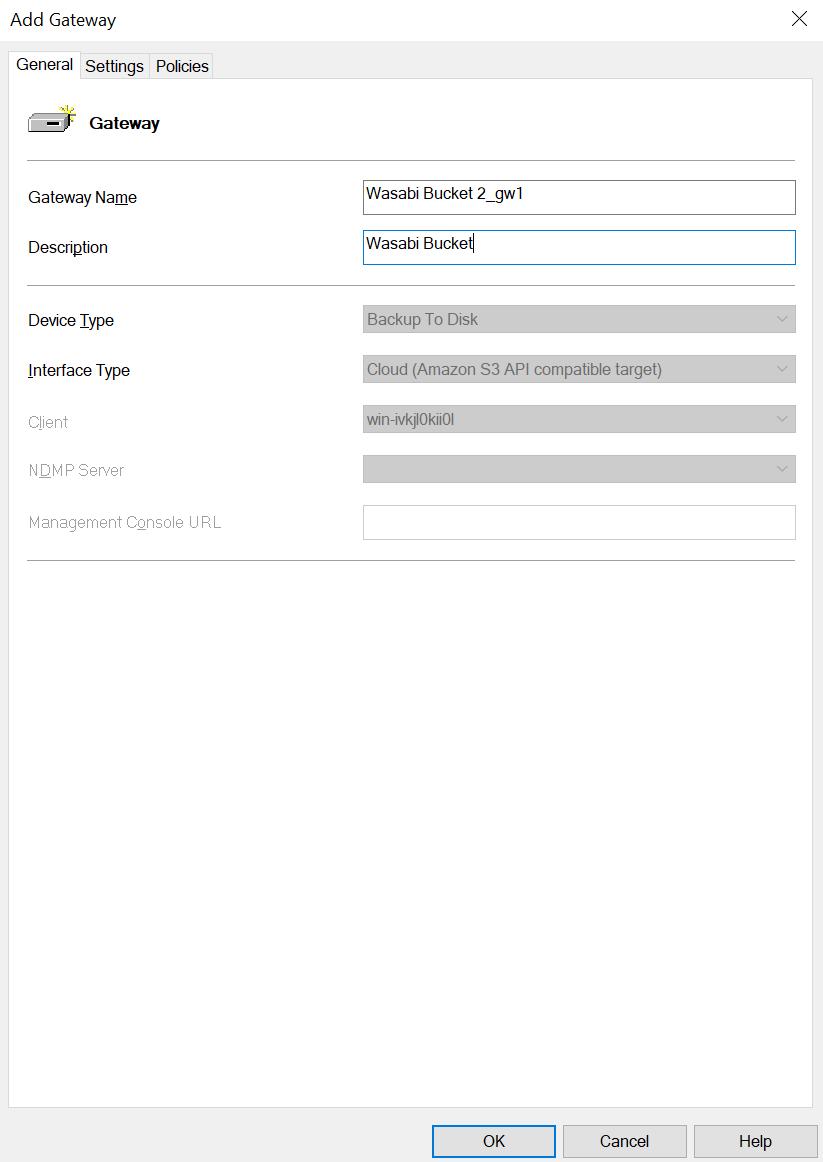
Click "Next" and then click on "Finish" at the bottom of the screen. You will now see a summary of the bucket you created.
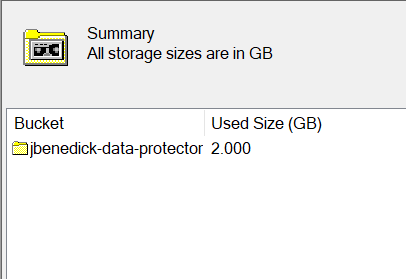
3. Backup Configuration
3.1 Click on the Dropdown and select "Backup".

3.2 Right Click on "Filesystem" and click "Add Backup..."

3.3 Specify which type of backup template you prefer to use and then click "Ok"
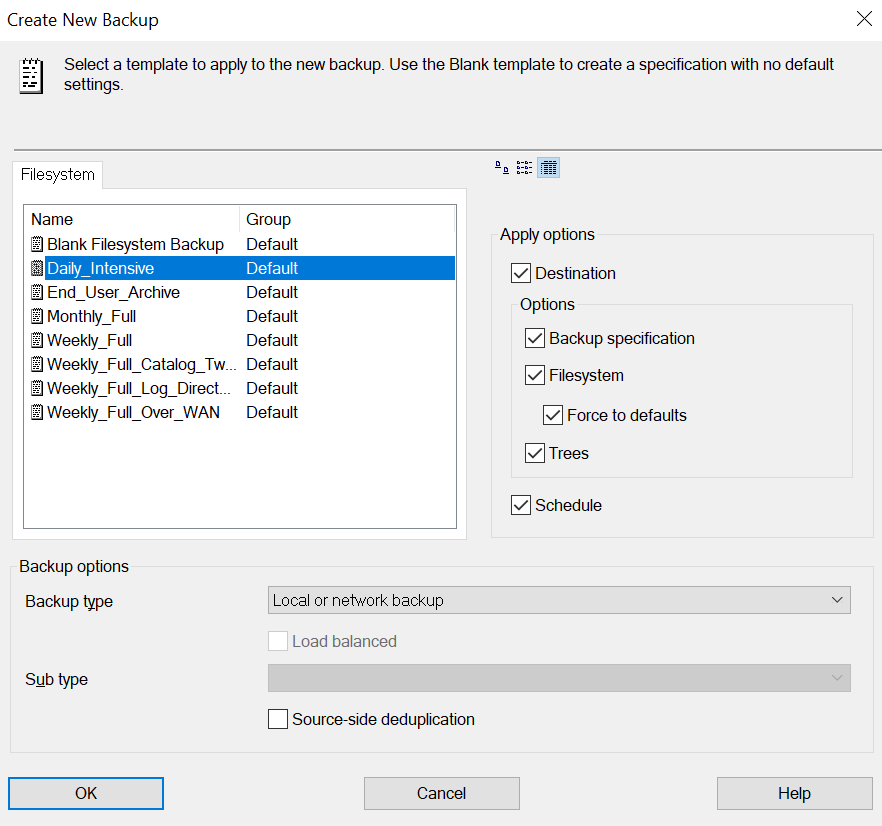
3.4 Select which system you want to backup and then choose whether you want to perform a Filesystem, Network Share or Block based backup. Click on "Next" at the bottom once you have selected the files or folders you wish to backup.
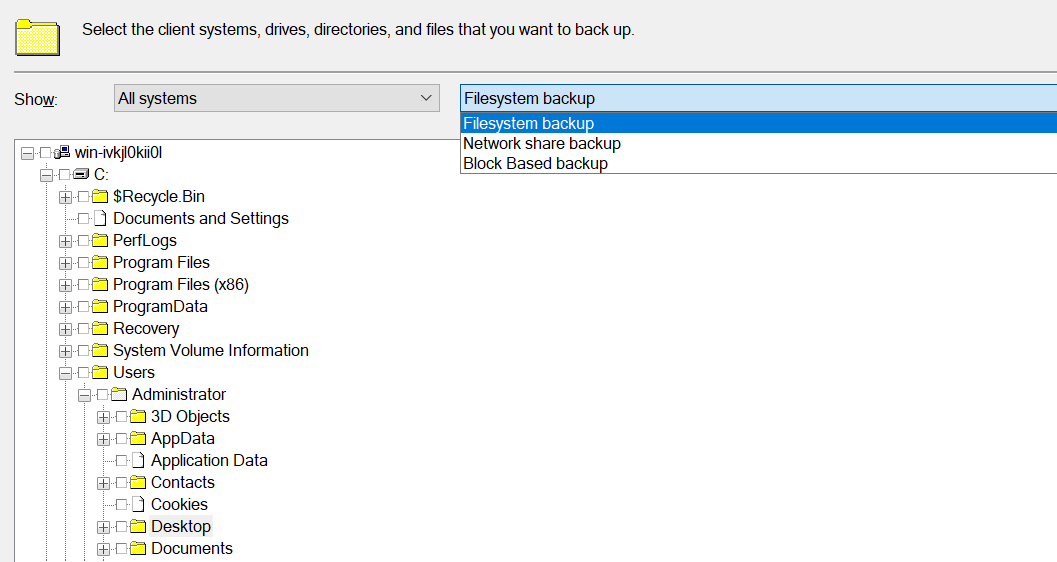
3.5 Select the Backup Device that you want to use for storage and then Click on "Next" at the bottom of the screen.
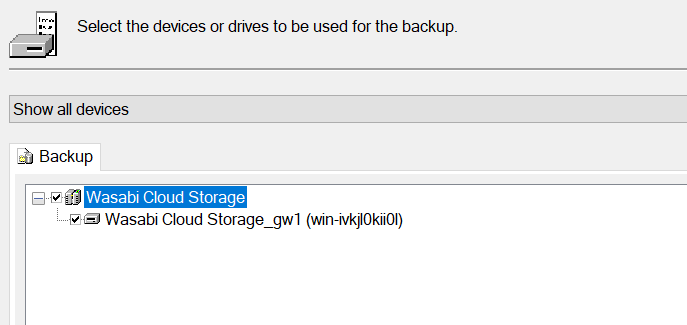
3.6 Click on "Next" again and it will bring you to the backup scheduler page. From here you can customize your backup schedule. Click on "Add" .
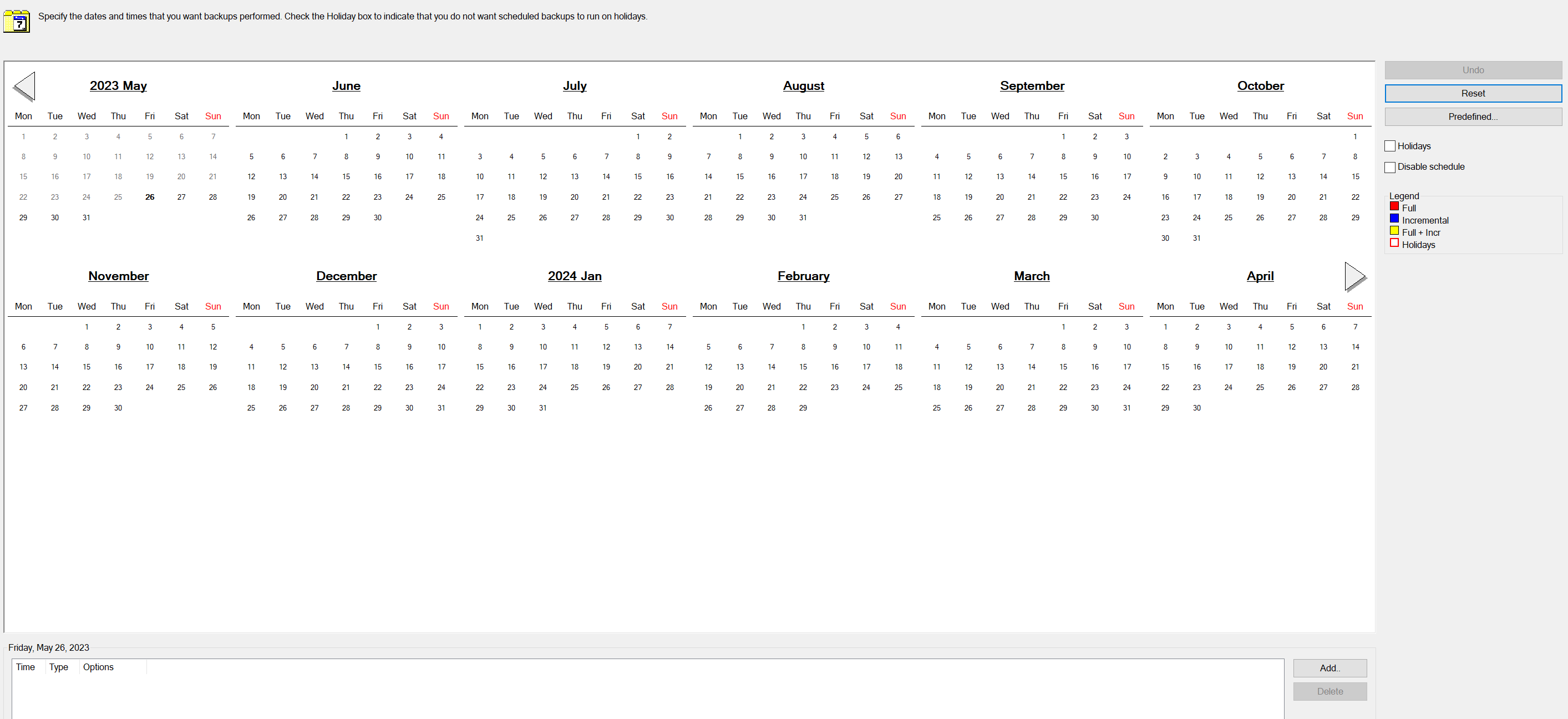
3.7 Here you can specify your backup settings. Once complete click on "OK".
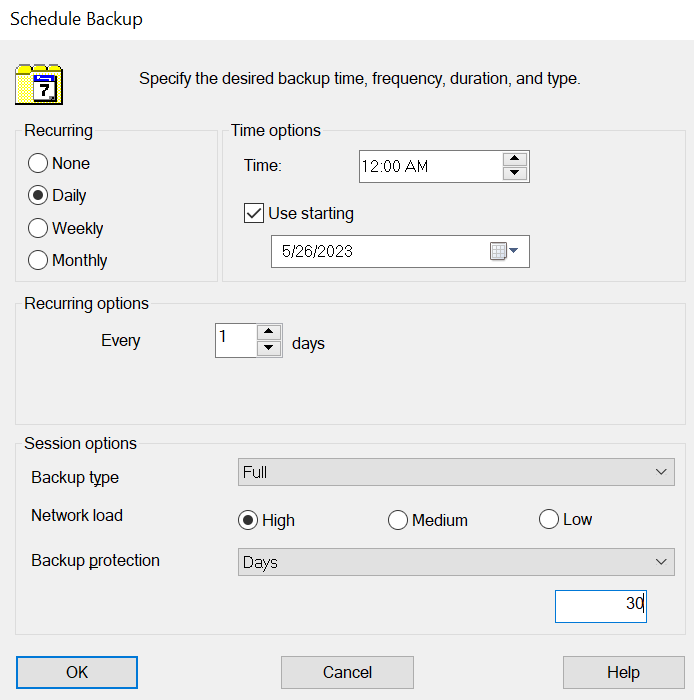
You will now see the calendar populate with the days and backup types you selected. Click on "Next" at the bottom of the page.
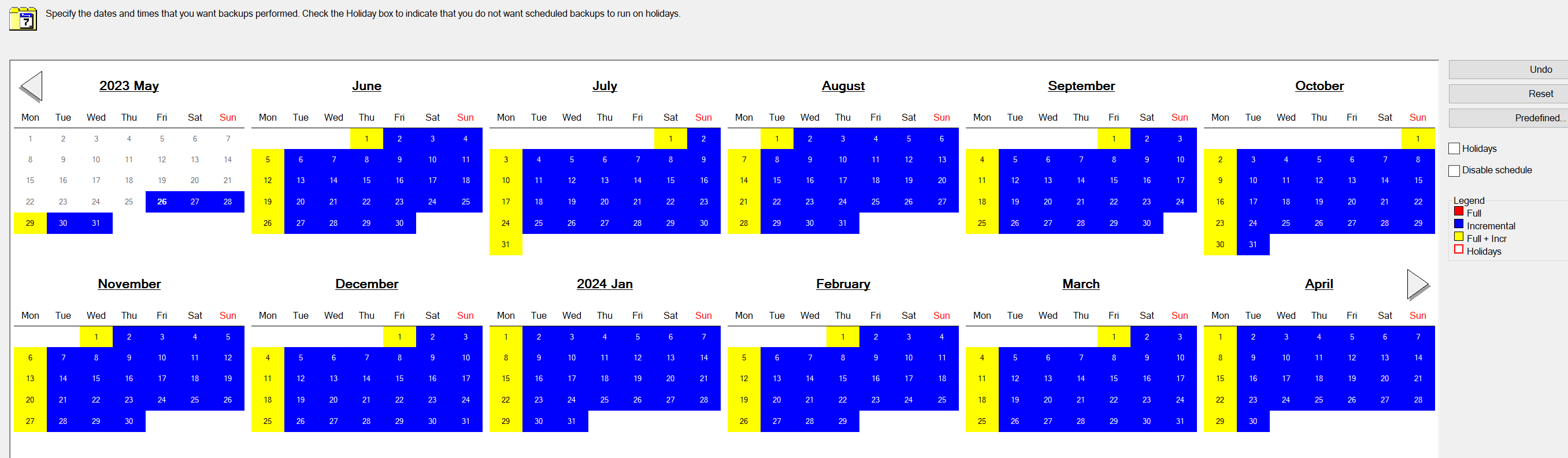
3.8 You will now be prompted to review the summary and click on "Next".
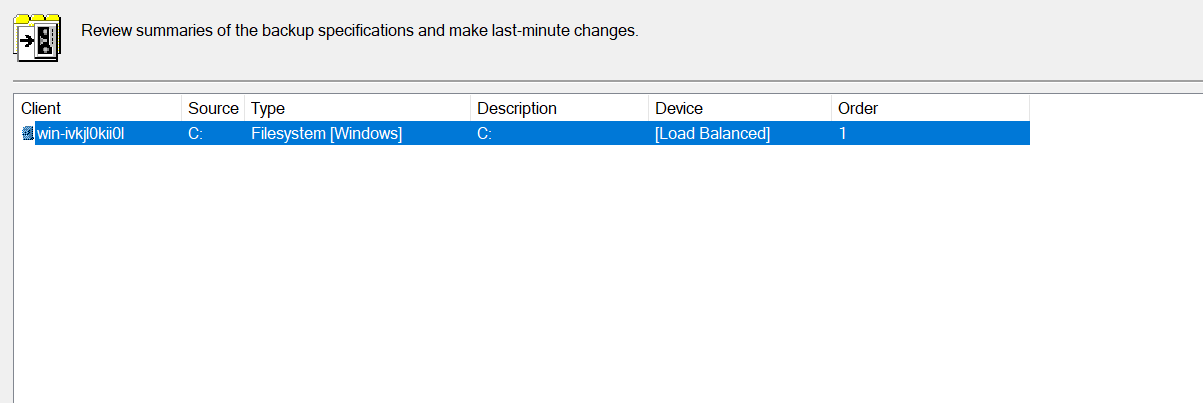
3.9 Finally you will be prompted to either Save, Schedule, Start or Preview the backup job you created.
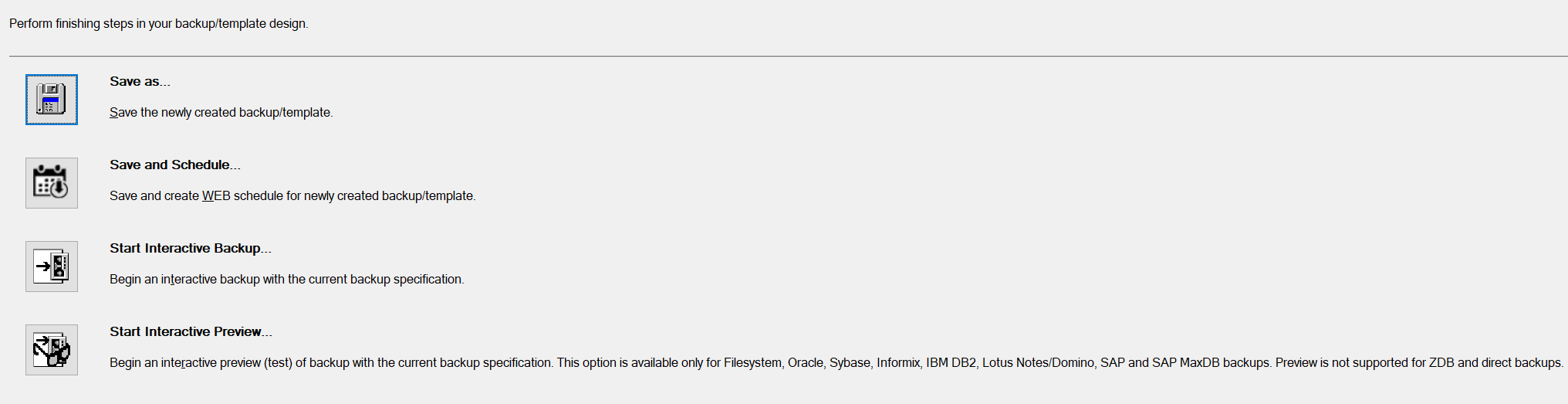
Choosing "Save As" will allow you to name the backup and assign it to a particular group.
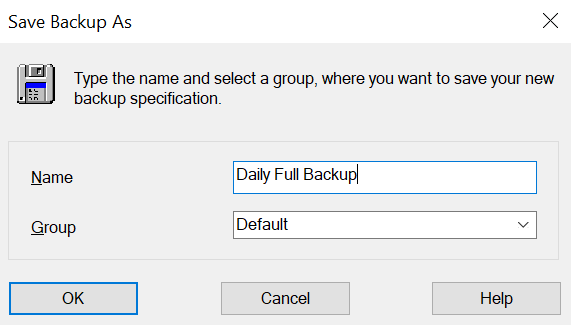
3.10 If you wish to perform "Start Interactive Backup.." you will be prompted to choose your "backup type" and "Network load"
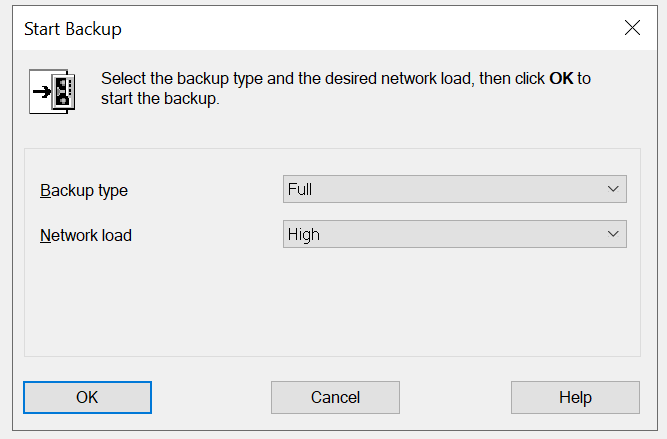
Upon starting the interactive backup you will be able to watch and monitor the status of the running job below.

Once Complete you will receive a confirmation message.
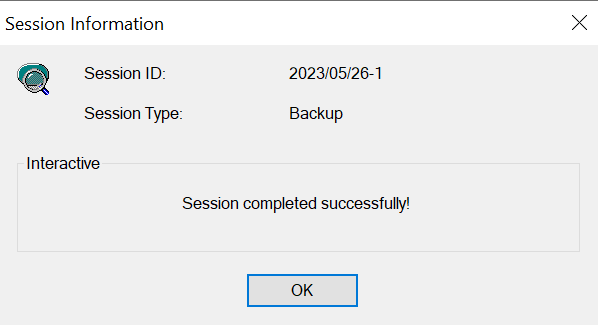
3.11 You can verify that your backup was completed by logging into your Wasabi Console and checking your bucket as well and seeing the data files written to the bucket.
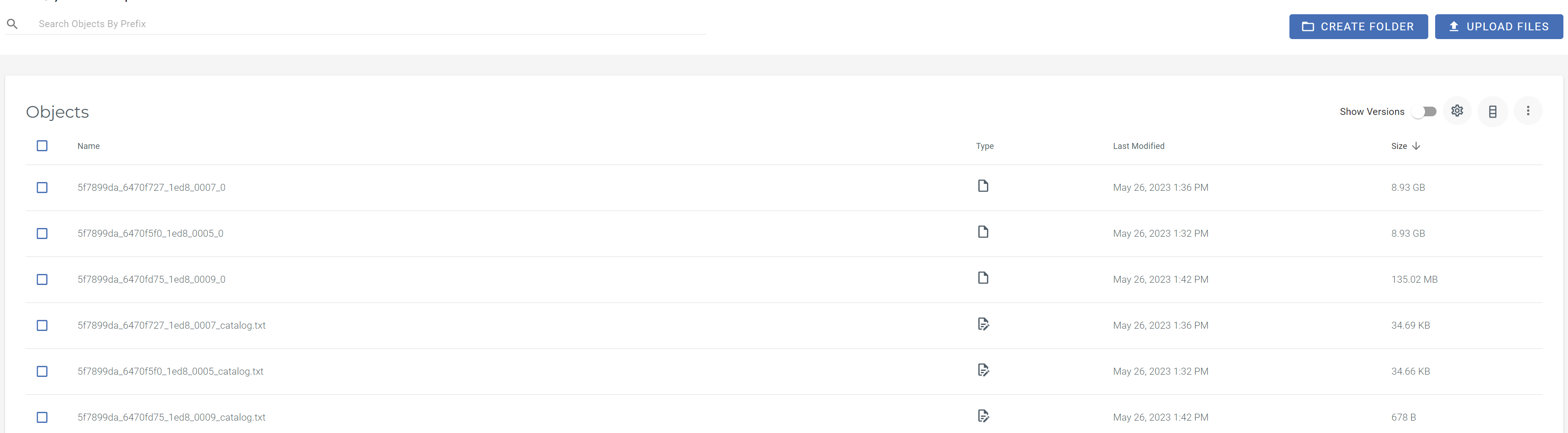
4. Restoral Process
4.1 To begin a restore you will want to click on the dropdown and select "Restore"
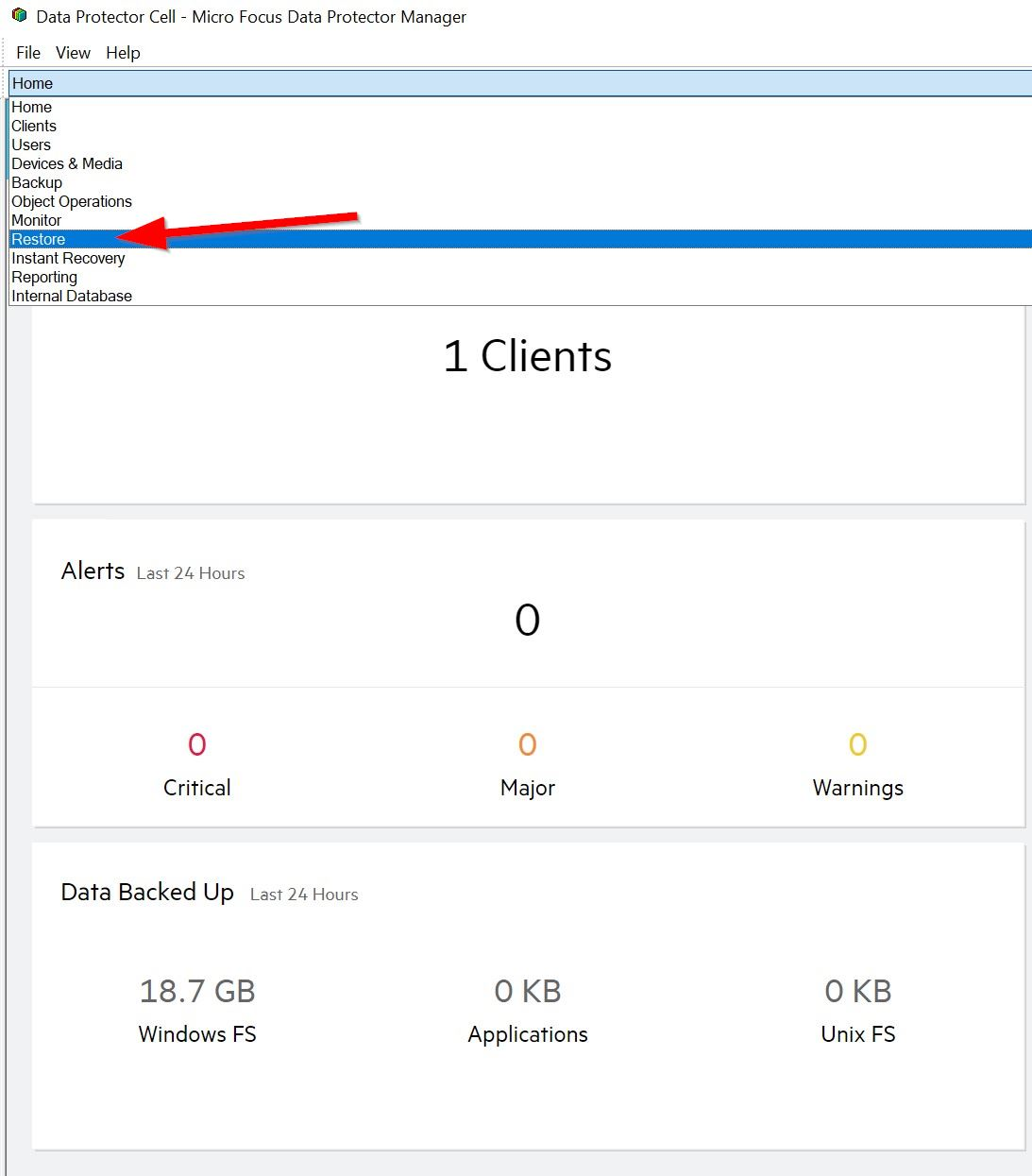
4.2 Next click on "Restore Sessions" and this will show you all of your backups to select from.
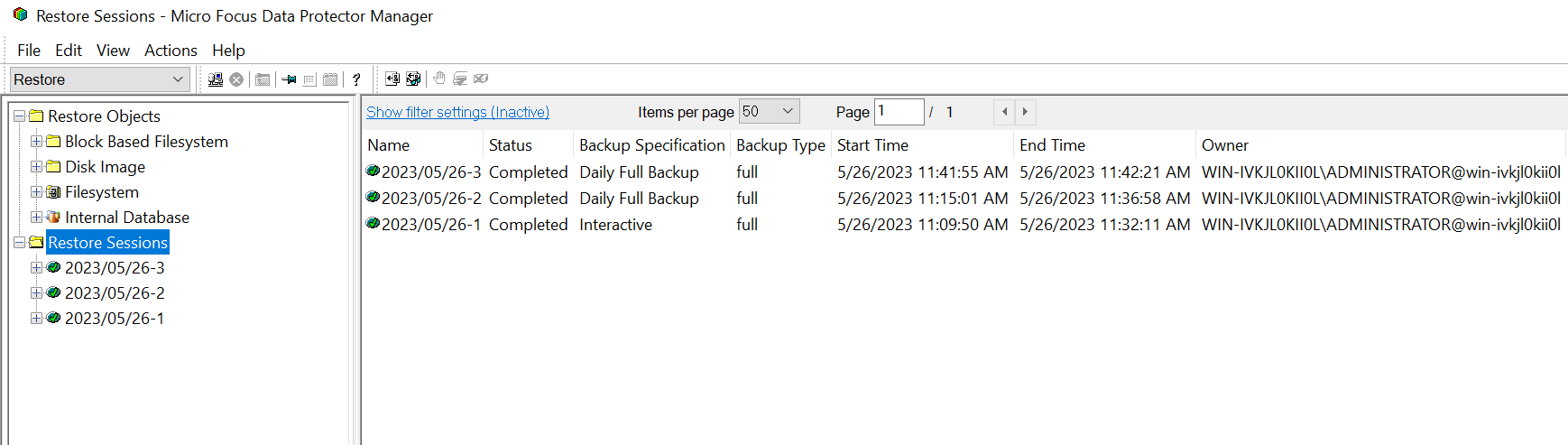
4.3 Choose which folders or files you wish to restore and then click on "Restore" in the bottom right.
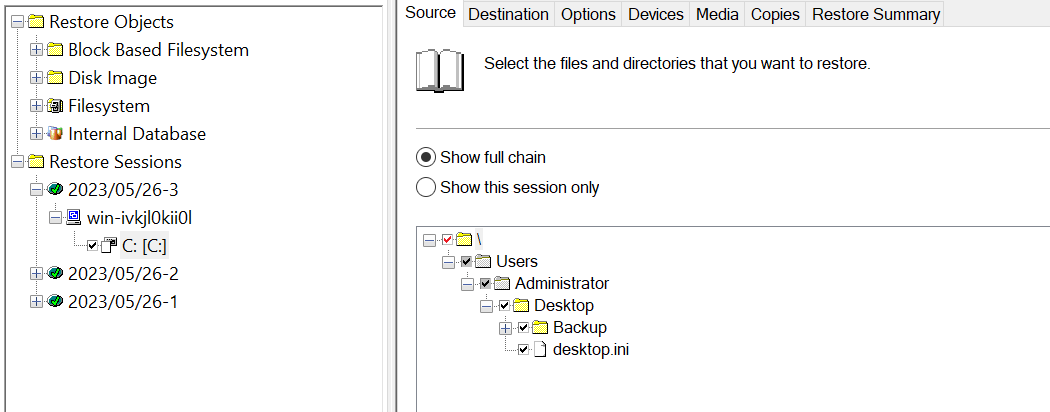
4.4 Next a Restore Session review summary will show up and you can click on "Finish" to begin the process.
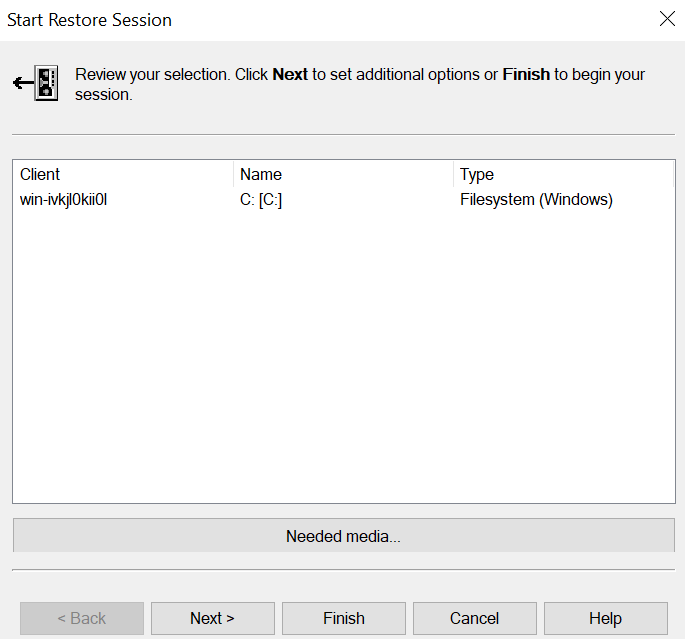
4.5 Here you will see the restore job run and be able to monitor the progress. Upon successful completion you will be notified.
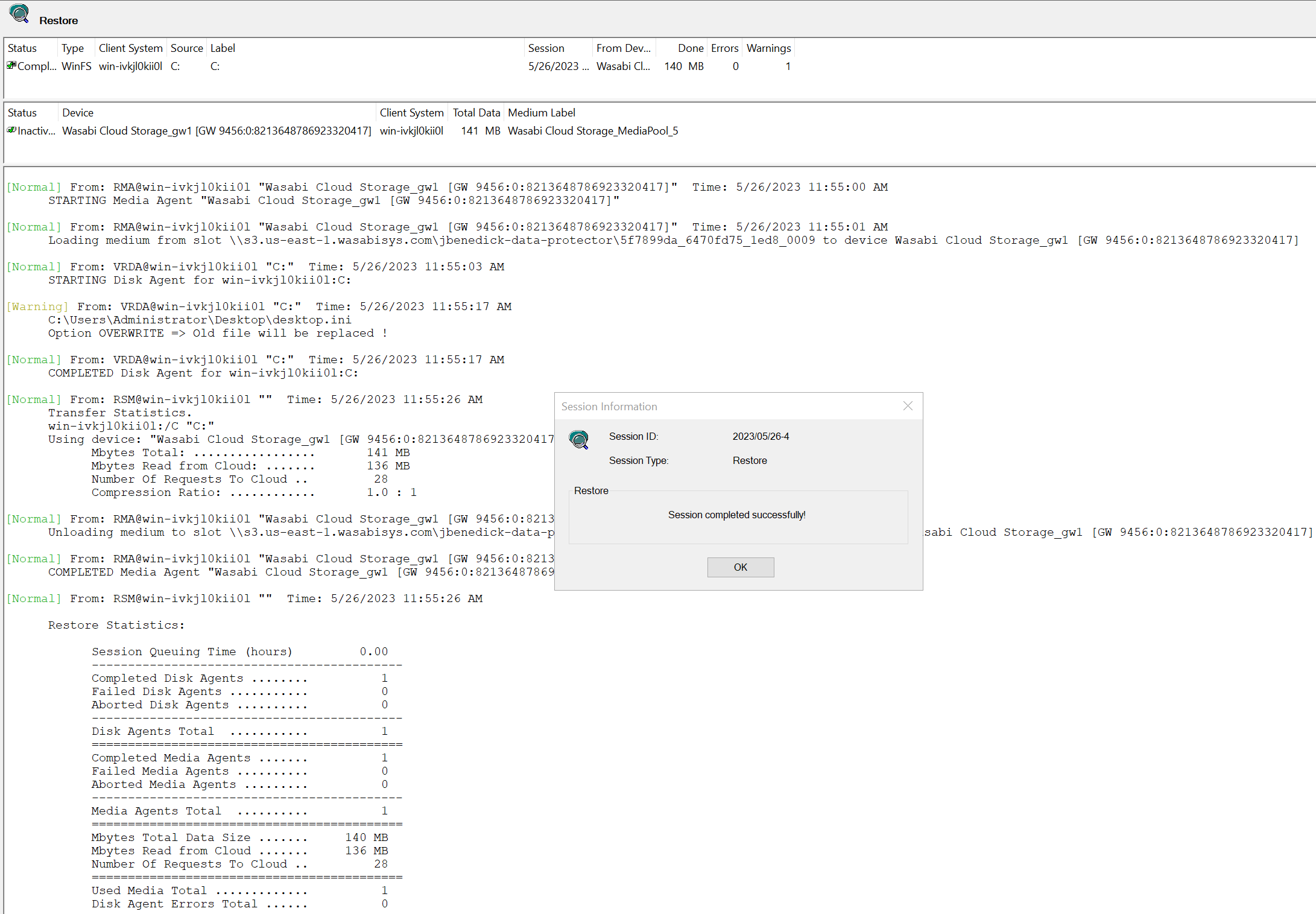
Check your file system where the folders and or files were restored and you should now see them listed again.