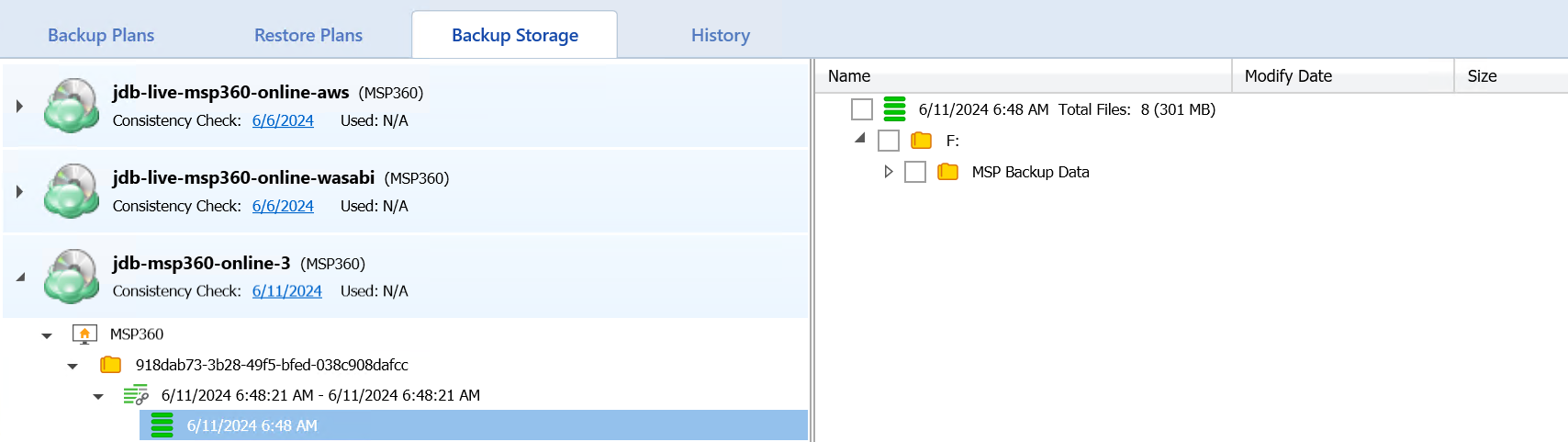How do I use MSP360 Managed Backup Service (MBS) with Wasabi?
MSP360 (Cloudberry) Managed Backup Service (formerly CloudBerry) software is certified for use with Wasabi. To use this product with Wasabi, follow the simple steps below to configure MSP360 Managed Backup Service with your Wasabi storage account.
Prerequisites
Active Wasabi Cloud Storage account
Active MSP360 Managed Backup Service account
Configuring Wasabi as a Storage Account
1. Log in to the MSP Managed Backup Service portal (www.mspbackups.com)
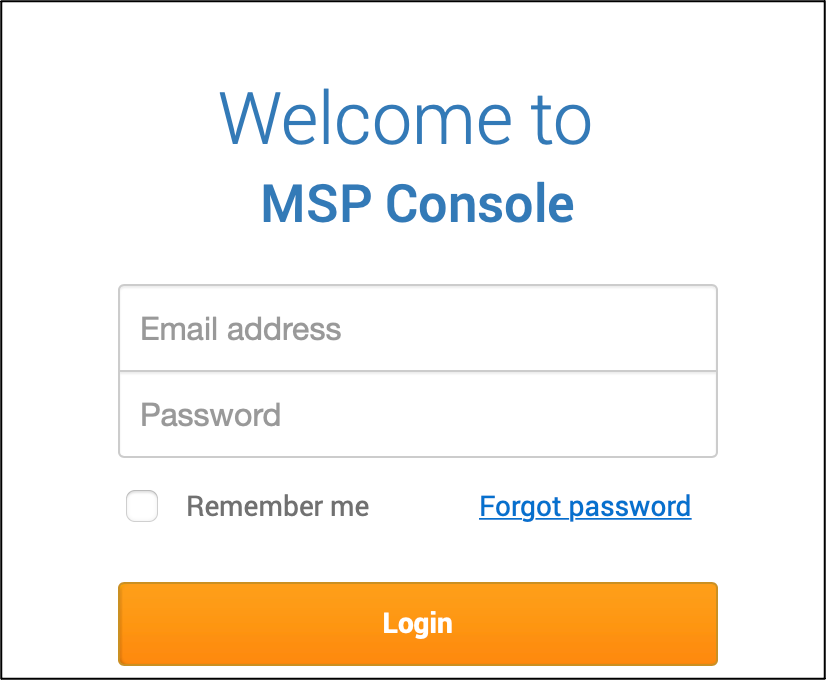
2. Click on 'Storage' and then 'Storage Accounts' from the toolbar at the top.
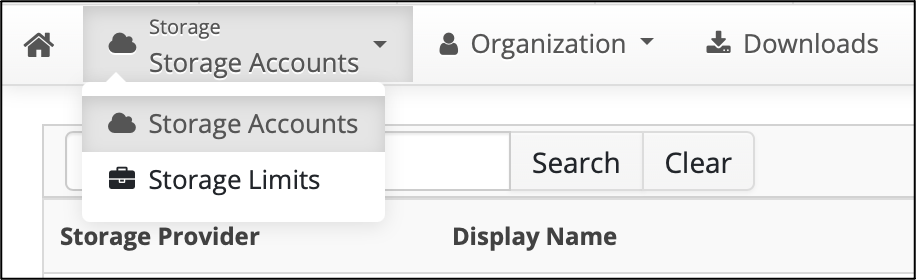
3. Now, click on Add Account (right corner of the screen).
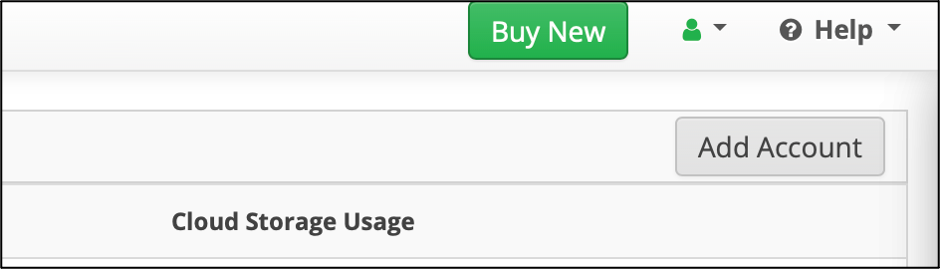
4. Click on Wasabi.
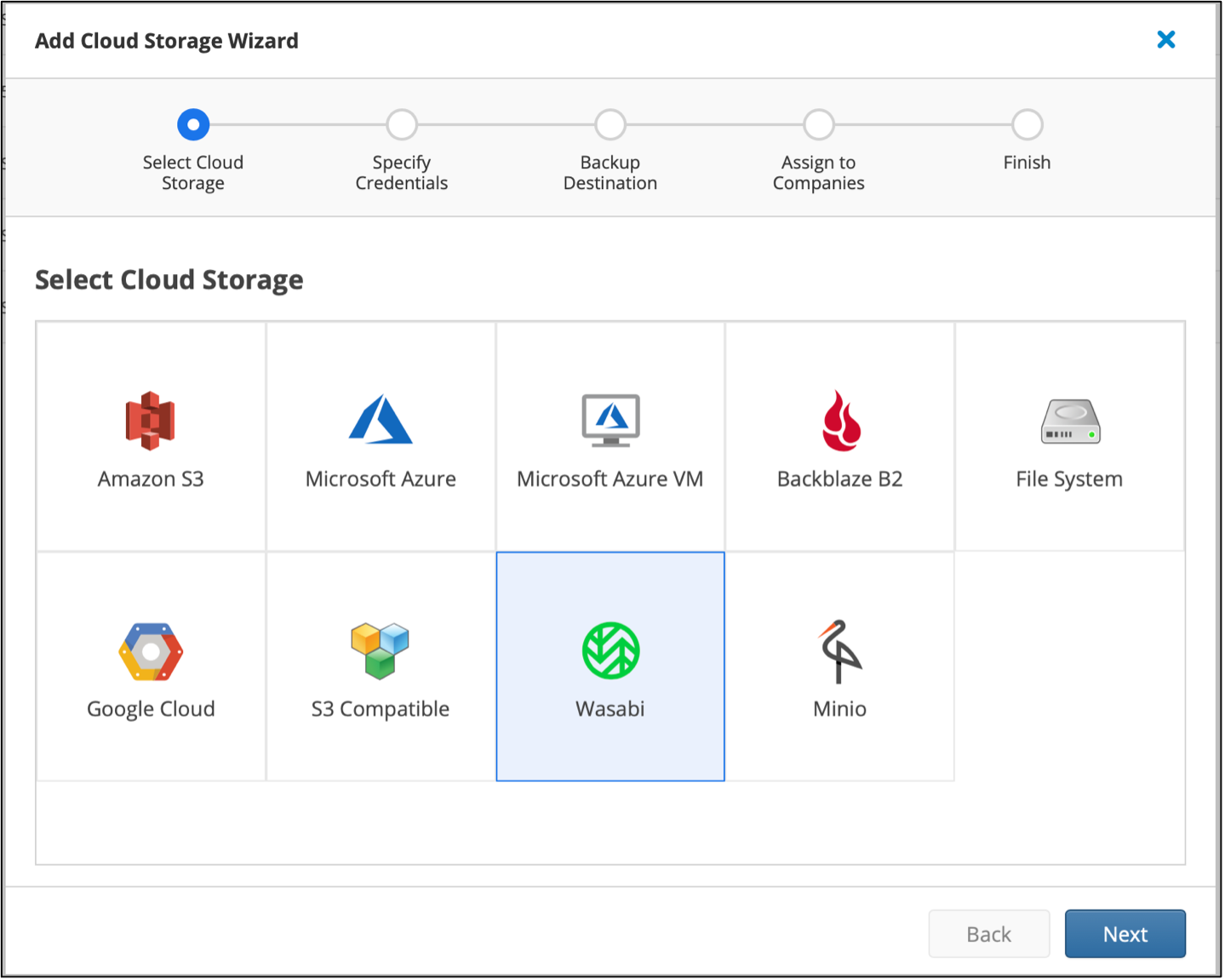
5. Enter a display name and your Wasabi account credentials (access key and secret key), and then click Save.
You can create a set of keys by following our Access Keys Guide.
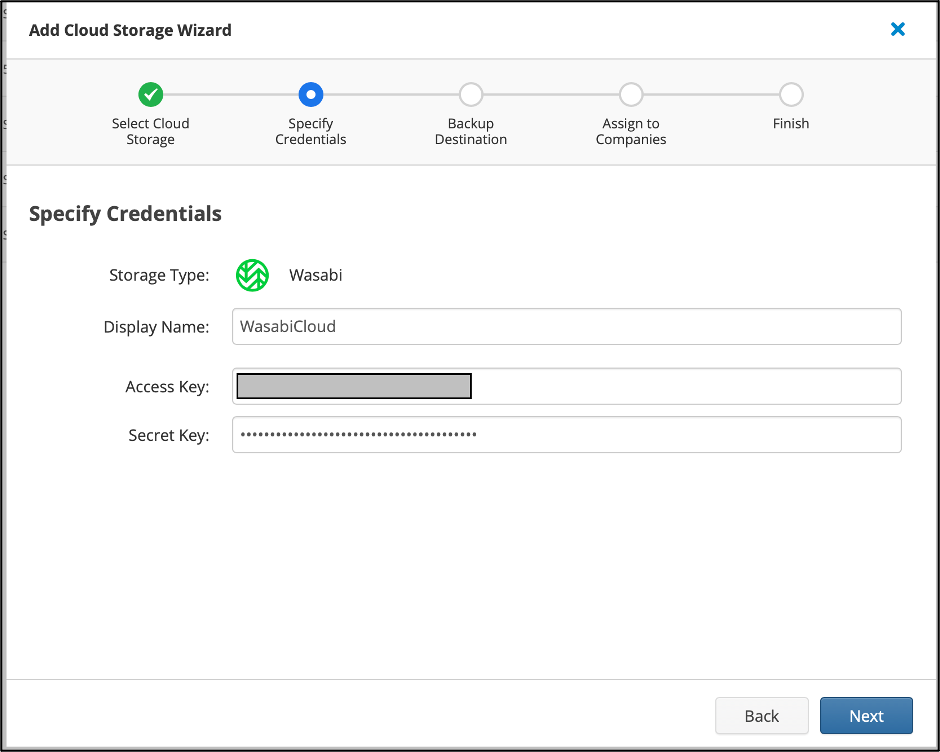
6. On this screen you can create a new bucket in one of the regions or choose one of the existing buckets. Hit Next when done.
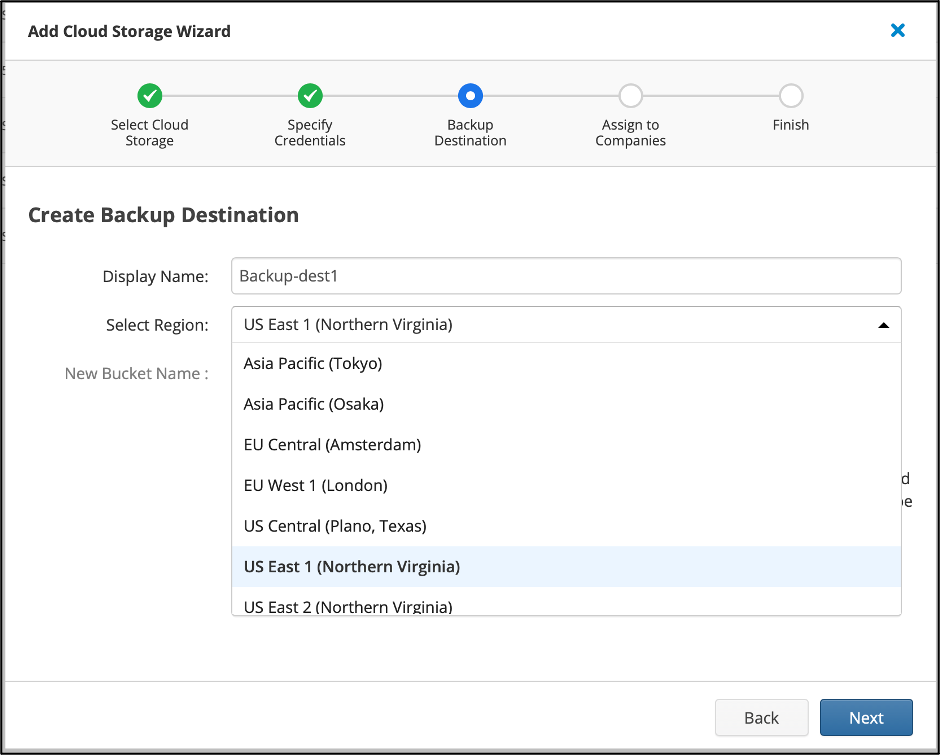
7. Now, we can apply the storage to the Companies as needed, click Next and then click Save on the next screen.
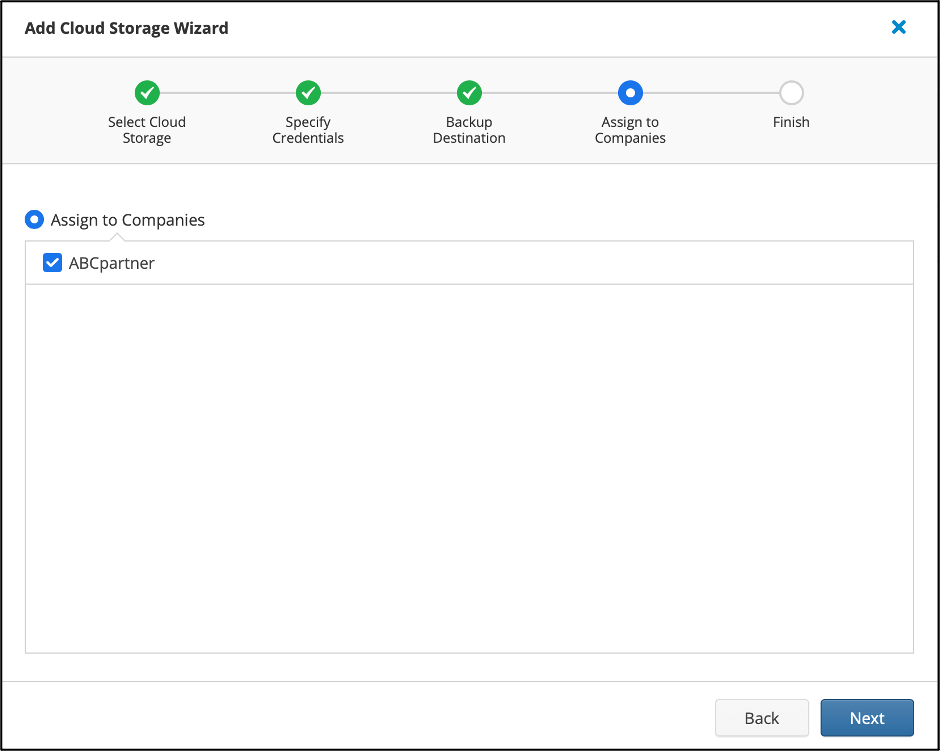
8. At this point, when the end-user logs in to their MSP360 Backup application and tries to create a new backup plan, they will see the Wasabi storage account as one of the options.
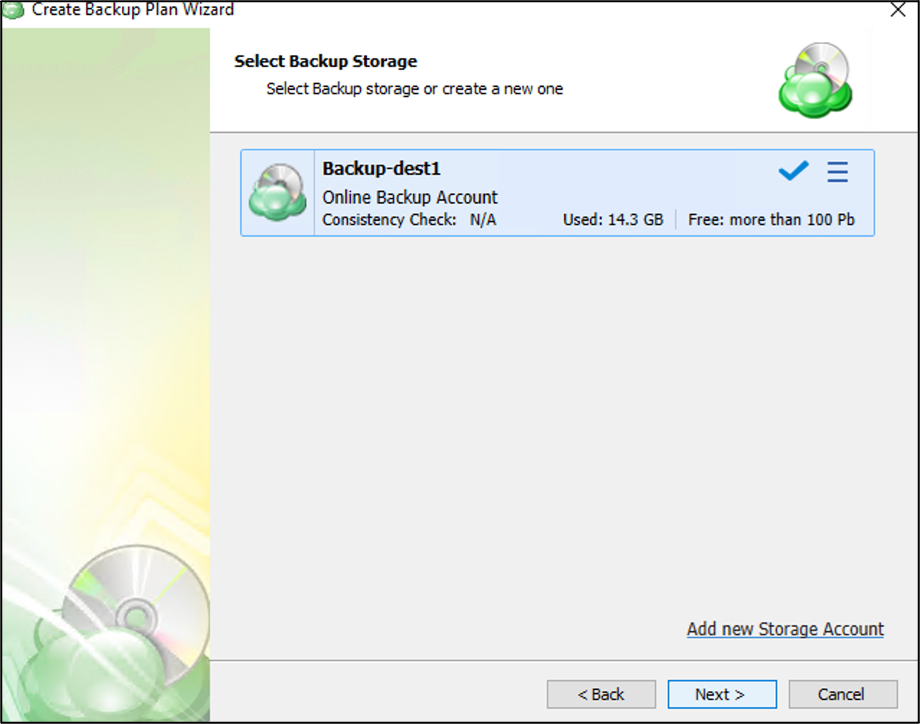
Enable Immutability
MSP360 Managed Backup Service now supports configuring immutable backups.
In order to use immutability, the software version of the backup agent should be 7.3.0 or later.
The immutability cannot be enabled in the backup agent. It must be enabled in the web console. To manage immutability, an Administrator should have the appropriate permissions. For more information, click here.
Follow the steps outlined below to make your backups immutable.
1. Log in to the MSP Managed Backup Service portal.
2. In the Storage Accounts, select the Wasabi account configured above. Click the gear icon, select View Backup destinations.
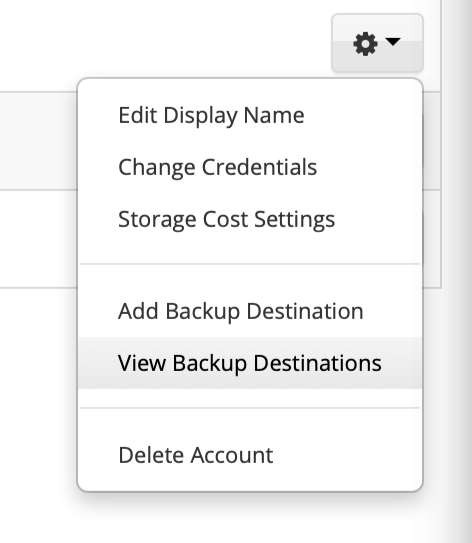
3. Click Add Destination Bucket to add a new Backup destination or ... to edit the existing backup destination.

4. In the Add Destination Bucket window, provide a Display Name. Create a new bucket or Select an existing Object Lock enabled bucket from the list and check the Enable Object Lock (Immutability).
Note - Object Lock (Immutability) can only be enabled at the time a bucket is created. Buckets with Immutability enabled must also have Versioning enabled.
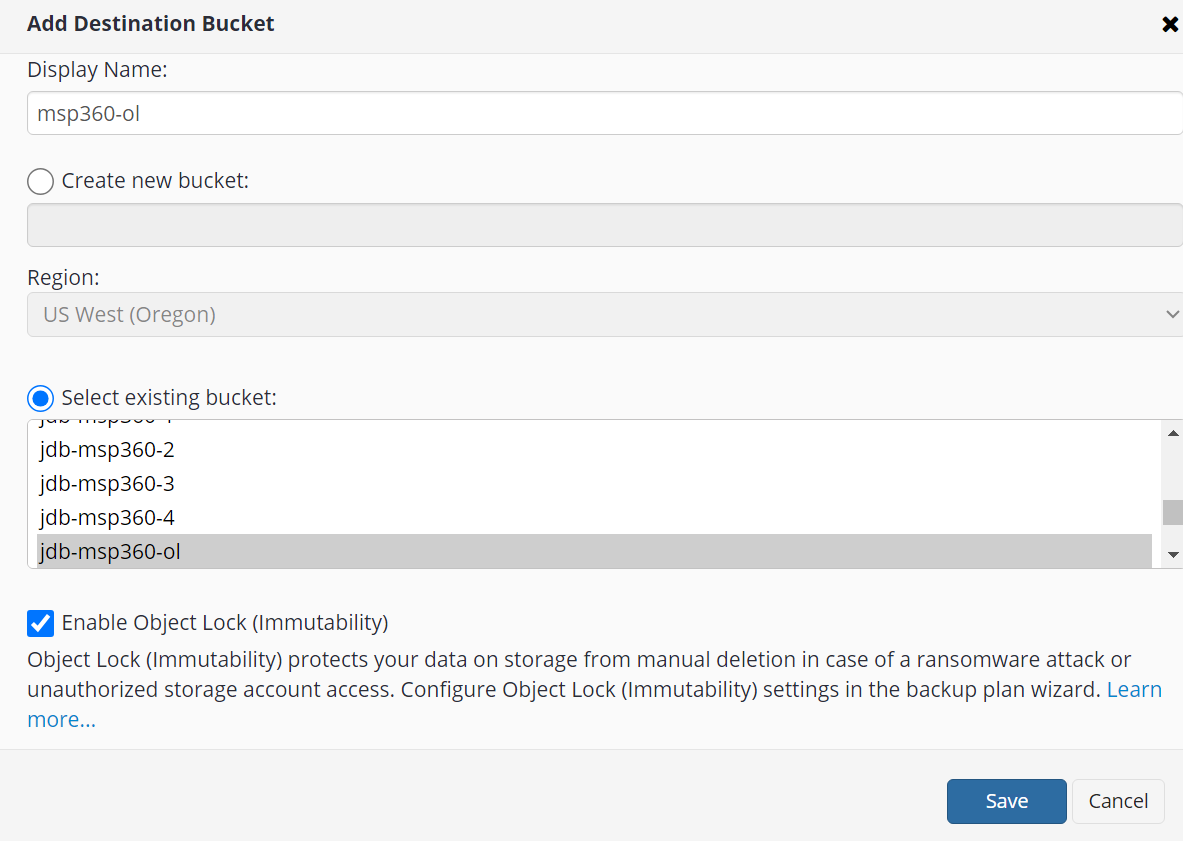
5. Click Save to add the backup destination.
6. Assign it to the required companies and click Save.

7. We need to assign the backup destination created above to the backup plans and enable immutability along with the GFS retention policy.
Note: The immutability option cannot be enabled by the backup agents. It can be enabled in the backup destinations and the backup plans by Administrators using the RMM for security reasons.
8. In the RMM menu, select Remote Management.
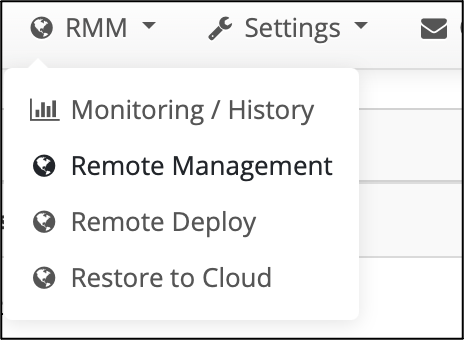
9. On the required computer, click the gear icon and click show plans.
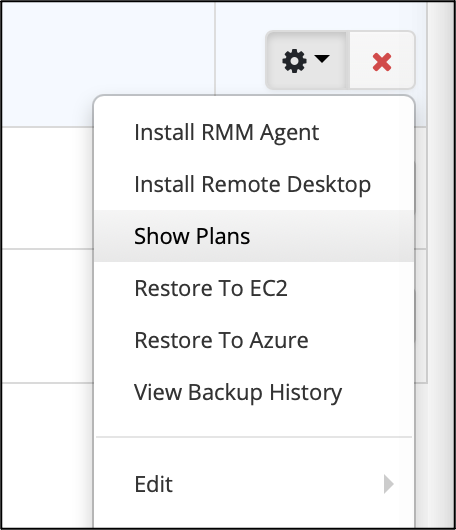
10. Edit the required backup plan. Assign the backup destination created above as the cloud storage.
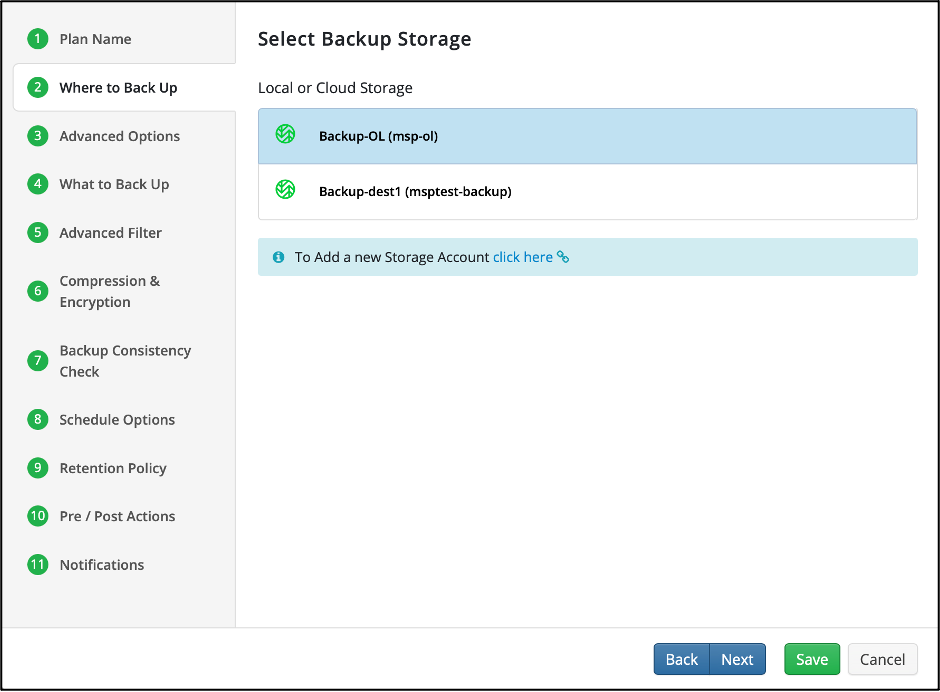
11. In the Retention Policy tab, set the required GFS settings. Check the Enable Immutability checkbox, confirm enabling the feature in the following window, and click Save.
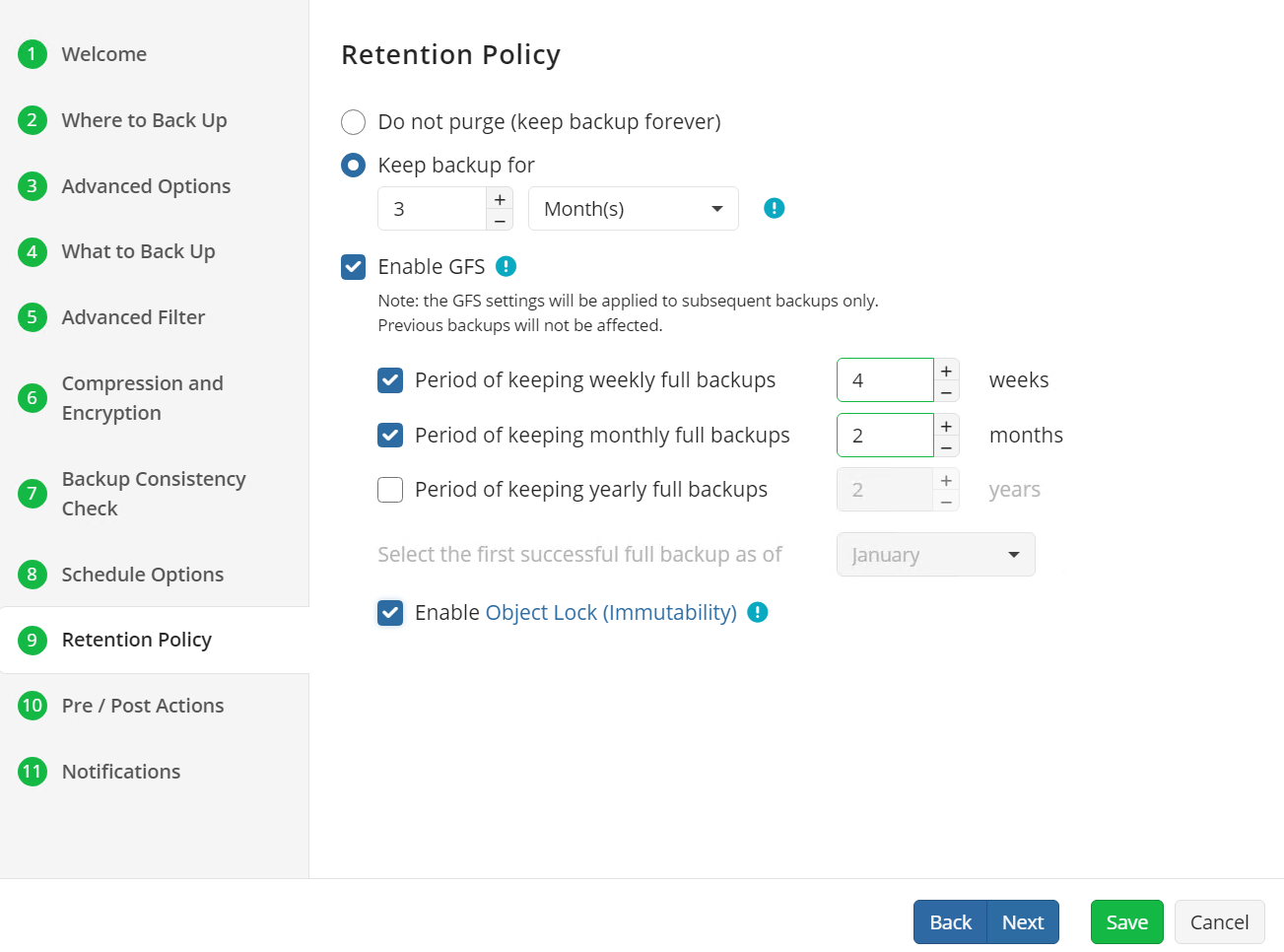
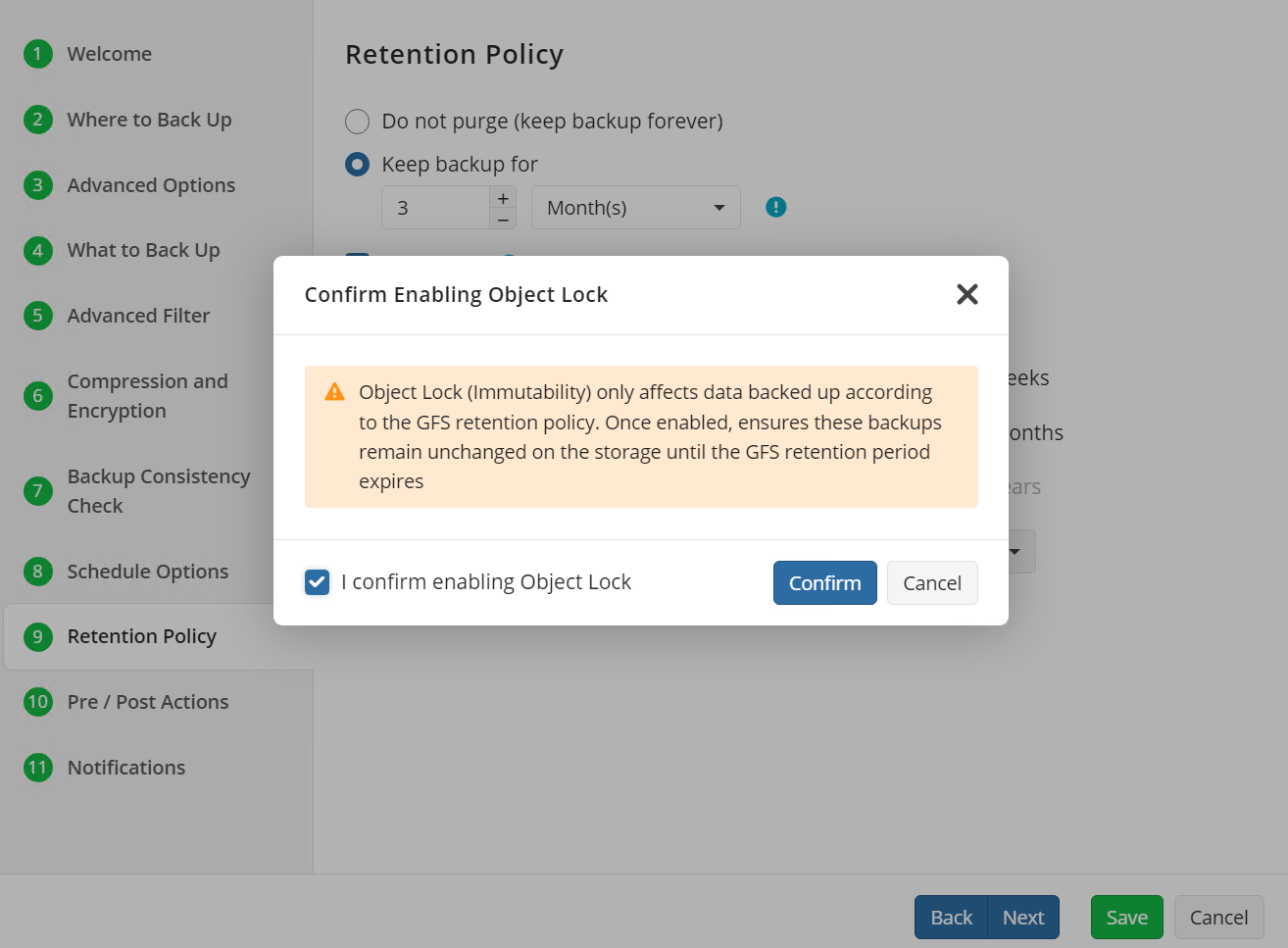
Replication of Backups
Wasabi’s Object replication feature enables you to replicate or copy your data between Wasabi regions to protect against ransomware attacks, malicious data manipulation, natural disasters, or even accidental deletion. Object replication enables you to replicate/copy objects from an active storage bucket (source) to one or more different buckets (destination).
Note - At this time replication of Object Lock/Immutable data is not supported.
Once you have successfully completed a backup to your primary storage account/bucket you will need to create a secondary storage account within the Managed backup console.
Log into the web console.
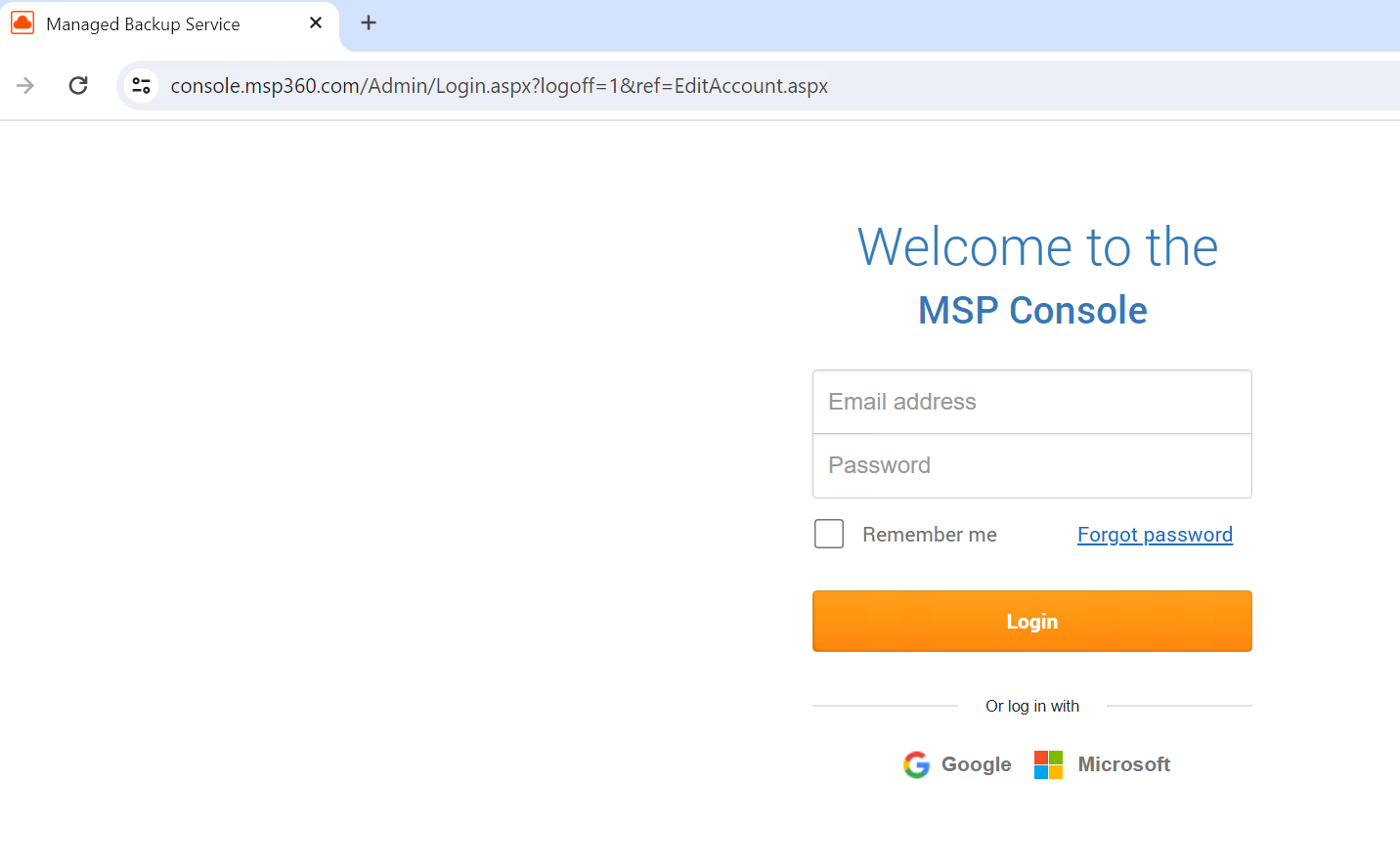
Under the Storage Accounts section, click on “Add Account”

Click on “Wasabi” and then select “Next”.
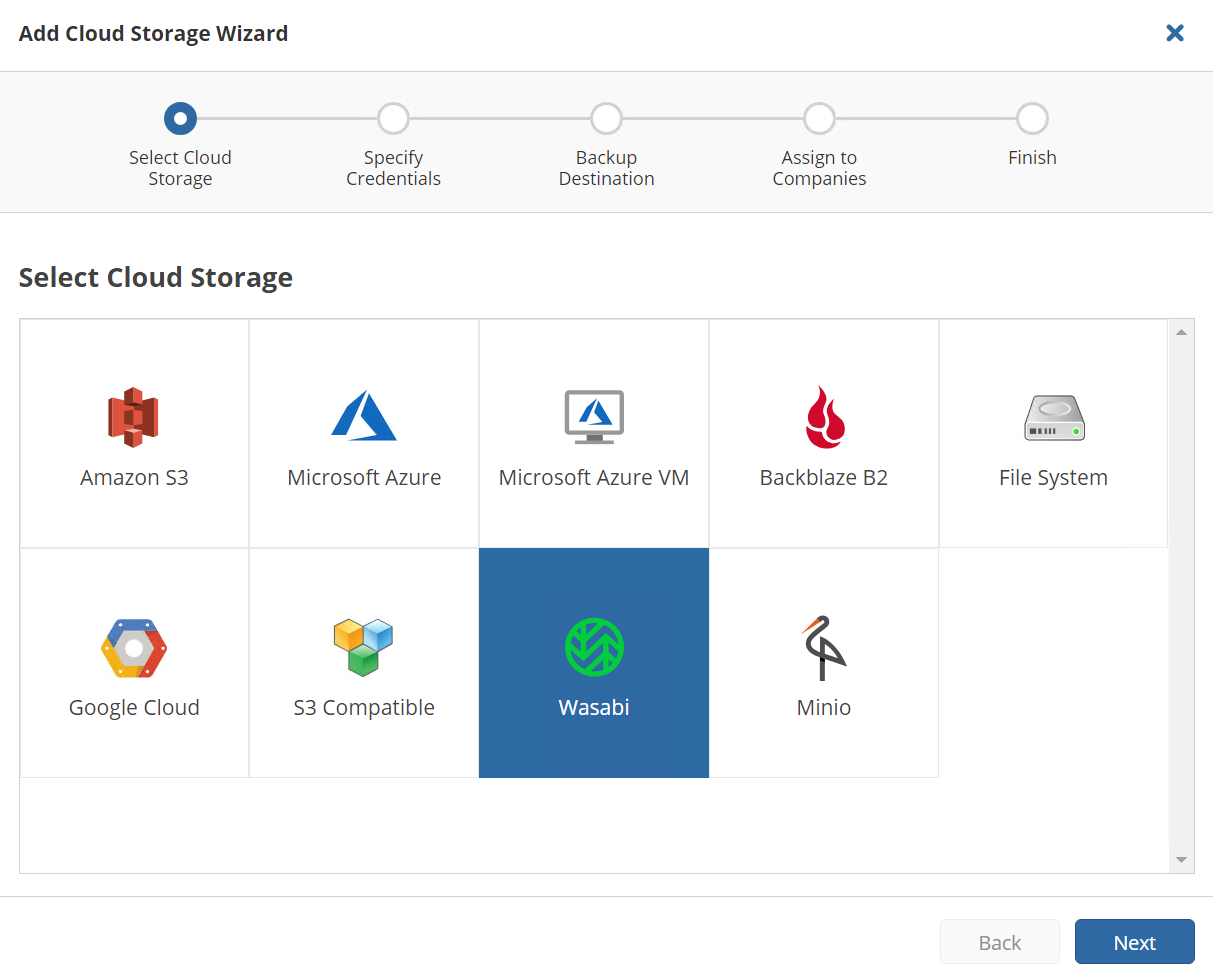
Enter the following information:
Display Name - Unique name for the account
Access Key - Wasabi Access Key
Secret Key - Wasabi Secret Key
Click on “Next”.
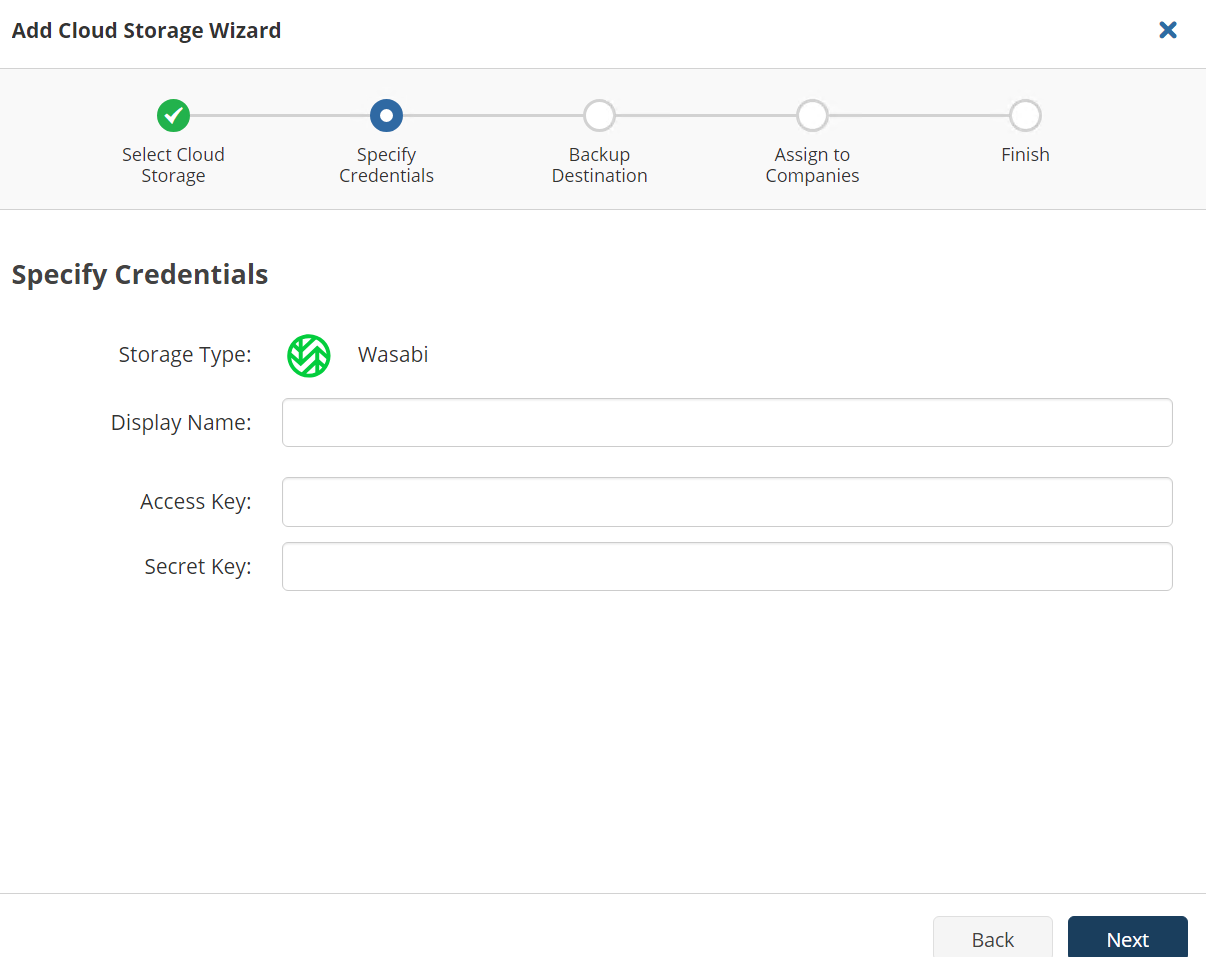
Enter a unique display name for the bucket.
Click on “Show advanced settings”.
Click on “Select Existing” and then locate your secondary bucket you created.
Click on “Next”.

Select a company that you want to assign the storage account to and click on “Next”.
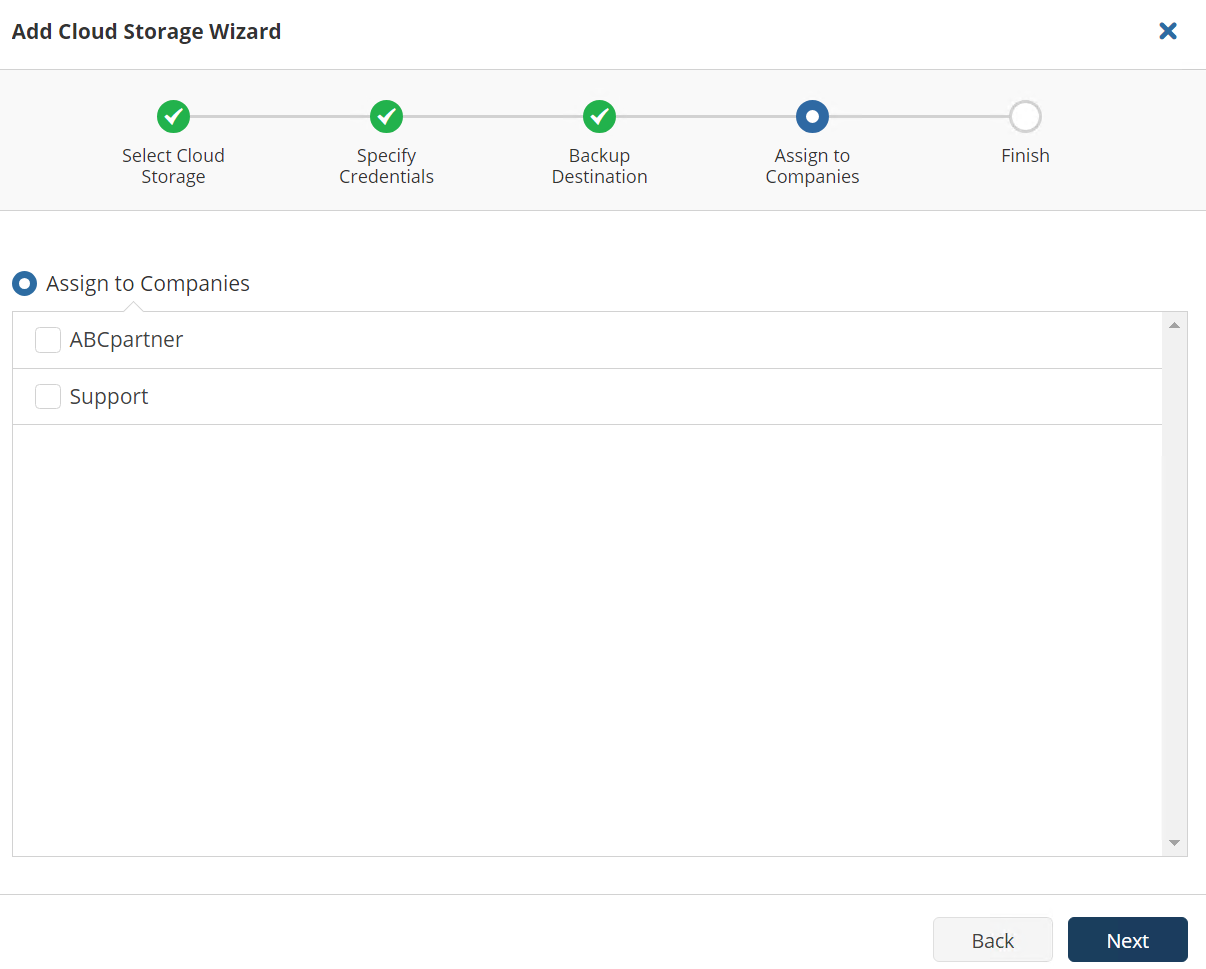
Review the details and click on “Save”.
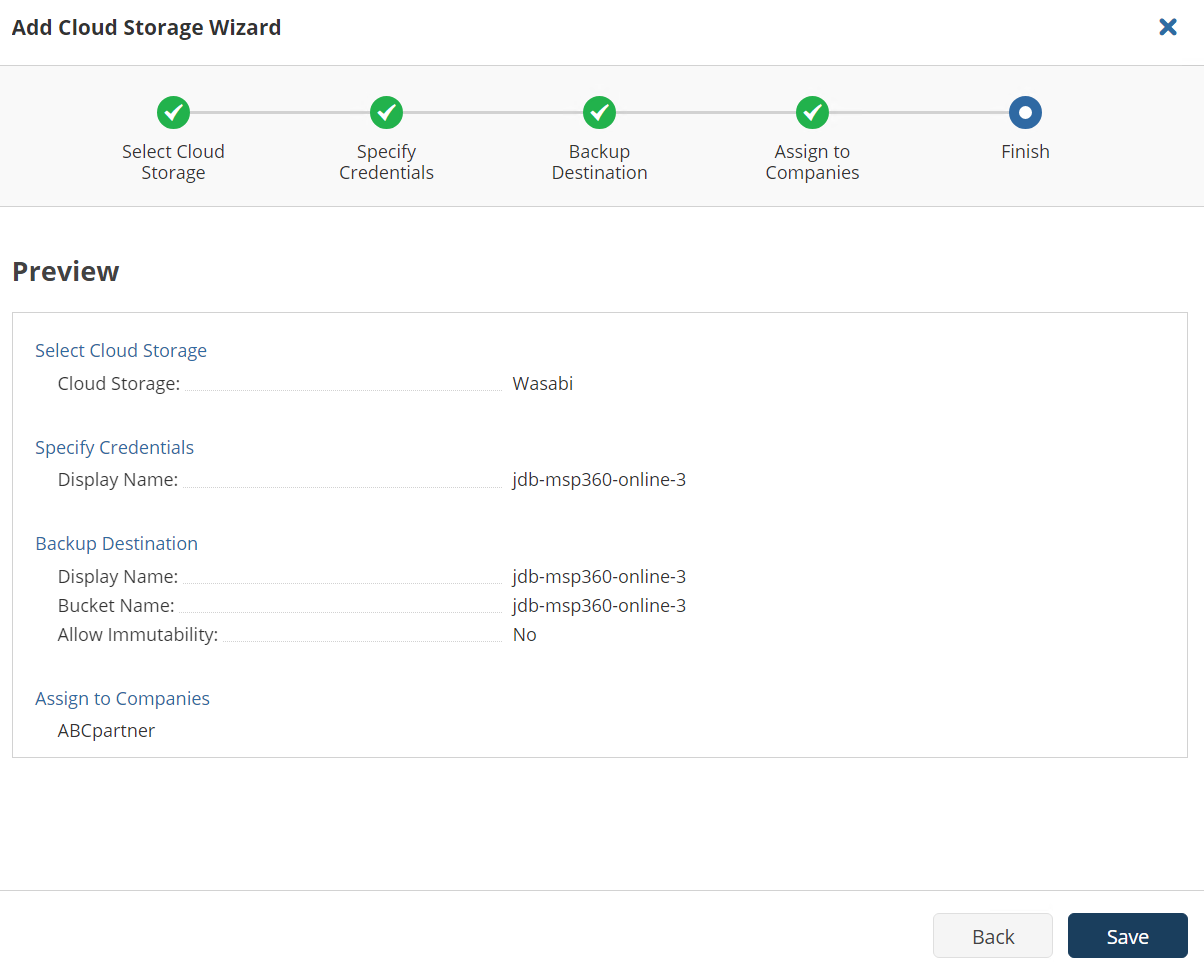
Next you will set up an Object Replication job on your primary bucket within the Wasabi Console.
Log into your Wasabi Console account.
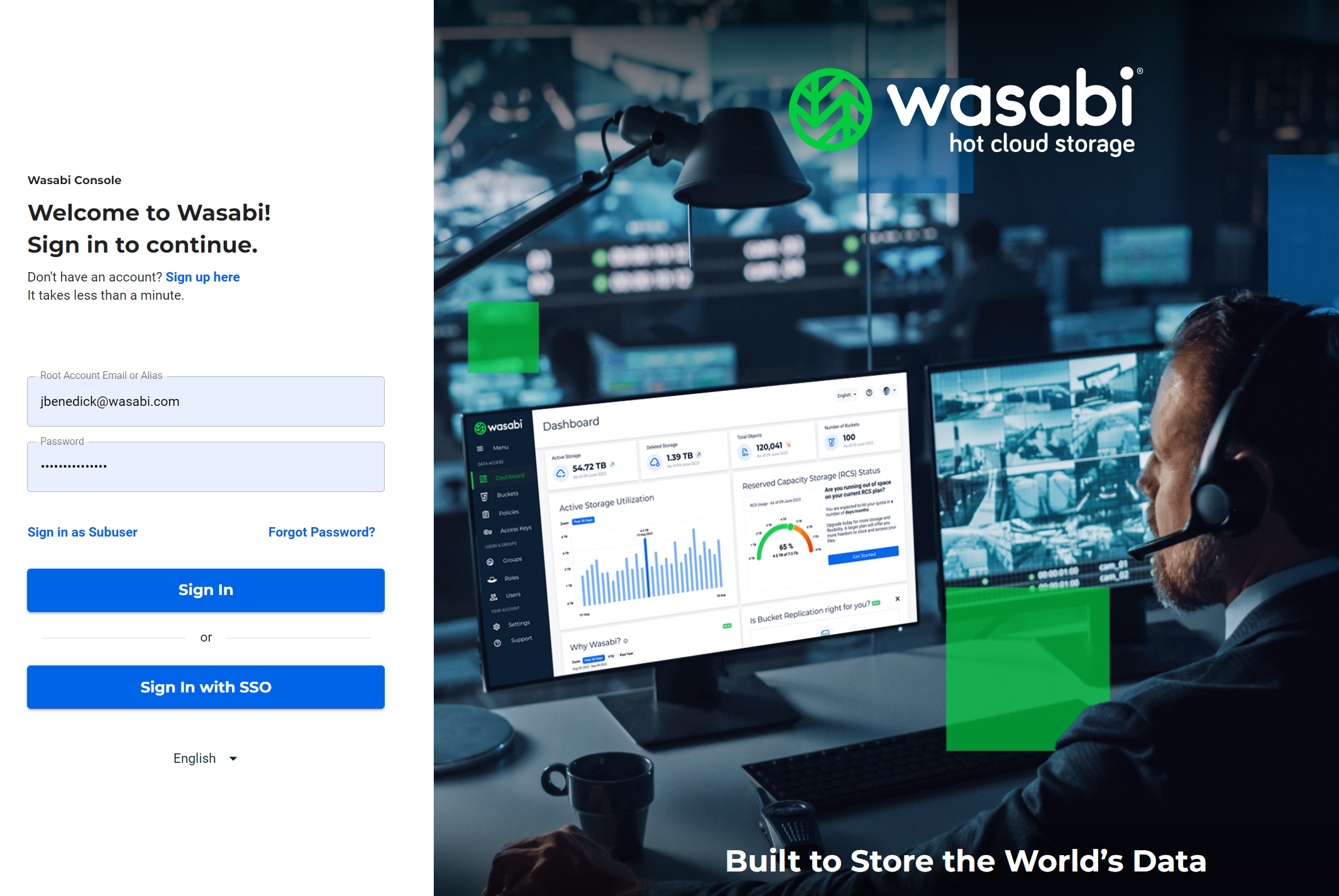
Go to your bucket and click on the “Settings Gear” icon on the right-hand side.

Click on the “Object Replication” tab and then click on “Create Replication Job”.
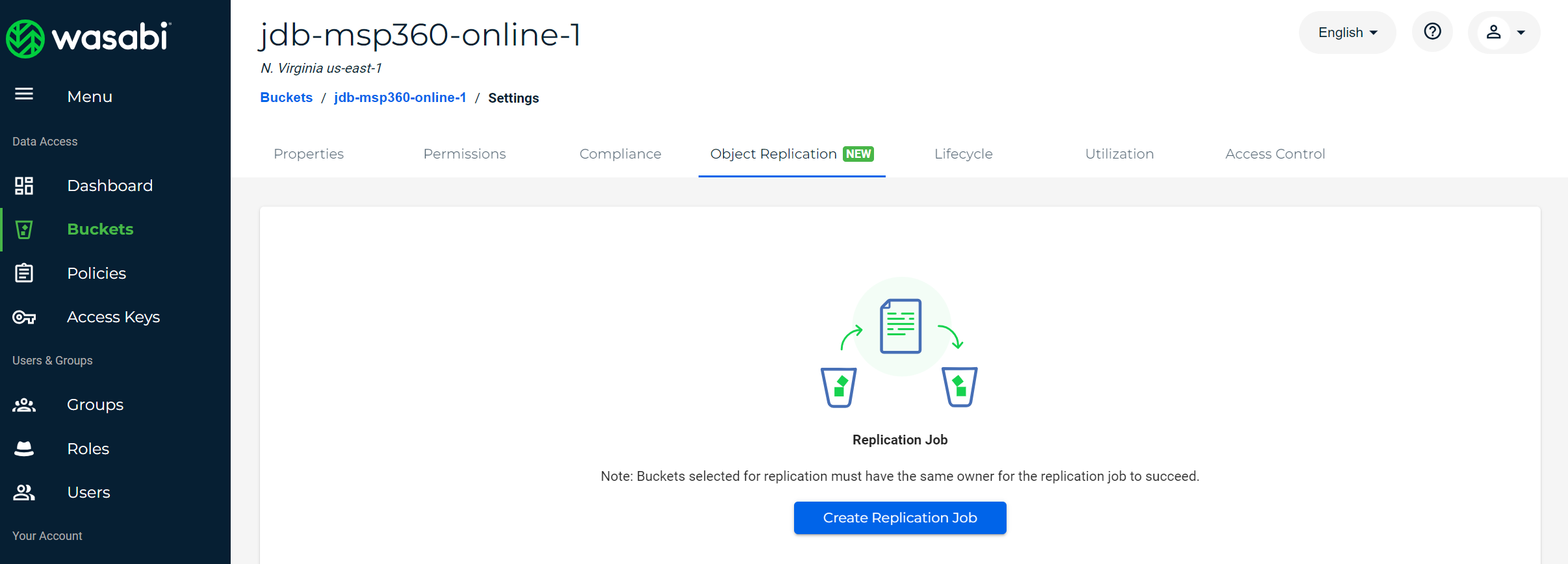
Give the replication job a name and select your destination bucket being the secondary storage account you created in MSP360.
Click on “Create”.
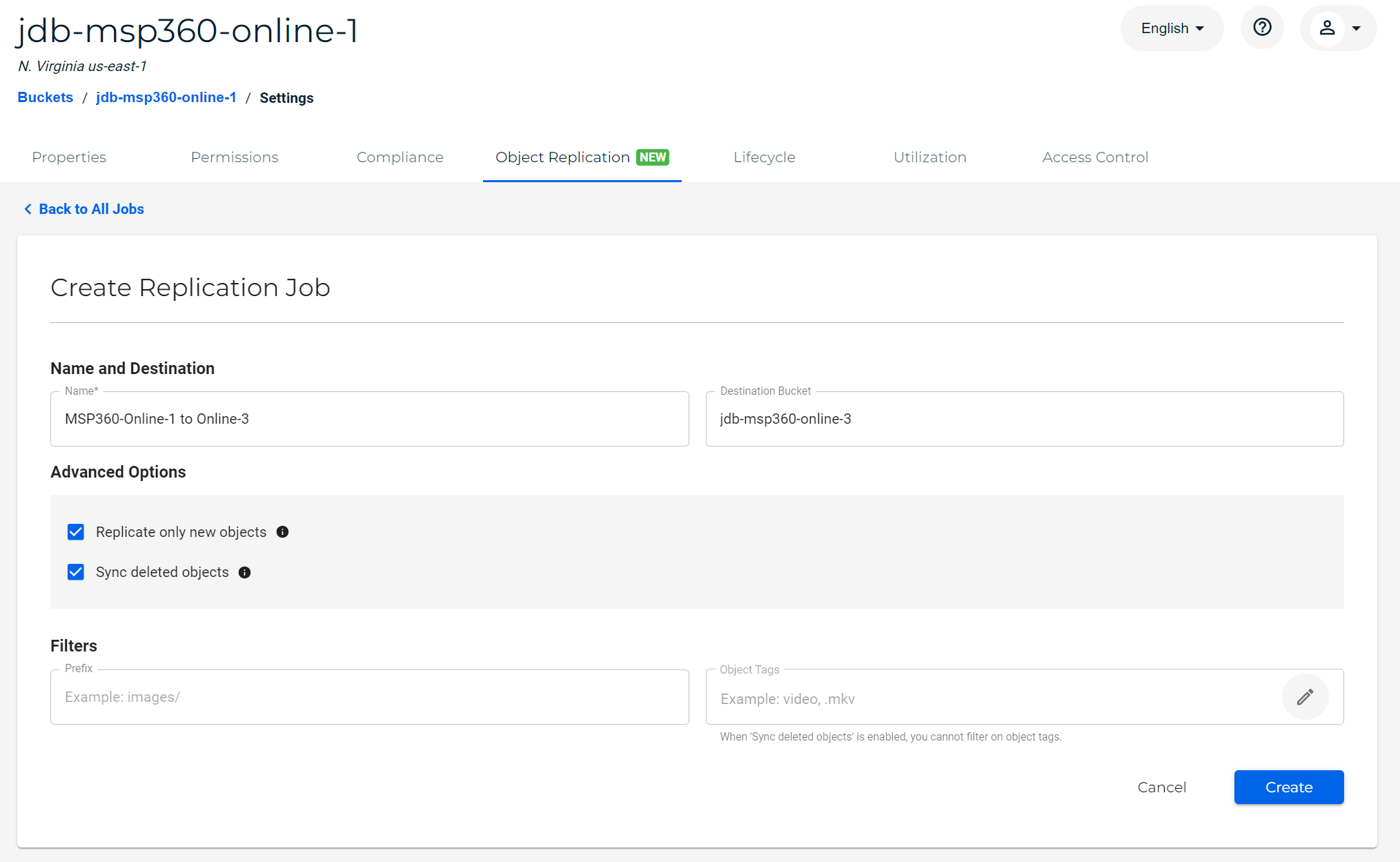
You will now see your job listed and waiting to replicate data once you run your next backup plan in MSP360.

Go back to your MSP360 Online Backup Ultimate software and run your backup plan for your primary storage.
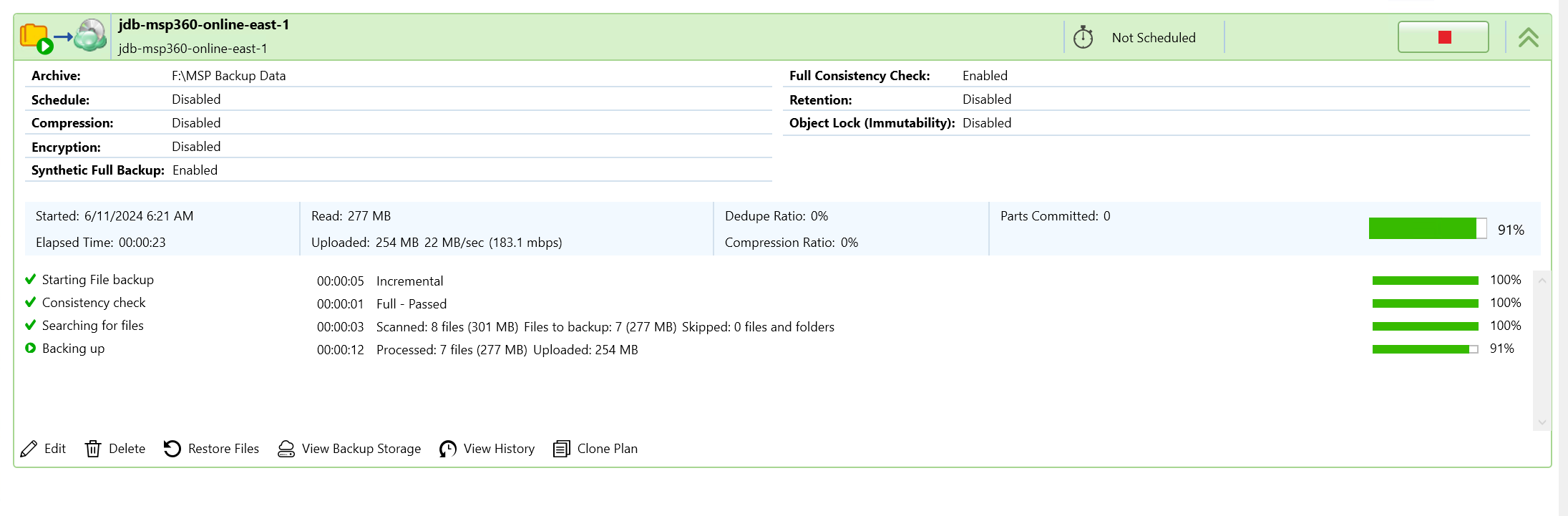
If you look back at your Replication Job summary you will see the data has been replicated.
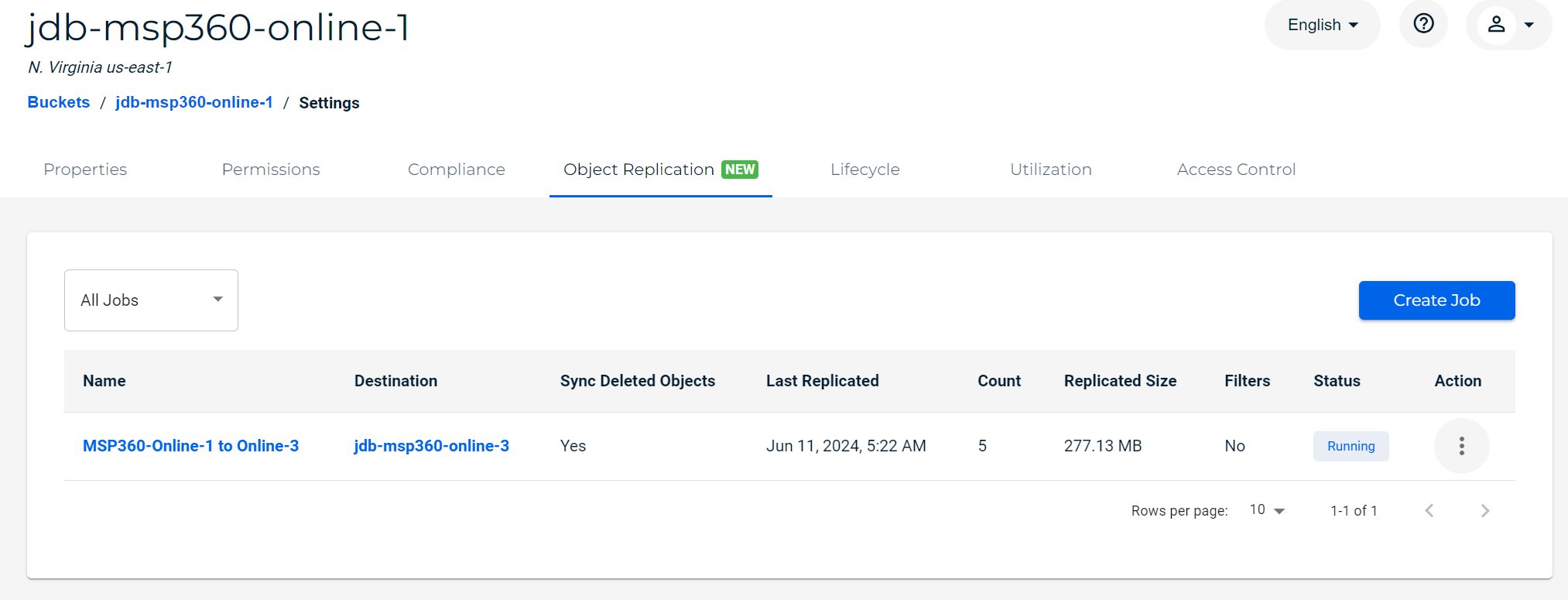
Within the MSP360 Online Backup software go to your Storage Account and locate the secondary storage target.
Right click on the account and click on “Consistency Check”.
Click on “Run Consistency Check”.

After completing the check, you will need to expand the file structure until you get to the replicated backup. You will be prompted to retrieve the metadata.
Click “Run now”.

You will then see the replicated backup data listed in the window and perform restores.