How do I use Precog with Wasabi?
Precog is a self-service, no-code, data connector application that allows you to integrate applications and APIs with Wasabi. Precog is validated for use with Wasabi. To use Precog with Wasabi, please follow the instructions below. These instructions include examples on how to use Precog to connect Wasabi to business applications Tableau and Salesforce.
Using Precog, Wasabi customers can create tables from unstructured or semi-structured data (JSON, CSV, RDBMS) with no coding required. Precog offers a secure and flexible tool to both analyze data from Wasabi or backup your tabulated data into Wasabi.
This article will demonstrate how to use Wasabi as a Source within the Precog application. Once you have purchased a license for Precog, proceed to open up the application.
How do I use my data in Wasabi as a Source for Precog?
To begin, make sure you are on the “Sources” menu.
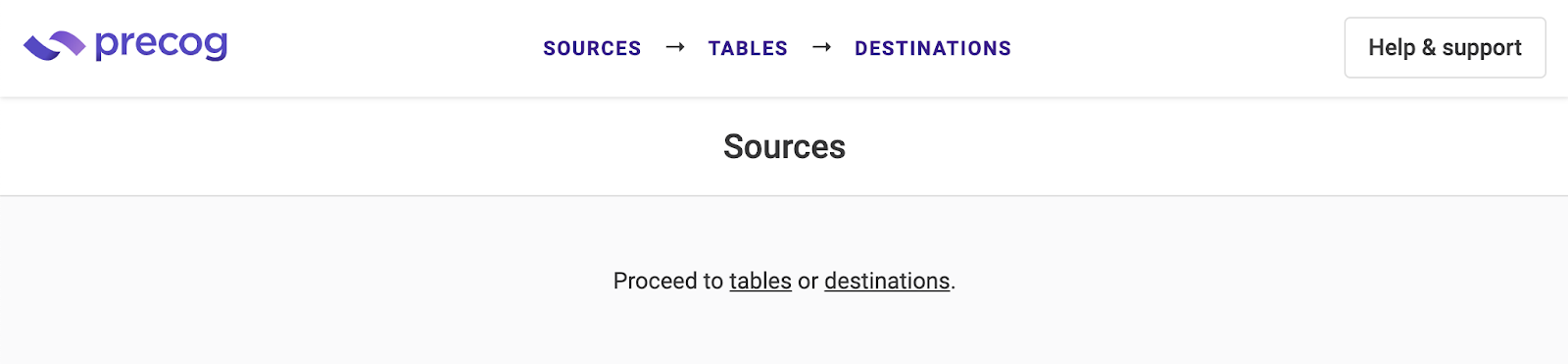
Scroll down until you see the Wasabi selection choice.
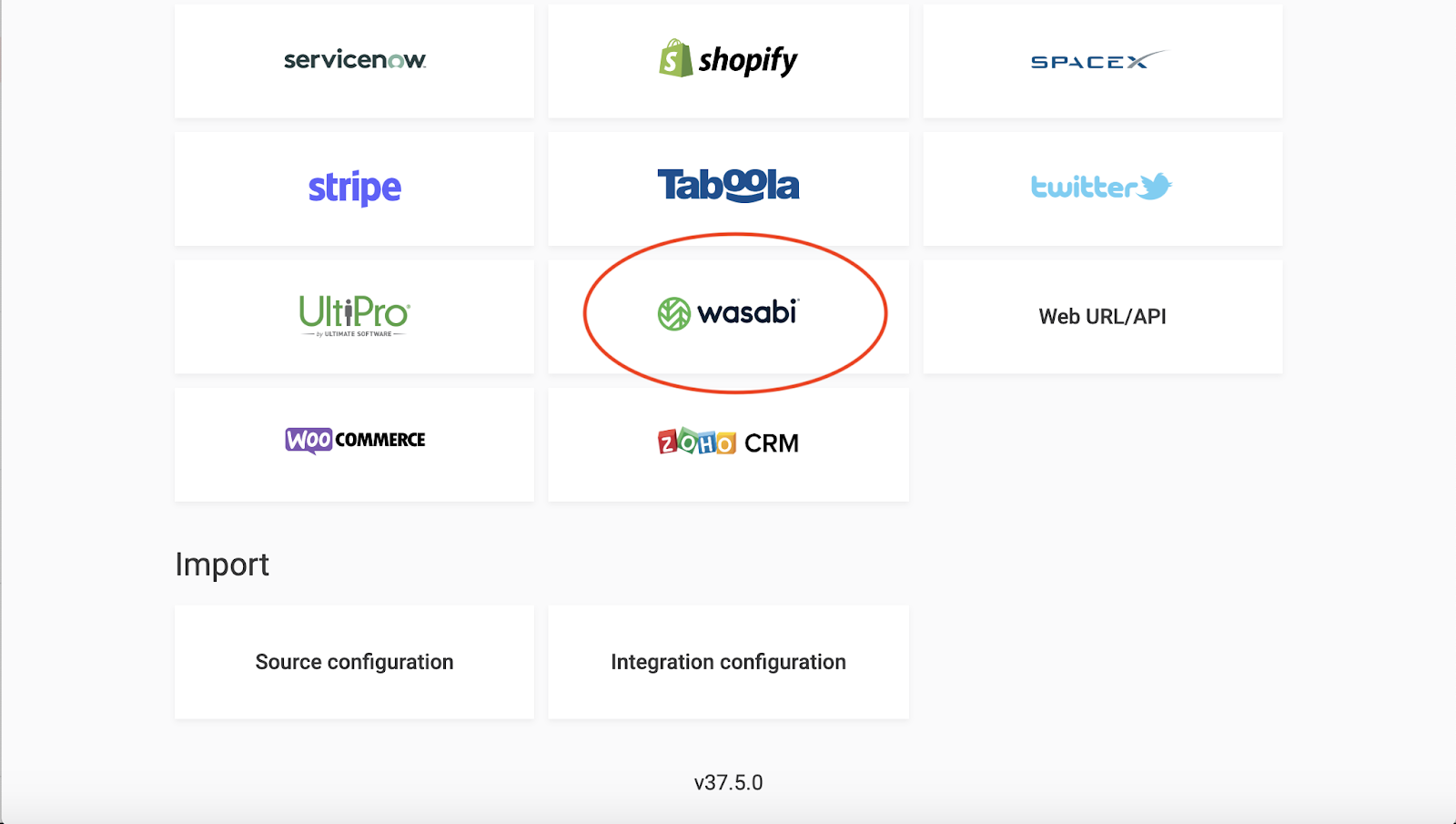
Select ‘Wasabi’.
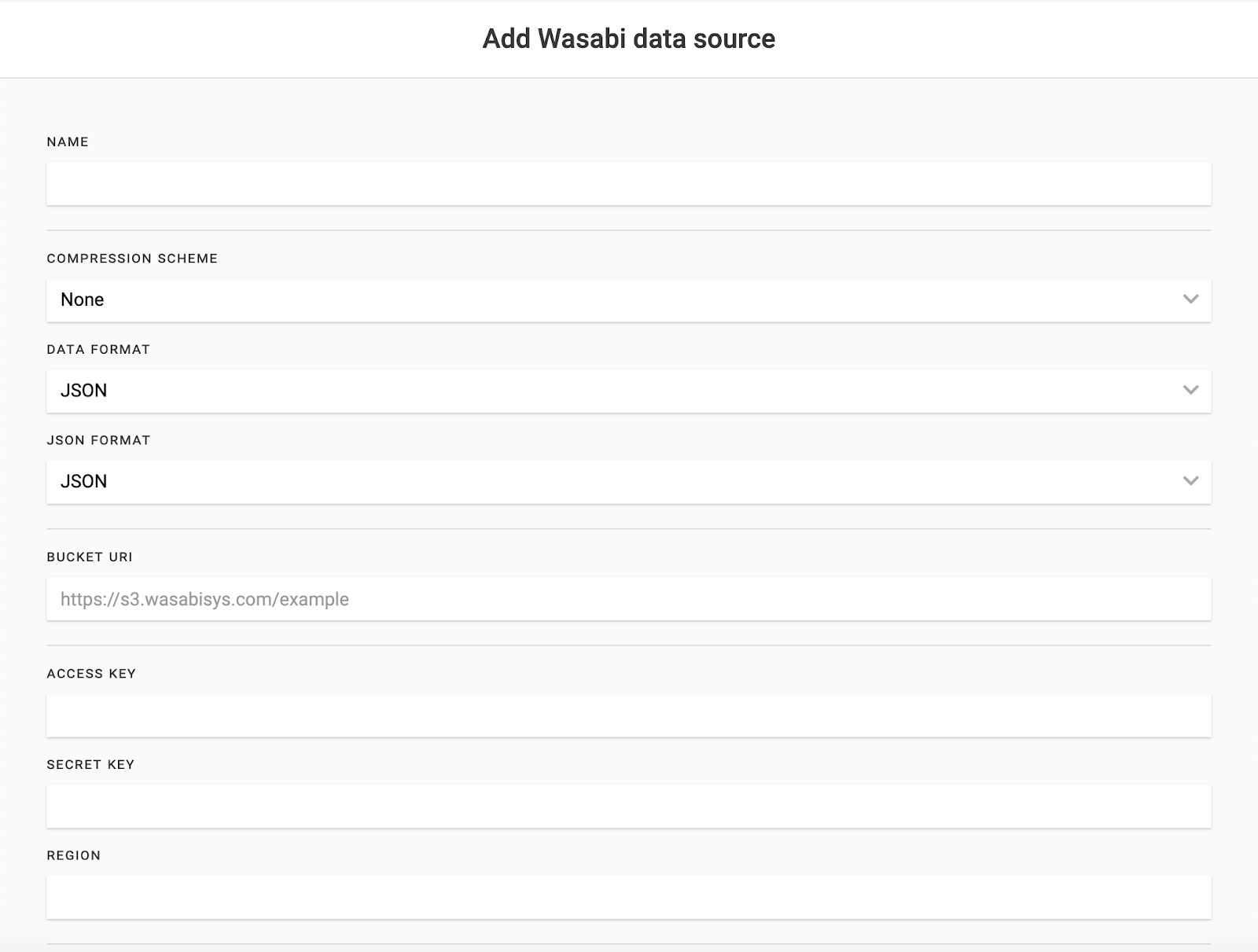
You should see the menu above with data to be filled in. The categories are as follows:
Name: The name of your data source, e.g. My Wasabi Storage, Wasabi, etc.
Compression scheme: Choose between None, ZIP, and Gzip.
Data format: The format of your unstructured/semi-structured data in the source, JSON or Separated values.
JSON format or CSV header and row information: Depending on your Data format of choice, Precog will ask for more information in order to read your files appropriately.
Bucket URI: Unique identifier for the resource, ex. https://s3.wasabisys.com/examplebucketname
Access Key and Secret Access Key: These are available in the Wasabi console under ‘Access Keys’.
Region: This should match the region of your bucket.
At this point, confirm your entries by clicking ‘Add’ and proceed to the ‘Tables’ page.
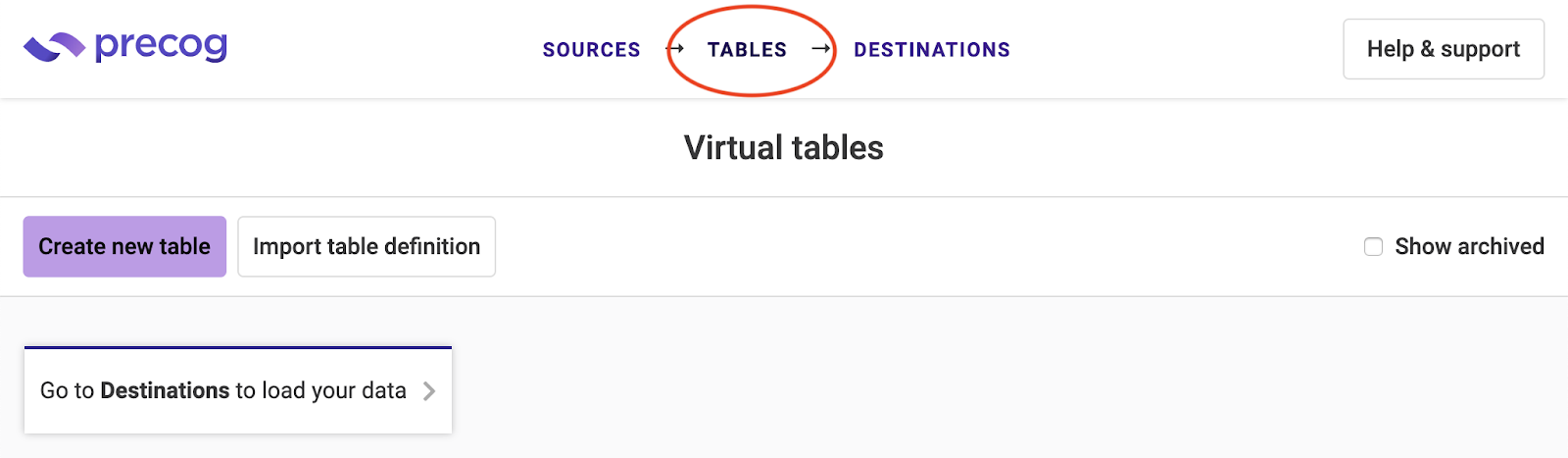
Go ahead and ‘Create new table’, the purple icon, this will give you the option of using your Wasabi bucket as your source. Select the Name (that you chose above) you have attributed to the Precog source connection with your Wasabi Bucket.
Once selected, you will see a list of your objects. Select the JSON or separated value format object and begin choosing which keys you want to see in the table.
Pick will choose that specific key that you have selected and add it to your table, Bulk pick will add all keys from the object to your table. When in doubt, select Bulk Pick to capture all of the keys. 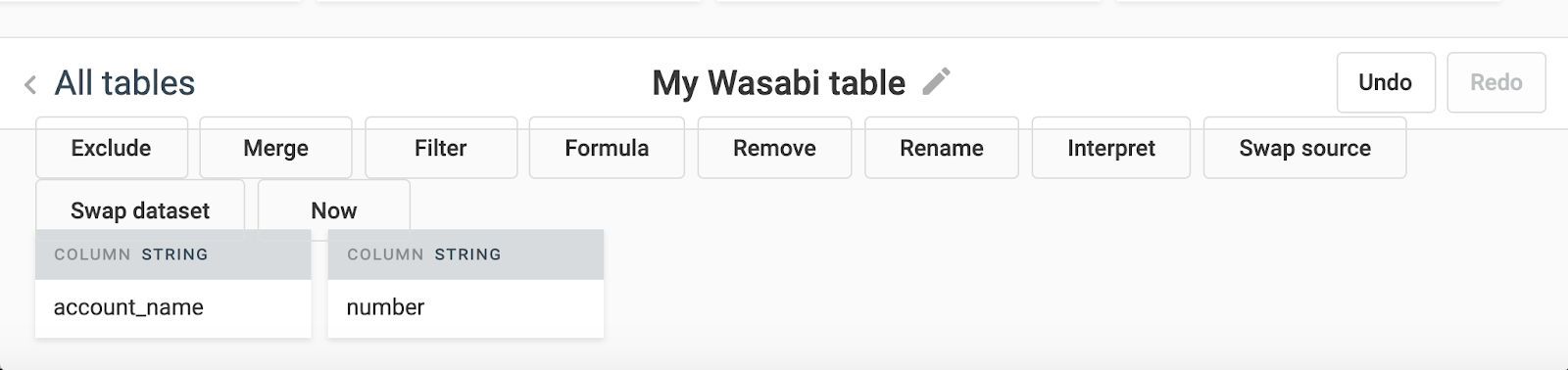
Seen in the sample table above, Precog gives you a variety of options to customize your table in-app. Ex. Now will create a Local Date & Time column, Formula allows you to create a formula using columns, Merge will combine columns, etc.

This table will save itself if you proceed to any of the pages at the top (Sources, Tables, Destinations). If you would like to export your table from Precog and into another application, select the ‘Destinations’ page at the top of the window.
To see how to connect Precog to Tableau to analyze your Wasabi data, click here.