How do I use QNAP applications with Wasabi?
Wasabi is validated for use with multiple QNAP applications. More information on how Wasabi works with QNAP applications can be found here. These applications work in conjunction with the QNAP NAS device to provide backup, remote mount, and extended storage capacity towards Wasabi. Click on each application listed below, to review the steps to set them up with Wasabi.
Hybrid Backup Sync (HBS3)
Wasabi is certified for use with QNAP's Hybrid Backup Sync (HBS3) solution. HBS3 is a NAS backup solution with data deduplication features that also backs up NAS data to cloud storage.
In our testing we have used version 3.0.190923 of the HBS3 application.
Within the HBS 3 app, click on 'Storage Spaces' and then 'Create' to add Wasabi as a Storage destination.
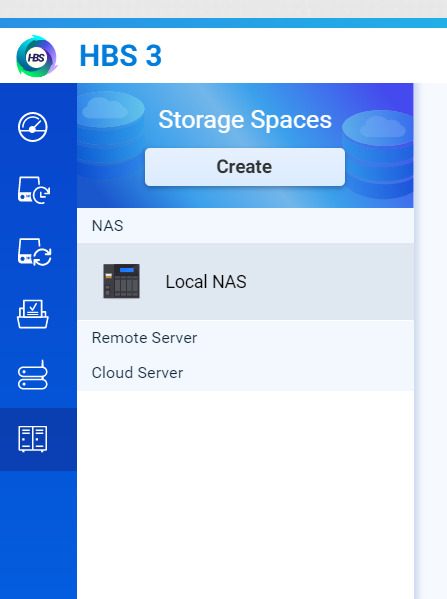
Filter the options by typing 'wasabi' and then select Wasabi.
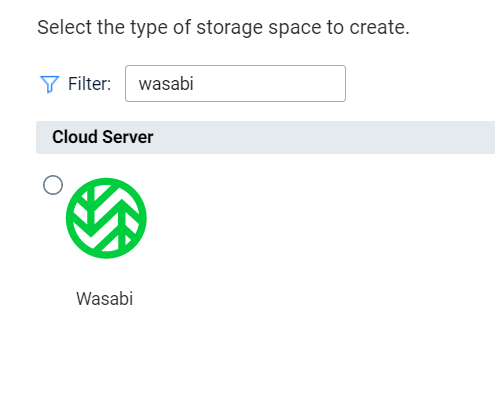
Now, enter the Wasabi URL along with your credentials (access and secret-access key) here as shown in the example below. Once done, click Create.
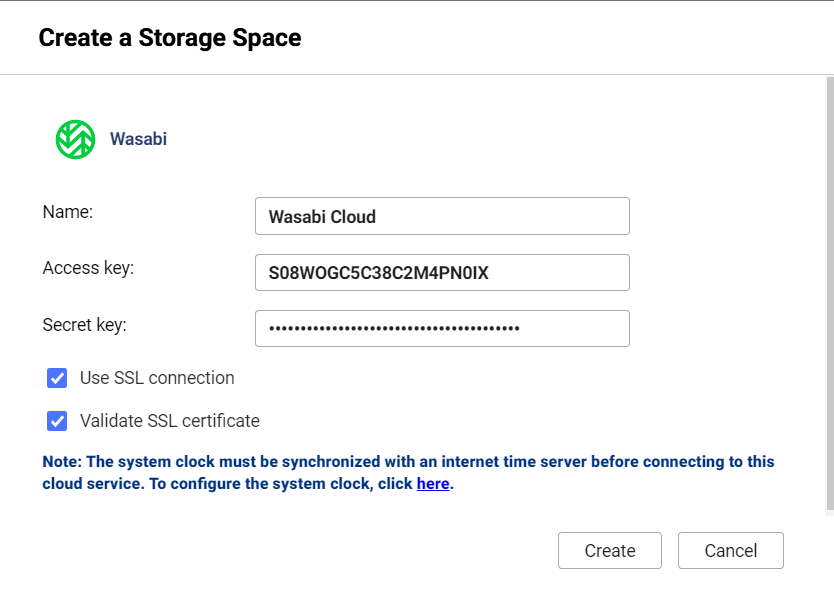
Once done, click Create. If the credentials are correct you should see Wasabi pop up as one of the Storage Spaces, as displayed below.
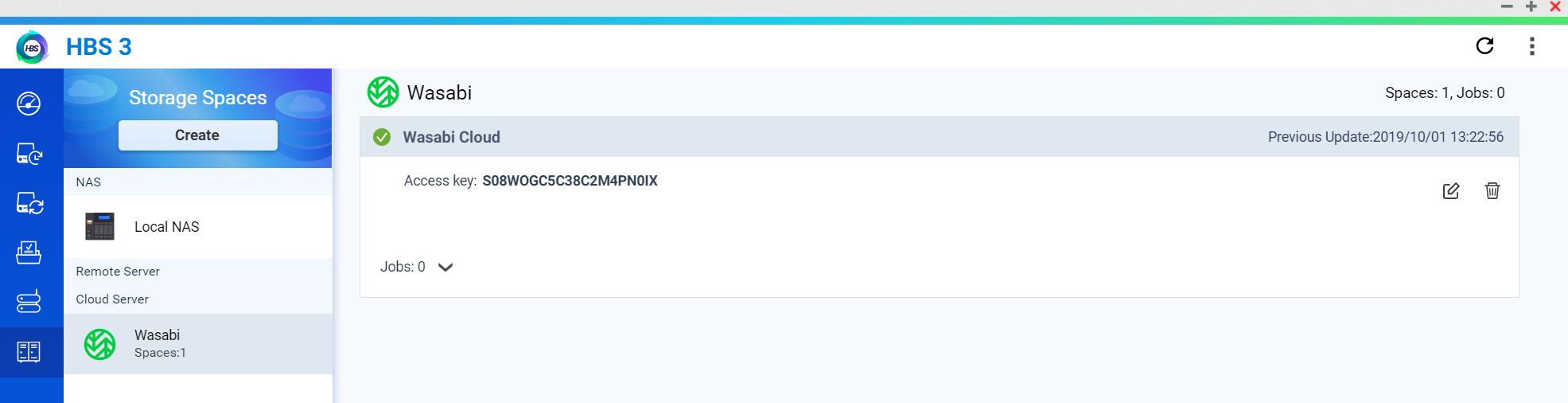
Now, we need to create a backup job to send a backup of the data on the QNAP NAS to Wasabi. Click on the Backup and Restore option on the left bar, and then click on Backup now as shown below.
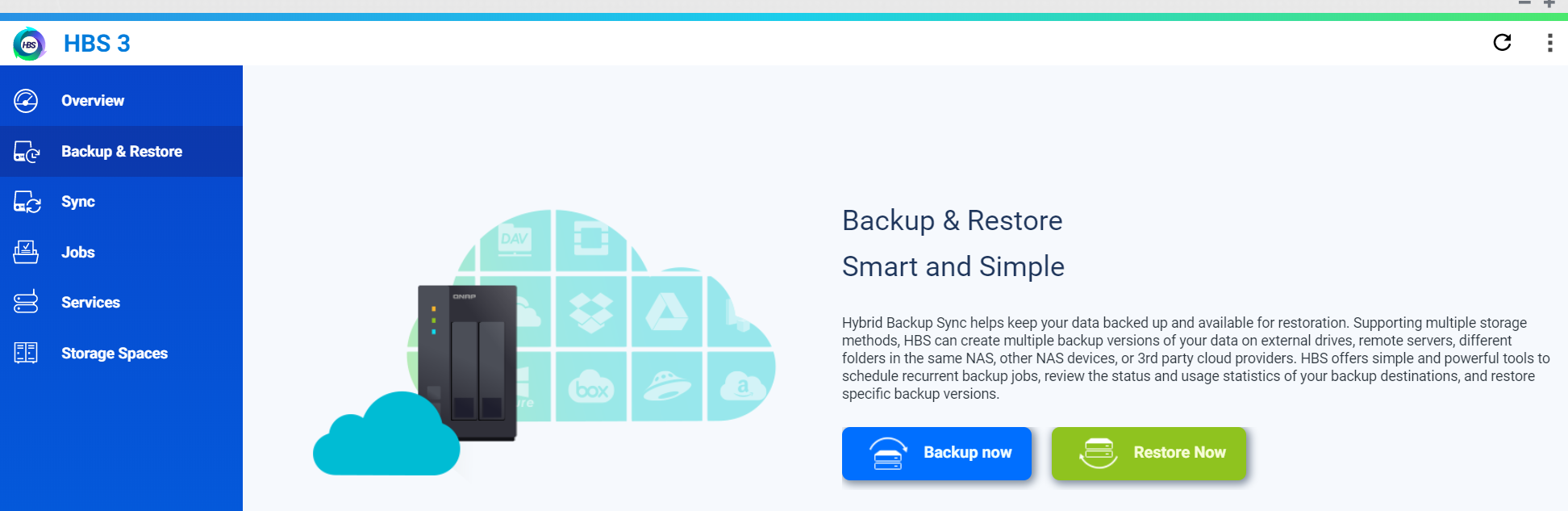
Select the source folders that you would like to backup, and then hit Next.
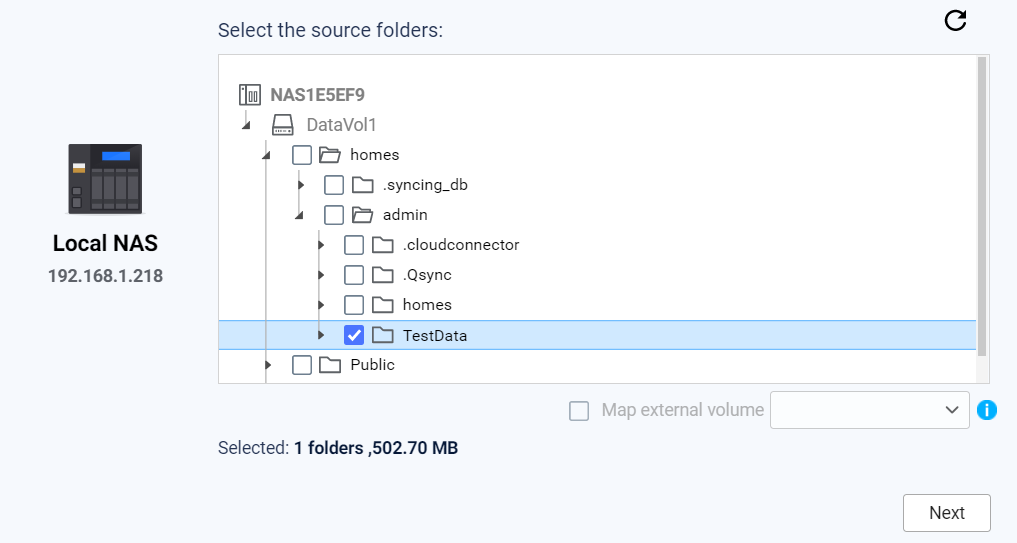
Filter the destination storage space by typing 'wasabi' and then clicking on the Wasabi option.
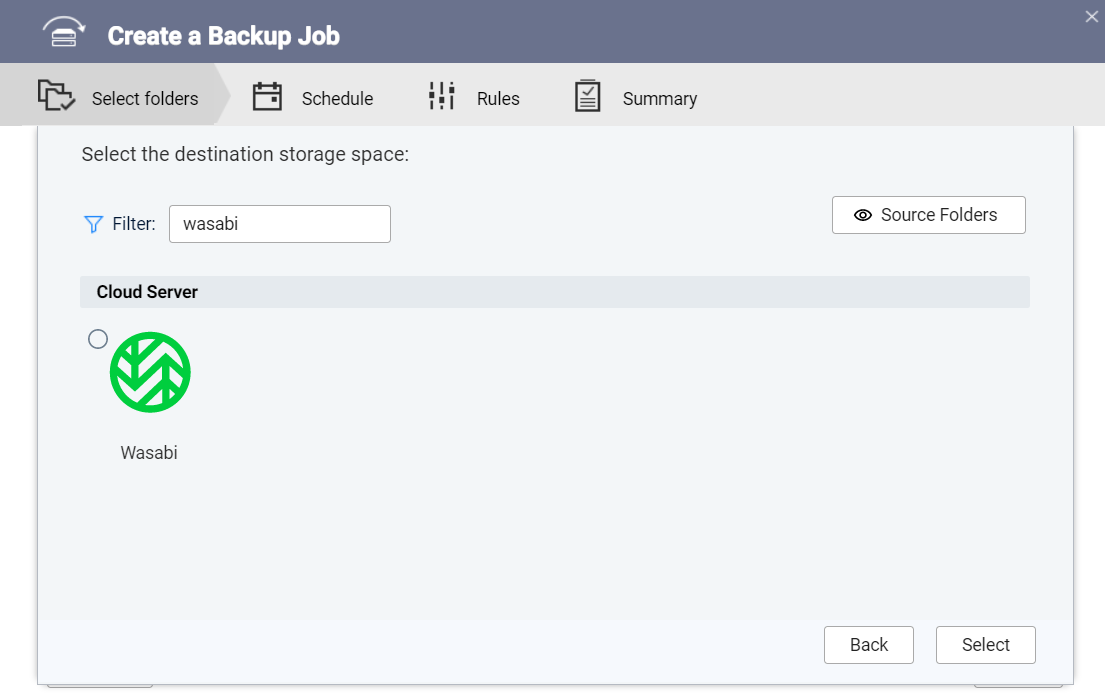
The previous step will trigger displaying the Wasabi account as an option. You can then select one of the existing buckets using the drop down box, as the destination or create a new one. Then hit Select.
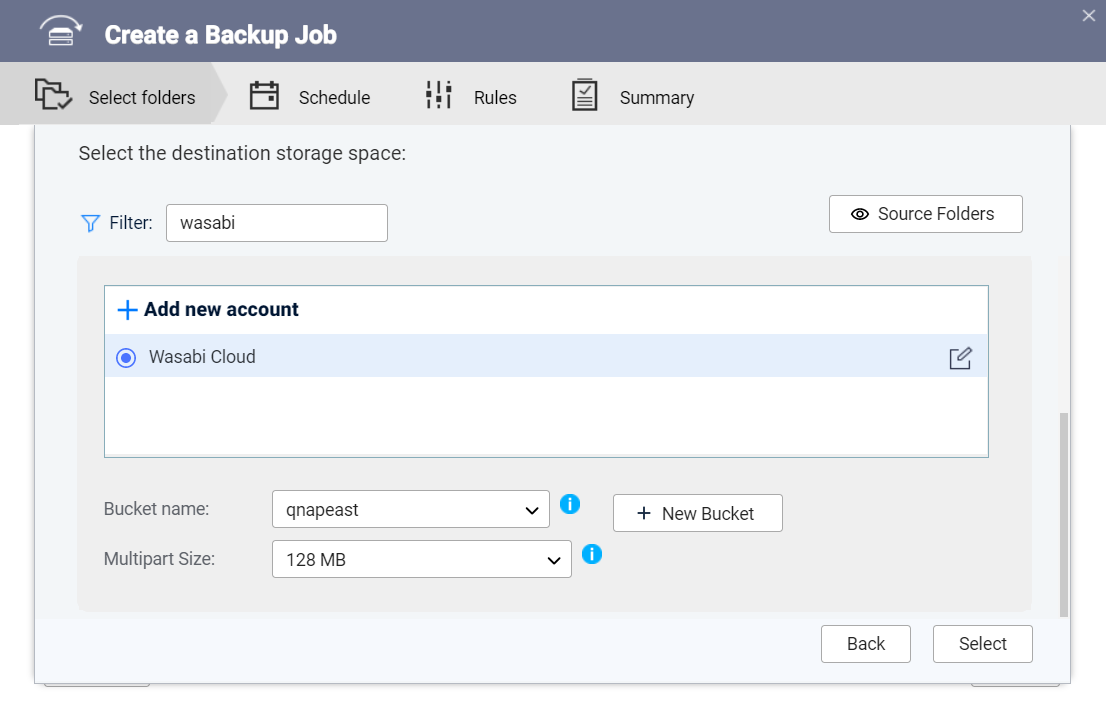
If you decide to create a new bucket (by clicking + New Bucket) you will get the option to name the bucket and select appropriate region.
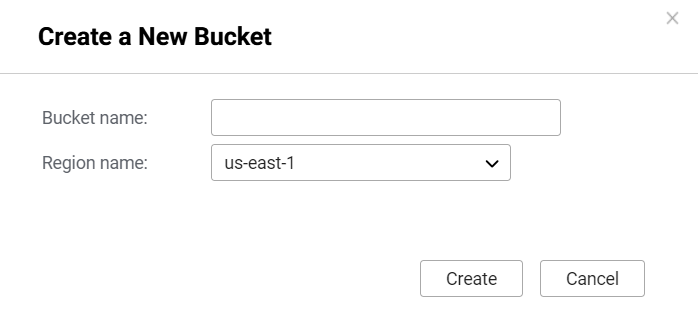
Select the destination folder within the bucket if applicable or add a new folder as shown below. Select the destination folder and then click Add (A folder within the bucket has to be selected/created in order for the QNAP device to add the job).
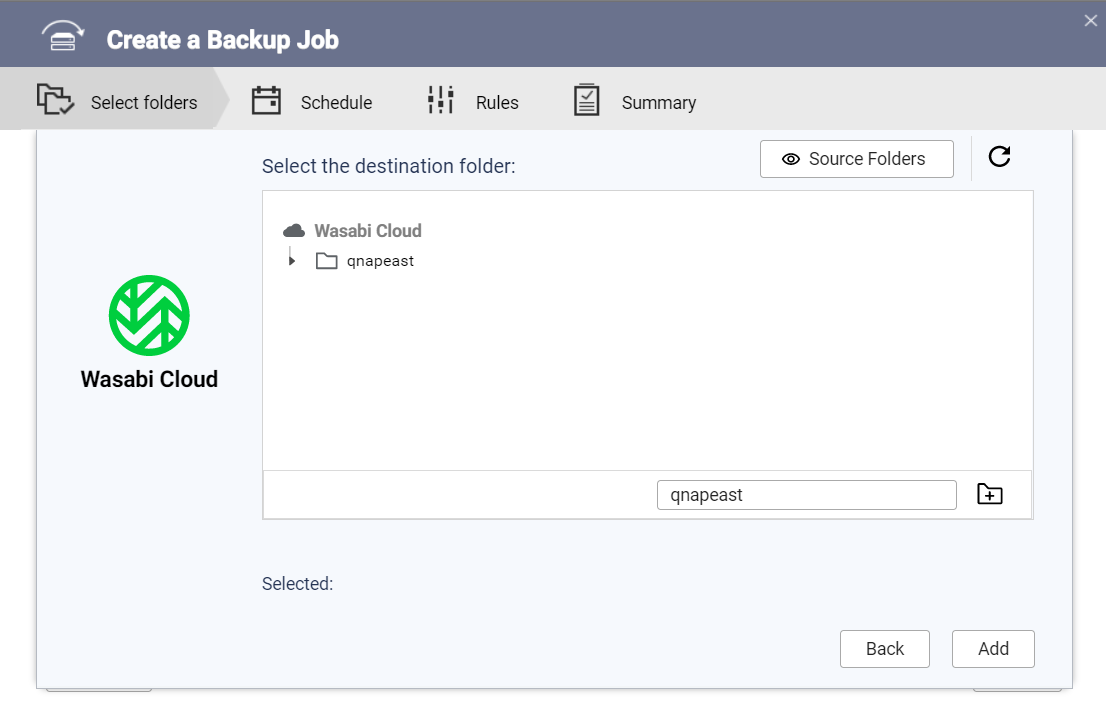
Confirm the settings on this screen below, and hit Next.
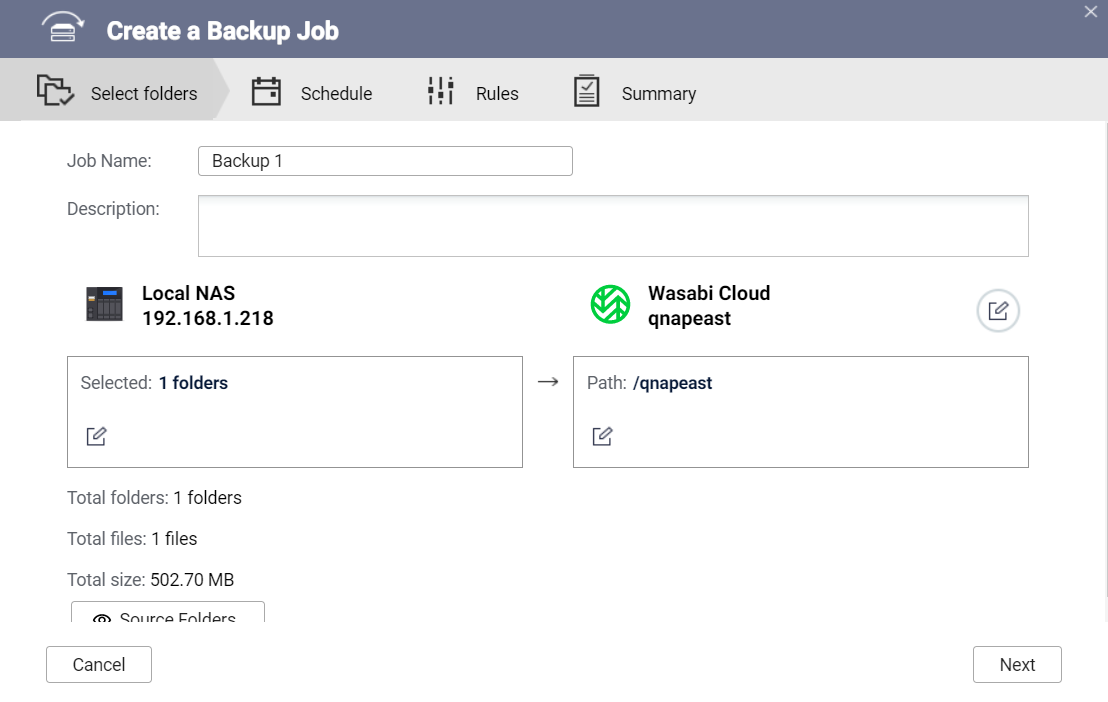
Set a scheduling job if needed, or run backup now.
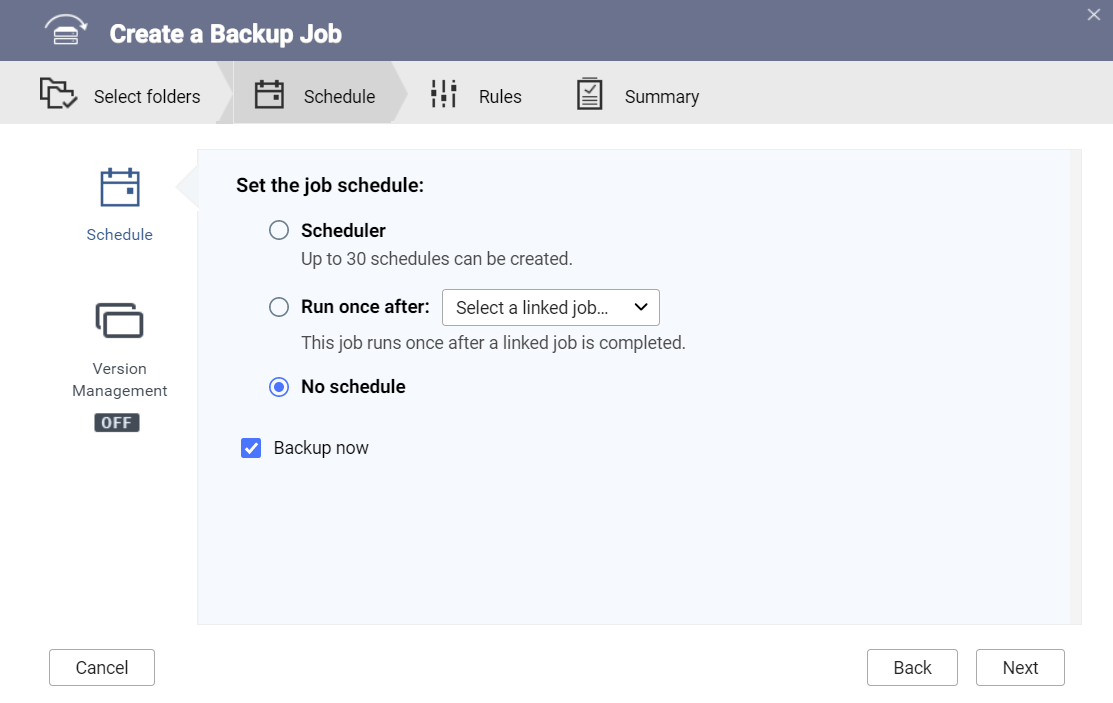
Select any advanced settings as per your requirement or click Next.
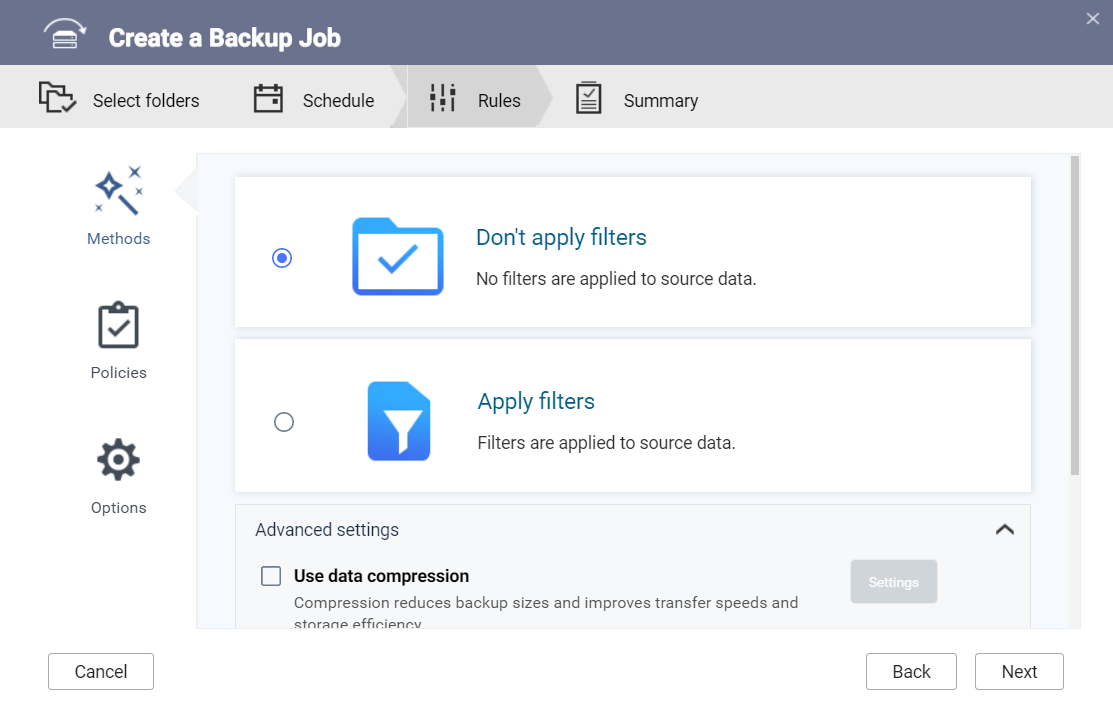
Confirm the backup job settings and hit Create.

At this point the backup job should be running, as shown below.
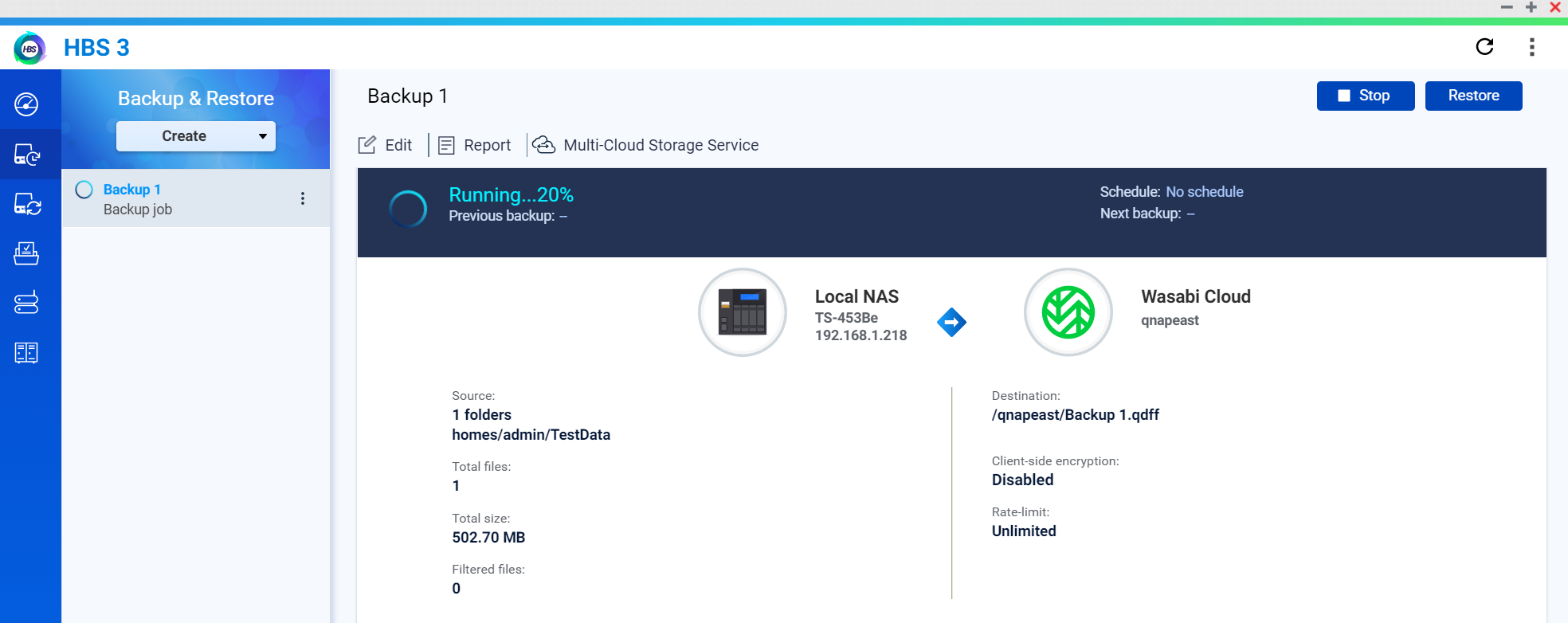
Once it completes, you should see the QNAP NAS report it appropriately.
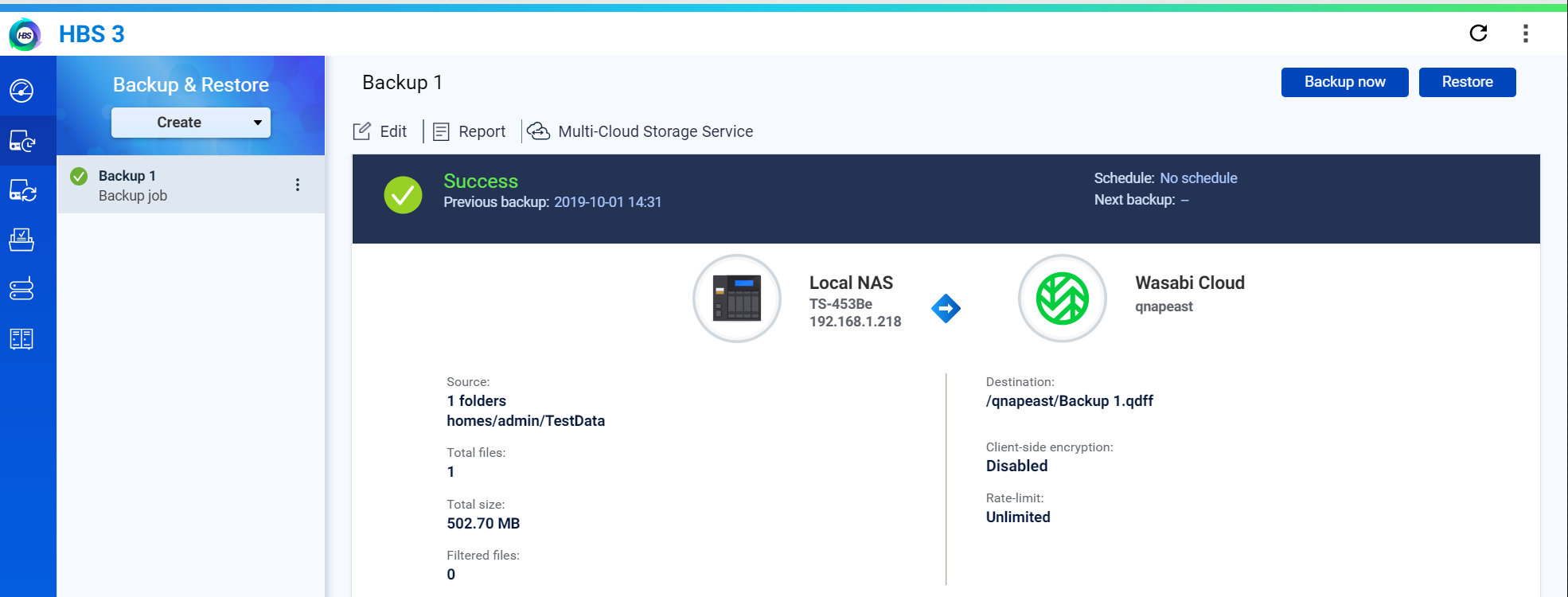
Now, you can go ahead and login to your Wasabi account and confirm the data is stored in the respective destination bucket.
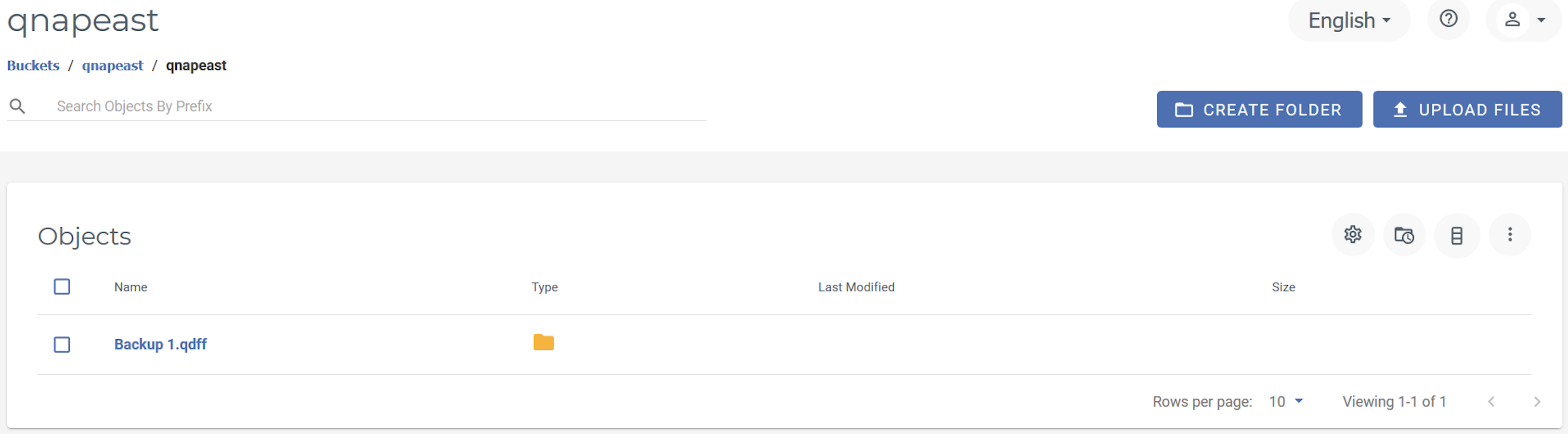
HybridMount
Wasabi is certified for use with QNAP's HybridMount application. HybridMount is used to integrate NAS with cloud services by and enables low-latency access to the cloud with local caching. A NAS with limited capacity can mount cloud storage to expand NAS storage capacity.
In our testing we have used version 1.0.1697 of the HybridMount application.
Click on the HybridMount app icon on your QNAP NAS Dashboard to initialize the application.
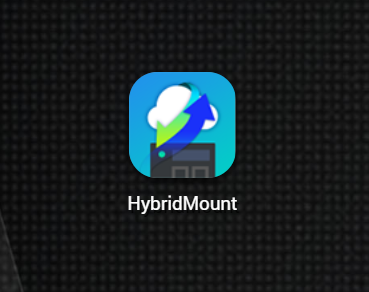
Click on "Create a File Cloud Gateway" to add Wasabi storage.
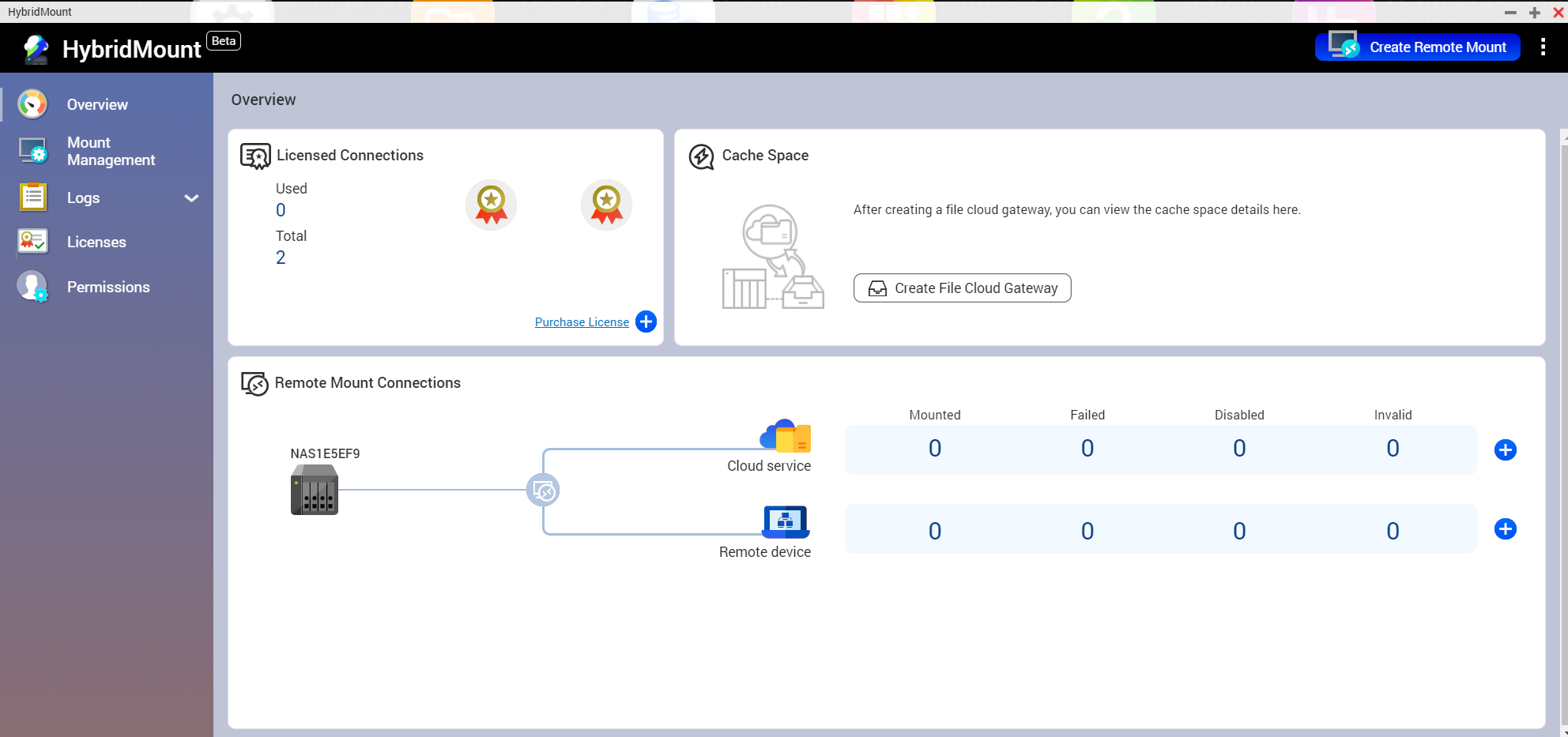
Select 'Wasabi' from the Cloud service drop down selections. Enter your access-key and secret access-key. Then, click on Search and choose the appropriate bucket. Once done, click Next.
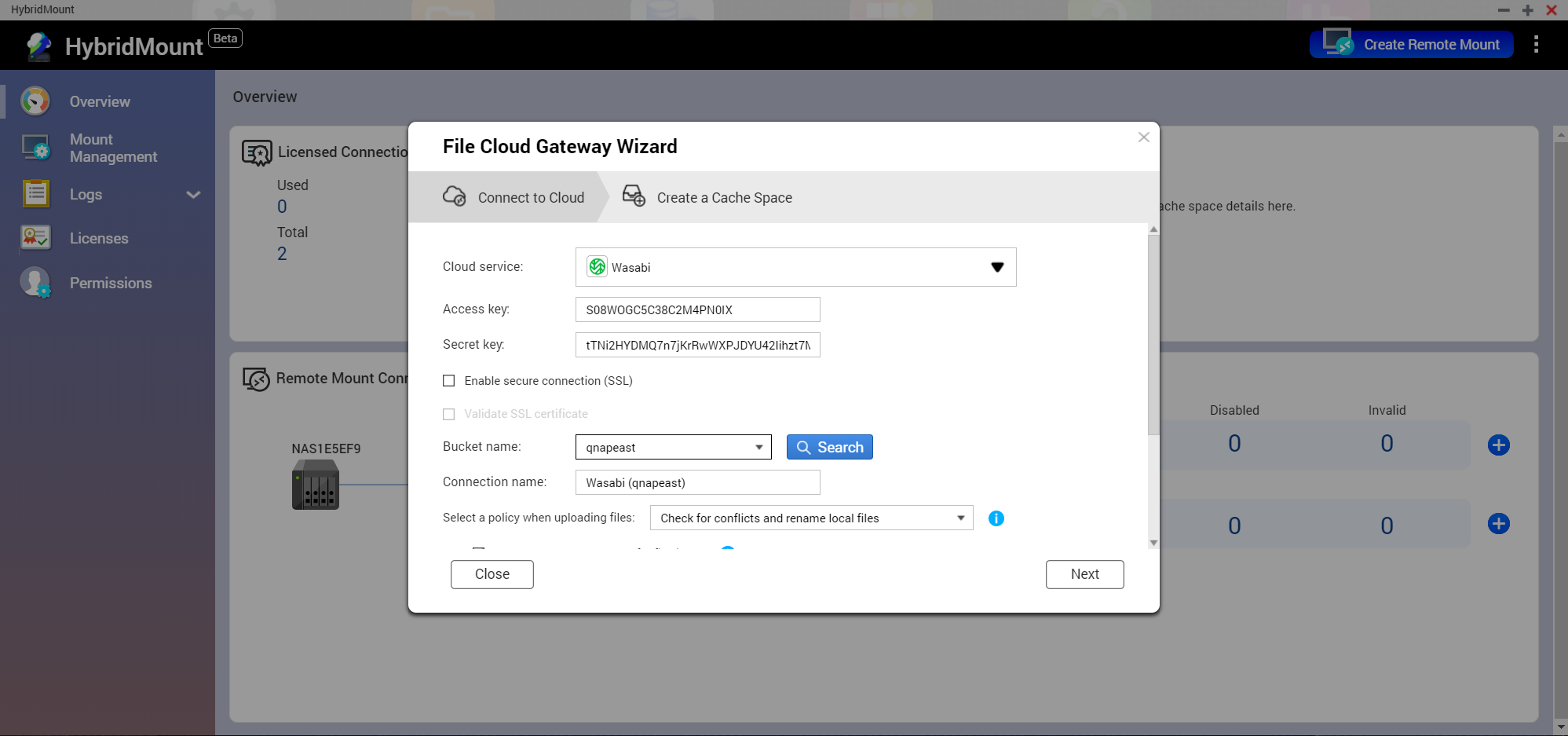
You can adjust the cache space settings for read and write operations as per your requirement and specifications, and then click Create.
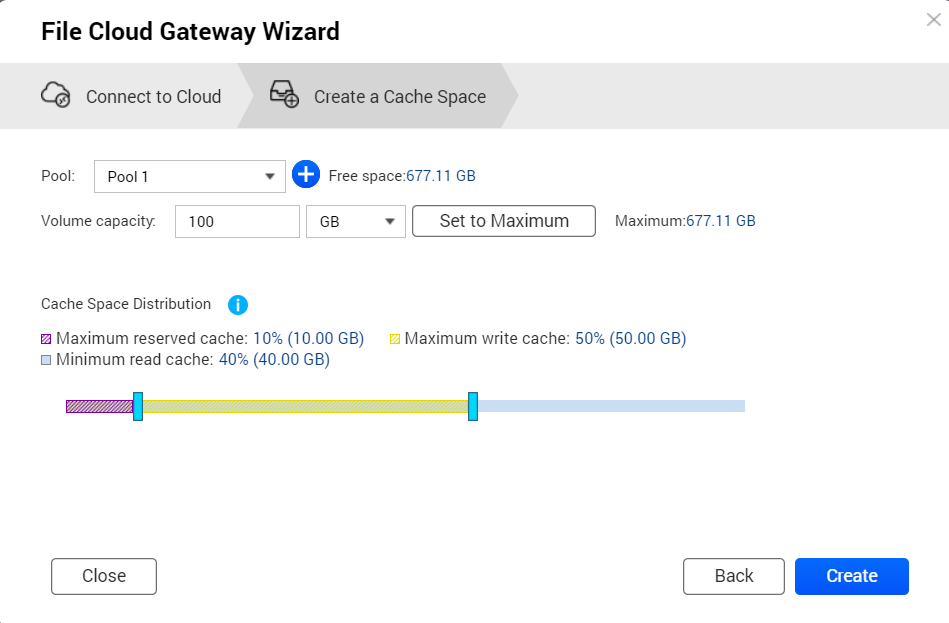
Once the file cloud gateway successfully creates a mount, you will see the screen below with a green check mark indicating successful creating of the mount.
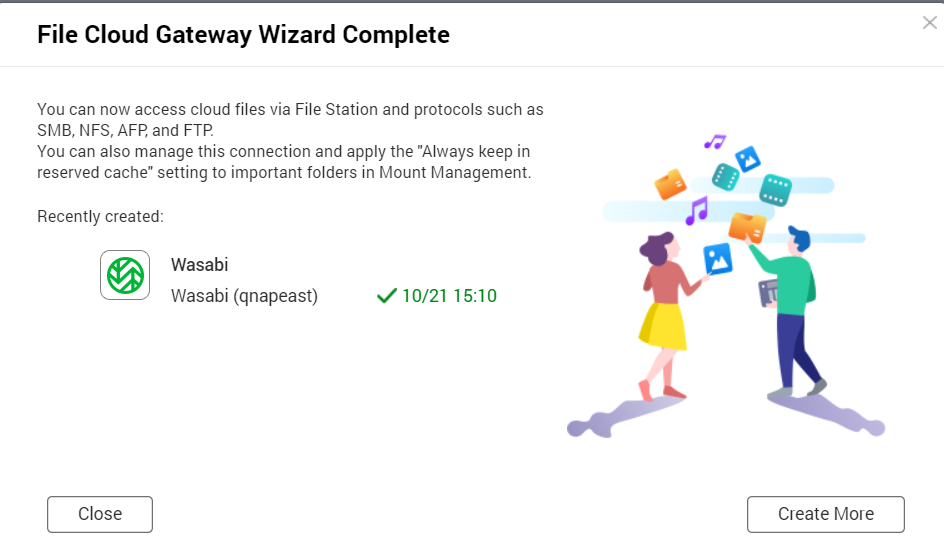
Click on Mount Management to confirm the new Wasabi mount is ready for use.
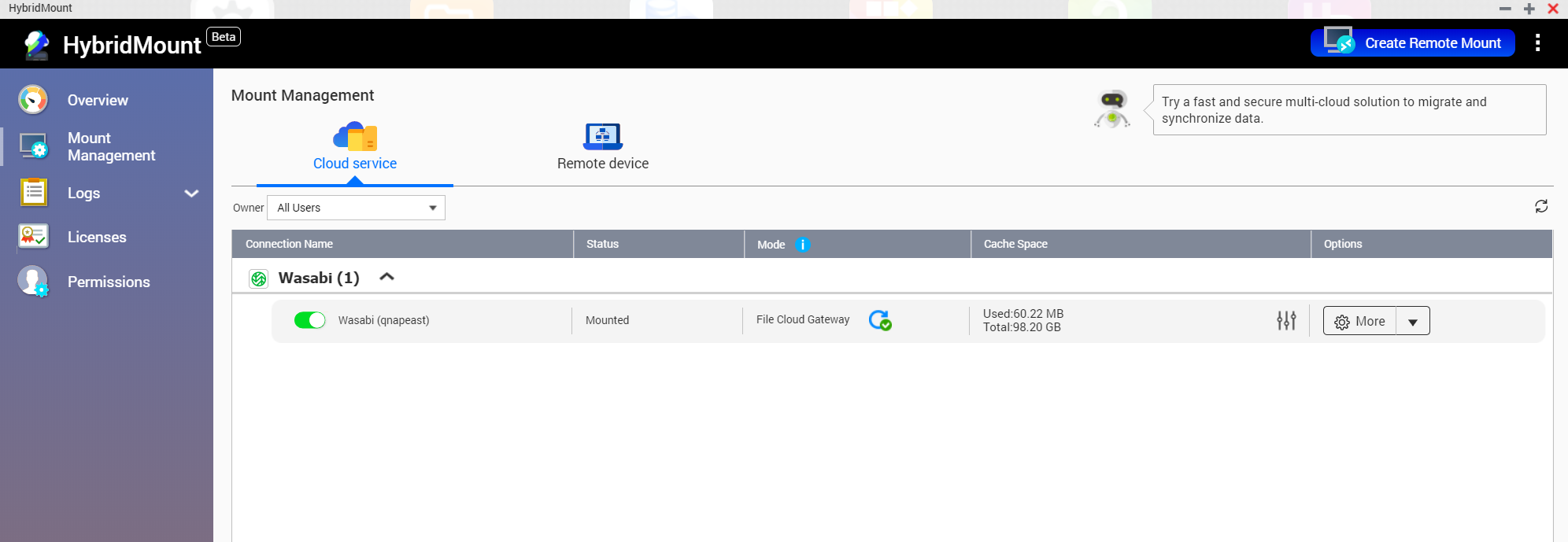
Your new Wasabi mount will appear as a folder within the QNAP NAS network drive.
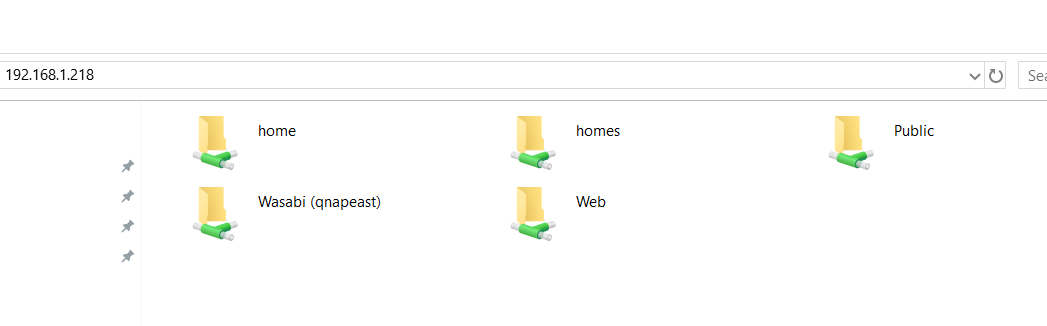
If you need to allow only specific users to access and use the Hybrid Mount, you can set those permissions on the Hybrid Mount app itself.
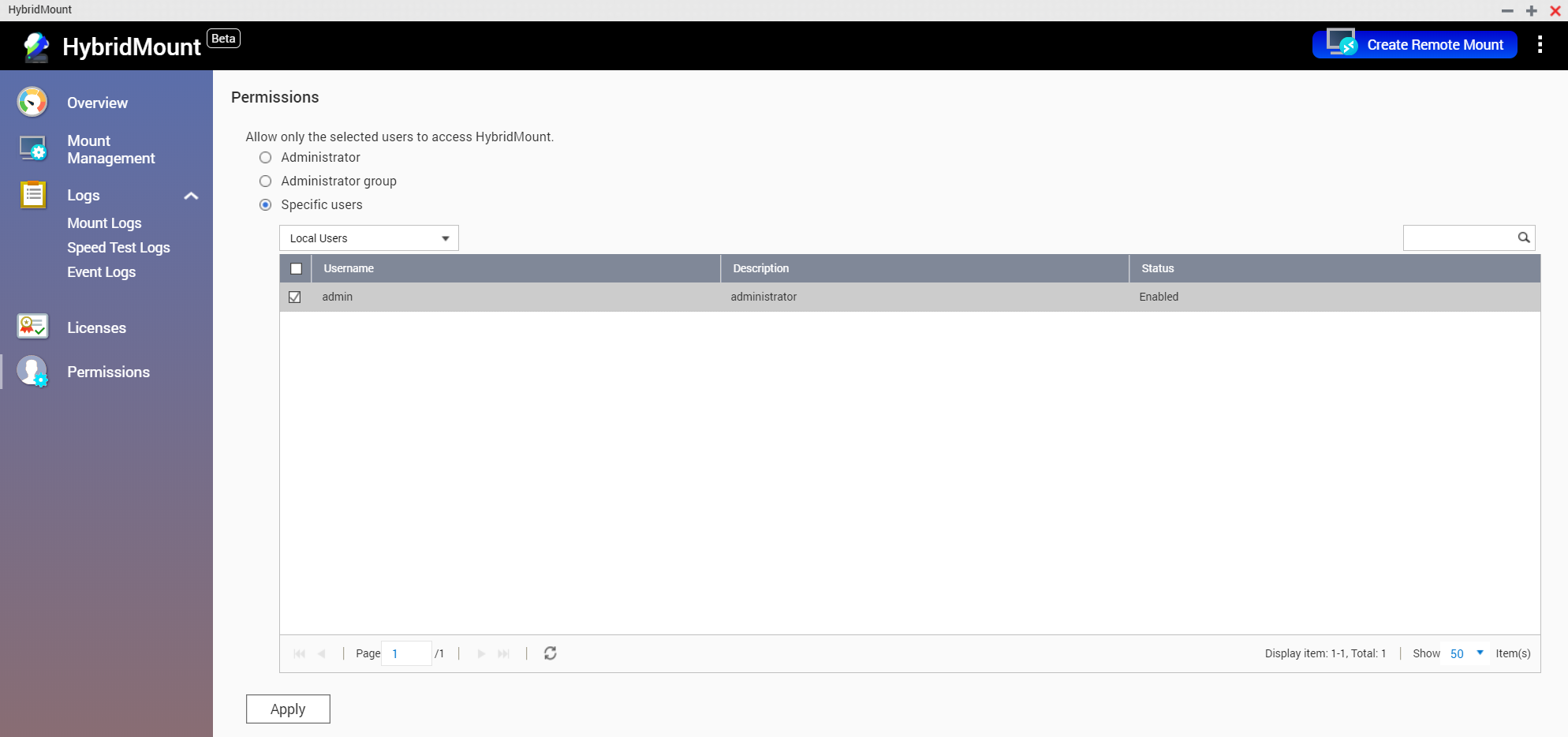
VJBOD Cloud
Wasabi is certified for use with QNAP's VJBOD Cloud application. VJBOD Cloud is a block-based cloud storage gateway that allows mapping cloud object storage to a QNAP NAS as block-based cloud volumes or LUNs*, providing a flexible option to accommodate local applications, store excess data, or secure backups.
Click on VJBOD Cloud plug in to initialize the application.
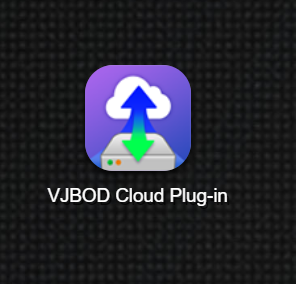
From the Overview screen click on the VJBOD/VJBOD Cloud button and select 'Create VJBOS Cloud Volume', as shown below.
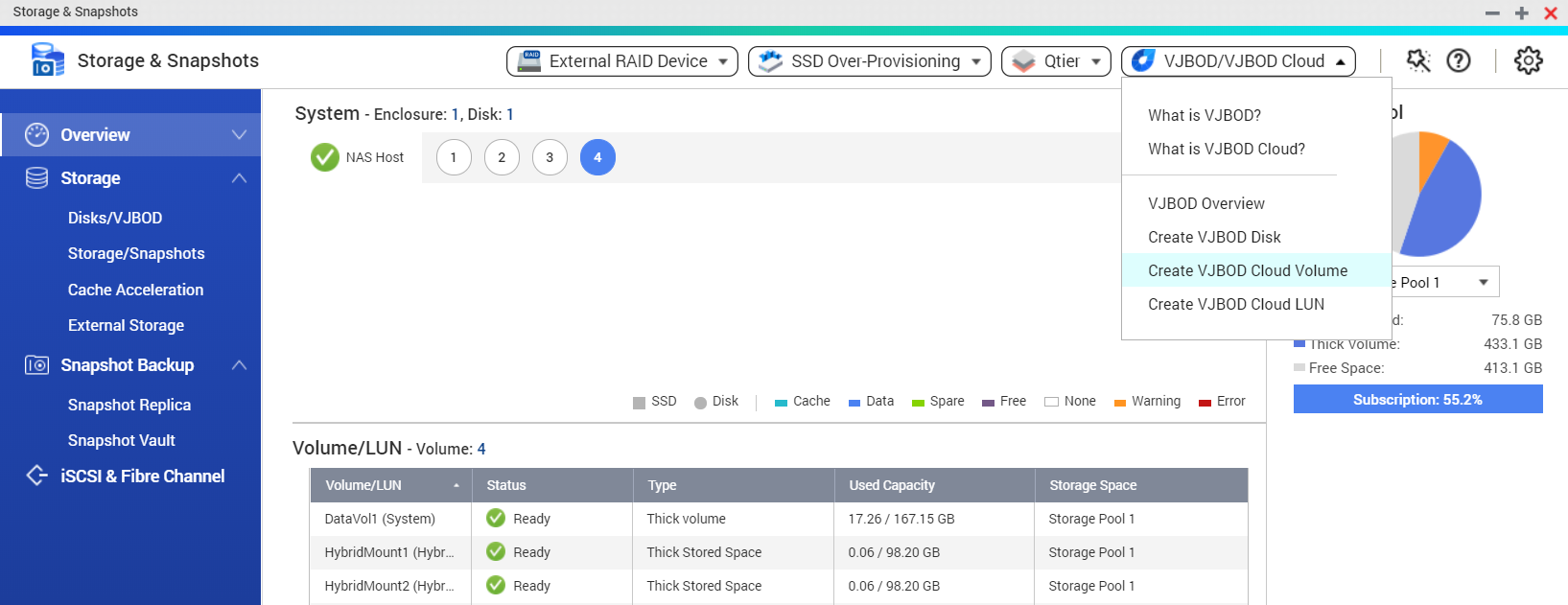
Select Wasabi from the choices shown, enter the Access Key and Secret Key and select the appropriate bucket from Cloud space list. Once done, click Next.
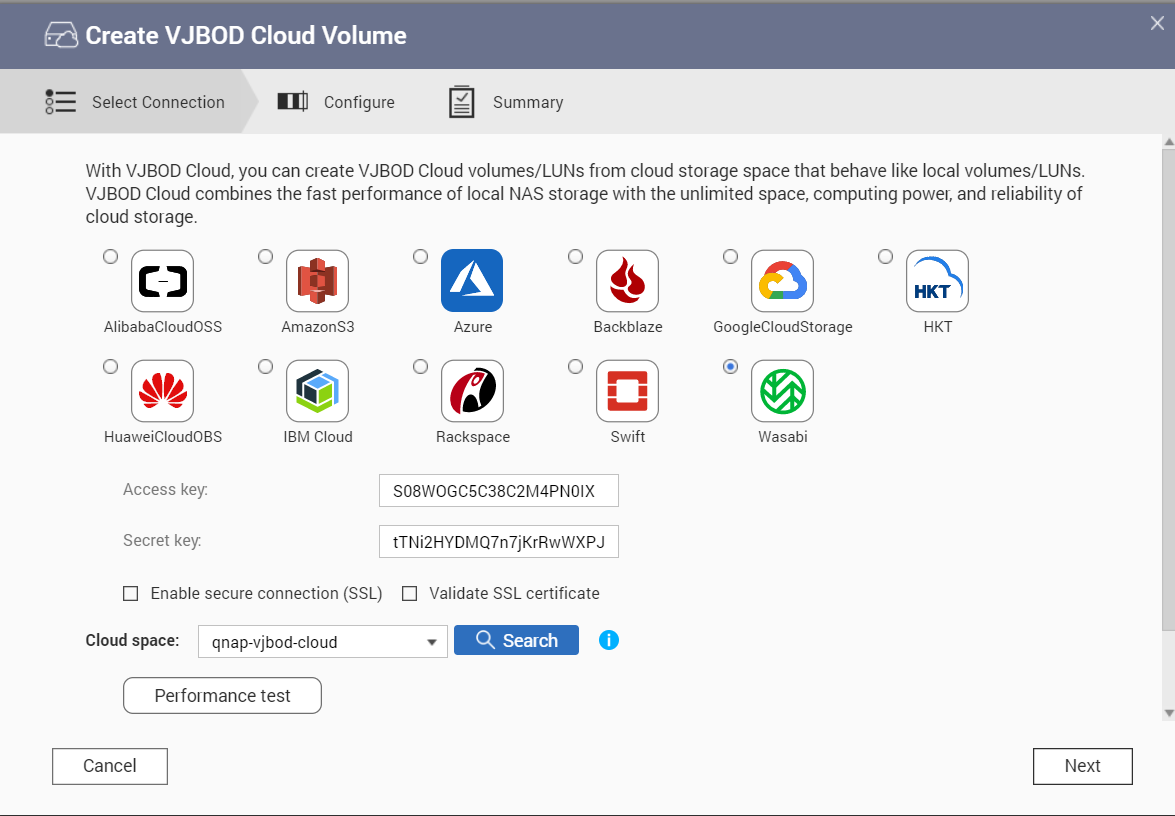
Set the appropriate Volume Alias (name), Volume Capacity and Stored space capacity and then hit Next.

Confirm if all the settings in the Summary screen are accurate and hit Finish.
Once the new volume is created successfully it should show up with the green check mark on the Storage/Snapshots tab, as shown below.
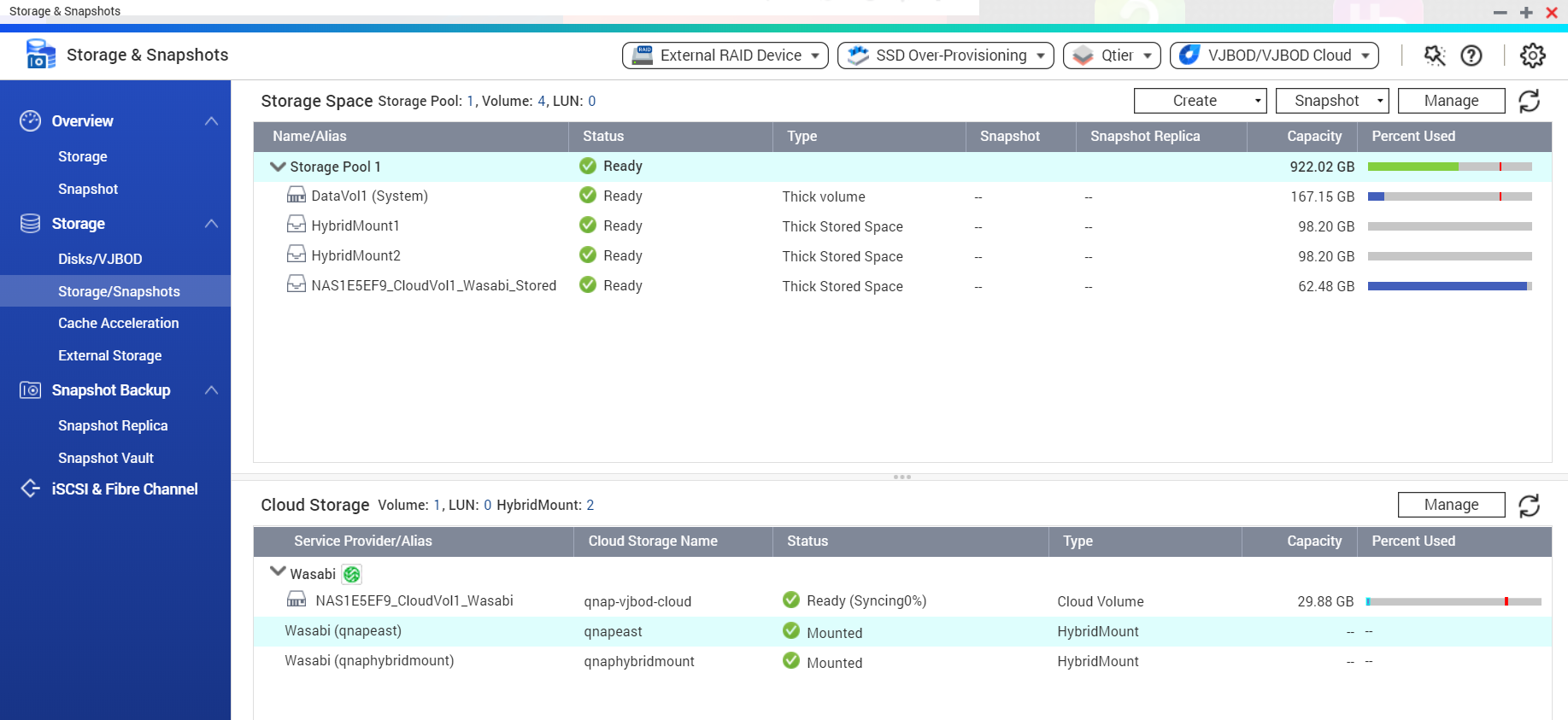
At this point, the new volume is available for use with your local applications.