How do I use Qencode with Wasabi?
Qencode has been validated for use with Wasabi. Qencode is a cloud transcoding platform that enables users to encode videos in the most customizable, cost-efficient, flexible, and scalable way possible.
Prerequisites:
- An active Wasabi account
- An active Qencode account.
Reference Architecture
.png)
The architecture details the transcoding workflow with Qencode. You may provide the source file either by uploading the video or by providing a link to the video file. The transcoded file is saved to Wasabi.
Follow the steps outlined below to configure Qencode to integrate with Wasabi. In this example, Wasabi is used as a source and destination of the transcoding job.
Login to the Qencode portal.
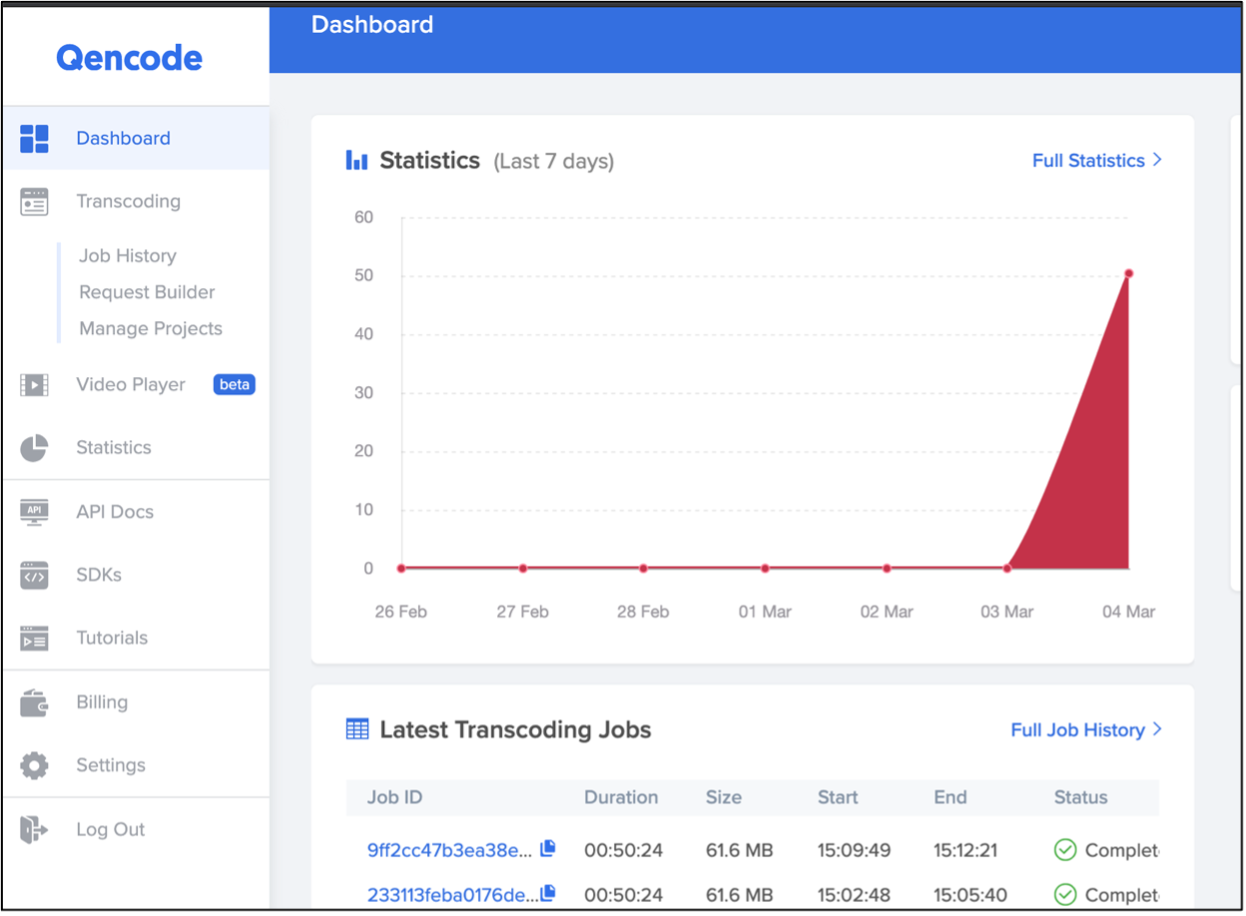
Navigate to "Request Builder" page under "Transcoding" on the left-hand side.
.png)
Select your Project from the dropdown menu. In the "Choose Source Video" section, provide the URL of the file. It can be a pre-signed URL or the link to the file if it is enabled for public access.
To generate a pre-signed URL for your file, please refer to How do I generate pre-signed URLs for temporary access with Wasabi?
Note: In the example below, the source video for the job is in a Wasabi bucket and it is being accessed using a pre-signed URL.
.png)
In the "Define Destination" section, select "Generic S3". Provide the required details -
Bucket name
Endpoint - Service URL of the Wasabi region (e.g. s3://s3.us-east-1.wasabisys.com)
Access Key ID
Secret Access key
.png)
Note: This config example discusses the use of Wasabi's us-east-1 storage region. To use other Wasabi storage regions, please use the appropriate Wasabi service URL as described in this article.
In the "Select Output Format" section, select the required settings for codec, output format etc. Provide the output path for the transcoded file. Per the example below, the transcoded video file will be saved in the bucket qencodetest and the name of the file will be installvideocoding.mp4.
.png)
Provide other config details if needed and click "Start transcoding". The JSON script used to run this job is also displayed on the screen.
.png)
The Transcoding Request Builder page displays various stages of the job.
.png)
.png)
The transcoded video file is now available in the bucket, qencodetest.
.png)