How do I use Vivotek VAST Security Station with the WSC?
Vivotek's VAST Security Station (VSS) has been validated for use with the WSC. VIVOTEK’s VAST Security Station (VSS) is an easy-to-use, all-around, AI-powered IP video surveillance software designed to help you manage tens of thousands of cameras and focus on only what matters to you through VIVOTEK AI solutions.
Prerequisites
- VSS Software - Lite, Standard, or Pro.
- Active Wasabi Cloud Storage Account.
- Wasabi Bucket - See our Bucket Creation Guide.
- Access & Secret Key Pair - See our Access Keys Guide.
Configuration
- After installing VAST Security Station software log into VSS.
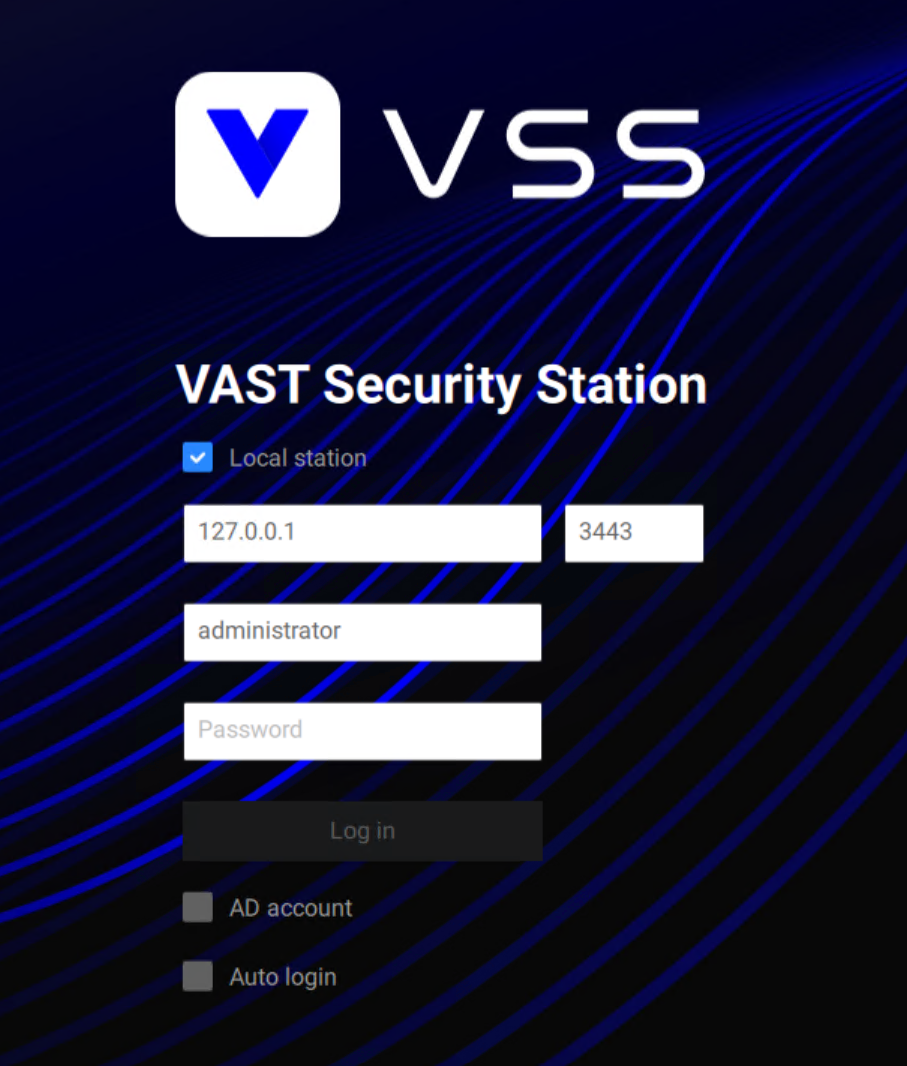
- Go to the settings page by clicking on the "gear" icon in the upper right-hand and then click "Settings".
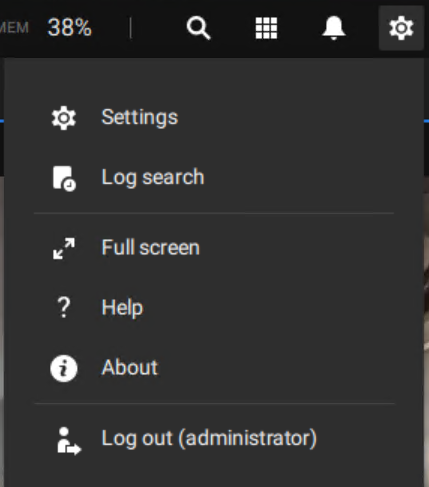
- Click on "Recording Options".
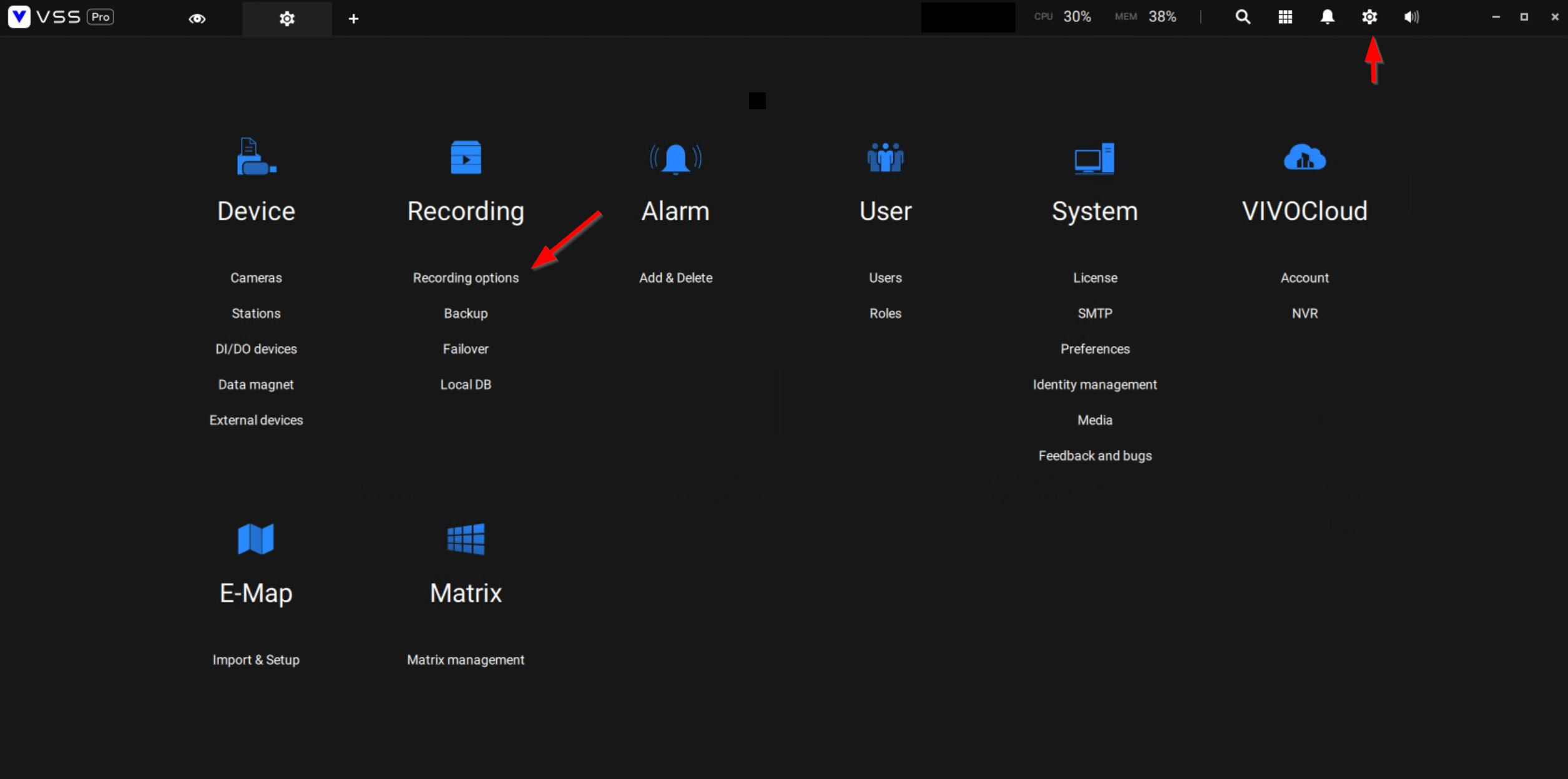
- From the Recording Management screen, specify the default recording location to archive your video and recording schedule/retention period for your cameras.
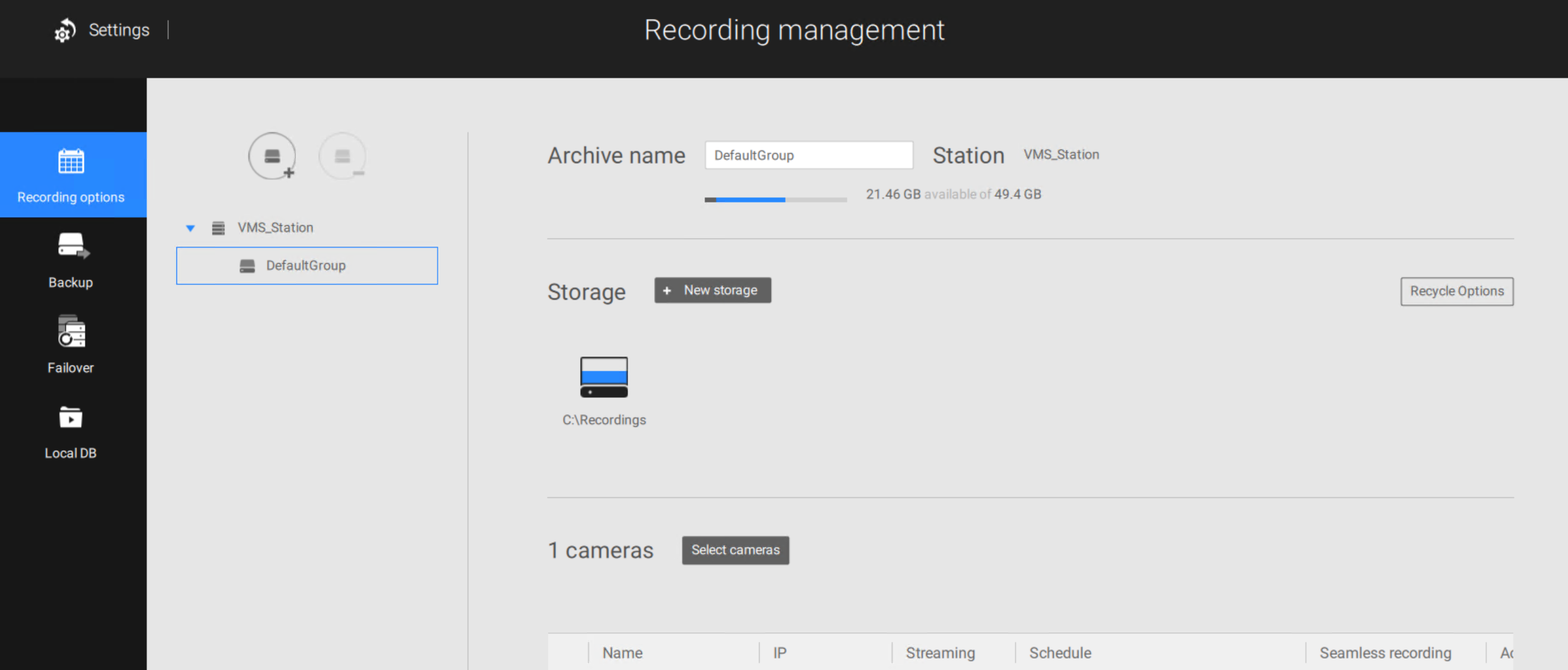
- Install the WSC software. Refer Knowledge Base article to activate and install the WSC software instructions. Note - When installing the software, select the VAST Security Station option from the VMS Profiles list.
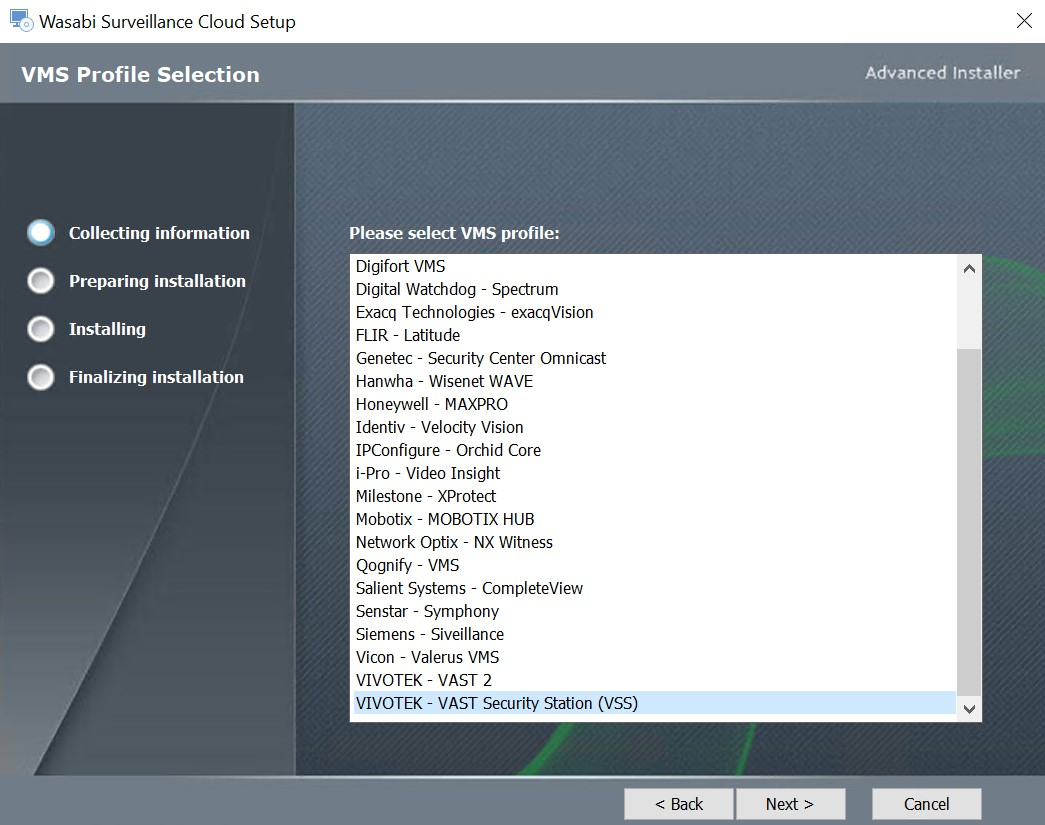
- Once the software is installed and running, create your source and point it to the location specified inside the Recording Management options.
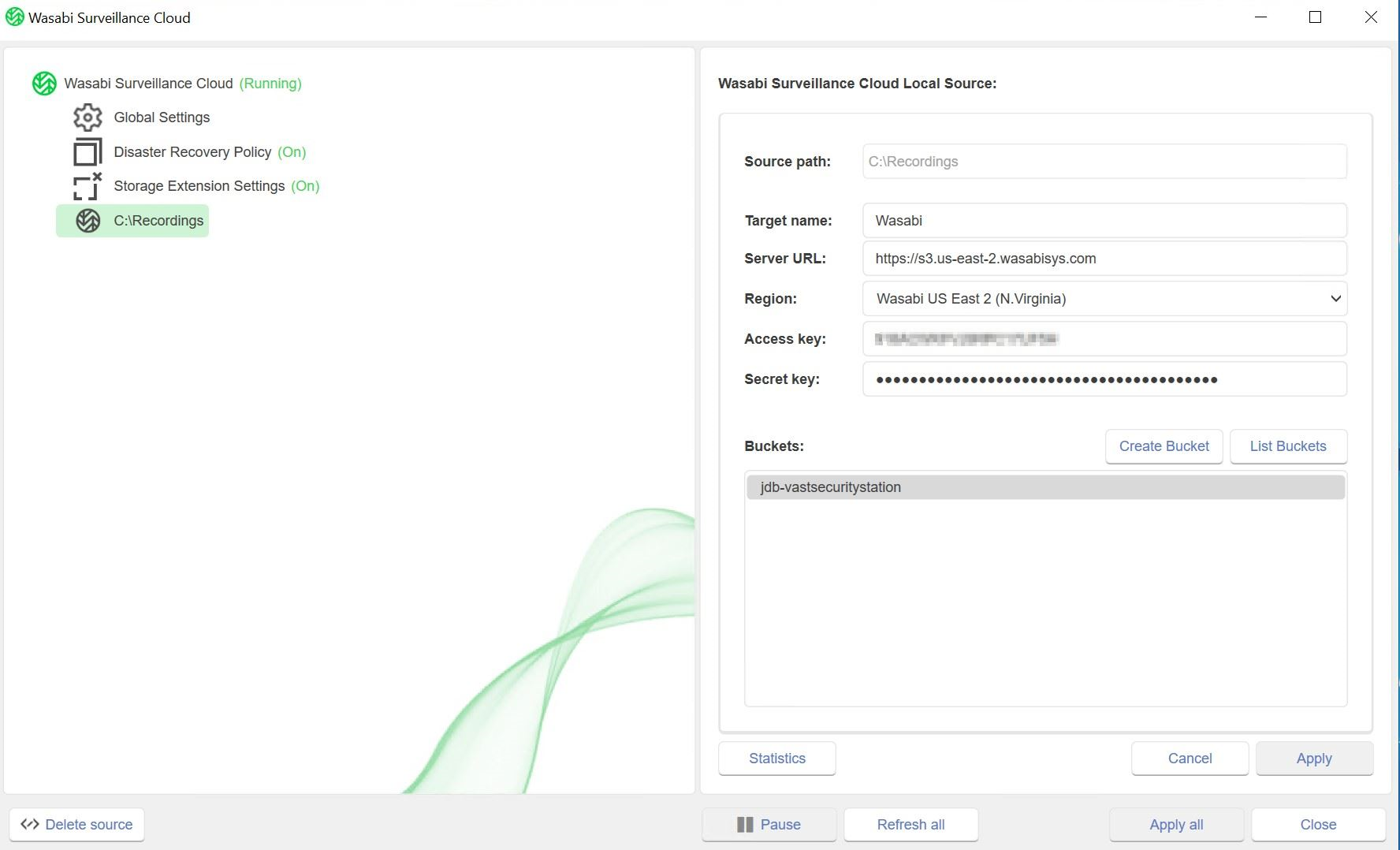
- Within WSC, you can turn on the DR Policy. You can also turn on Storage Extension and configure that setting depending on how much data you want to keep on-premise and how much you want to push to Wasabi. In the example below, you can see that after 1 hour of being on-premise, the recordings are offloaded to Wasabi. For more information on DR and Storage Extension settings, refer to the "Additional Configuration Information" section below.
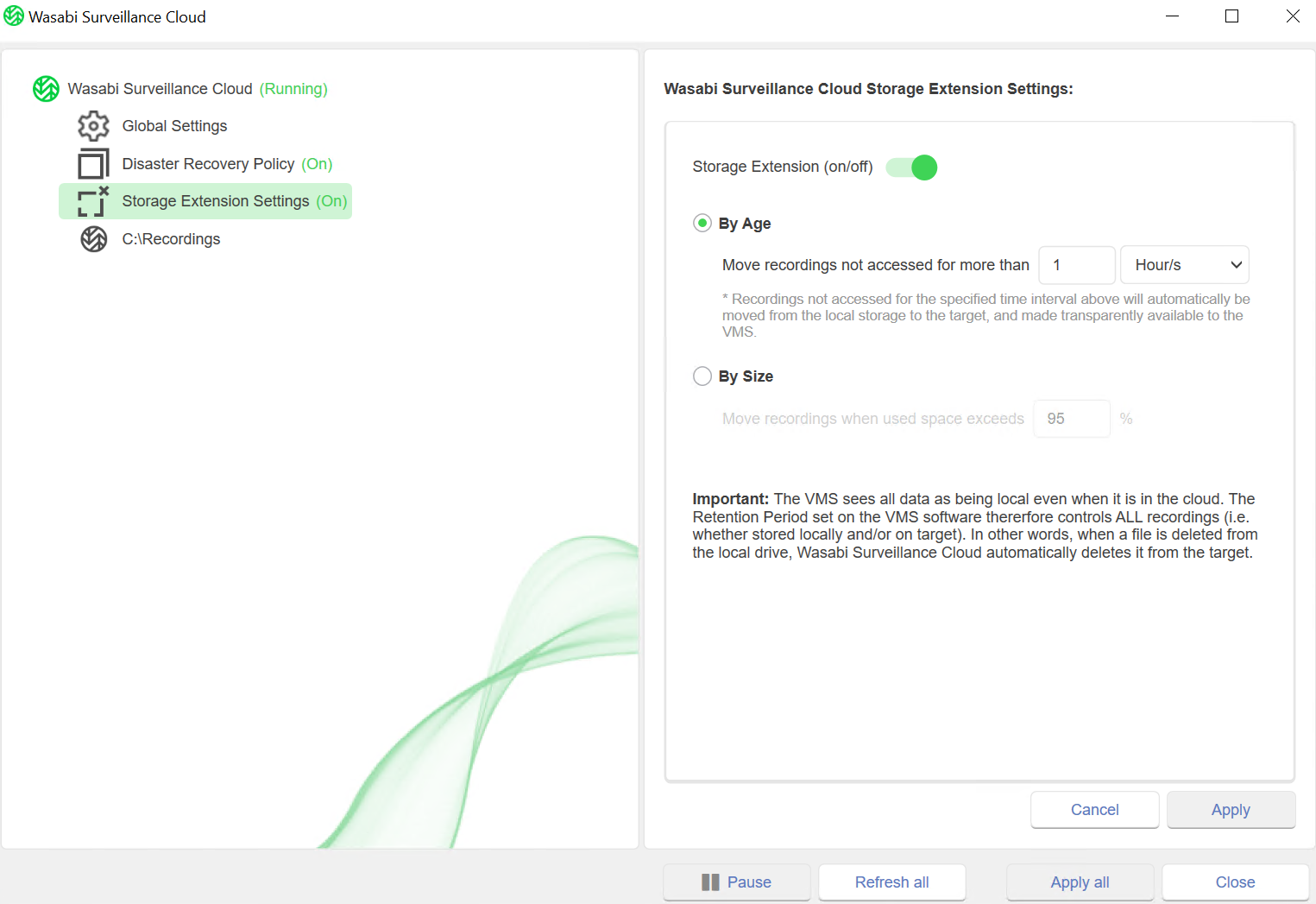
- To playback a video, you can review all videos through the Playback settings inside the VSS Client. You can natively scrub through the timeline and play the video seamlessly.
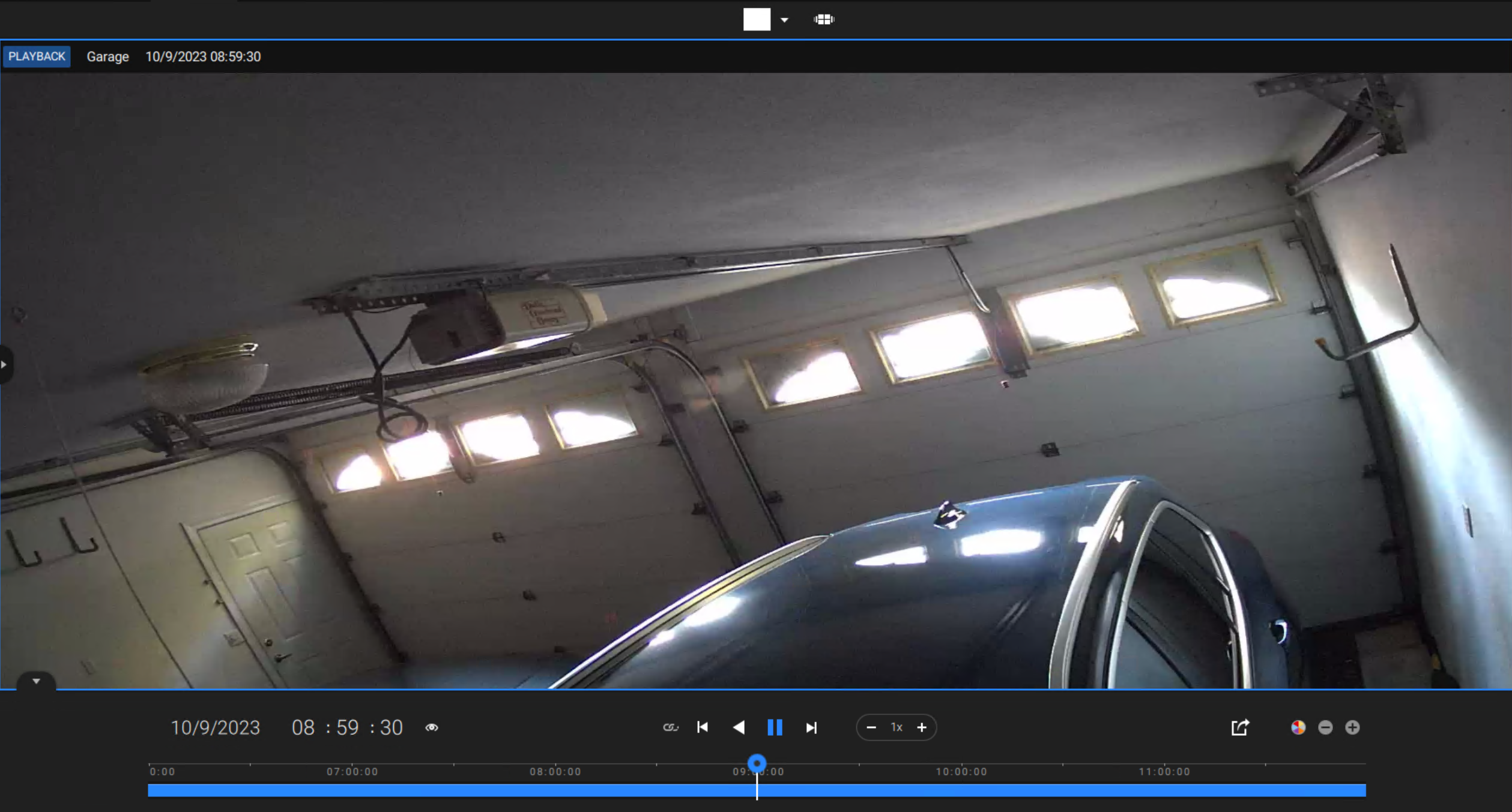
- If you navigate to your recording folder, you can see the data replicated or reclaimed by Wasabi Surveillance Cloud. The White Cloud icons indicate the data within that folder has been offloaded to Wasabi and the on-premise storage has been reclaimed. The Green Cloud with the white check mark indicate that the data has been replicated to Wasabi and is available on-premise and in the Wasabi cloud.
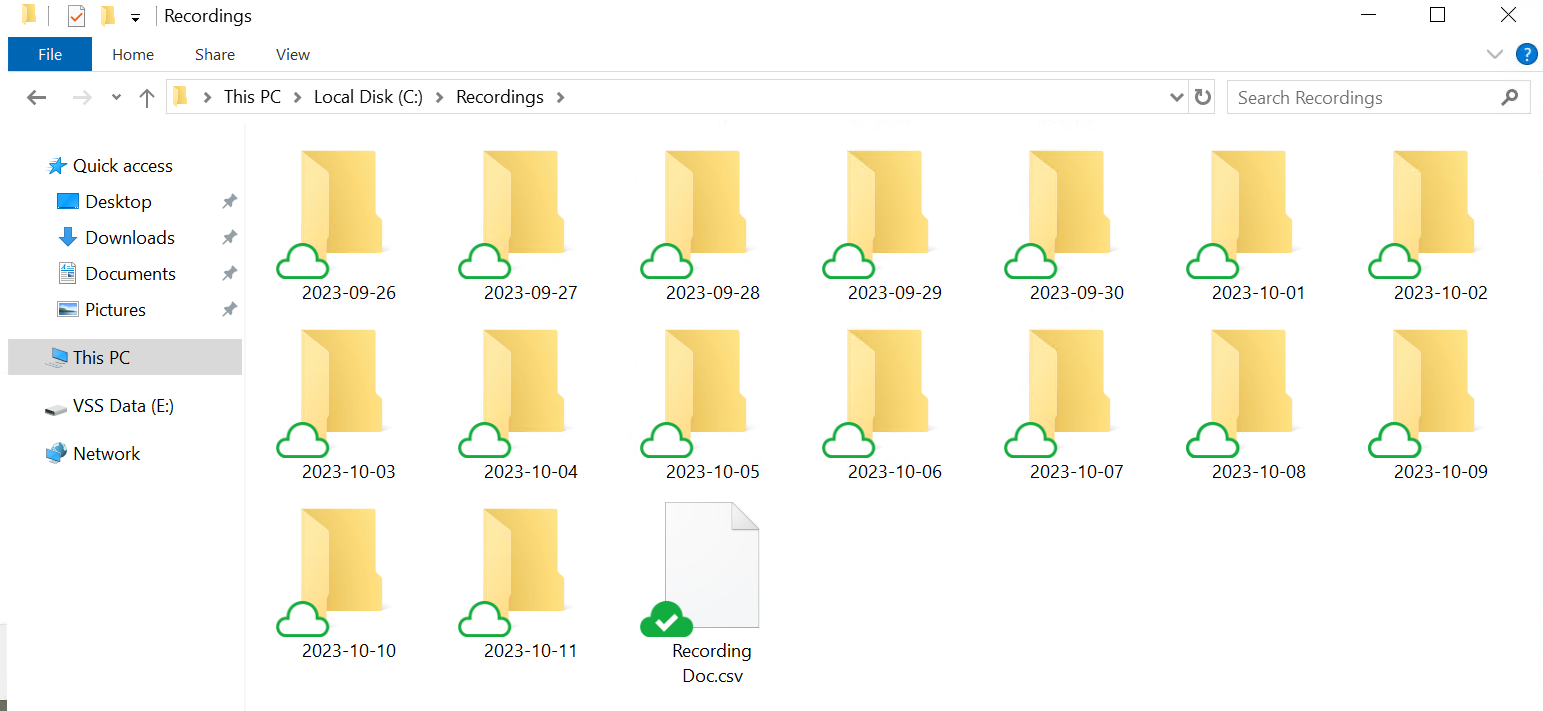
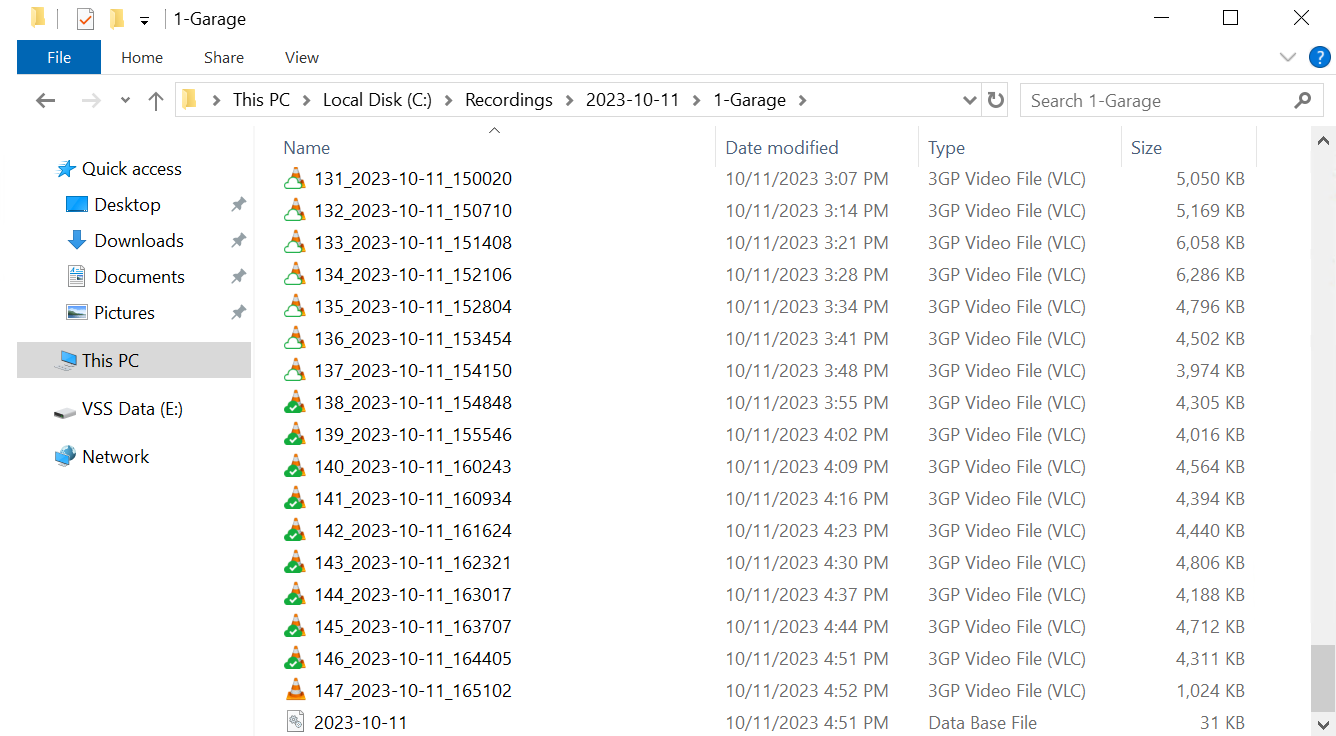
Additional Configuration Information
DR Policy: Copies the customer data to the cloud from the local folders. Both data sets are identical (the one on-premise, and one in the cloud). The bridge makes a full copy of data from the local directory to the cloud for redundancy.
Storage Extension Settings: This setting extends the capability of local storage to the cloud. The older data is in the cloud, while the newest data sits locally. After X number of days, the data is deleted from the local drive to free up on-premise capacity, but data is still in the cloud and accessible anytime it is needed.
DR + Storage Extension: If both options are enabled, data gets replicated to the cloud when the data is added to the disk. Data is only deleted from the local drive based on the specified retention period. Data won't be available on the local drive but can still be retrieved instantly from the cloud.