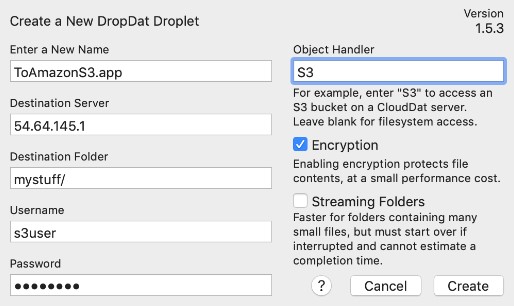How to use CloudDat with Wasabi?
Wasabi has been validated for use with CloudDat from Data Expedition. CloudDat is an accelerated file transfer gateway that lets you upload and download objects at gigabits per second from anywhere in the world.
1. Prerequisites
Active Wasabi Cloud Storage Account
Wasabi Bucket - See our Bucket Creation Guide
Access & Secret Key Pair - See our Access Keys Guide
Active CloudDat Account and latest CloudDat for Wasabi Software
Linux Instance with atleast 4 vCPUs (Ubuntu recommended for ease of use)
Note - Performance is best when compute instance is co-located with the Wasabi bucket region you will be accessing.
2. Configuration of CloudDat for Wasabi
2.1 On your Linux instance use SSH to upload the "expedat-linux64" and "clouddat-others" packages to the compute instance

2.2 Extract both the "expedat-linux64" and "clouddat-others" packages to your home folder
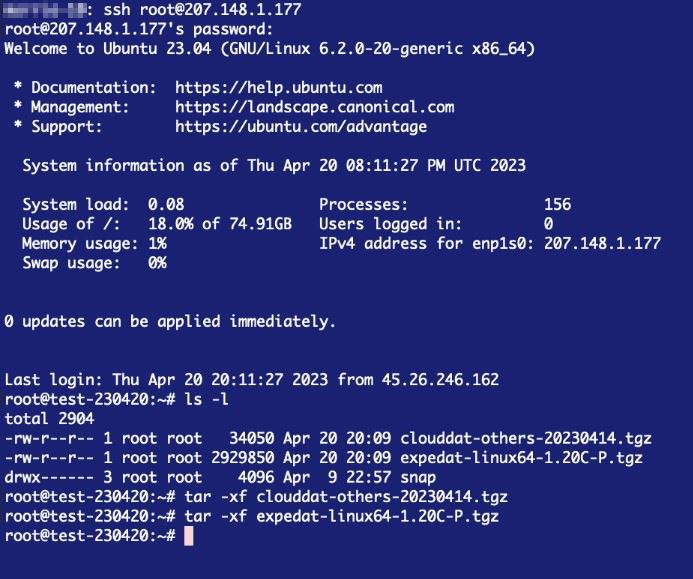
2.3 Run "clouddat-others/install.sh". The installer will install the required software packages, then prompt you to setup your first end-user credentials. This username and password will be used to authenticate the ExpeDat clients when they are accessing the CloudDat server.
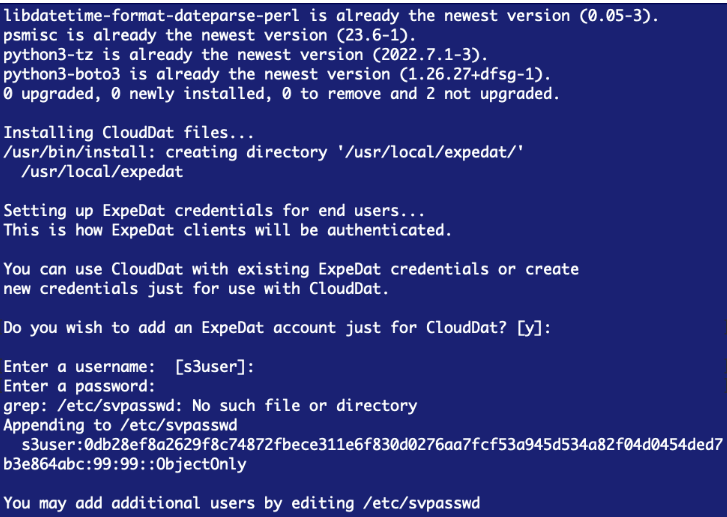
2.4 Next, the installer will ask for the name of your bucket, the Wasabi endpoint URL, and region name. Make sure to include "https://" with the endpoint, making it a URL and not just a name. The region name should match the middle part of the endpoint name.
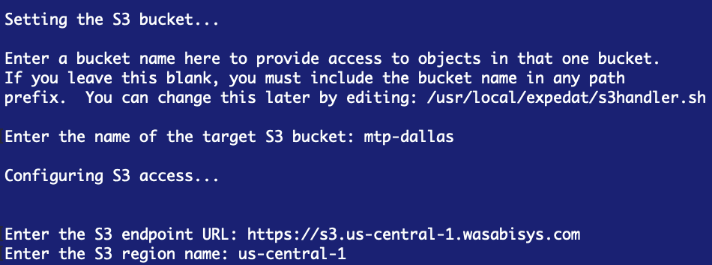
Note: This configuration example discusses the use of Wasabi's us-central-1 storage region. To use other Wasabi storage regions, please use the appropriate Wasabi service URL as described in our Wasabi Service URLs.
2.5 Finally, the installer will ask for the bucket's Access Key and Secret Key.
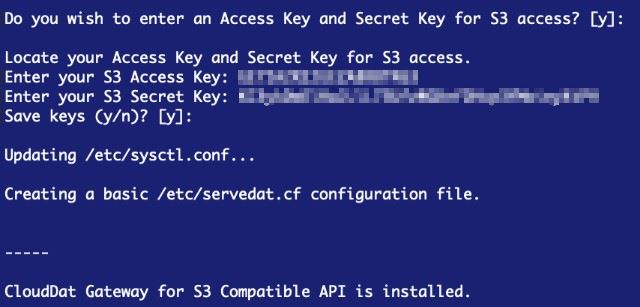
2.6 Now run "ExpeDat/Server\ Files/install-servedat.sh" and enter a license code if needed. For a purchased license, answer 'y' then enter your license code. For a trial, answer 'n'. Press return for defaults on the rest of the prompts.
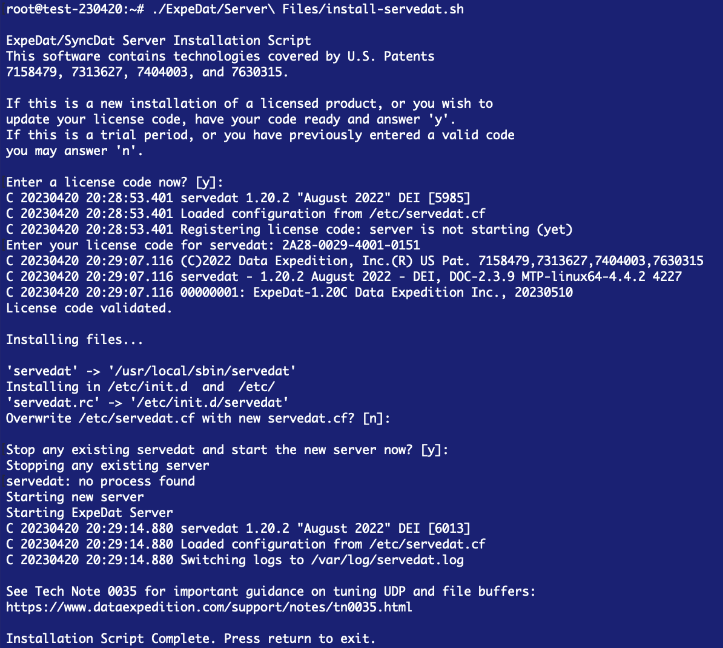
2.7 If you have not done so aready, make sure UDP port 8080 is open on your instance. For Ubuntu Linux, this can be done by running "ufw allow 8080/udp" as root.
2.8 Reboot the instance.
3. Client Use
3.1 ExpeDat Desktop - graphical client which resembles typical file transfer clients.
Server and authentication information is entered at the top.
The left side shows your local files.
The right side shows the contents of your Wasabi bucket.
Activity and progress are noted at the bottom of the window.
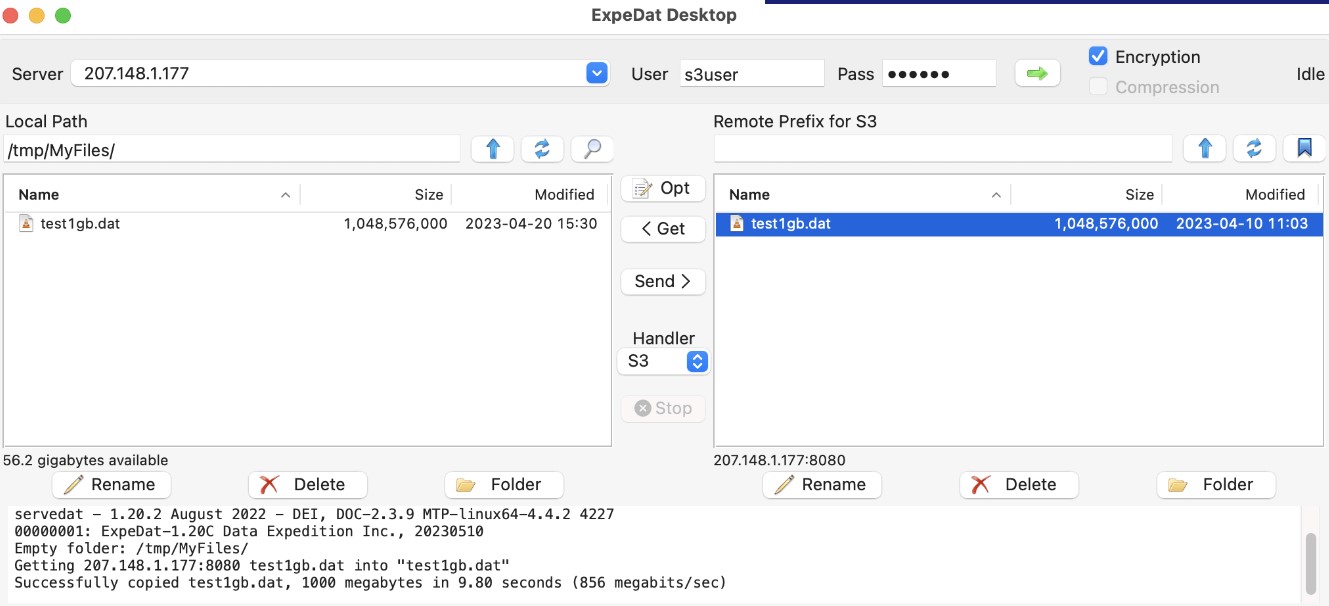
3.2 movedat - command-line file transfer client which can be used to browse, exchange, and manipulate files on a servedat server. Its basic syntax is similar to the secure copy program "scp".

Upload:
movedat local.dat s3user@wasabi.example.com=S3:remote.datDownload:
movedat s3user@wasabi.example.com=S3:remote.dat local.datRename:
movedat -m s3user@wasabi.example.com=S3:remote.dat newremote.datDelete:
movedat -x s3user@wasabi.example.com=S3:newremote.datList:
movedat s3user@wasabi.example.com=S3: movedat s3user@wasabi.example.com=S3:subdir/
3.3 DropDat - Self-contained, pre-configured upload clients called "droplets". Can be distributed to end-users allowing them to upload with CloudDat by dragging-and-dropping files and folders.