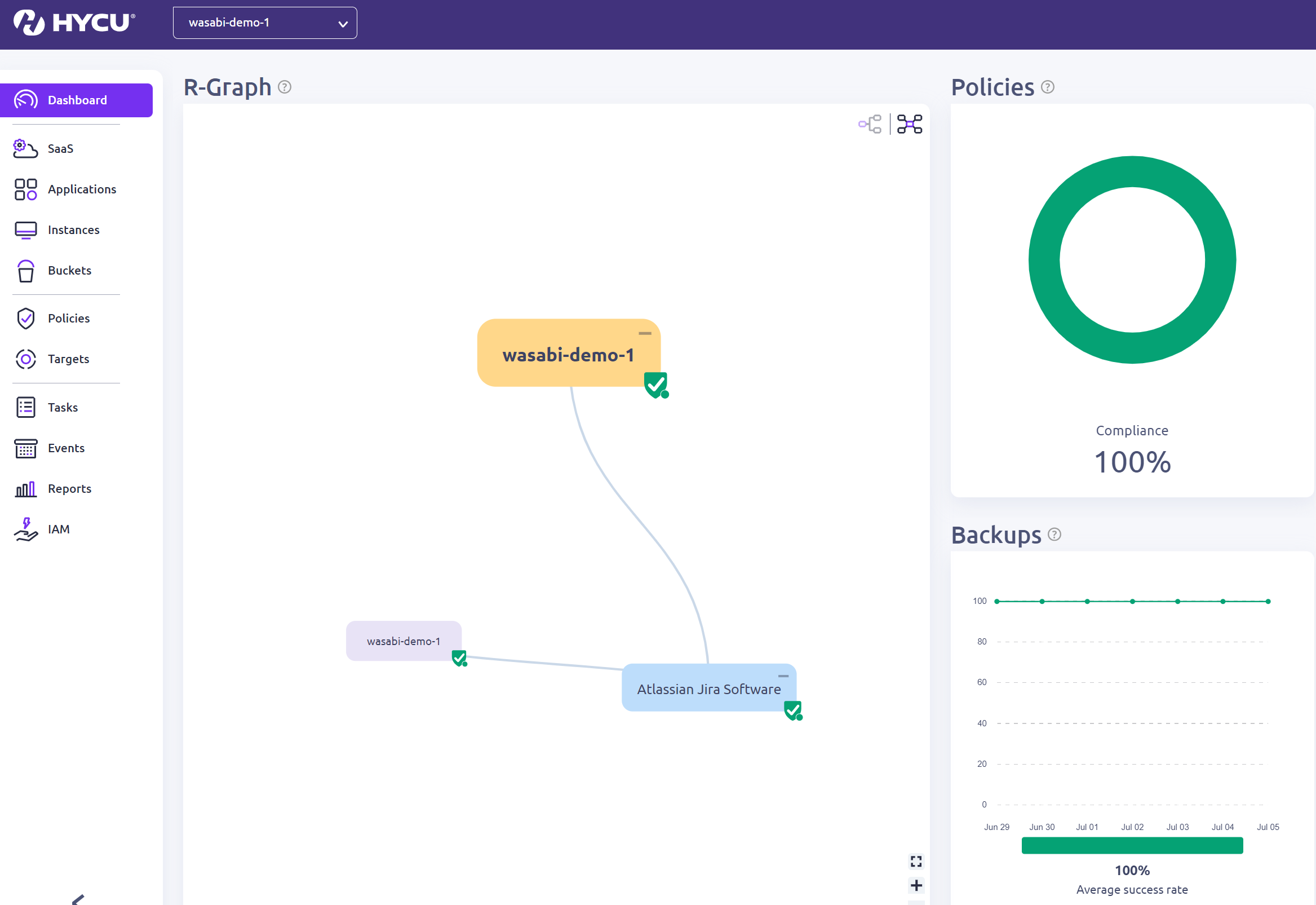Wasabi has been validated for use with HYCU. HYCU is a leading multi-cloud backup as a service provider. Hycu Protégé and R-Cloud enable Backup and recovery of your SaaS applications, keeping them protected.
The data restoration process is handled by your specific backup software application. As there are many, potential variables that will affect your unique environment, Wasabi strongly recommends that you seek the guidance of your backup software's technical support team in the event that you encounter difficulty or have application-specific inquiries.
Prerequisites
- Active Wasabi Cloud Storage Account.
- Wasabi Bucket - See our Bucket Creation Guide.
- Access & Secret Key Pair - See our Access Keys Guide.
- Active Hycu Protégé Account & Subscription version August 2023 or later.
Configuring the Cloud Account
- Log into the Protégé Dashboard.
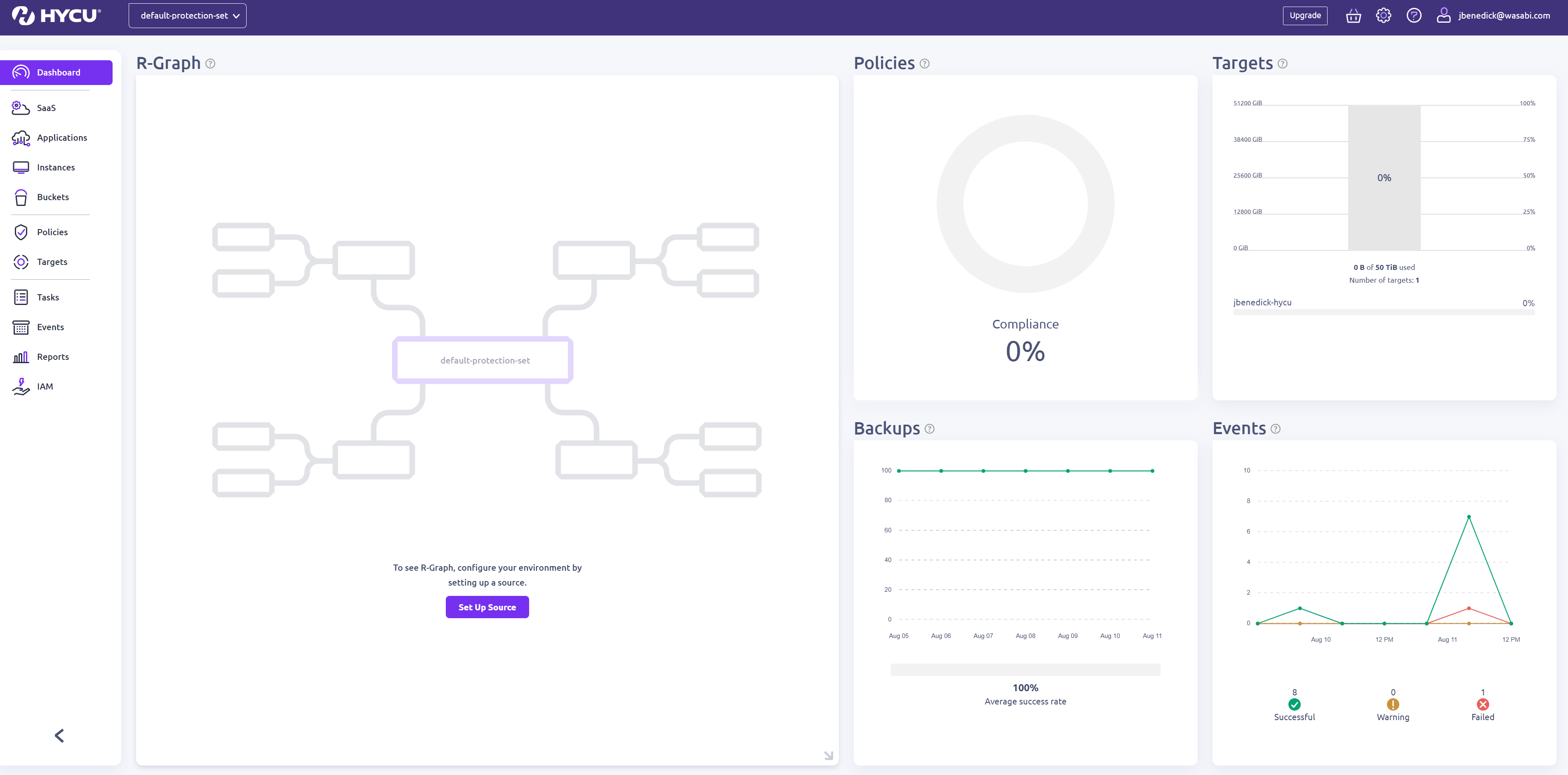
- Click Gear icon in the upper right-hand corner to access Settings.
- Click Cloud Accounts.

- Click + New.
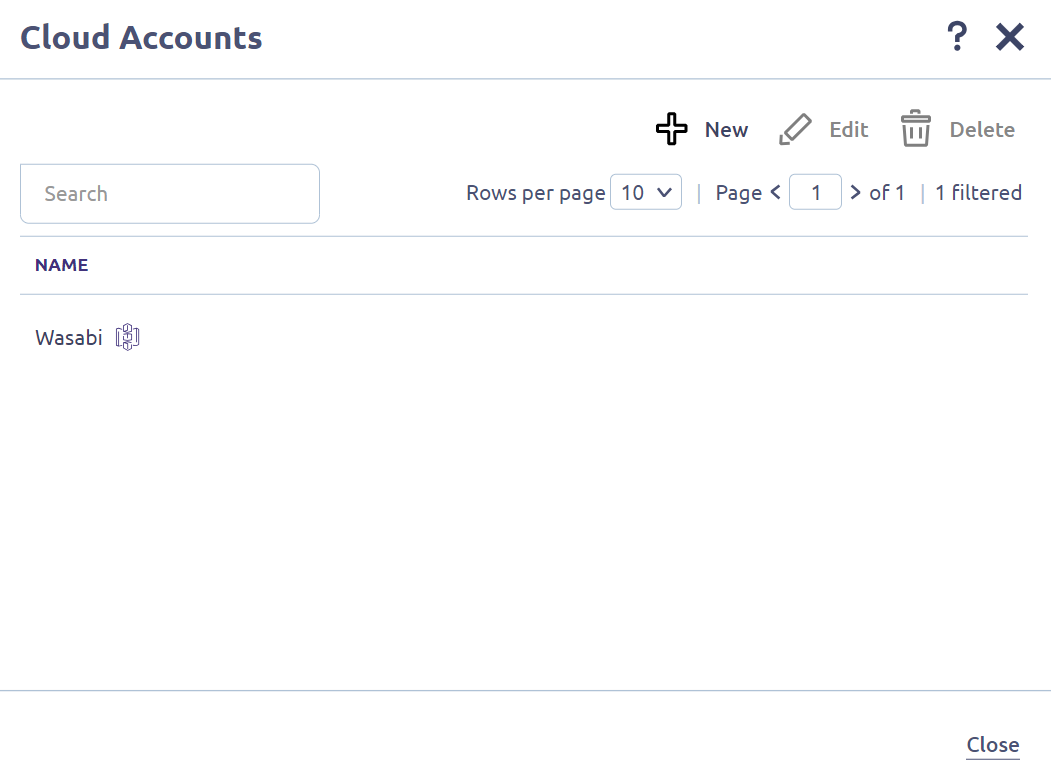
- Click Add S3 Compatible Account.
- Click Next.
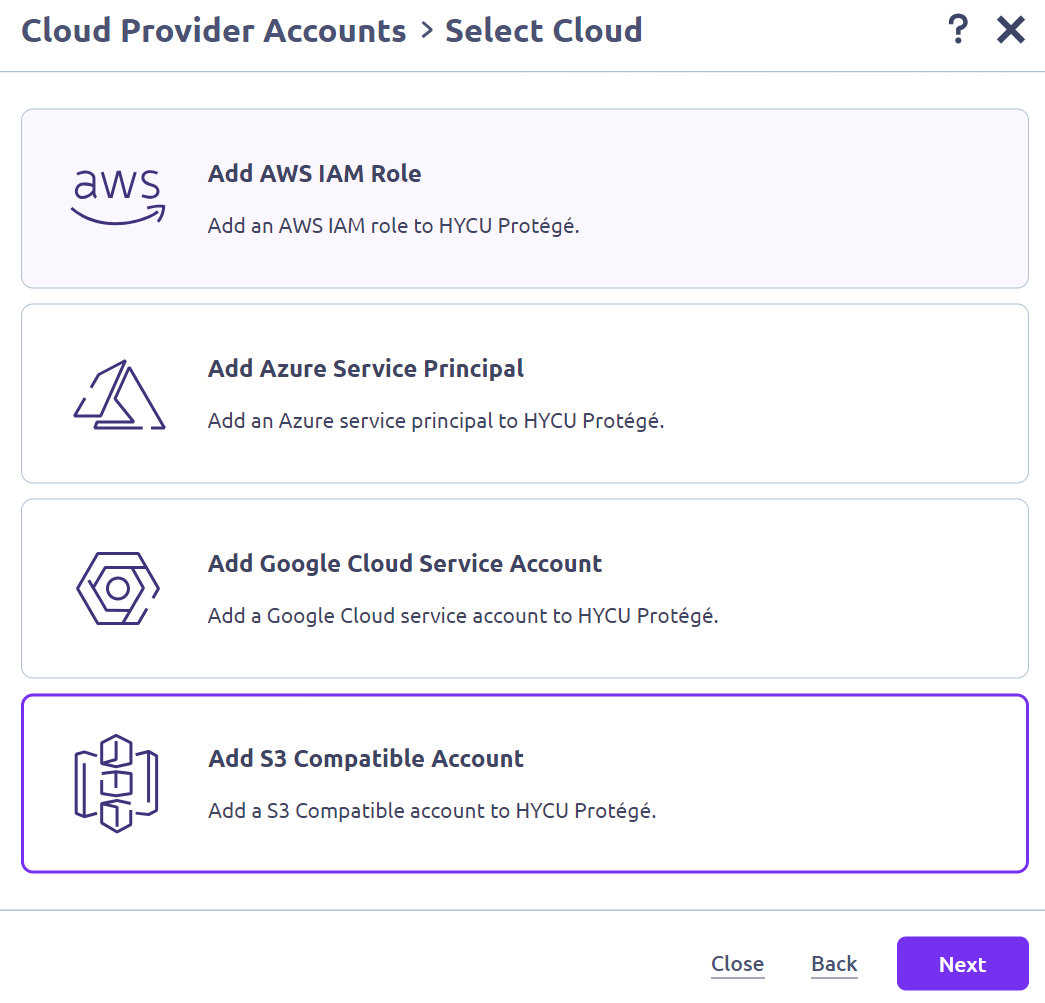
- Enter the following information on the form:
- Name: Enter a name for the account.
- S3 Provider: Select Wasabi S3 from the drop-down menu.
- Access Key ID: Enter your Wasabi Access Key.
- Access Key Secret: Enter your Wasabi Secret Key.
- Click Save.
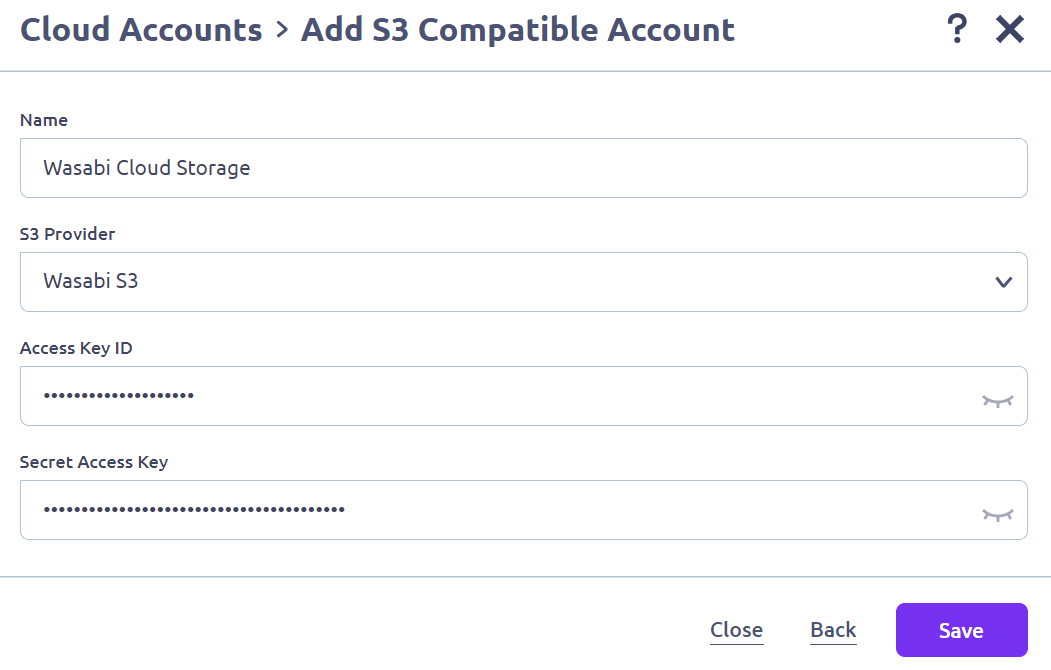
- You will now see your Cloud Account listed. Click Close.
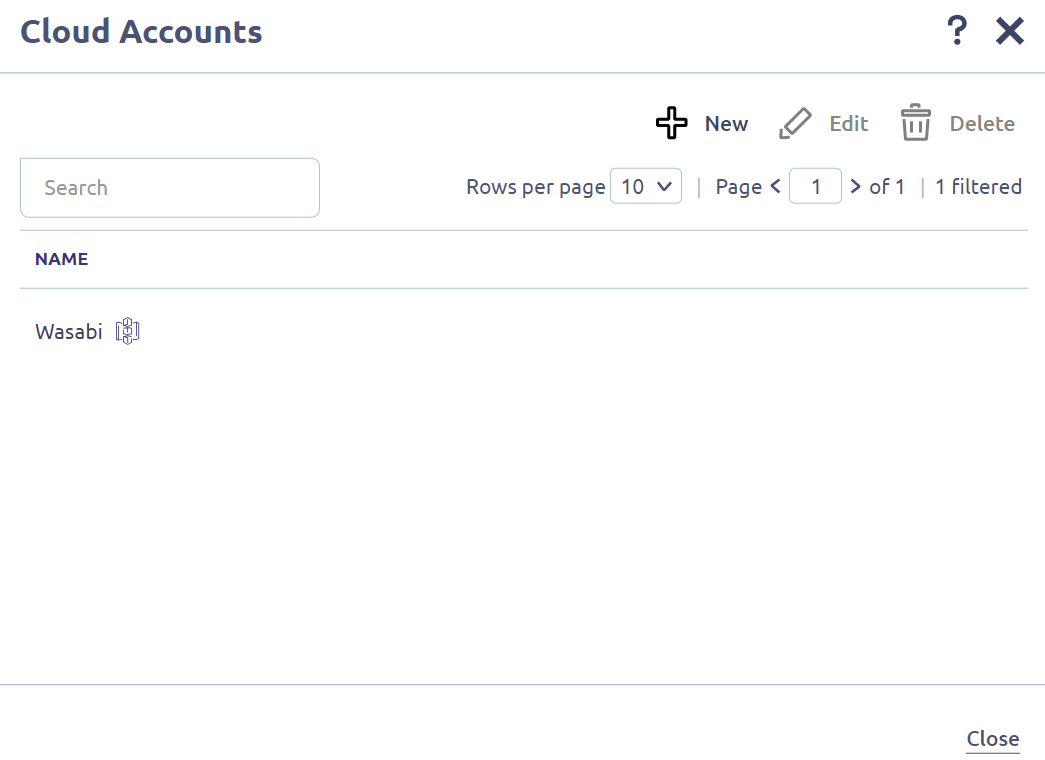
Configuring the Target
- Click Targets in the right hand pane.
- Click + Add in the upper right-hand corner.
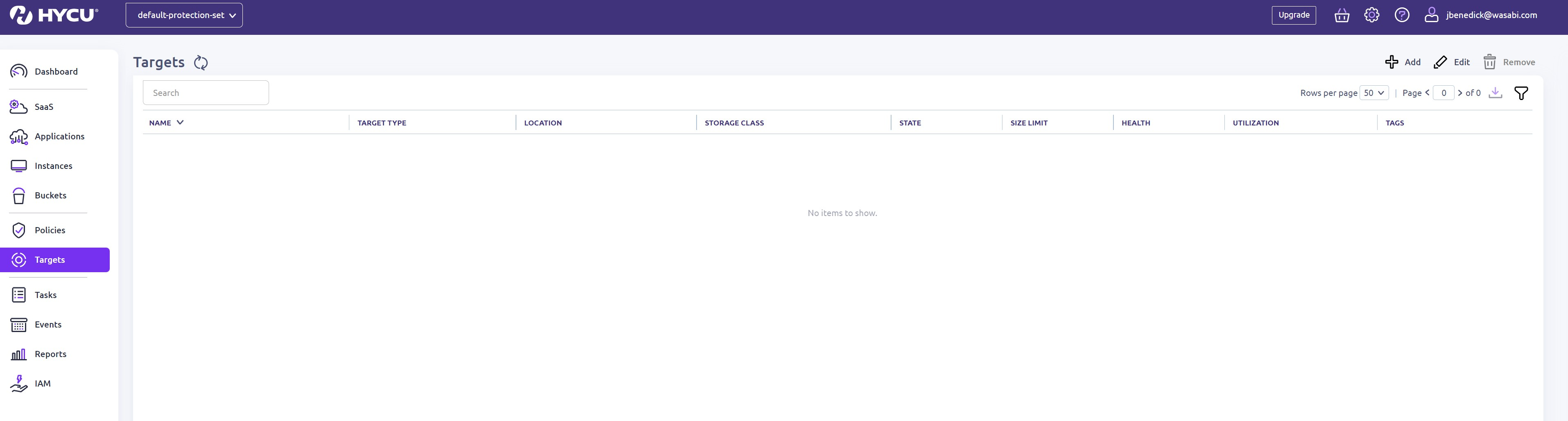
- Click S3 Compatible.
- Click Next.
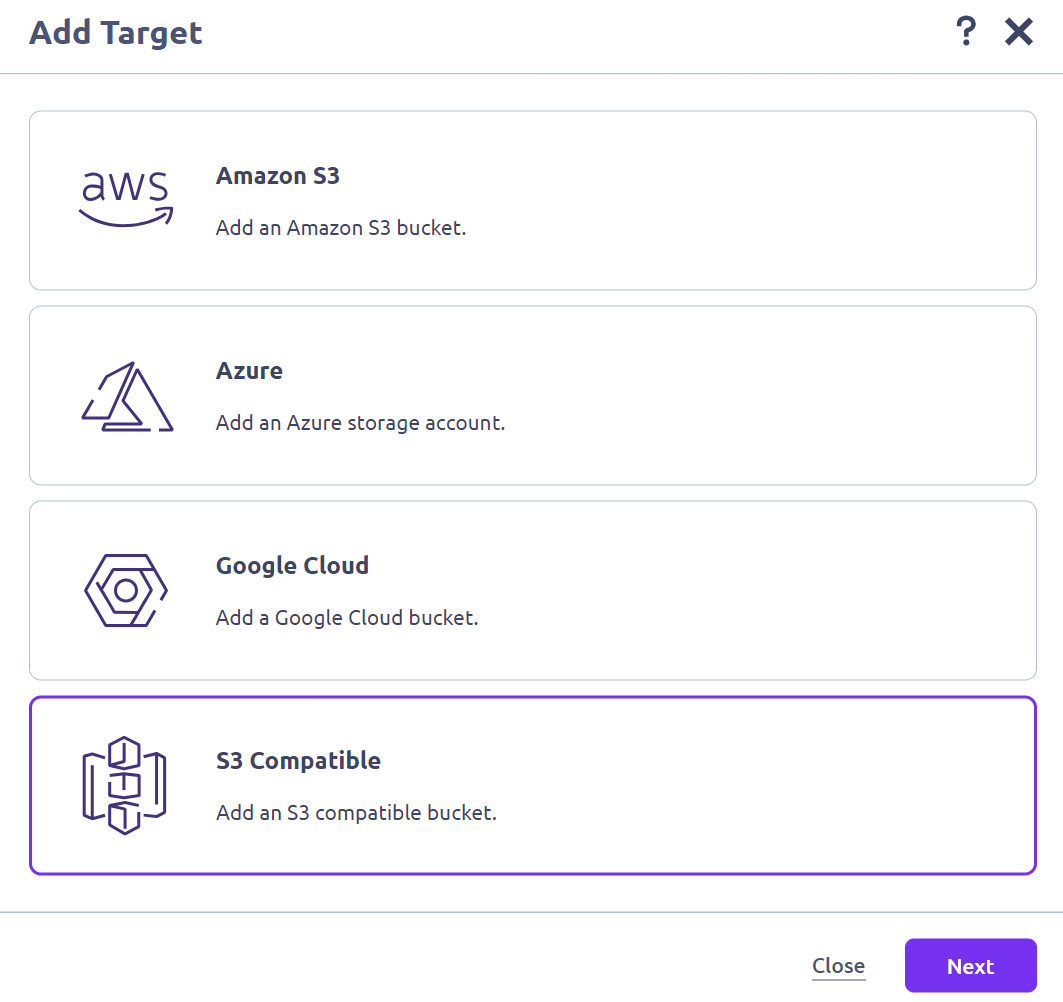
- Enter the following information:
- Target: Enter the name of your bucket that you created for backups.
- Size: Specify the maximum storage space for backups. The size of the target is set to soft limit storage space and facilitate storage utilization tracking.
- Account ID: Enter your Wasabi Account ID located in your Settings of your Wasabi Console.
- Service Provider: Select Wasabi S3 from the drop-down.
- Cloud Account: Select the account you created for Wasabi from the drop-down.
- Click Save.
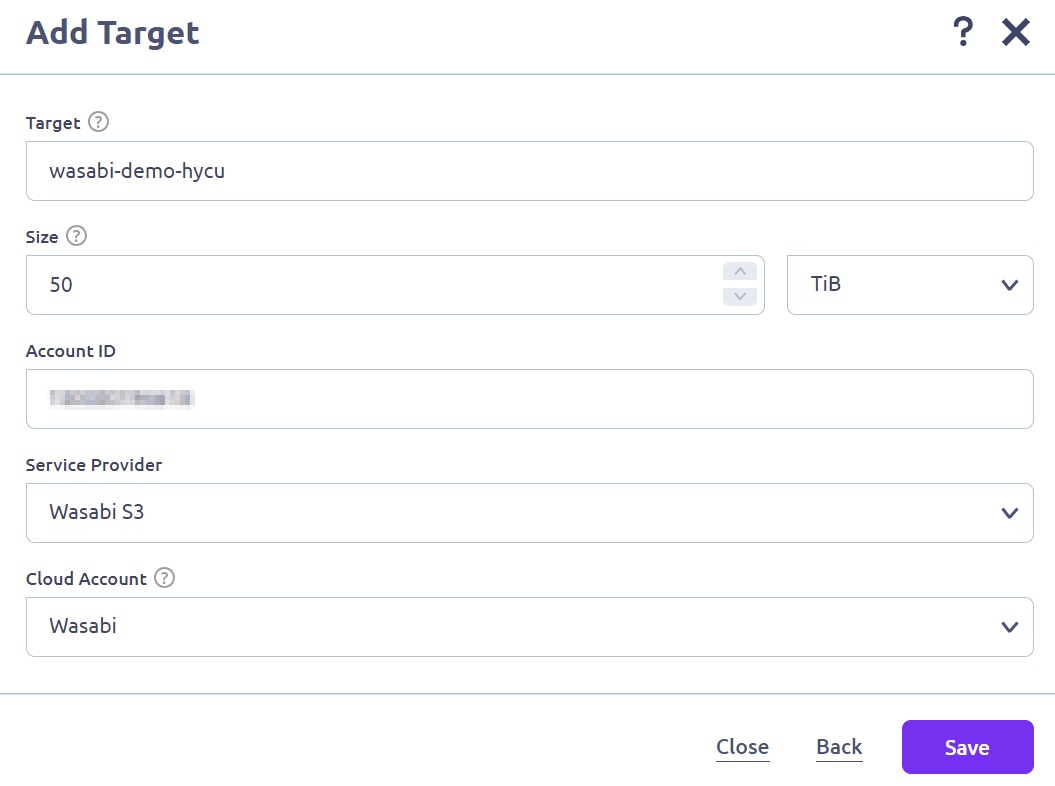
You will now see your Wasabi Target listed.
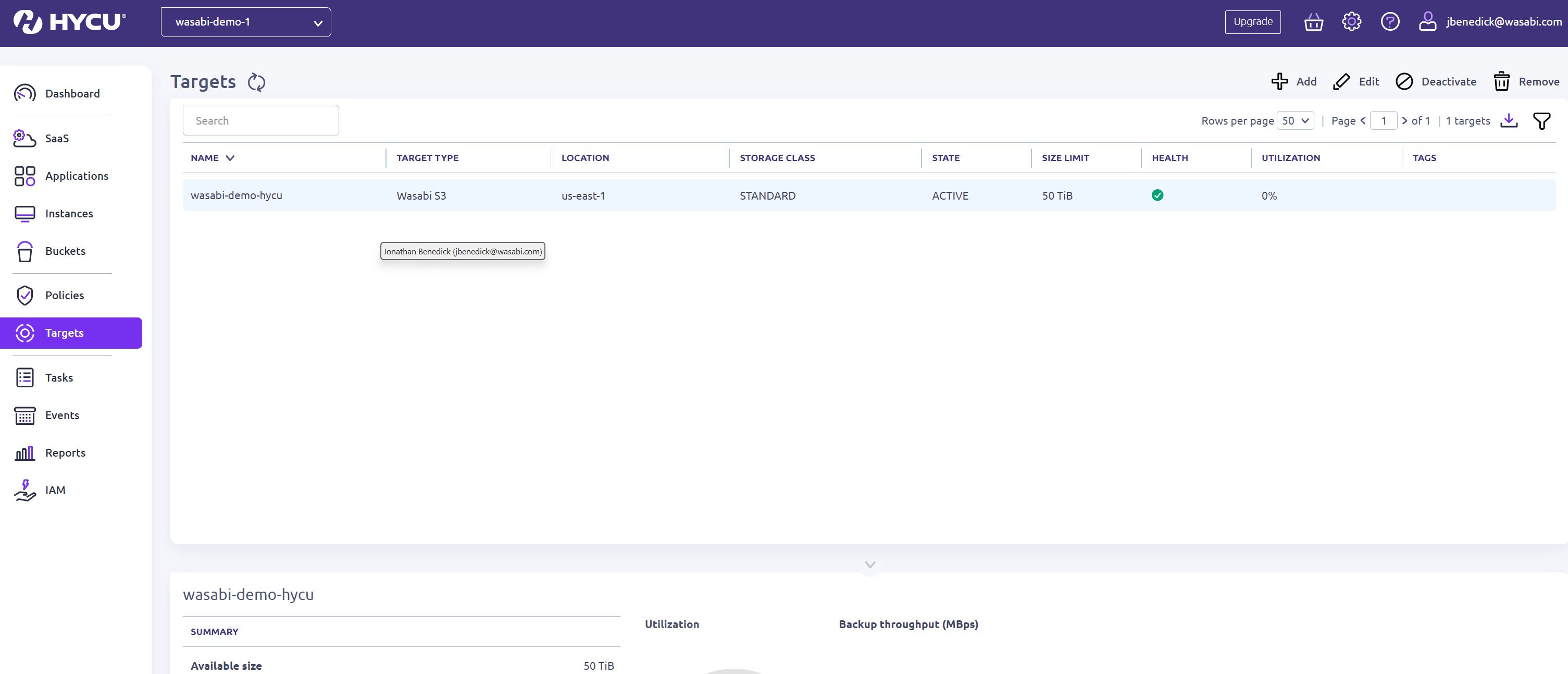
Configuring the Policy
- Click Policies in the left hand pane. From here, you can either edit an existing policy or create a custom new policy for your backups.
- Click + New.

- Enter the following information:
- Name: Give the policy a unique name.
- Description: Give the policy a unique description.
- Options: Select which backup types to use.
- Backup: Specify for how often and how long your backups are ran and kept.
- Target: Open the drop-down menu and select your Wasabi Bucket target.
- Click Save.
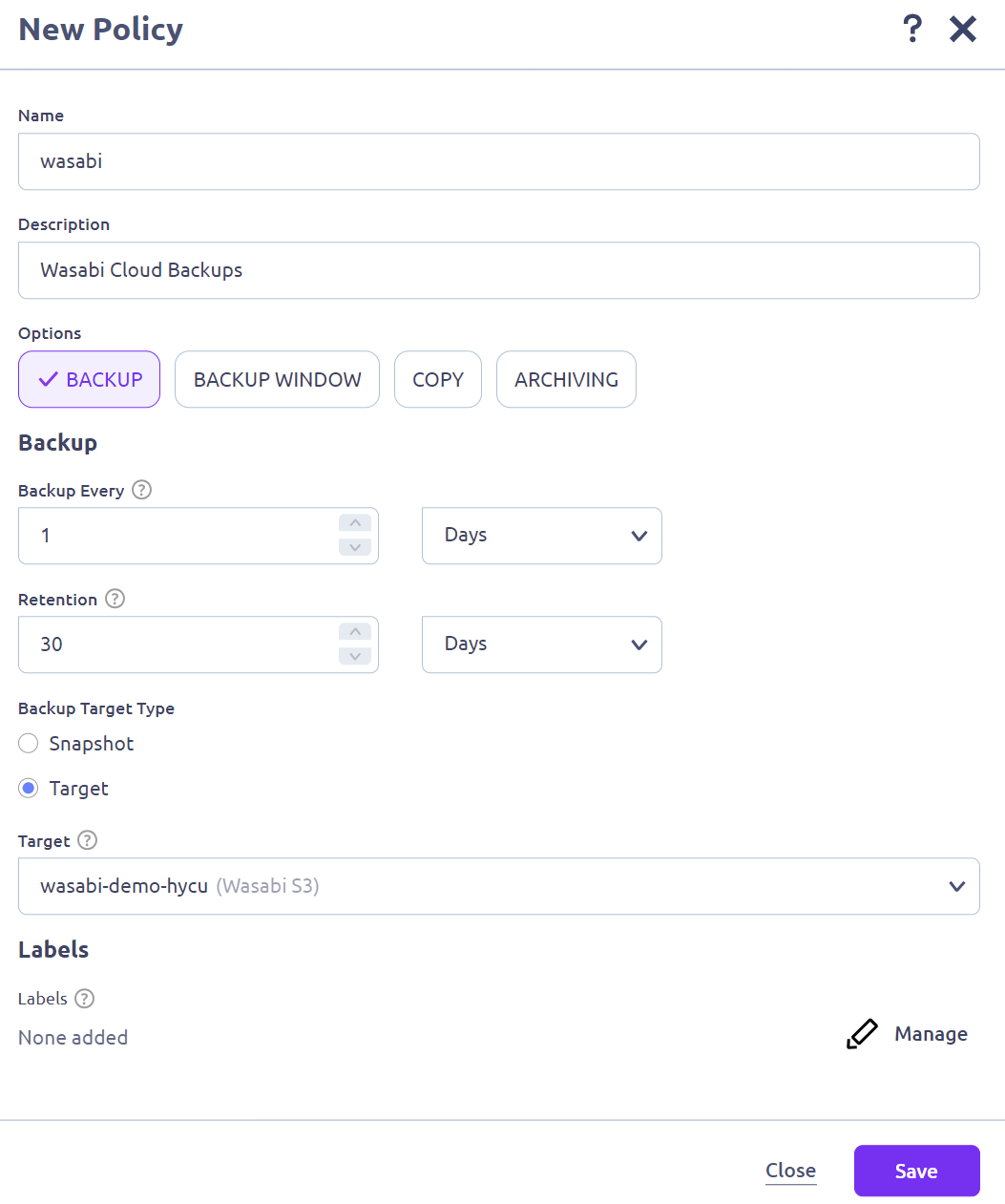
Configuring the SaaS Source
- Click the Gear icon in the upper right hand corner. Click Sources.
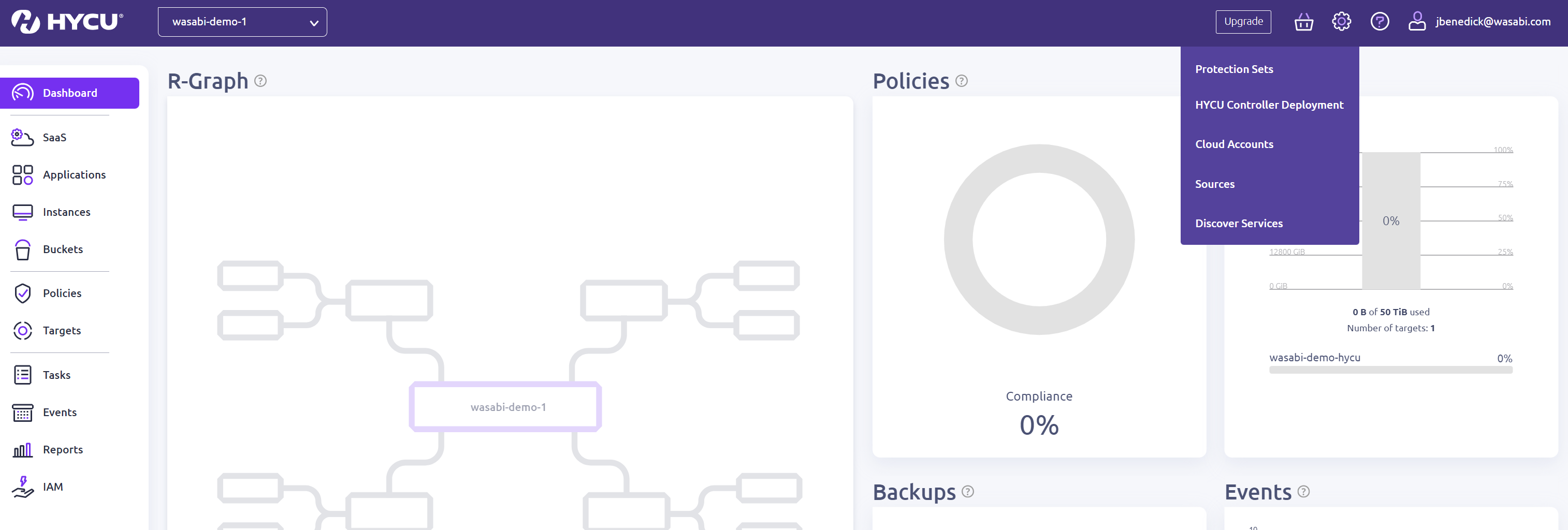
- Click SaaS tab and click on + New.
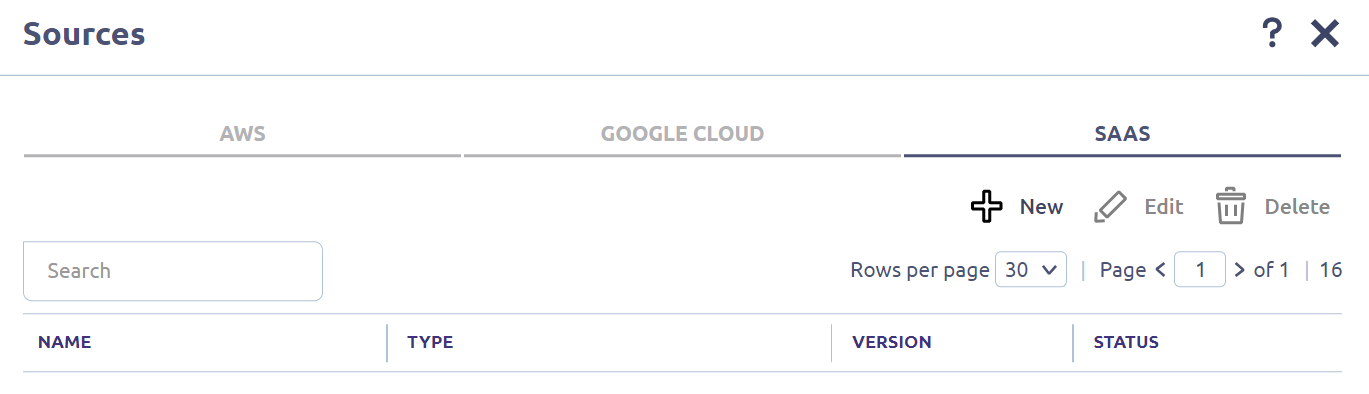
- From the drop-down menu, select the Protege Module in which to back up.For this example, we will be using the "Atlassian Jira Software" module.
- Enter the rest of the information, as follows:
- Display Name: Specific name for the source.
- Protection Set: Select your intended protection set that you created, or leave as the default.
- Organization name: Provide the name of your selected module account.
- Username: Account with Administrative privileges to your selected module environment.
- Api-token: Input your Jira Atlassian API Token. This can be created in your Atlassian Account settings.
- Click Add to assign the service account.
- Click Save.
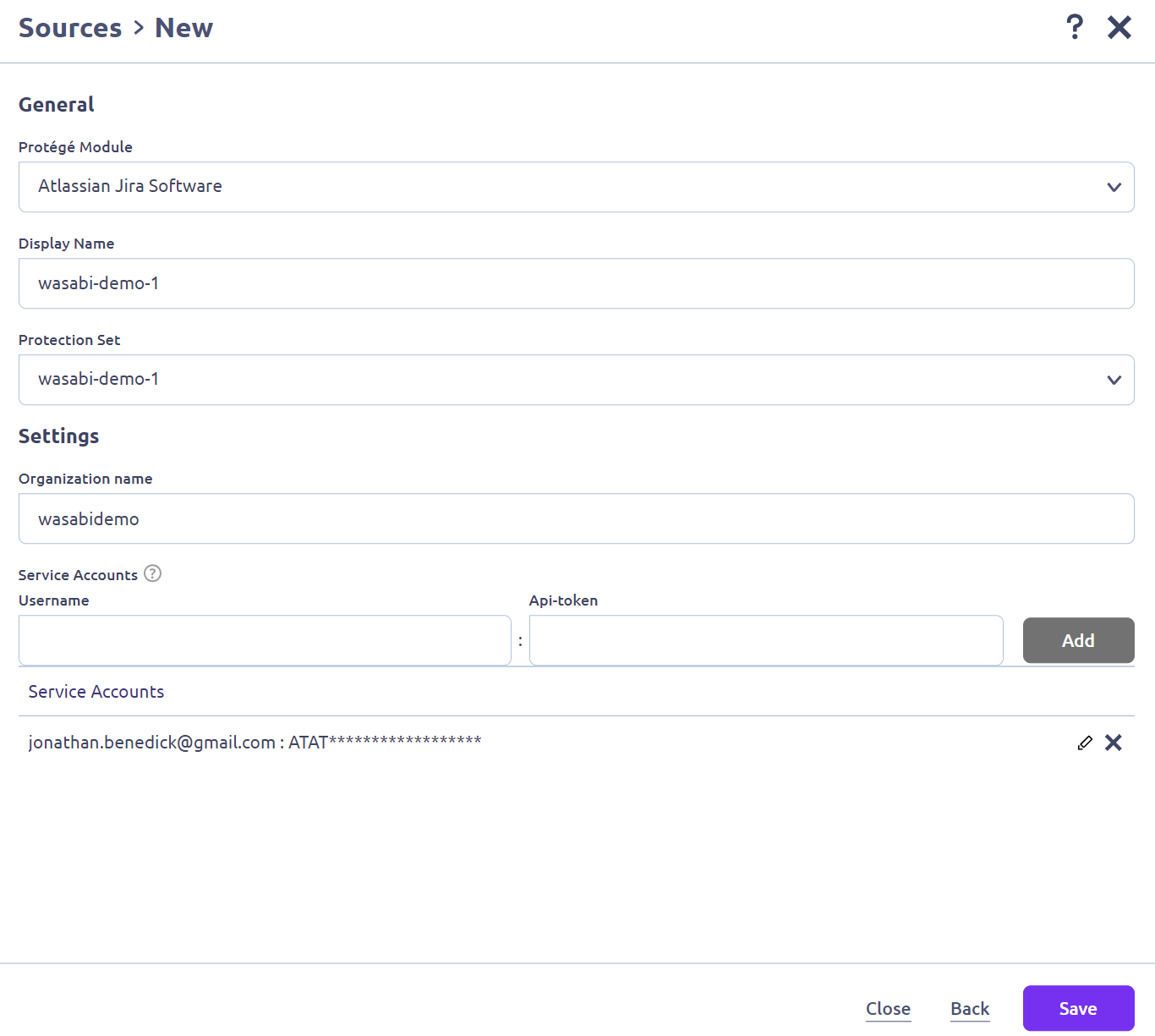
You will now see the Jira source listed under the SaaS section.
- Click Close.
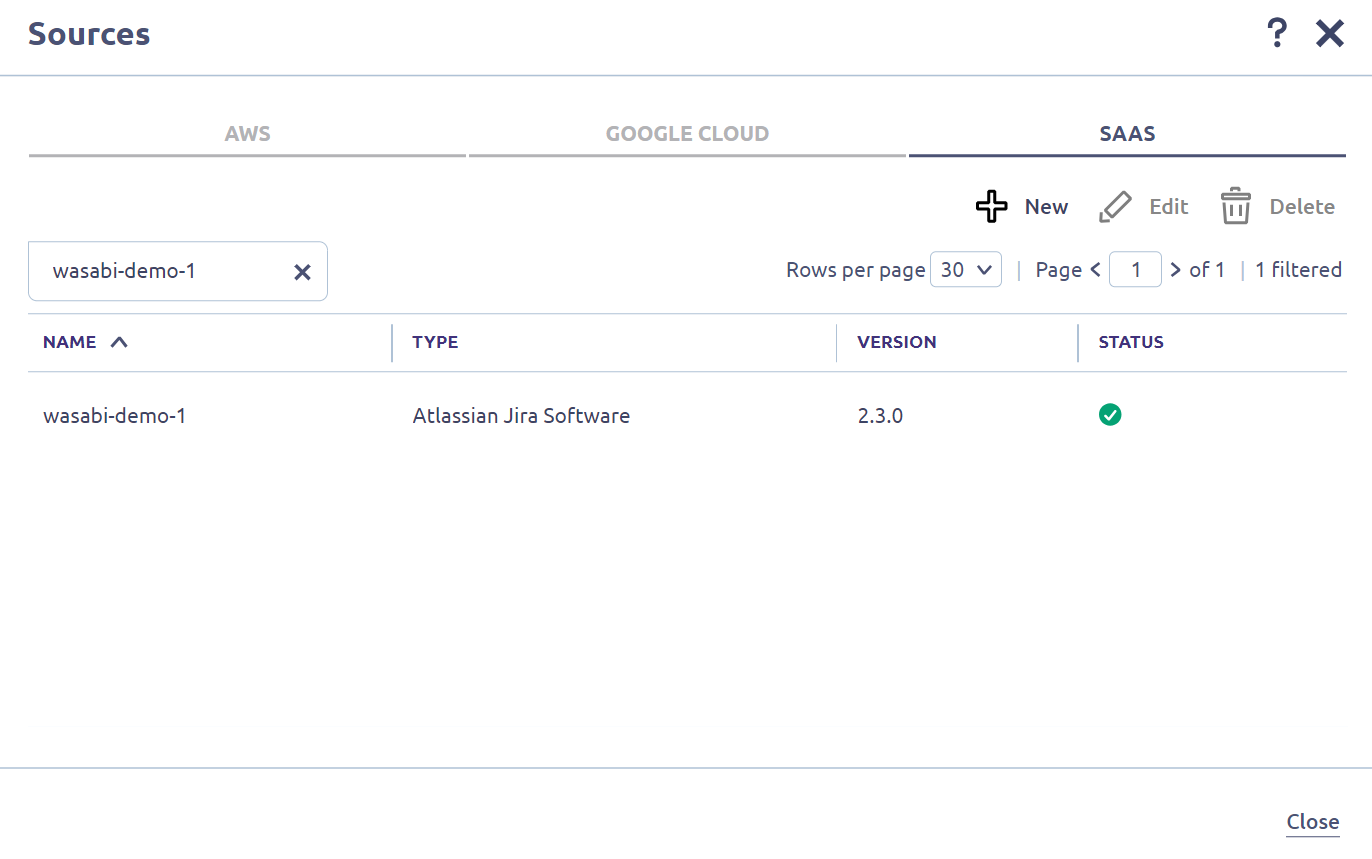
- Click SaaS in the left hand pane.
- Click the Refresh icon. It will process the source and add it to the screen as long as all of the information you entered into the source settings is correct.
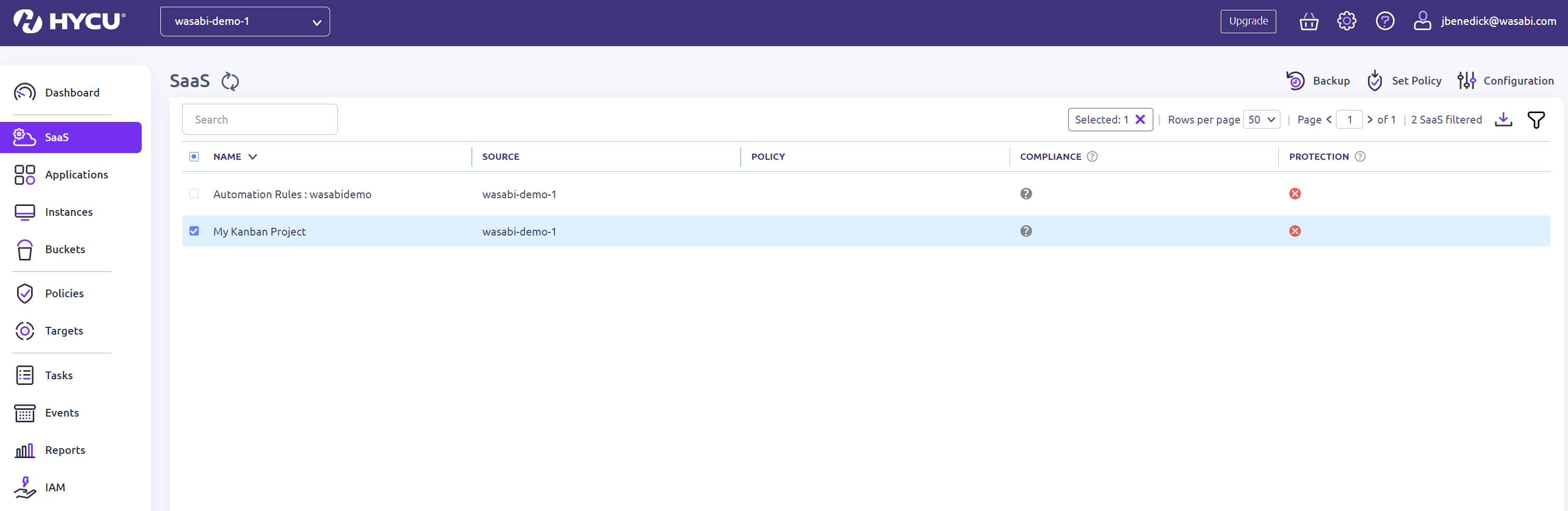
- Select your newly added SaaS application. Click Set Policy to establish a backup policy for your environment.
- Select the policy that you created to specify your Wasabi Target.
- Click Assign.
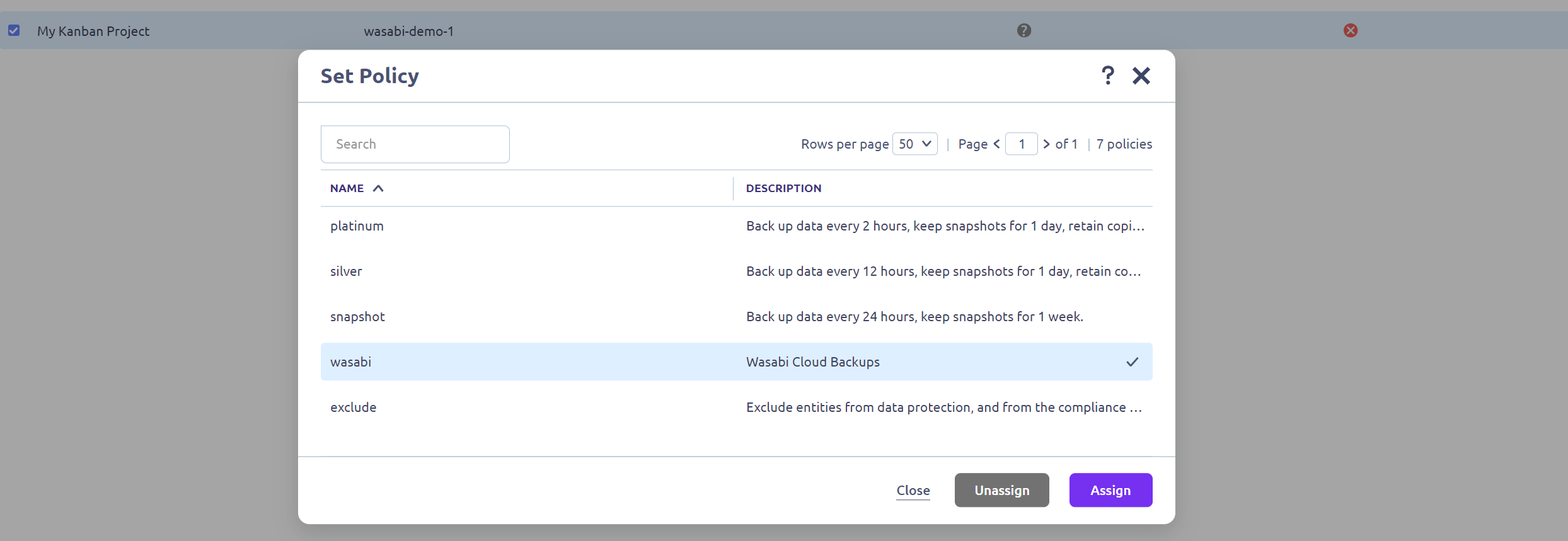
An automatic backup job will now kick off to begin protecting the SaaS source.
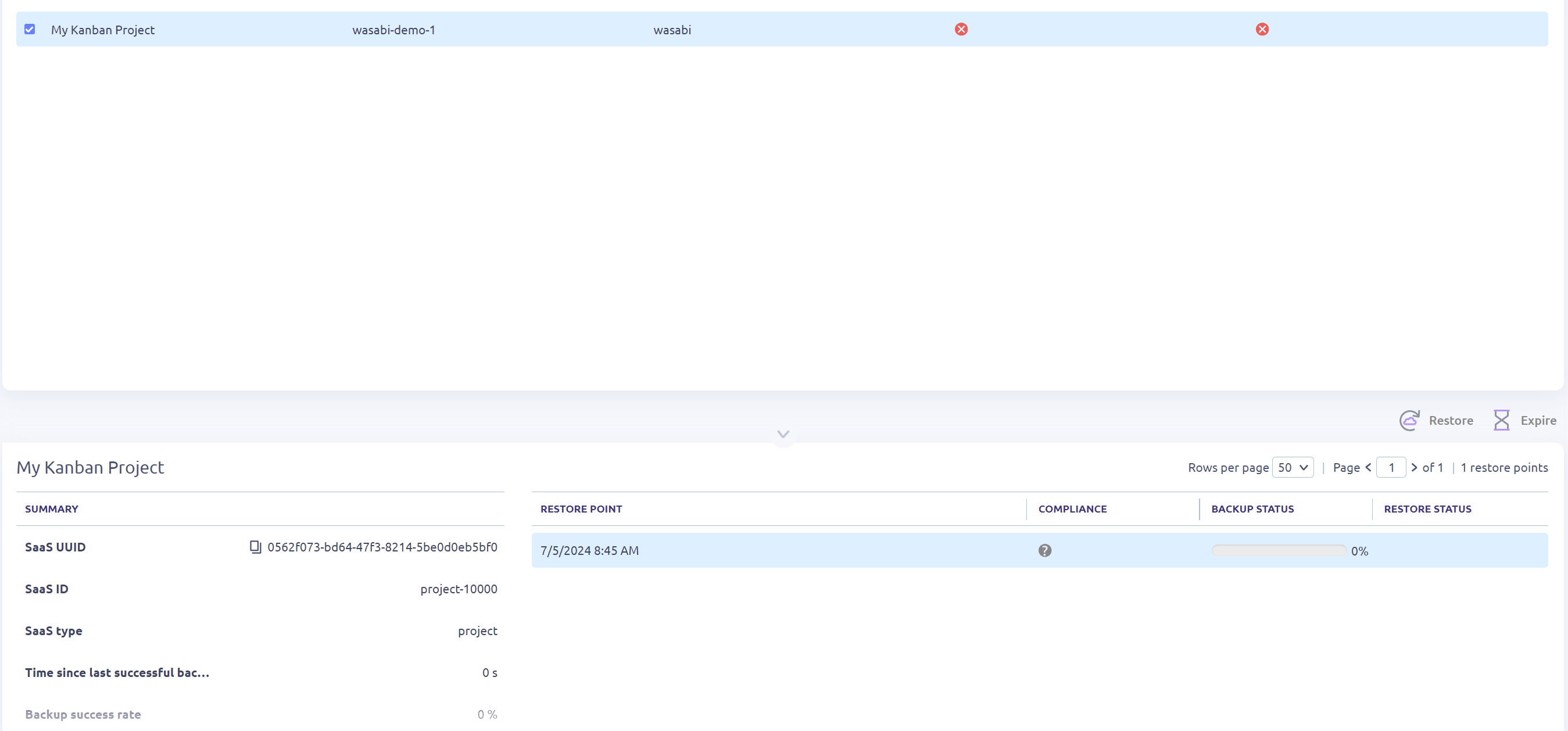
- Additionally, you can monitor the initial backup job from the Tasks tab.
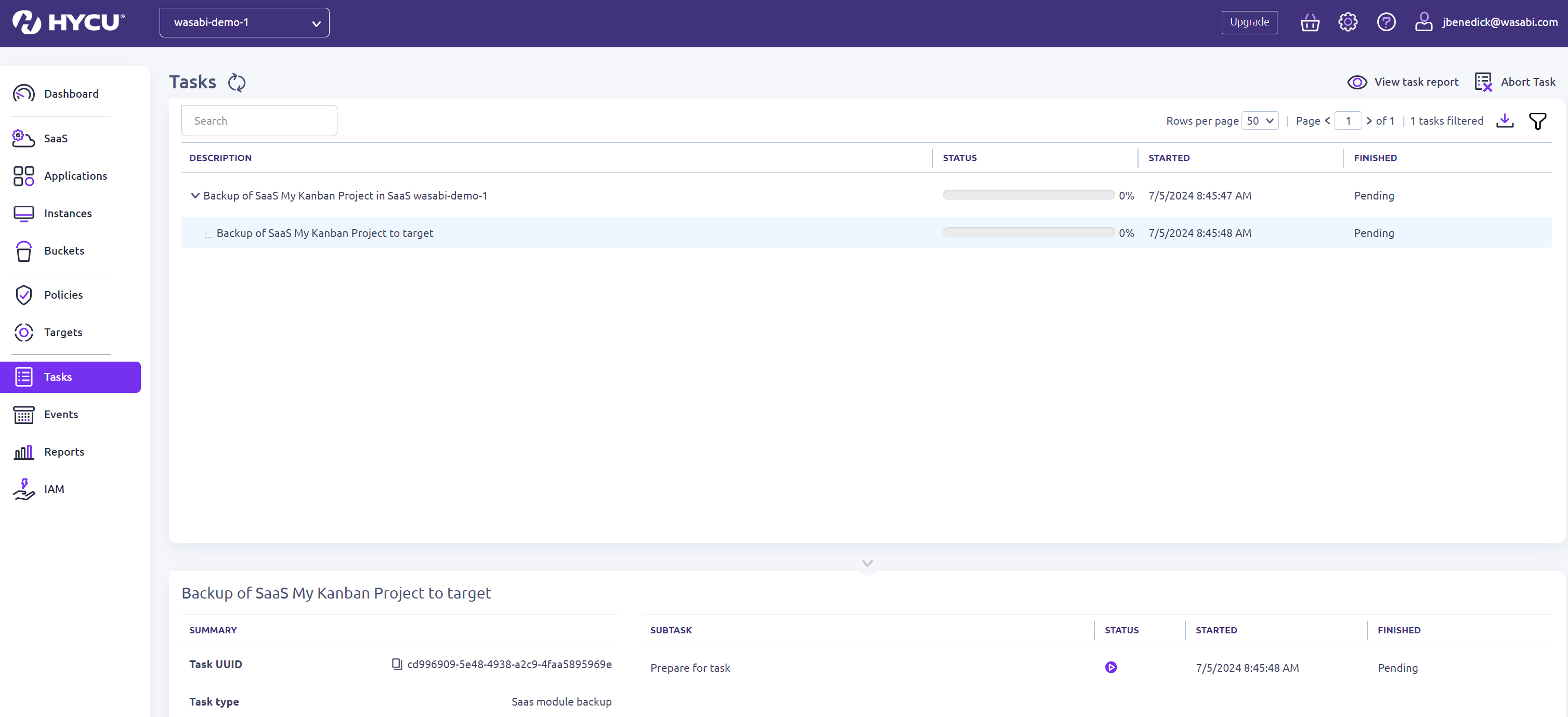
- After successfully backing up, navigate to the main dashboard and verify that your backups are running and meeting compliance with your policy.