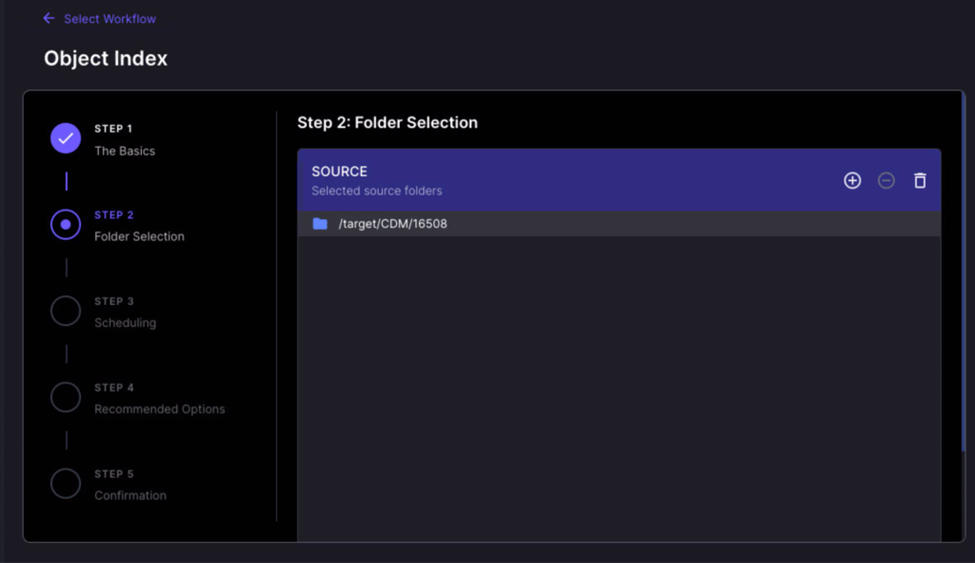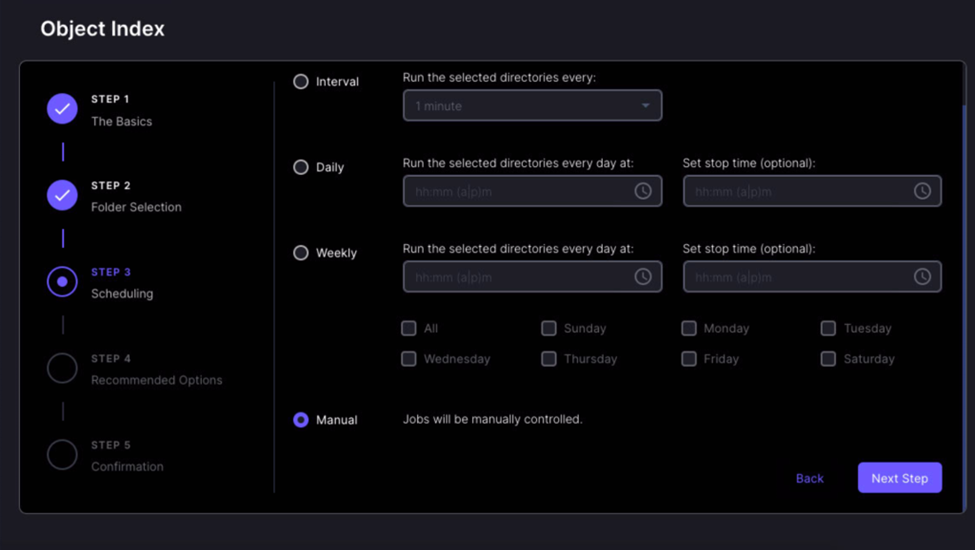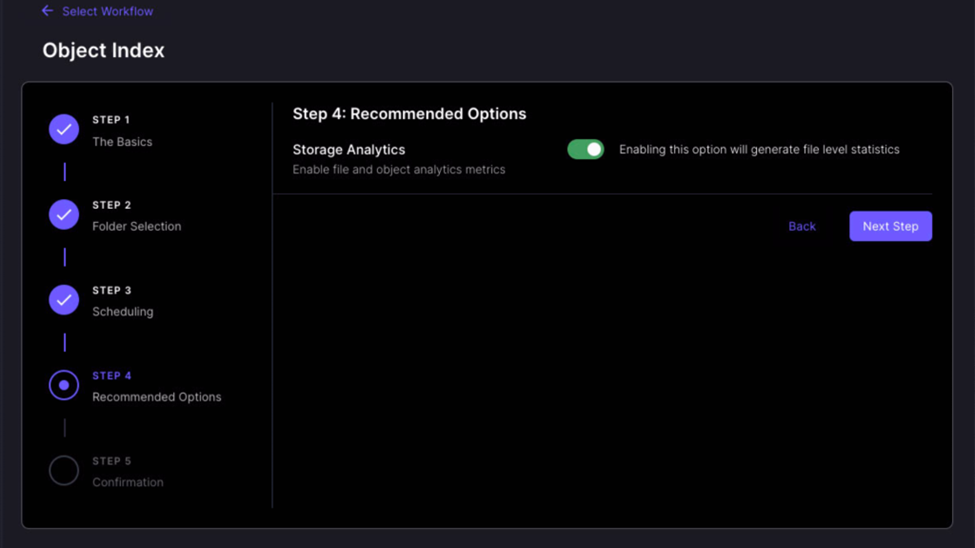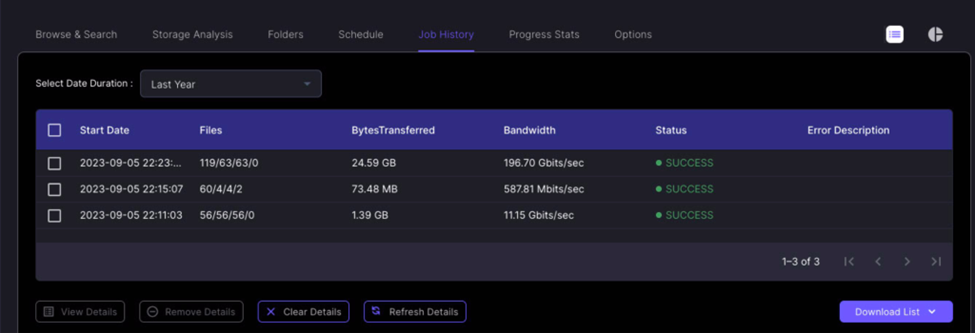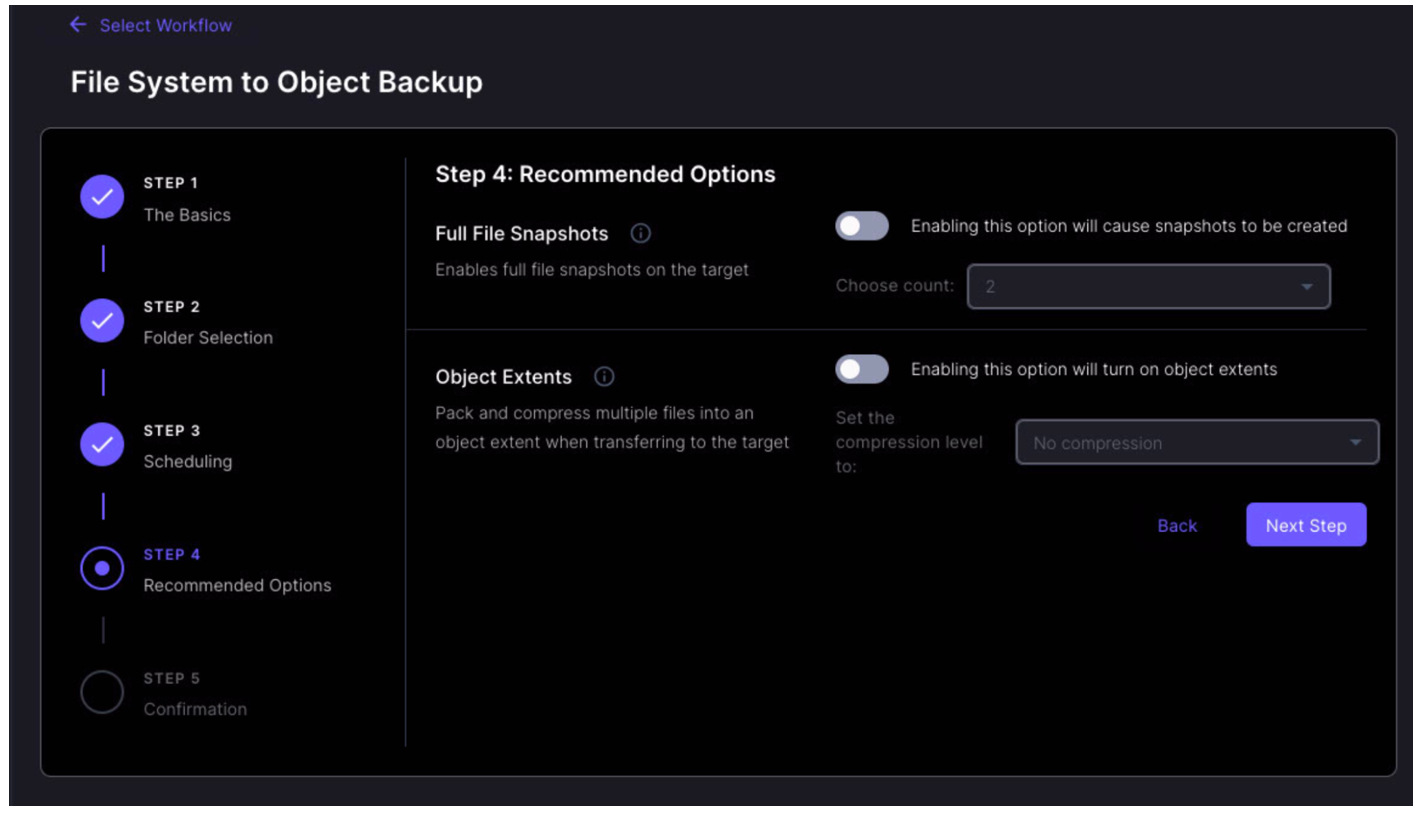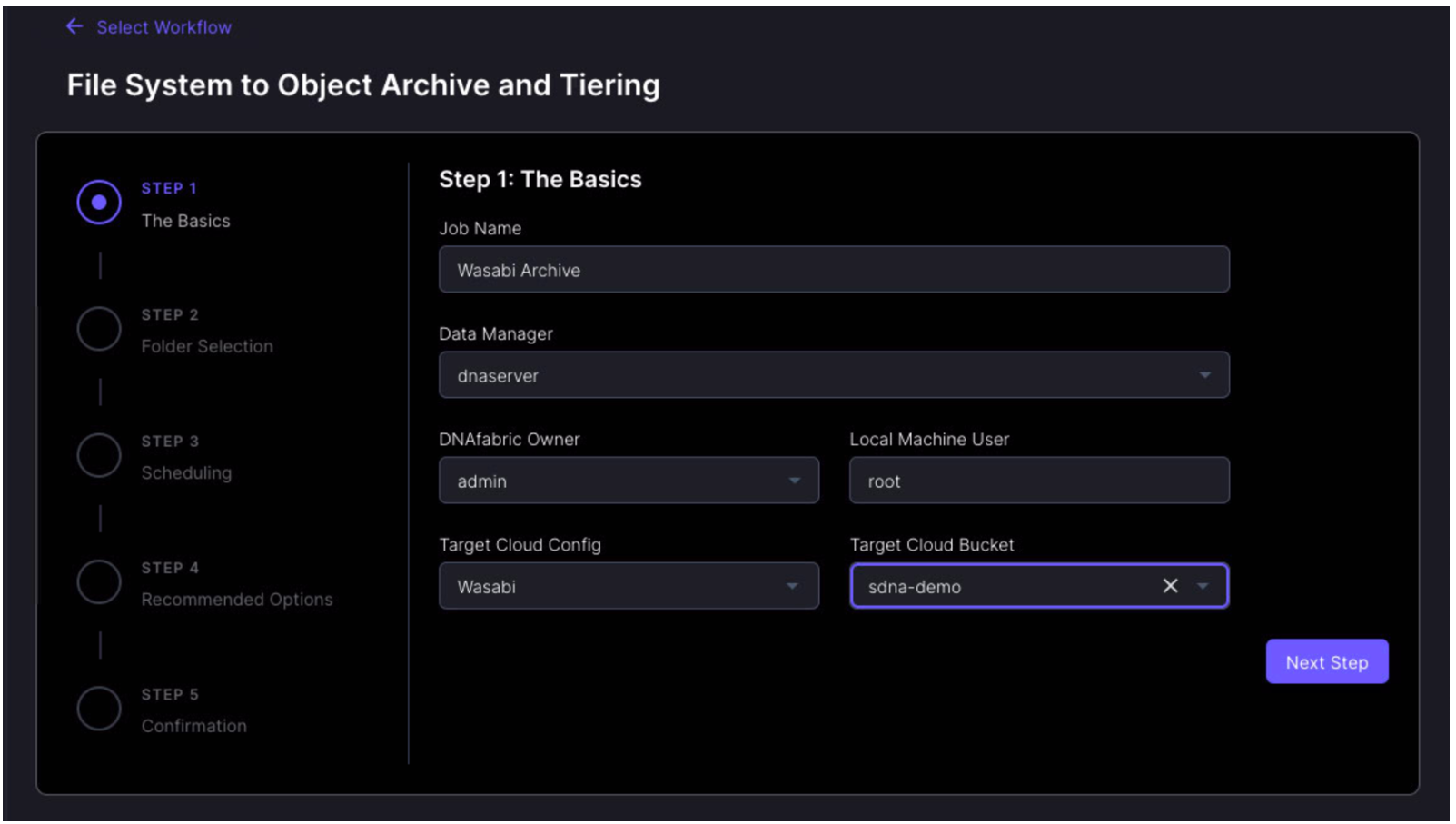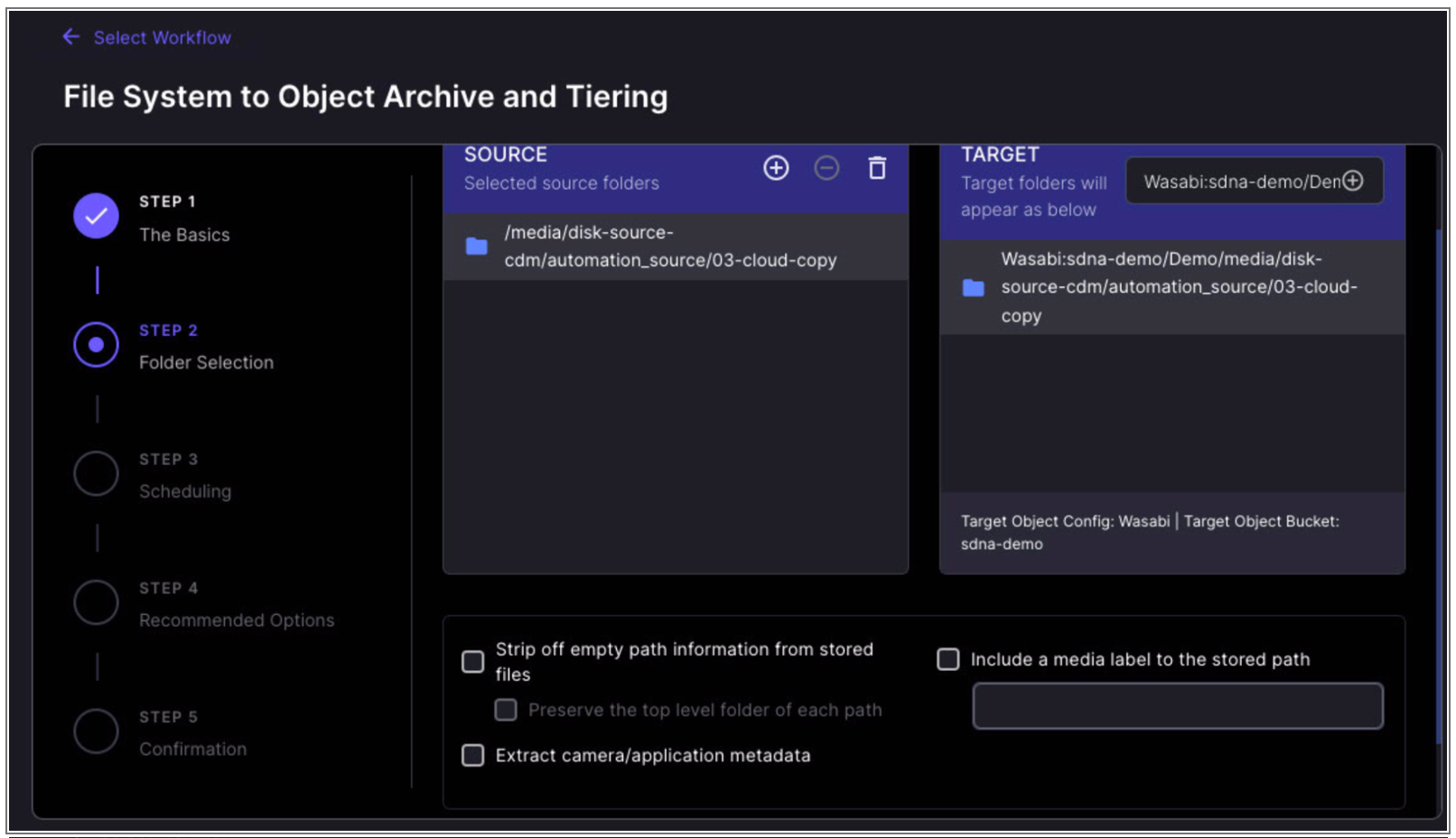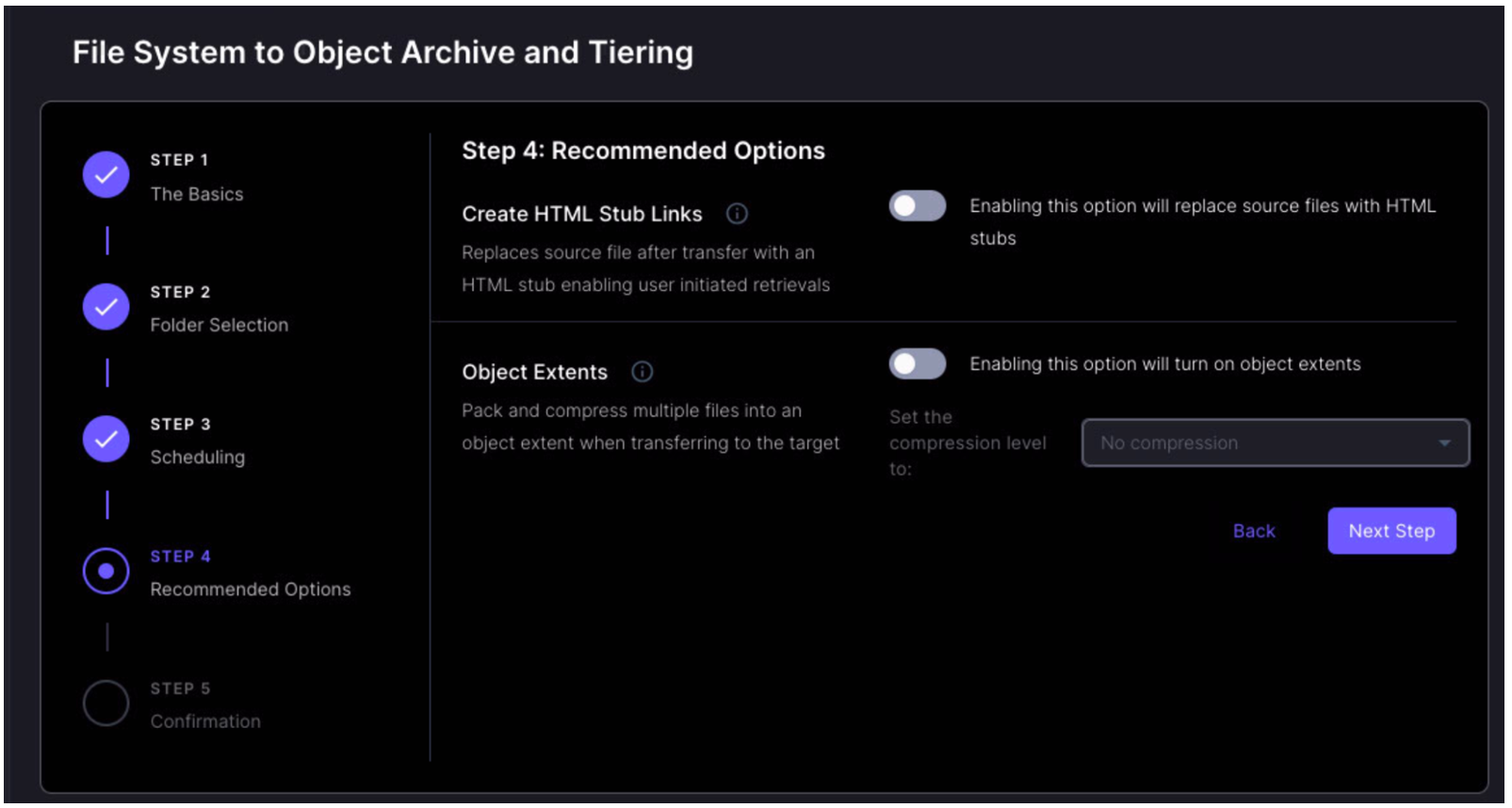How do I use StorageDNA with Wasabi?
StroageDNA's DNAfabric has been validated for use with Wasabi. DNAfabric is a cloud optimized, distributed data management platform that enables multiple data services between Wasabi and other on-premise and cloud storage platforms.
DNAfabric data services for Wasabi:
Indexing and Analytics - Scan, browse, search and analyze Wasabi buckets
Backup and Disaster Recovery - Backup with snapshots from on-premise storage to wasabi for disaster recovery workflows.
Archive and Tiering - Archive with stubs from on-premise storage to Wasabi for seamless tiering and space recovery for on-premises storage.
Avid, Adobe, DaVinci Workflows - Project and AAF archiving to Wasabi for media applications with ALE based conforming.
Migration - Supports migration from LTO to Wasabi, 3rd party cloud to Wasabi, on-premise storage to Wasabi as well as handling of Wasabi Ball migrations as well.
Syncing - Enables file-system syncing via Wasabi cache for multi-site replication workflows.
1. Prerequisites
Active Wasabi Cloud Storage Account
Wasabi Bucket - See our Bucket Creation Guide
Access & Secret Key Pair - See our Access Keys Guide
DNAfabric Version 1.0+ (DNAfabric Cloud, Pro or Enterprise)
2. Reference Architecture
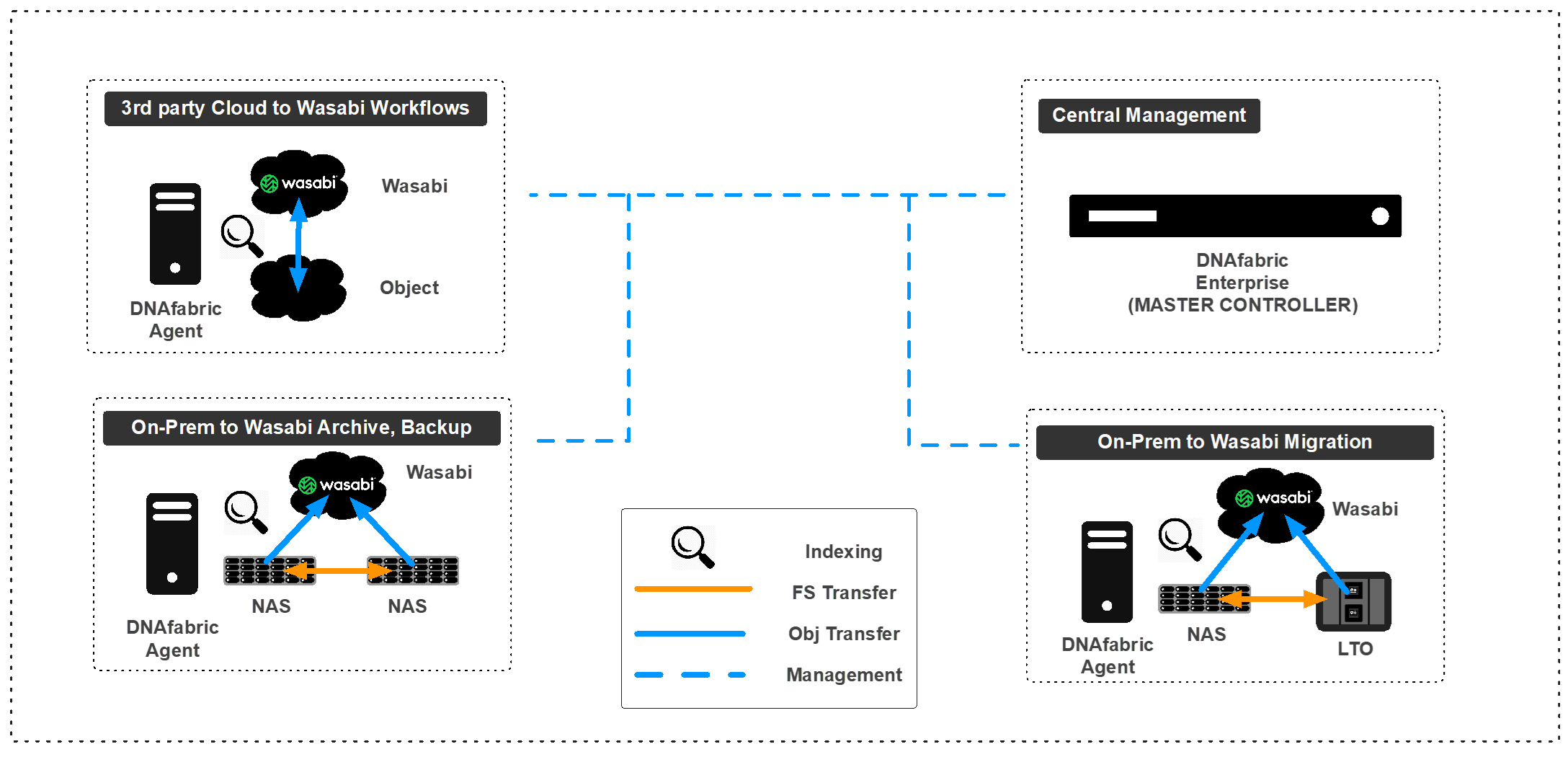
3. Configuration
3.1 Log into the DNAfabric web console.
3.2 Click on and expand "Storage" in the left hand pane and then on click on "Object"
3.3 Click on "Add Object Config"
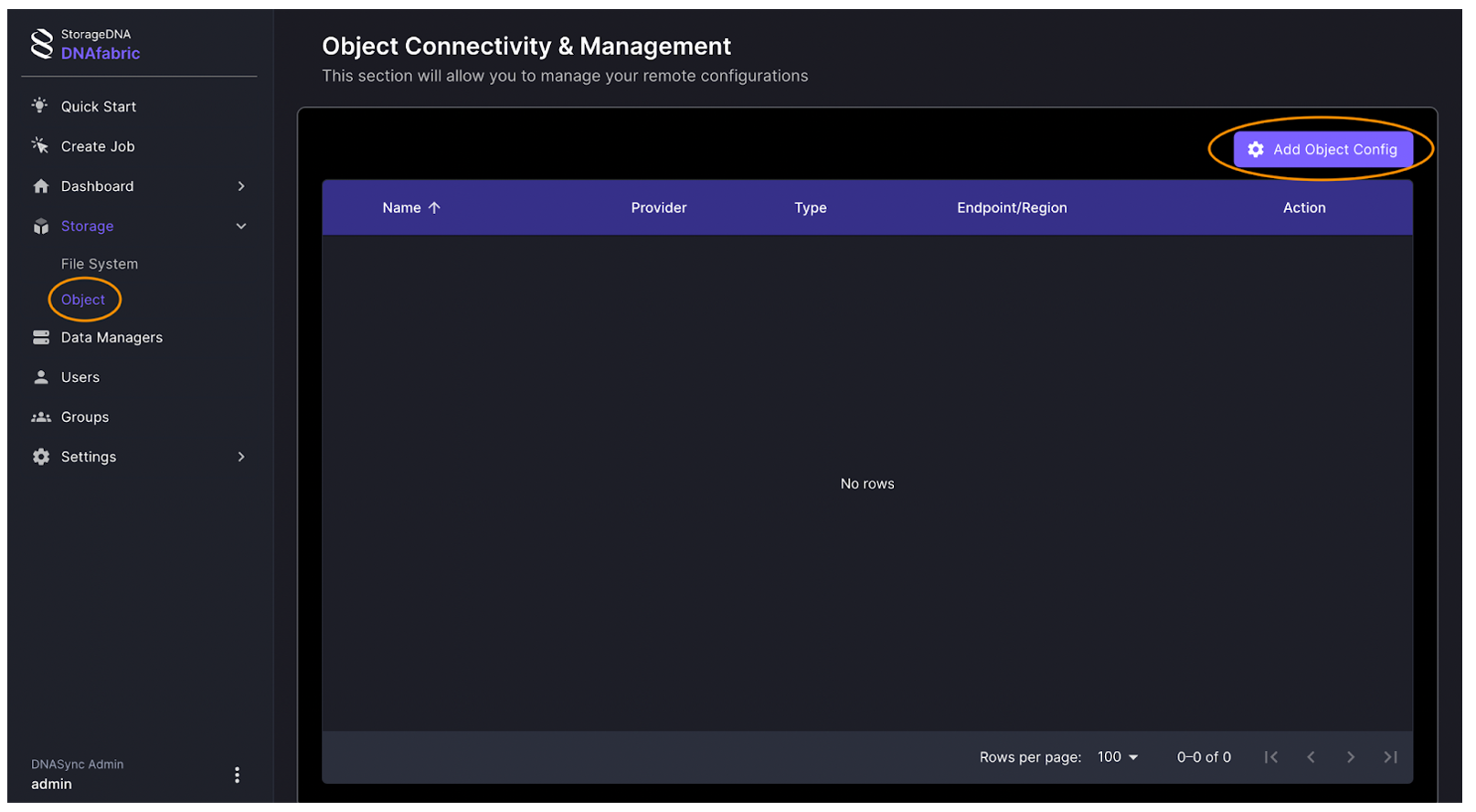
3.4 Enter a name for the Cloud Config such as "Wasabi"
3.5 Click on "Select Provider" and select "S3 Compatible"
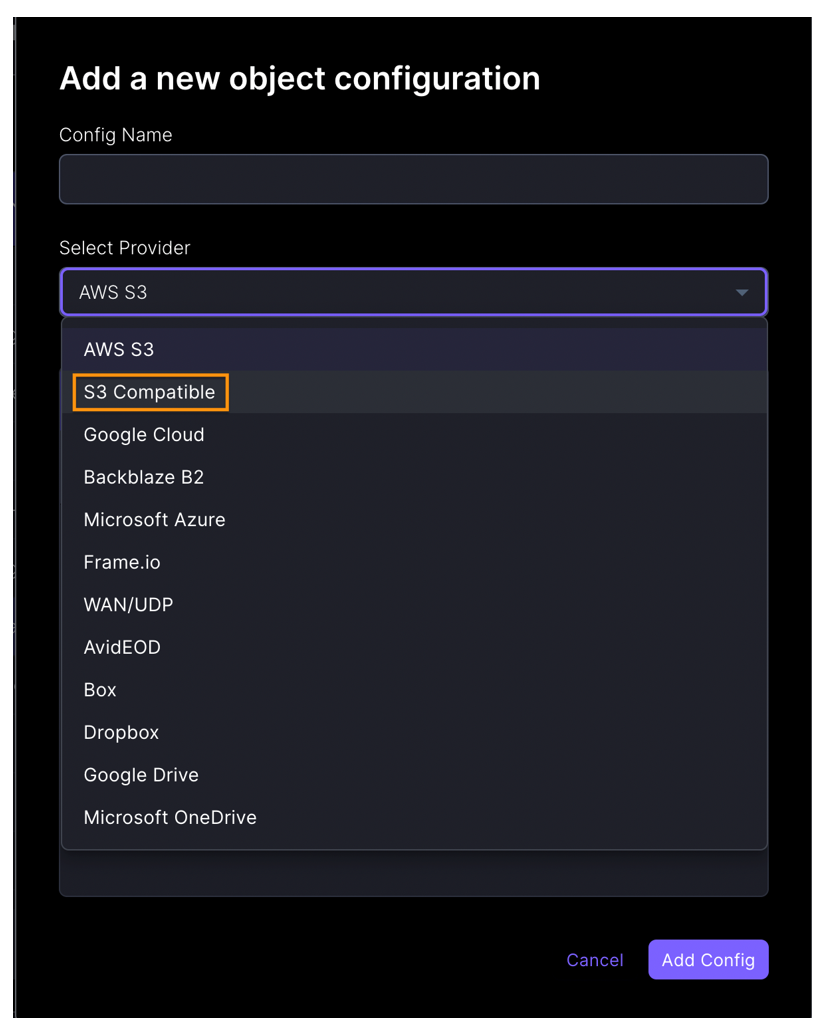
3.6 You will need to fill in the following fields:
access_key_id - Enter your Wasabi Access Key
secret_key_id - Enter your Wasabi Secret Key
endpoint - Specify the Wasabi Service URL specific to where your bucket is located. You can find the service URLs listed in our Wasabi Service URL KB
buckets_list - select your bucket
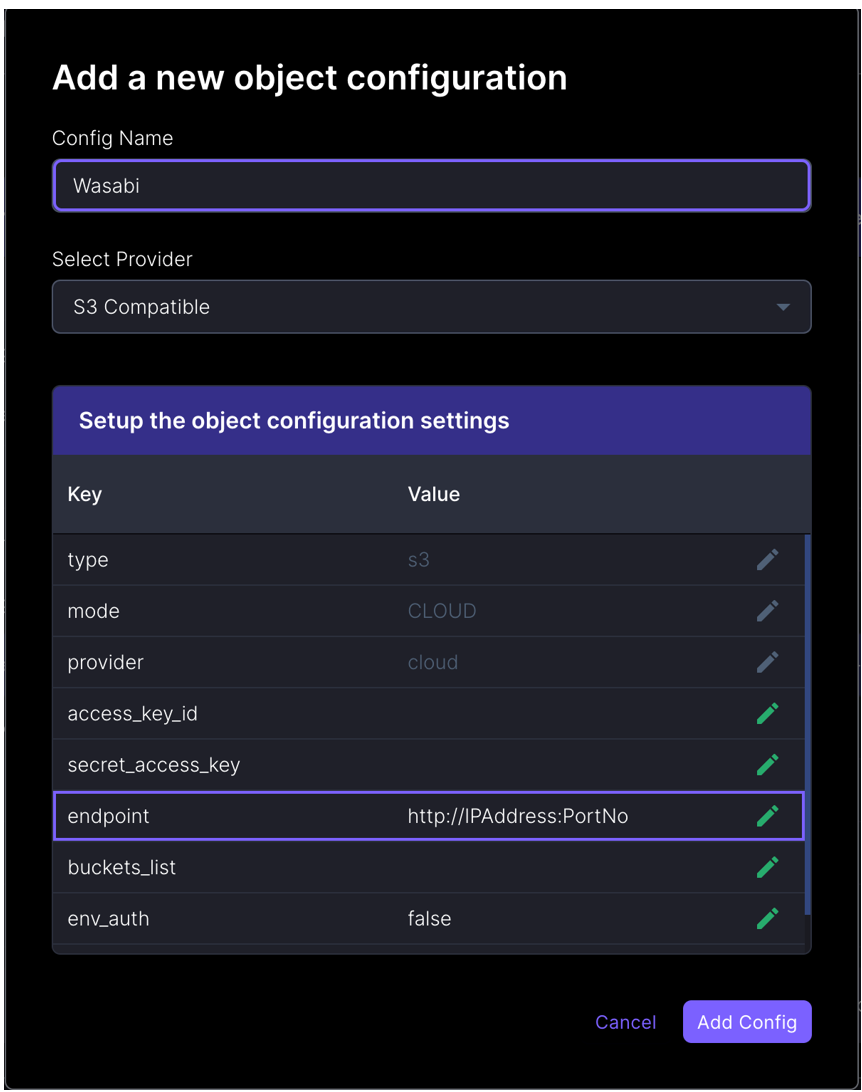
3.7 Once all the fields are populated you can click on "Add Config"

Note: This config example discusses the use of Wasabi's us-west-1 storage region. To use other Wasabi storage regions, please use the appropriate Wasabi service URL as described in this article.
3.8 You will now see your your Wasabi Cloud config listed and successfully configured.
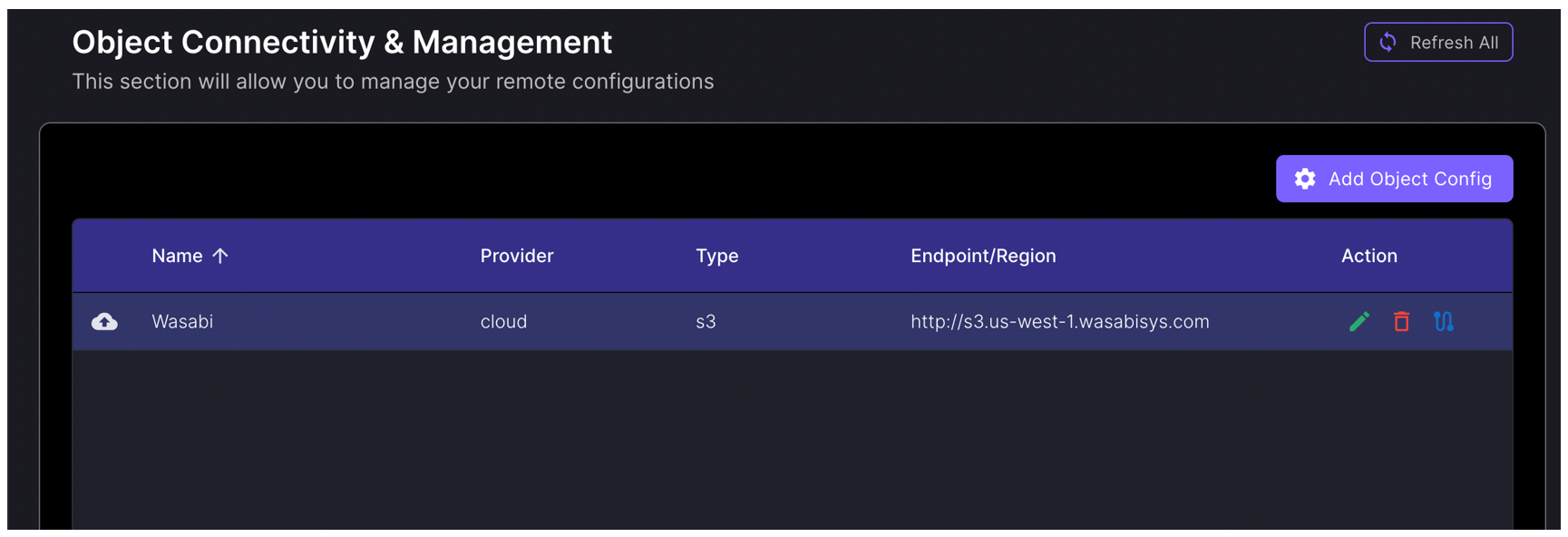
4. Create Job
4.1 Index Workflow
Object Index - Index any object store for metadata. Utilize this job to generate storage analytics
4.1.1 Click on "Create Job" in the left hand pane.
4.1.2 Scroll down to "Object Index" under the "All Project Types" section and Click on "Proceed

4.1.3 Fill out the following fields
Job name - give a specific name
Data Manager - select the server you wish to use
DNAfabric Owner - select the appropriate owner
Local Machine User - specify the appropriate machine user account
Source Cloud Config - select Wasabi from the drop down
Source Cloud Bucket - specify the Wasabi bucket you created
Click on "Next Step"
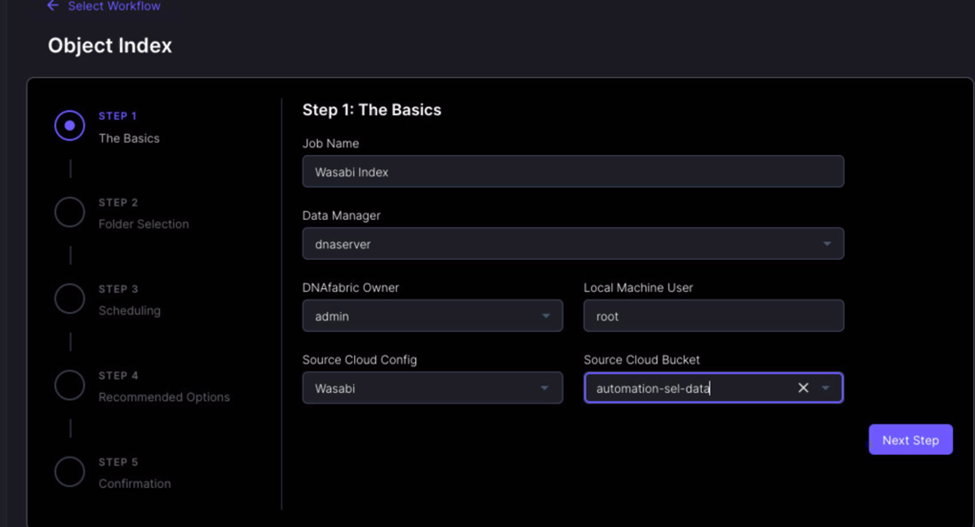
4.1.4 Click on the "+" and specify the source folder
Click on "Next Step"
4.1.5 Select the schedule you wish to use to run this type of job and click on "Next Step"
4.1.6. Make sure to enable the toggle select for Storage Analytics and the click on "Next Step"
4.1.7 Review the job details and click on finish to create the job.
Now you will see your job listed.
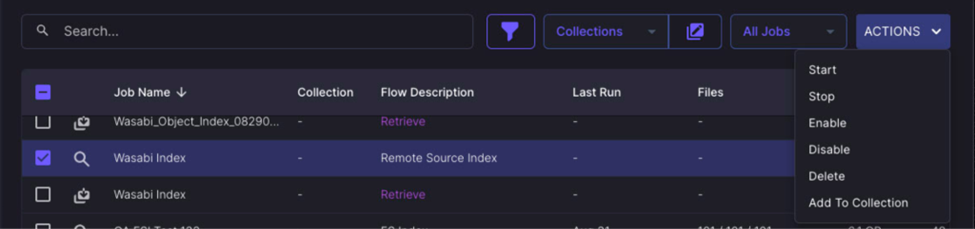
4.1.8 Double Click on the job and navigate to the "Job History" tab
4.1.9 Click on the "Storage Analysis" tab
You can now review the trend data of File Count and File Sizes
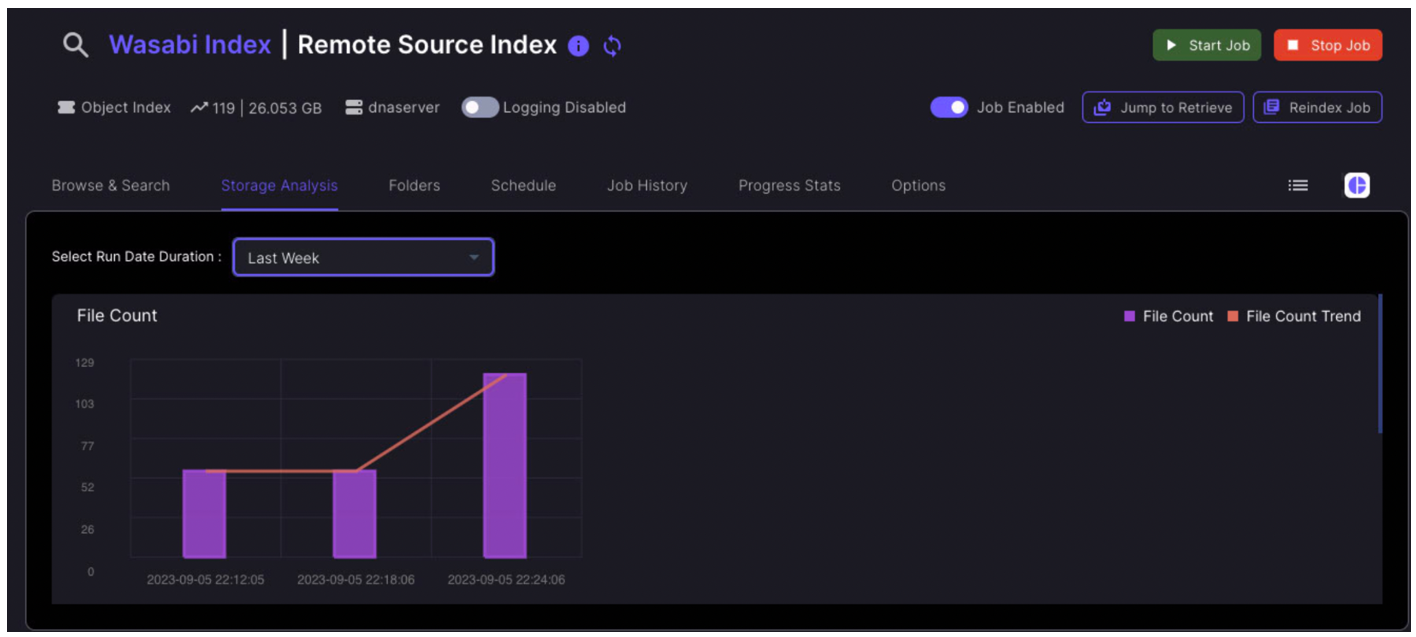
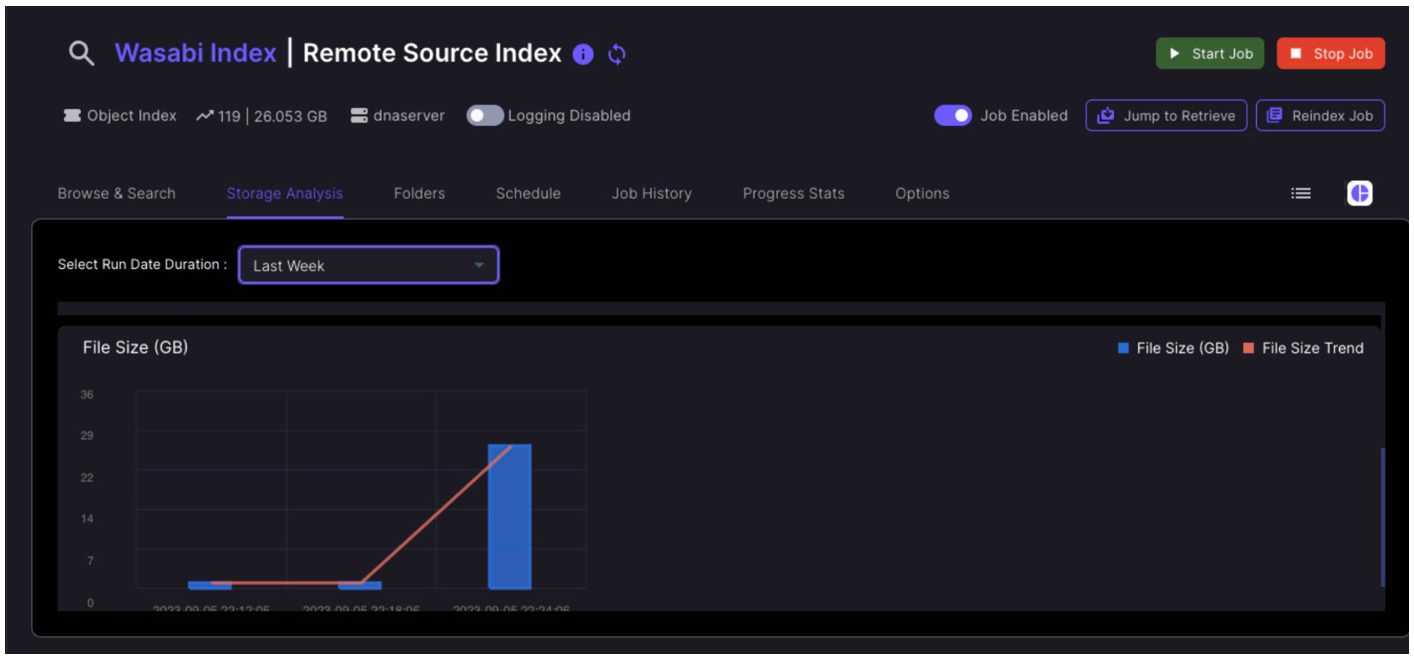
4.2 Backup Workflow
Backup (in native format) from a source file system to an object store on-demand or on a schedule. Add options like rolling snapshots to recover from multiple points in time.
4.2.1 Click on "Create Job"
4.2.2 Under "All Project Types" scroll down until you find "File System to Object Backup" and then click on "Proceed"
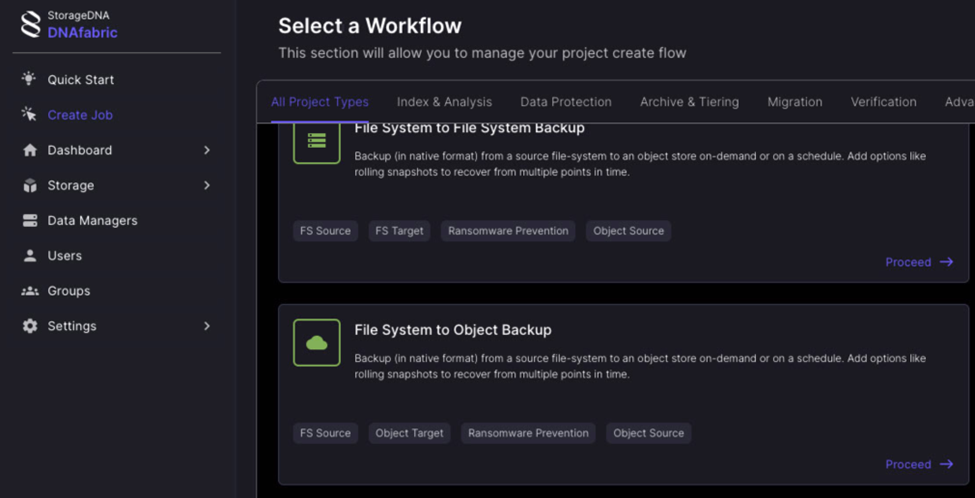
4.2.3 Fill out the following information:
Job name - give a specific name
Data Manager - select the server you wish to use
DNAfabric Owner - select the appropriate owner
Local Machine User - specify the appropriate machine user account
Target Cloud Config - select Wasabi from the drop down
Target Cloud Bucket - specify the Wasabi bucket you created
Click on "Next Step"
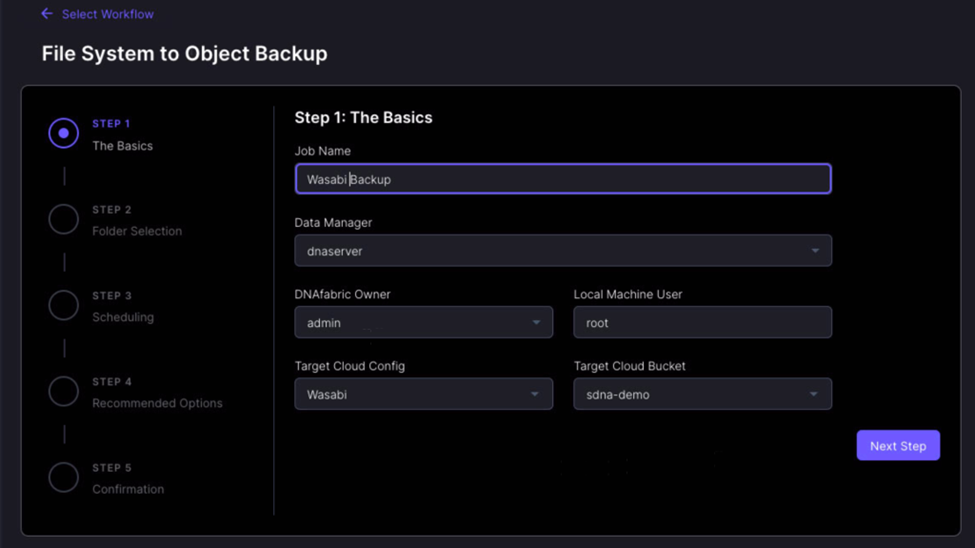
4.2.4 Under source click on the "+" to choose your source folder.
4.2.5 Under target click on the "+" and specify the target folder inside of the specified bucket
Click on "Next Step"
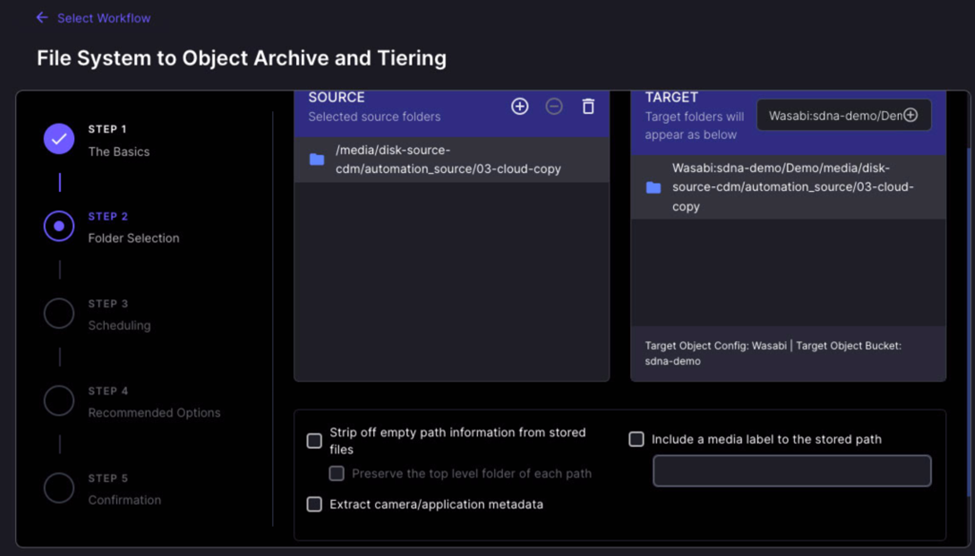
4.2.6 Select the schedule you wish to use to run this type of job and click on "Next Step"
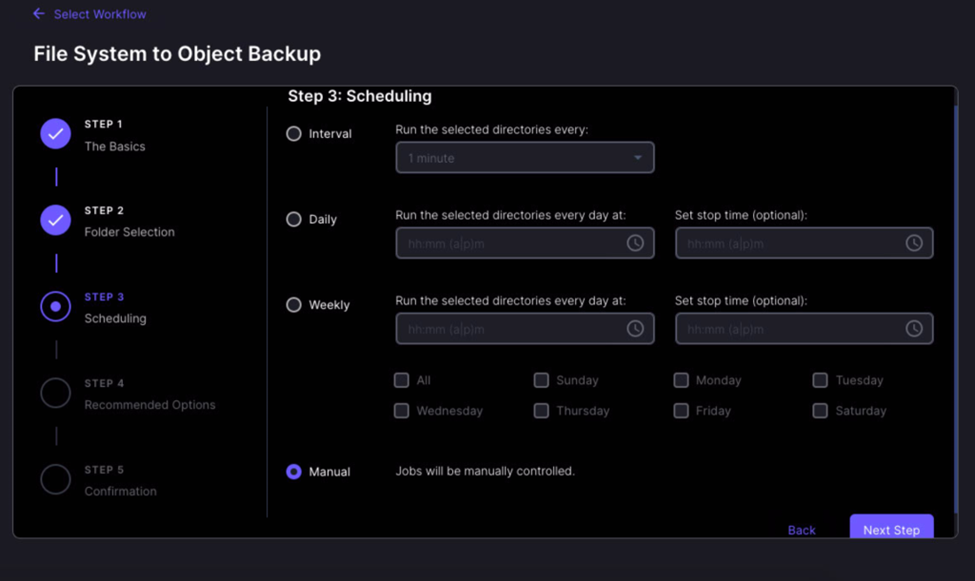
4.2.7 Enable the options if you wish to utilize Snapshots and Object Extents and then click on "Next Step"
4.2.8 Review the job details and click on finish to create the job.
4.2.9 Under the Dashboard you will now see your Wasabi backup job listed.
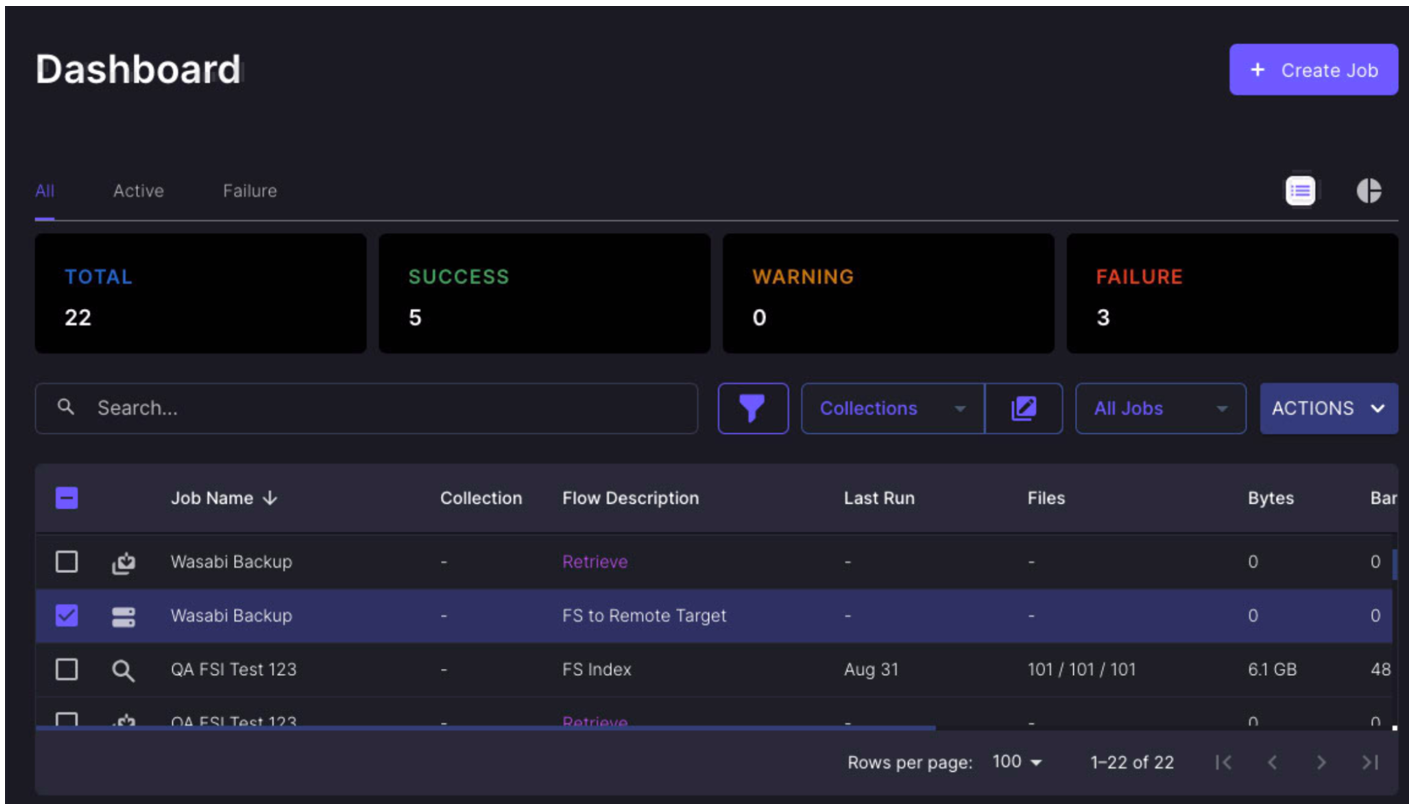
4.3 Archive Workflow
Archive from a source file system to an object store on demand or on a schedule. Add policies based on size, age, type or options like source delete and stubs to reclaim space.
4.3.1 Click on "Create Job"
4.3.2 Under the "All Project Types" tab search for "File System to Object Archive and Tiering" and then click on "Proceed"
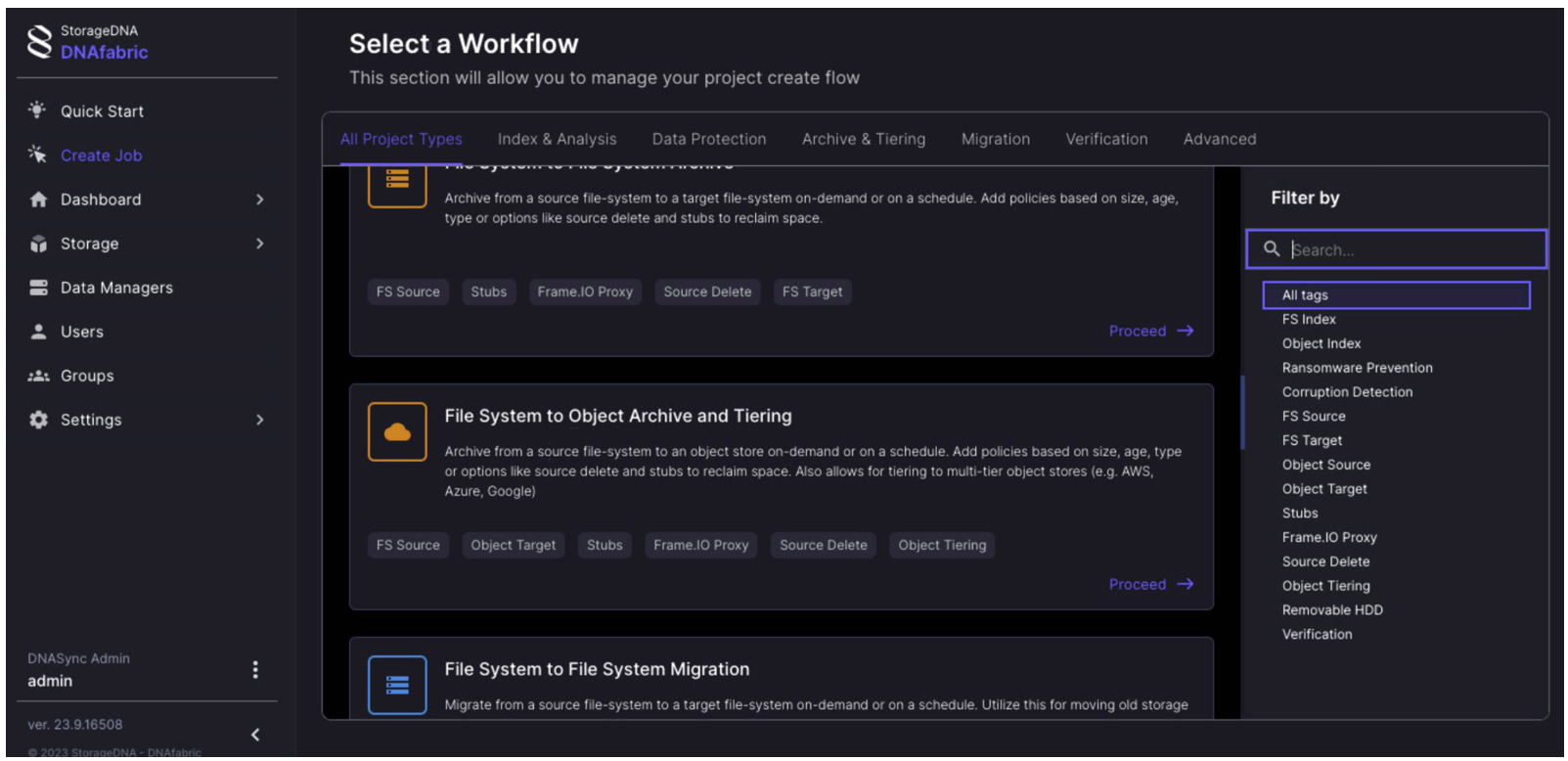
4.3.3 Fill out the following fields:
Job name - give a specific name
Data Manager - select the server you wish to use
DNAfabric Owner - select the appropriate owner
Local Machine User - specify the appropriate machine user account
Target Cloud Config - select Wasabi from the drop down
Target Cloud Bucket - specify the Wasabi bucket you created
Click on "Next Step"
4.3.4 Under source click on the "+" to choose your source folder.
4.3.5 Under target click on the "+" and specify the target folder inside of the specified bucket
Click on "Next Step"
4.3.6 Select the schedule you wish to use to run this type of job and click on "Next Step"
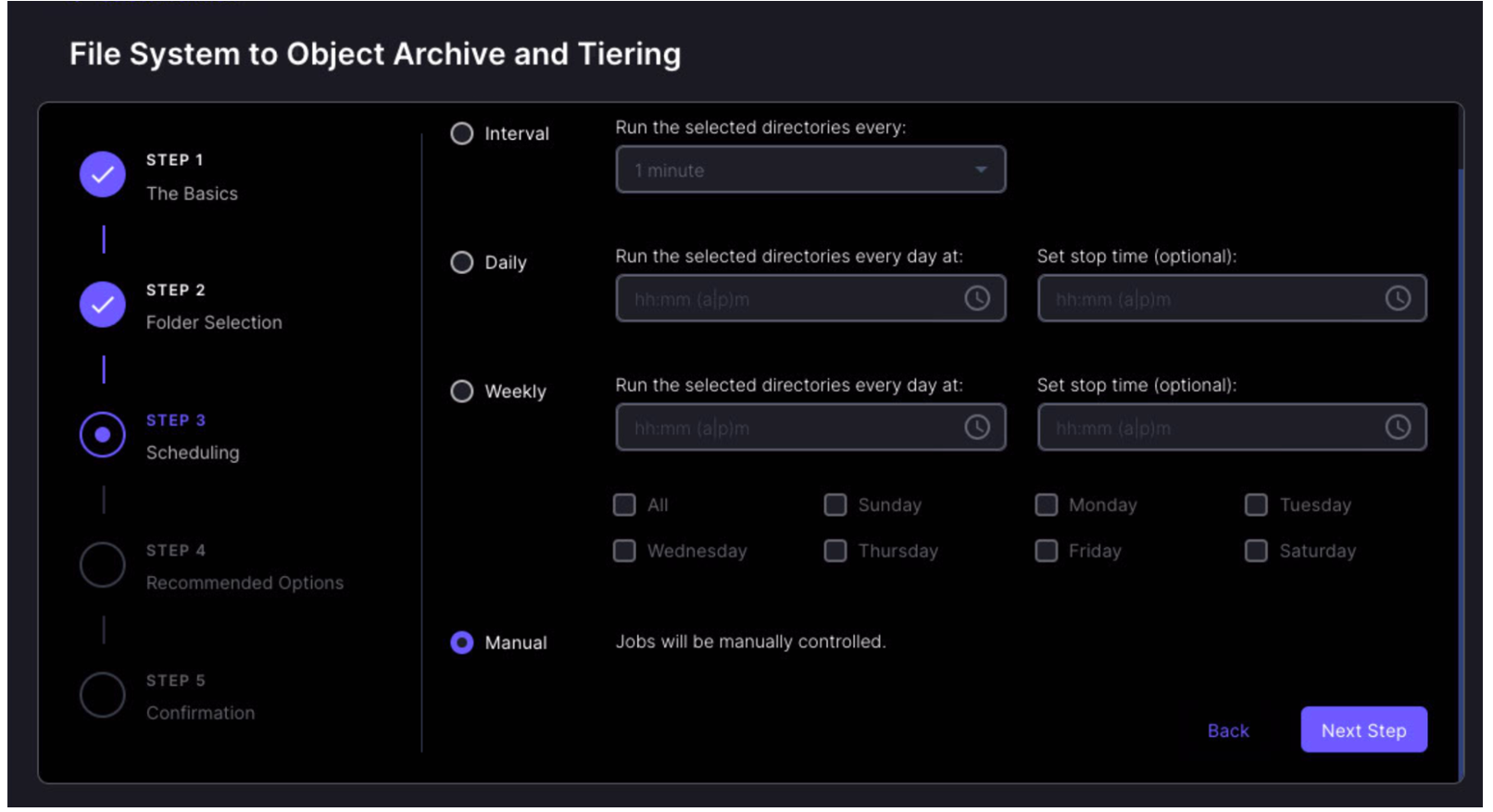
4.3.7 Choose to enable the options for either Stub links or Object Extents and then click on "Next Step"
4.3.8 Review the job details and then click on finish to create the job.
4.3.9 Under the Dashboard you will now see your Wasabi backup job listed.
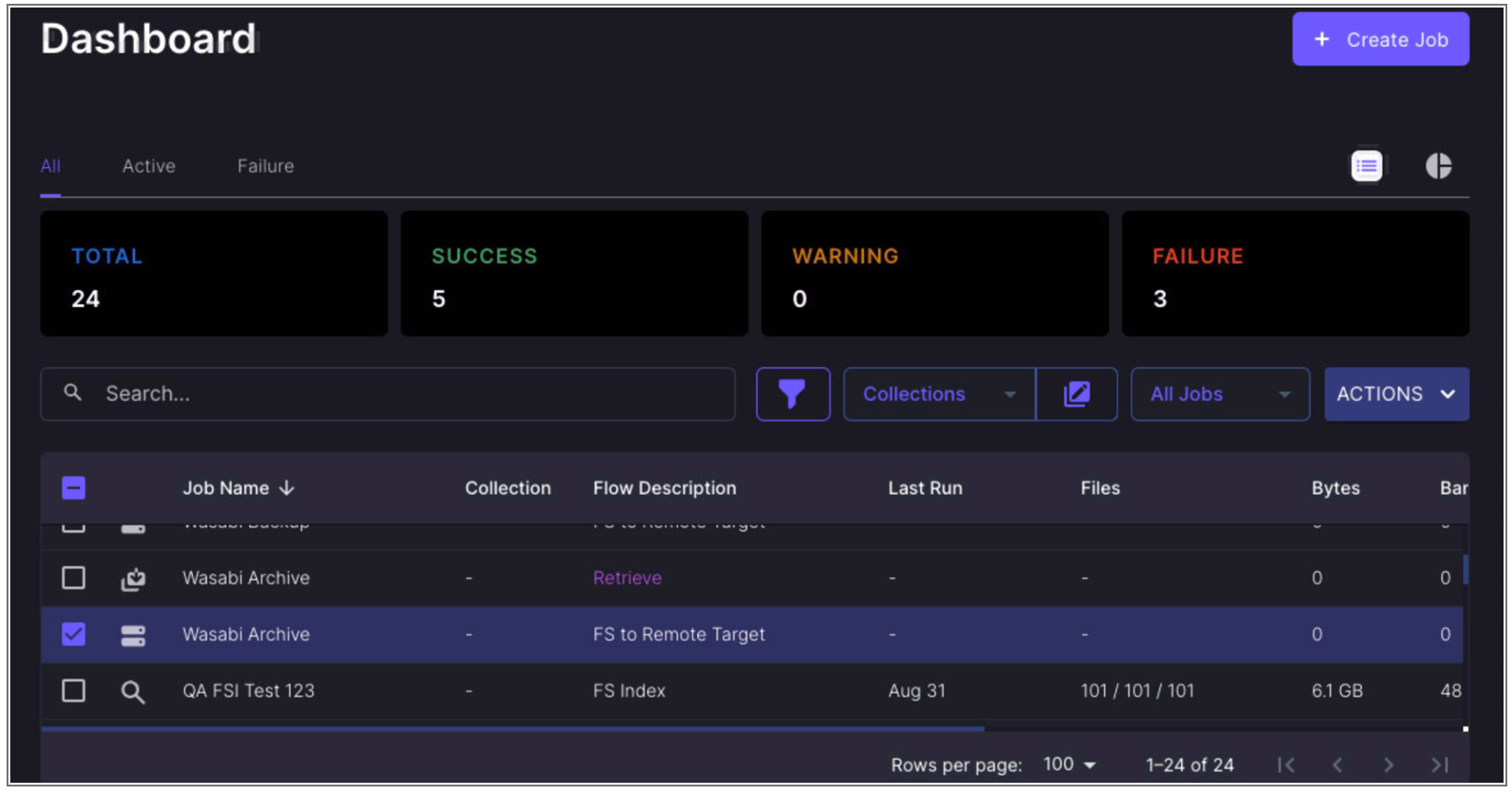
5. Immutability
The ability to backup to Object Lock enabled/Immutable bucket is supported.
An object lock bucket and settings has to be created and configured in Wasabi's Console prior to configuring object storage for Wasabi.
5.1 Log into your Wasabi Cloud Console and create your Object Lock Enabled Bucket following the steps in Object Lock Enabled Bucket article.
5.2 Once created you can create your object storage and starting in Steps 3.6 you can specify the OL bucket.