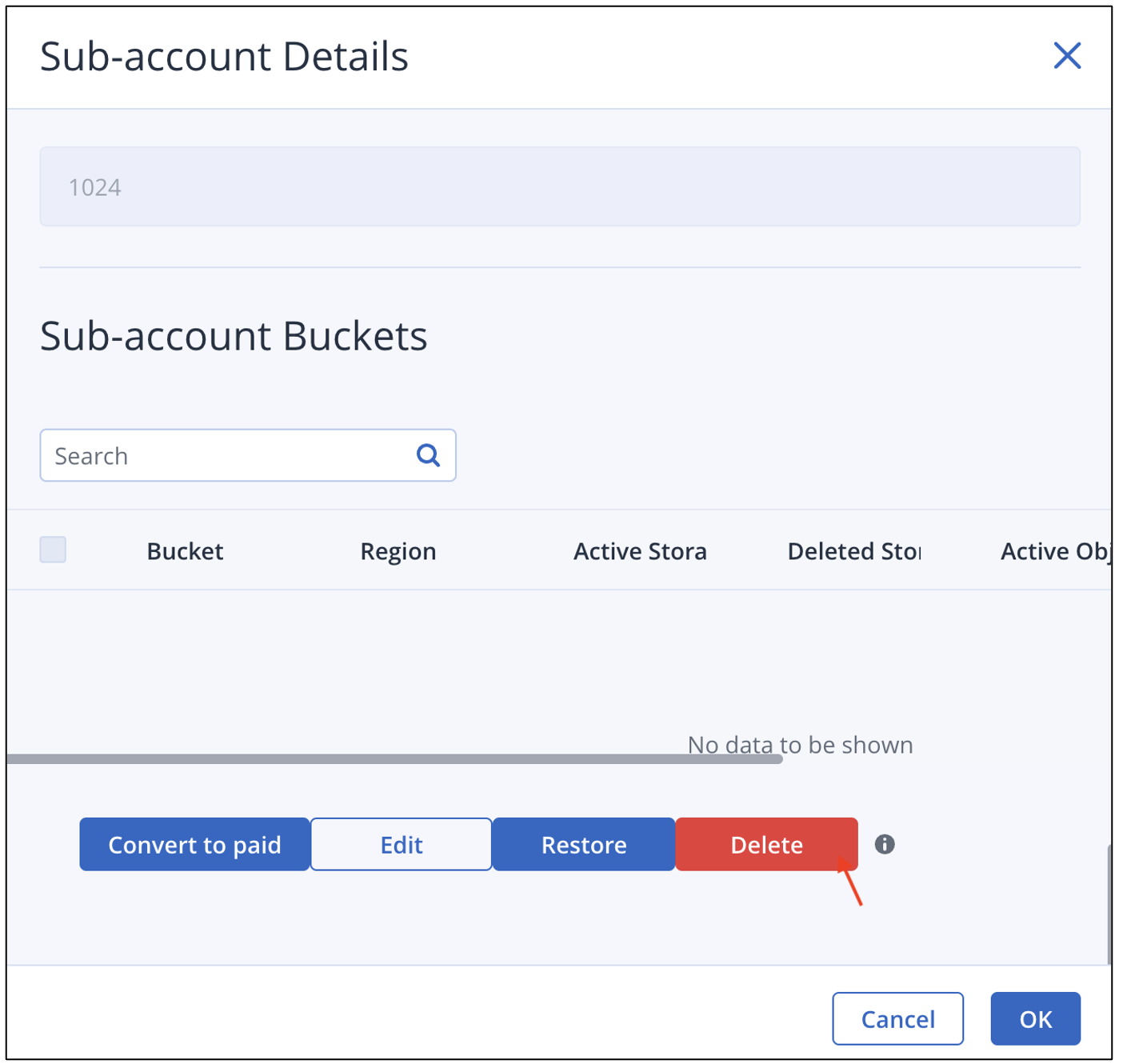To manage sub-accounts in the Wasabi App:
- Navigate to the Sub-accounts tab of the Wasabi App.
- Select the desired sub-account. Click Details.
Account Information
The Account Information section of the Sub-accounts Details displays the following details:
- Account number: Account number of the sub-account.
- Control Account: Account number of the control account.
- Account E-mail: Email address associated with the sub-account.
- Creation Time: Sub-Account creation time.
.png)
Sub-Account Buckets
The Sub-account Buckets section lists the buckets under the sub-account and the following bucket details:
- Bucket
- Region
- Active Storage (TB)
- Deleted Storage (TB)
- Active Objects
- Deleted Objects
.png)
Changing Sub-Account Details
To make changes to the account, click Edit.
.png)
For paid sub-accounts, the following options are provided:
- Change the email address of the sub-account
- Send password reset email
.png)
For trial accounts, the Sub-account details dialog box includes an extra section for Trial Details. It shows the trial status, expiration date, and the Trial Quota in GB.
.png)
In addition to changing the email address, the trial accounts have options to extend the trial expiration date and increase the trial quota.
.png)
The trial accounts can be converted to paid accounts using the Convert to paid option.
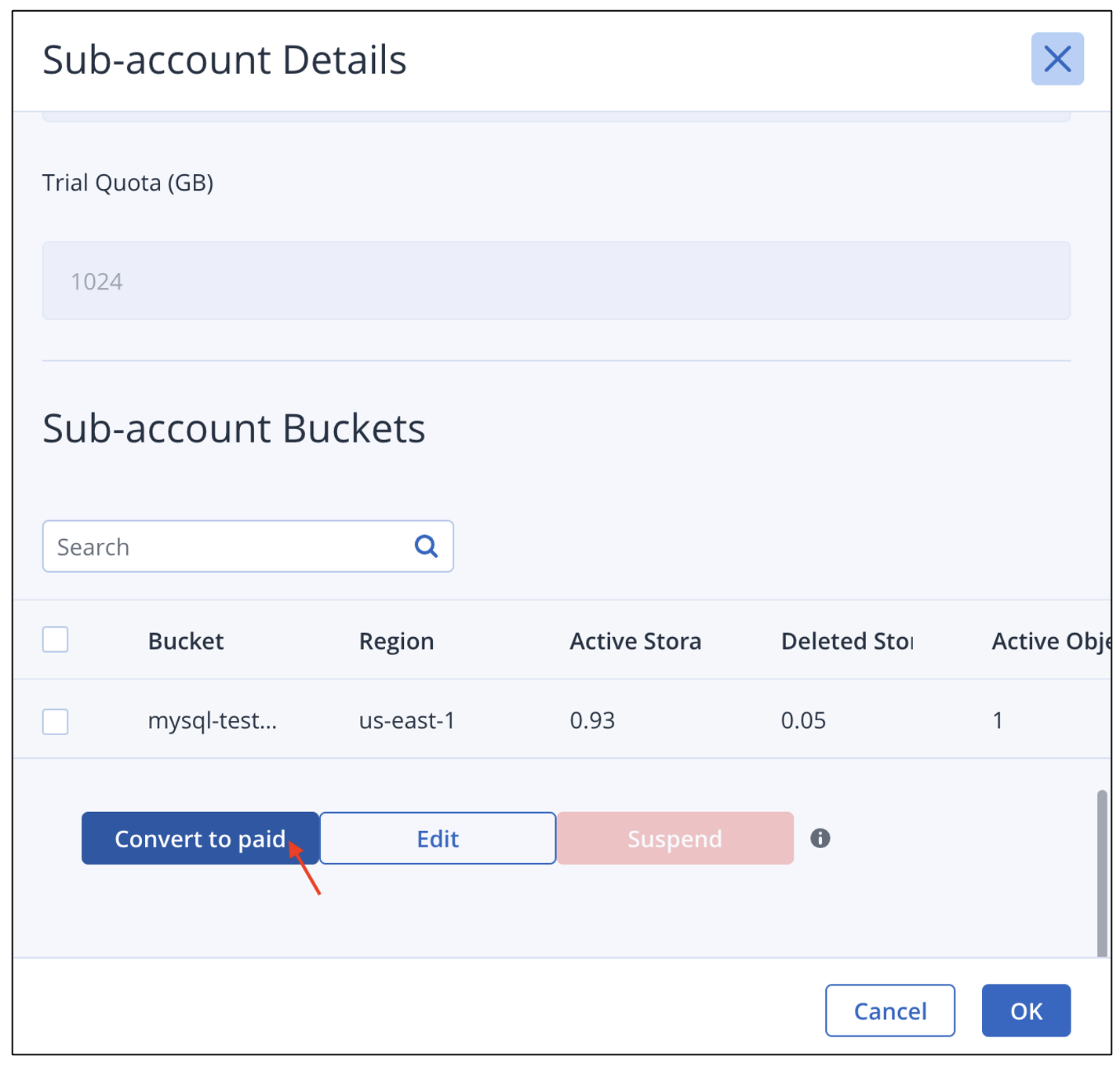
Suspending and Restoring Sub-Accounts
Sub-accounts can be suspended if necessary. Only sub-accounts not linked to an Acronis tenant are eligible for suspension.
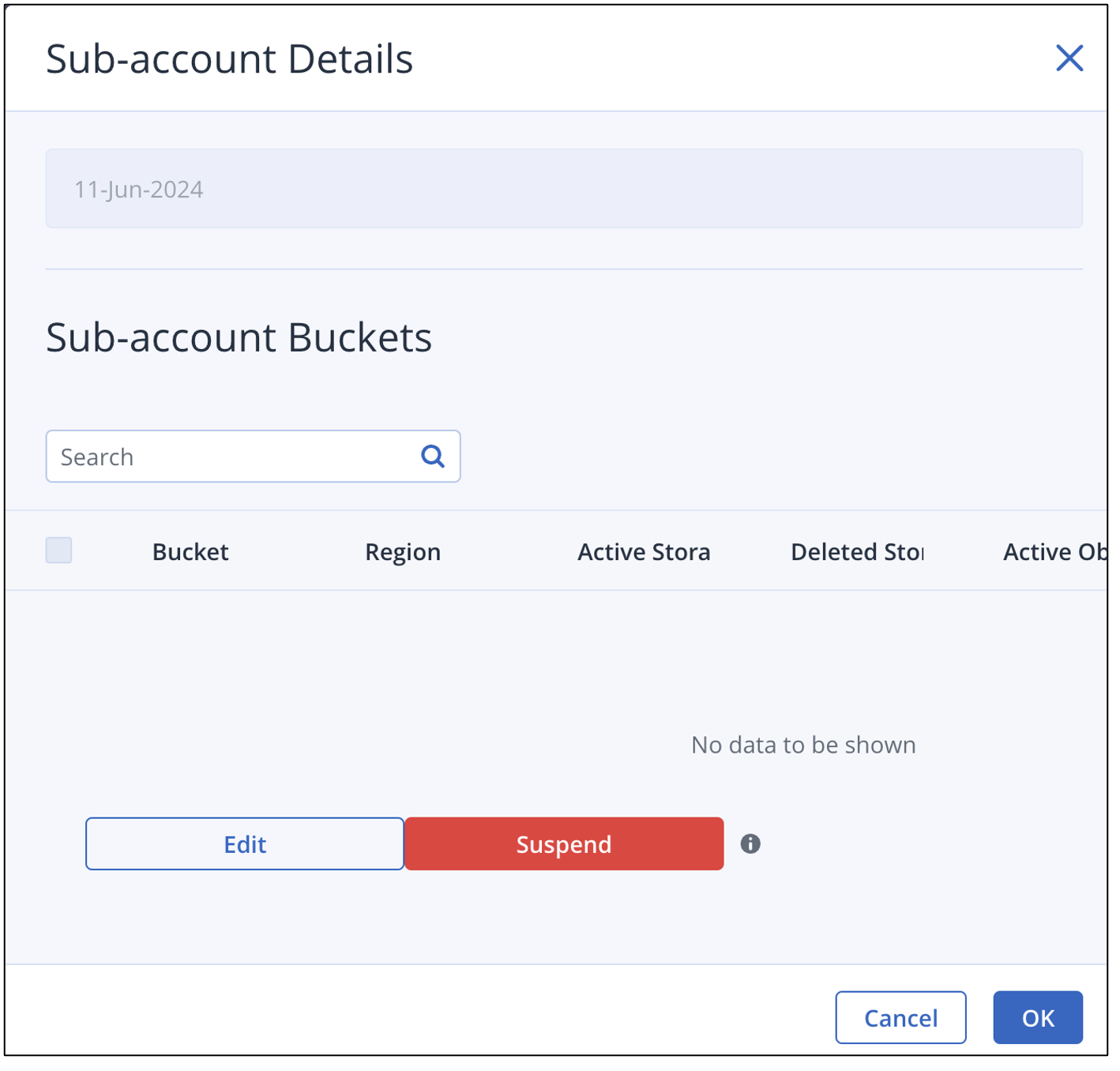
For sub-accounts that are mapped to an Acronis tenant, the Suspend button is disabled. The mapping needs to be removed in order to suspend the account.
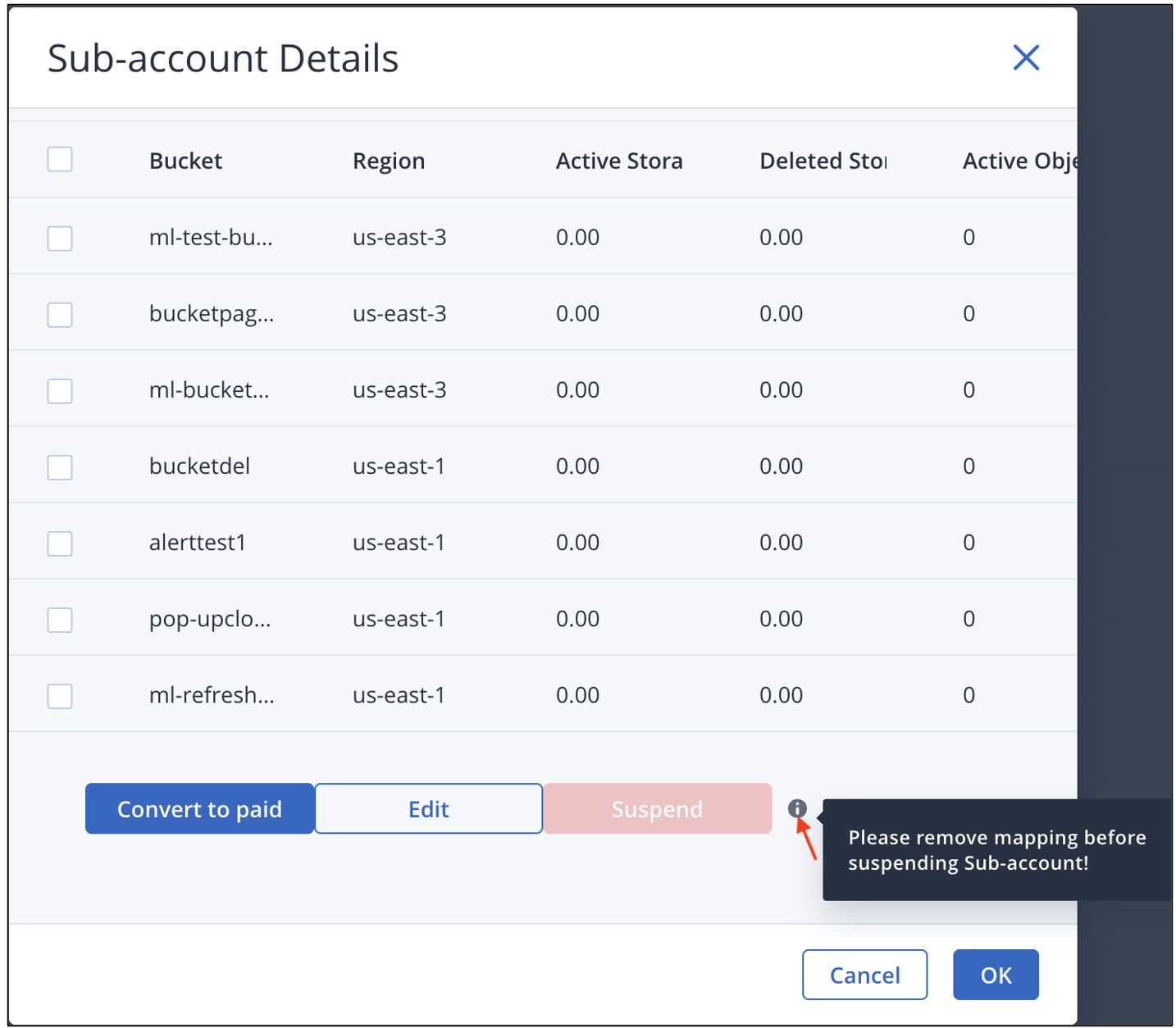
To restore a suspended account, click Restore.
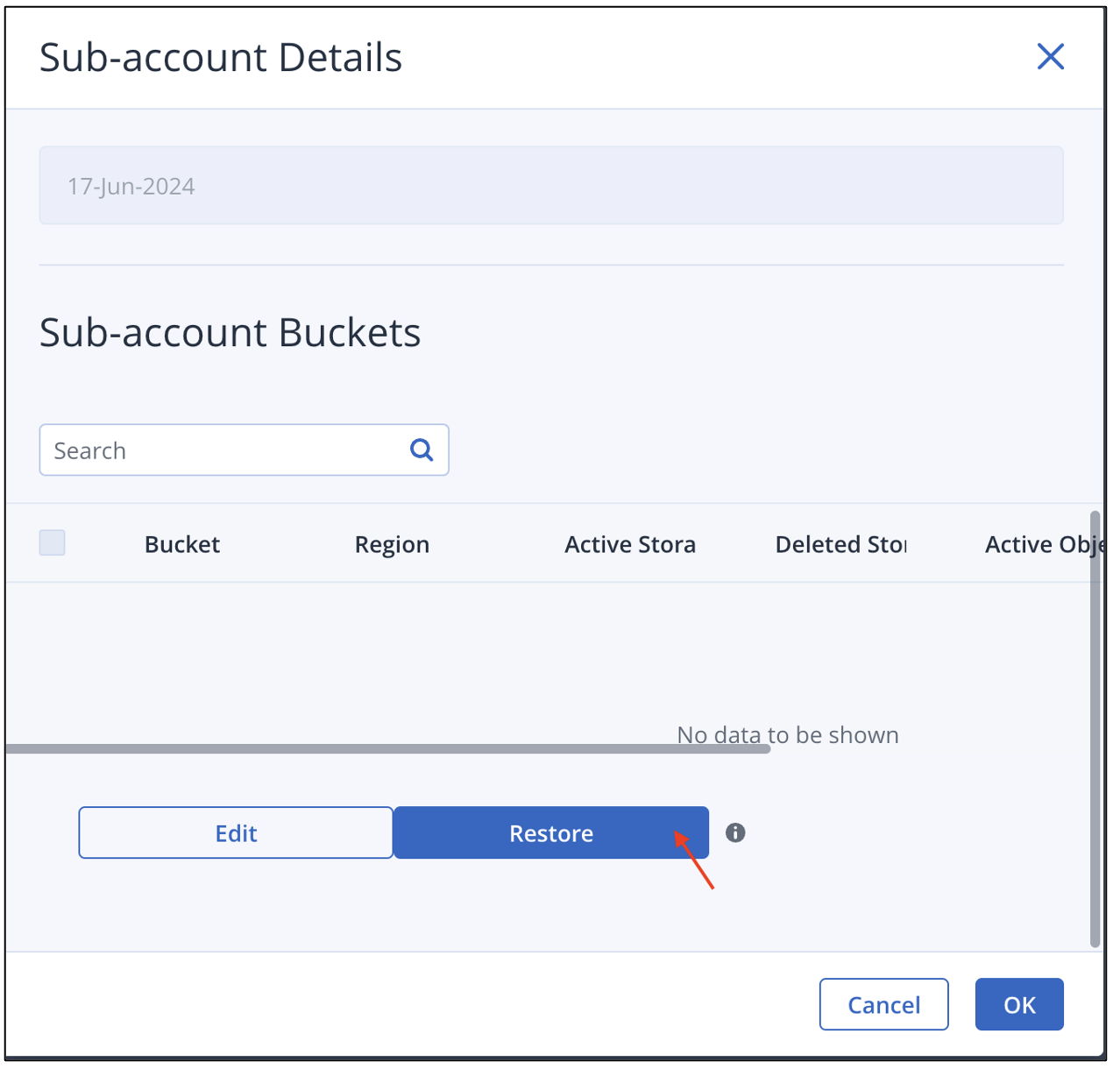
Deleting Sub-Accounts
The delete option is unavailable by default. To delete a sub-account, it must first be suspended. The delete option will then appear 24 hours after suspension.