BDRSuite offers comprehensive backup and DR solutions for virtual, physical, cloud, and SaaS workloads, ensuring robust data protection against cyber threats.
Prerequisites
- Wasabi Cloud Storage Account
- Wasabi Bucket - See our Bucket Creation Guide
- Access & Secret Key Pair - See our Access Keys Guide
- BDRSuite Backup & Replication version 7.0.1
Reference Architecture Diagrams
Workflow #1 - Storing Primary Backup Data on Wasabi:

Workflow #2 - Storing Secondary Backup Data on Wasabi:
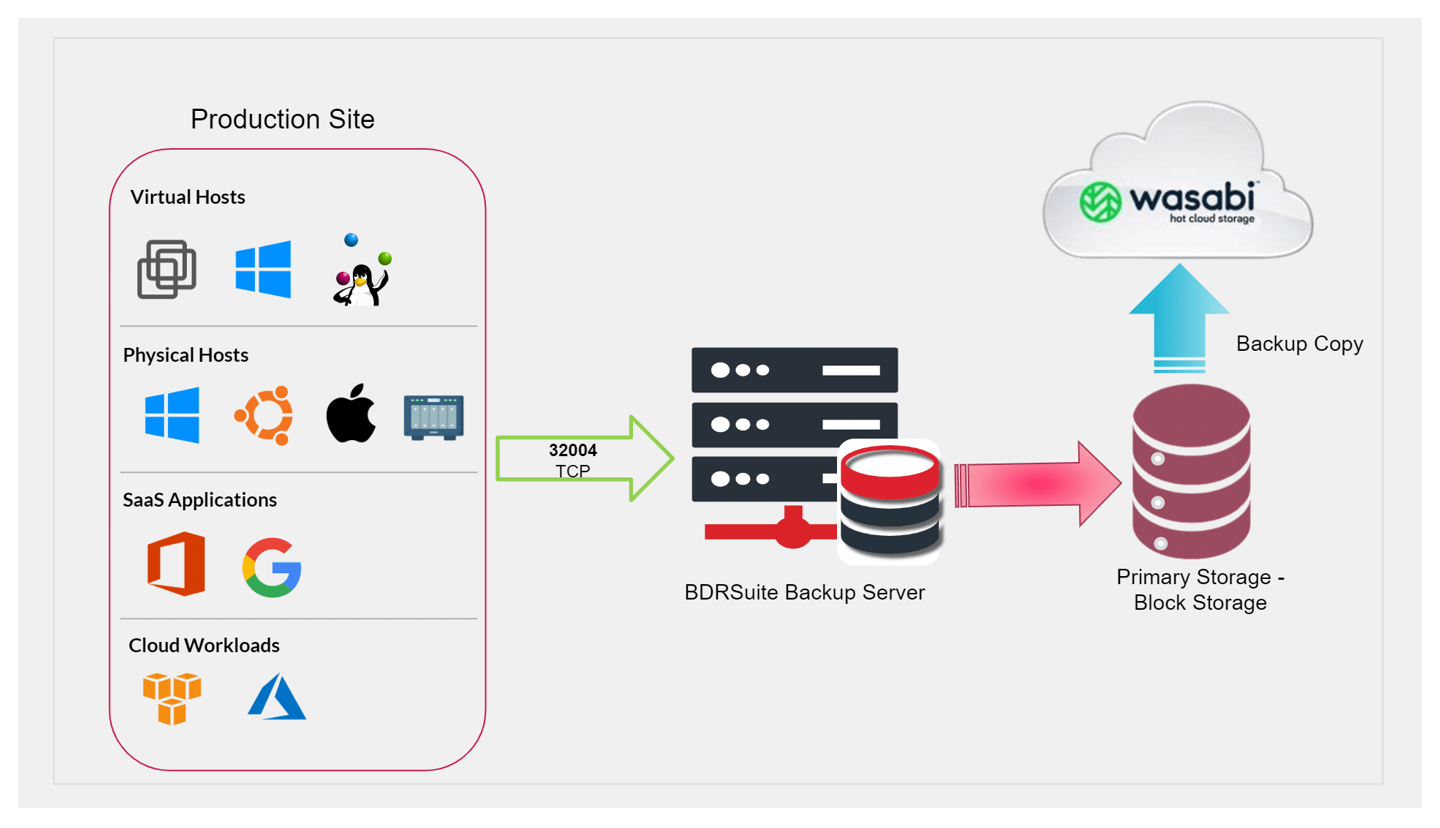
Adding Wasabi as an Object Storage Repository
- Log in to the BDRSuite Backup Server console.
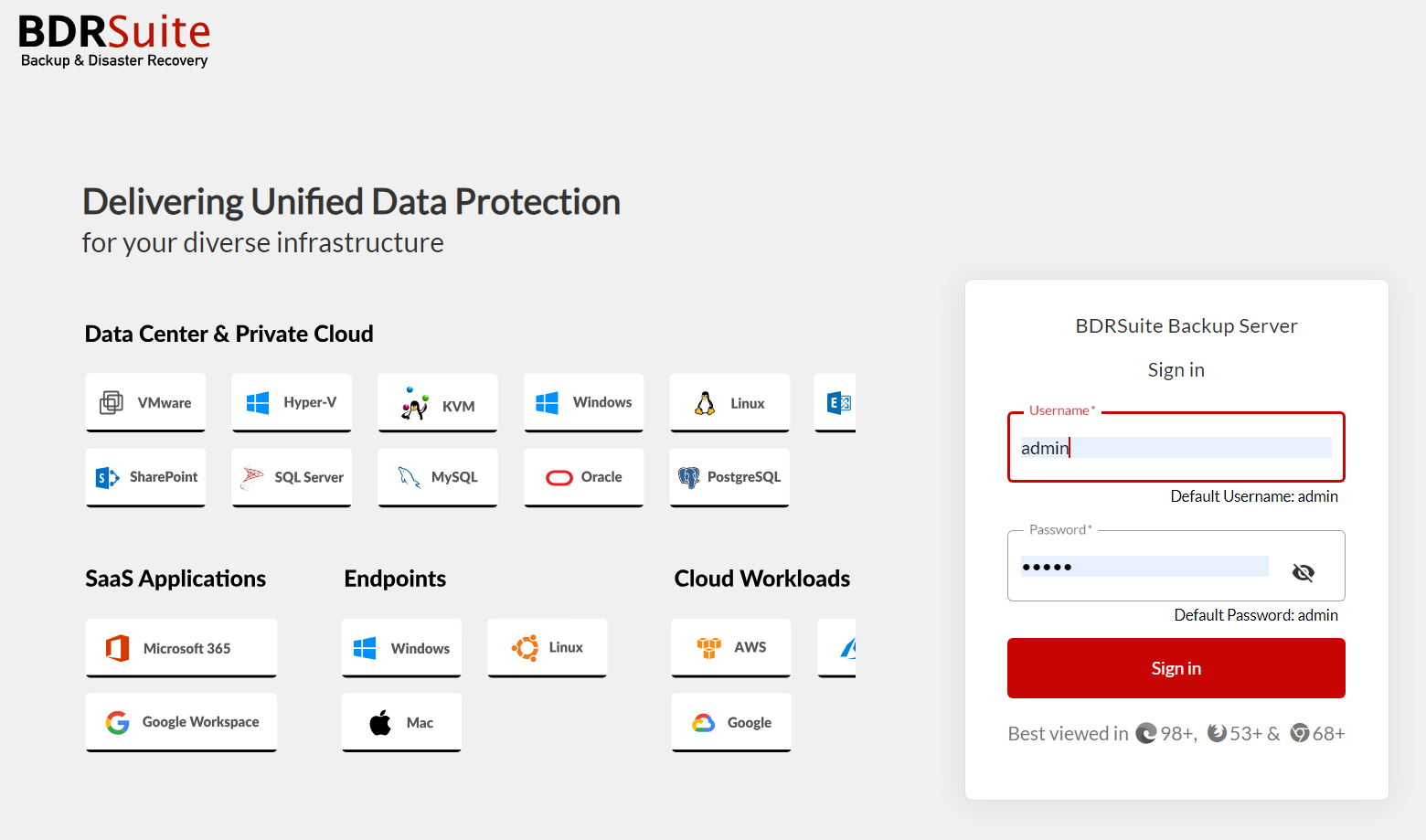
- Navigate to the Backup Server tab in the top left-hand corner. Click Backup Server.
- Click Object Storage.
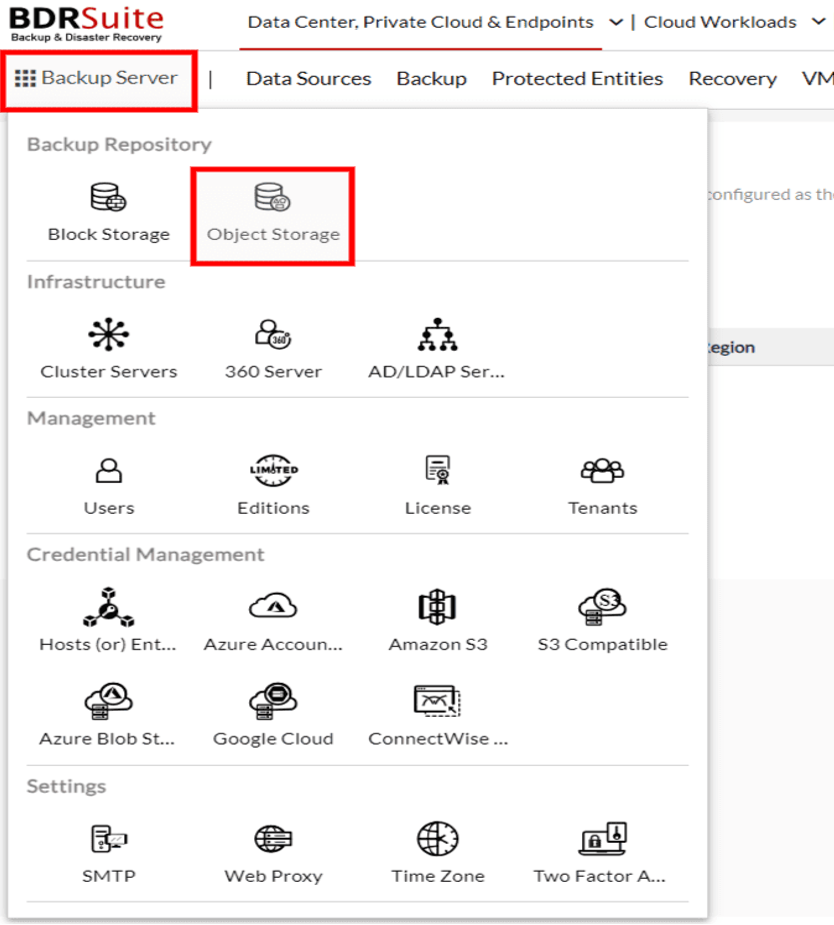
- Click Create New Object Storage Repository.
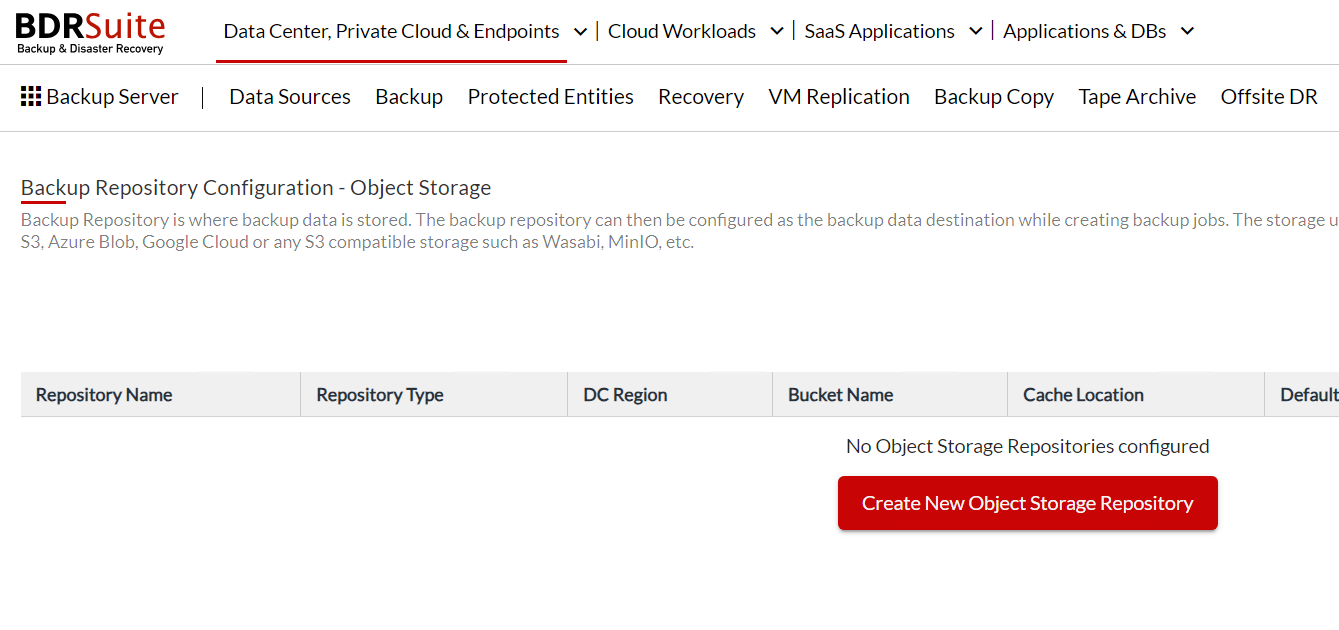
- Enter the following information:
— Repository Name - Specify a unique name for the storage.
— Repository Type - Choose S3 compatible which will be Wasabi.
— Set as the default repository - Select Yes or No.
— Service Endpoint - Enter the Wasabi Datacenter Service URL specific to where you created your bucket.
— DC Region - Specify the Data Center location.
— Credential - Click Add New Credentials. Specify a credential name to identify your credential record and provide the Secret Key and Access Key of your Wasabi Cloud Storage Account. You can manage all the S3 Compatible Storage account Credentials from Backup Server Tile -> Credential Management -> S3 Compatible.
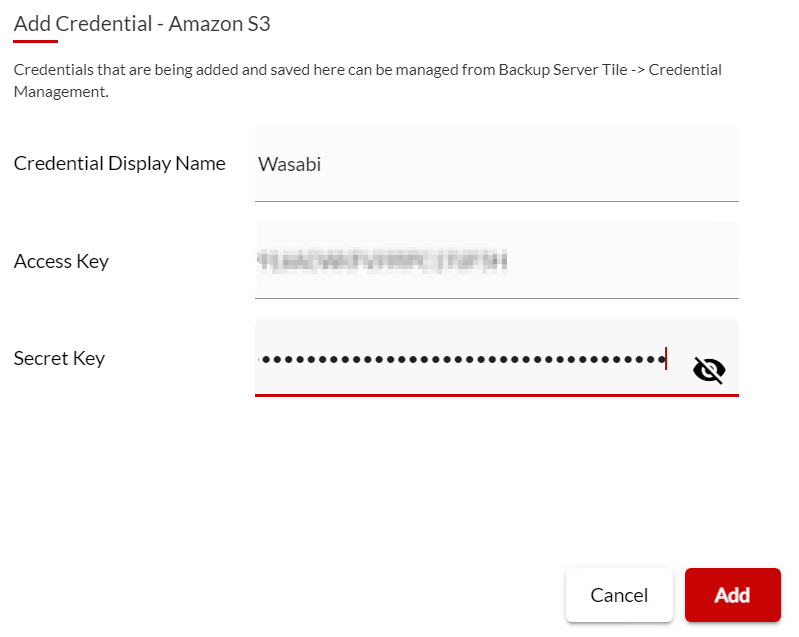
— Bucket Name - Open the drop-down list and select the bucket that you pre-created.
— Immutable Backups - You can enable the Immutable Backup feature by checking the box. This will secure your backups as immutable for a specific duration. The duration can be specified and set up to 999 days. The duration set here will only be applied to this repository.
— Cache Location - Choose a cache location to store backup data temporarily before uploading it to Wasabi Cloud Storage. Local drives and Network drives added to the BDRSuite Backup Server will be shown in the drop-down list, which can be selected as the Cache Location.
- Click Create.
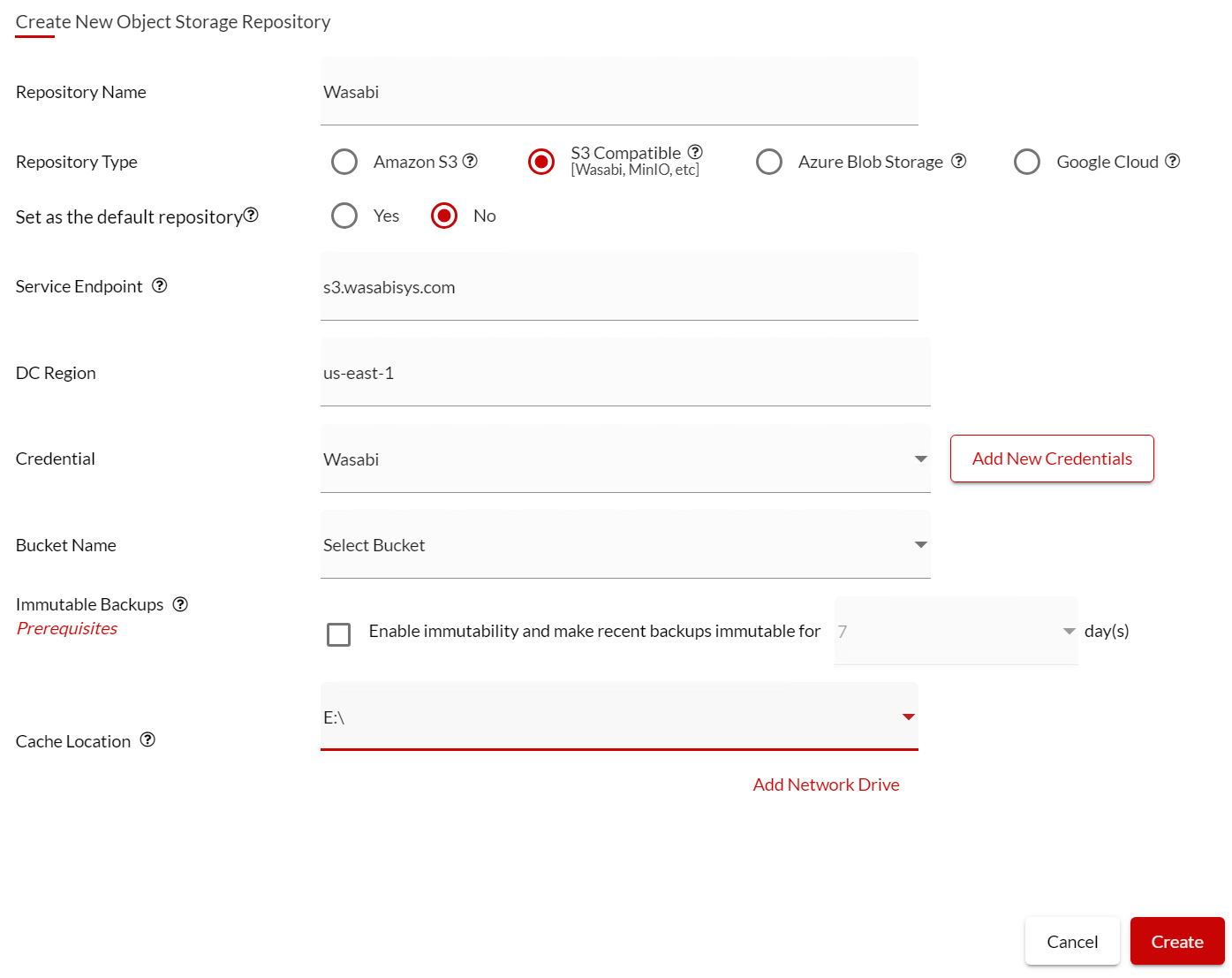 This configuration example discusses the use of Wasabi's us-east-1 storage region. To use other Wasabi storage regions, use the appropriate Wasabi service URL as described in this article.
This configuration example discusses the use of Wasabi's us-east-1 storage region. To use other Wasabi storage regions, use the appropriate Wasabi service URL as described in this article.You will now see your Repository listed.
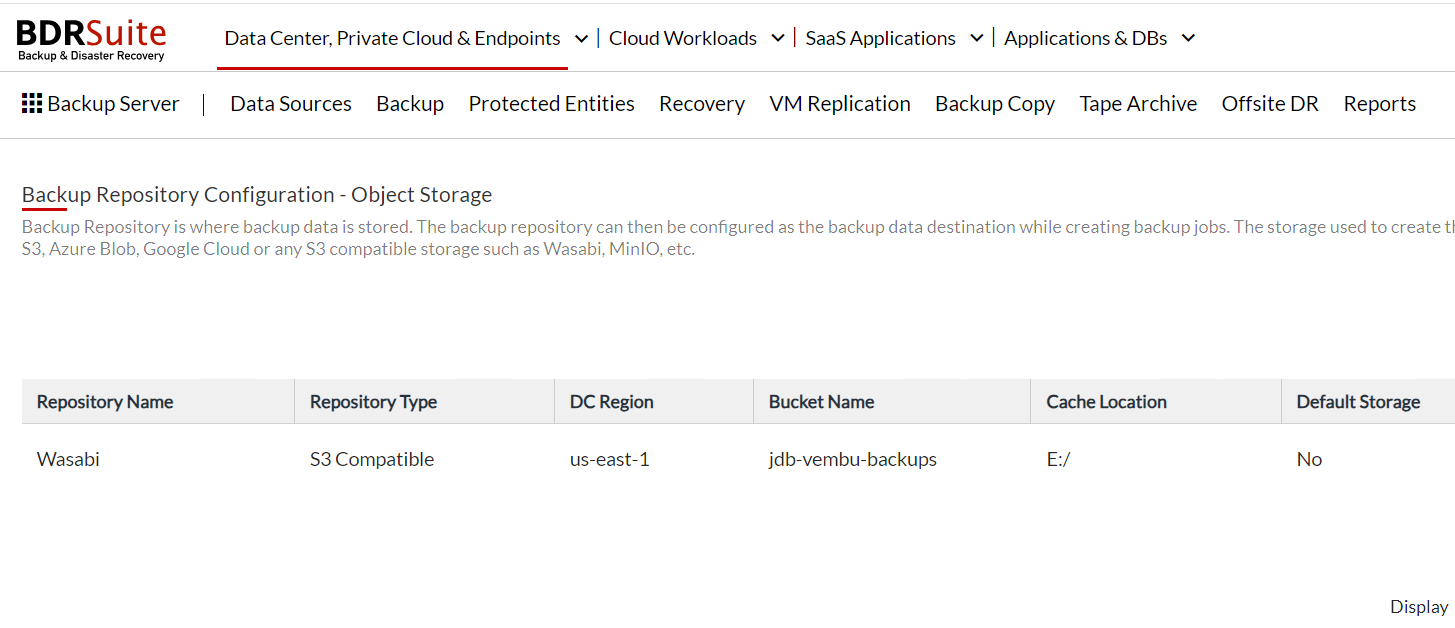
Configuring a Backup Job
- Navigate to the Backup tab > Configure Backup.
- Enter the following information:
— Backup Job Name - Give the backup job a unique name.
— Backup Repository - Select Object Storage and from the drop-down list and select the Wasabi Repository name.
— Immutable Backups - Check the box if you want the backups to be immutable and specify the number of days for immutability retention.
— Job Description - Give the job a unique description.
- Click Next :: Select Disk/Volumes to backup.
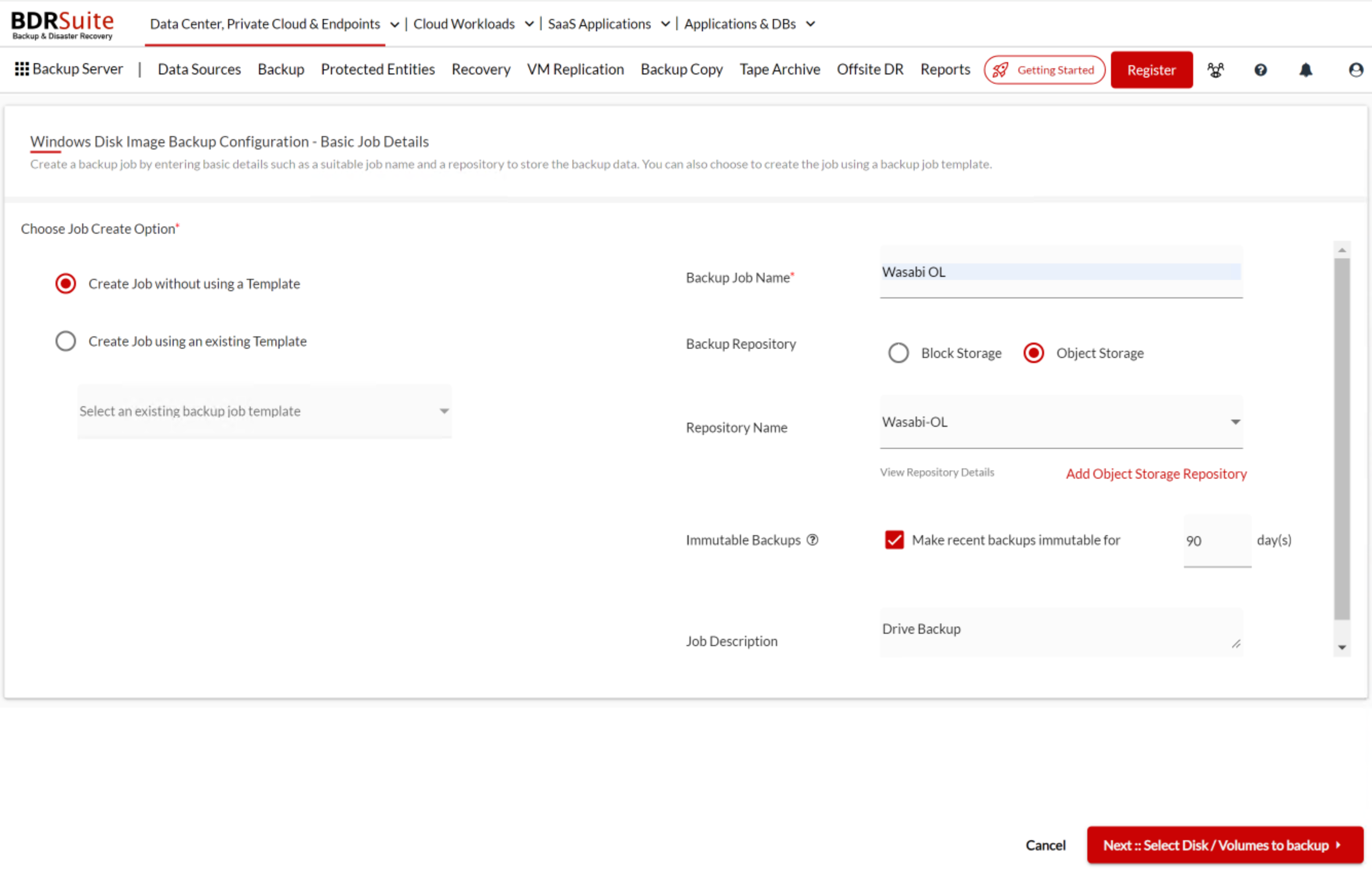
- Proceed with the following steps for selecting Disk/Volumes to backup, Guest Processing, Scheduling and Retention/Encryption Settings.
- On the Review summary page, verify that the backup job settings are correct.
- Check the box if you would like to run the job now or leave it unchecked if you want to follow the schedule that you established.
- Click Save.
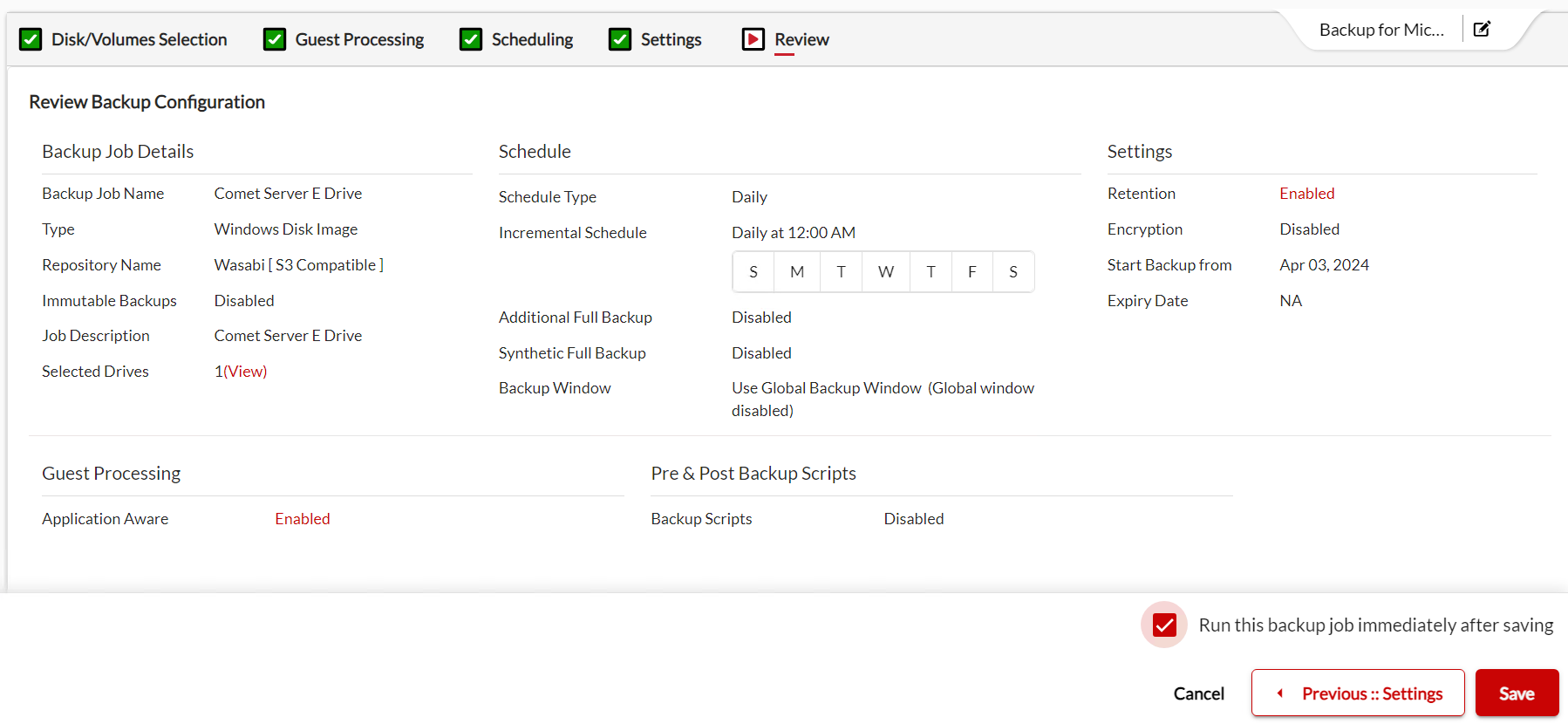
You will then see the backup job listed.
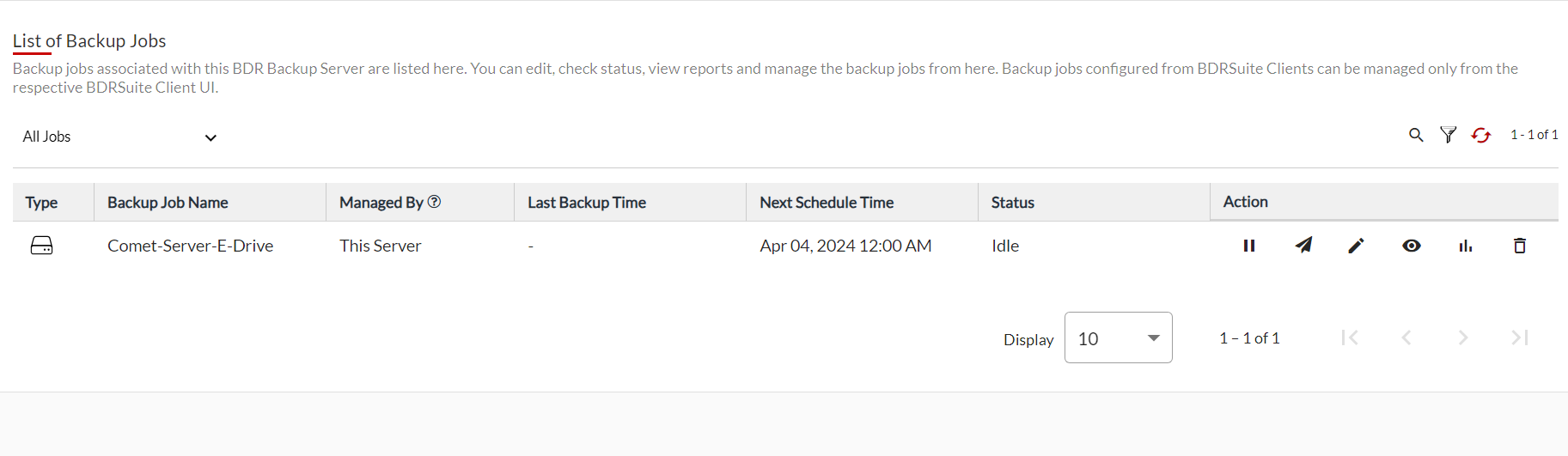
Configuring a Backup Copy Job
If the Primary Backup is stored in a local block storage repository, you can store your secondary copy on the added object storage repository - Wasabi.
Backup Copy is supported for VMware, Hyper-V, and Windows Disk-based backup jobs.
- In the BDRSuite Backup Server console, navigate to the Backup Copy tab > Create New Backup Copy Job.
- Enter the following information:
— Backup Job Name - Give the backup job a unique name.
— Job Type - Select from the drop-down list.
— Backup Repository - Select Object Storage.
— Repository Name - Select the Wasabi storage name from the drop-down list.
— Immutable Backups - Check the box if you want the backups to be immutable and specify the number of days for immutability retention.
— Job Description - Give the job a unique description.
- Click Next :: Job Selection.
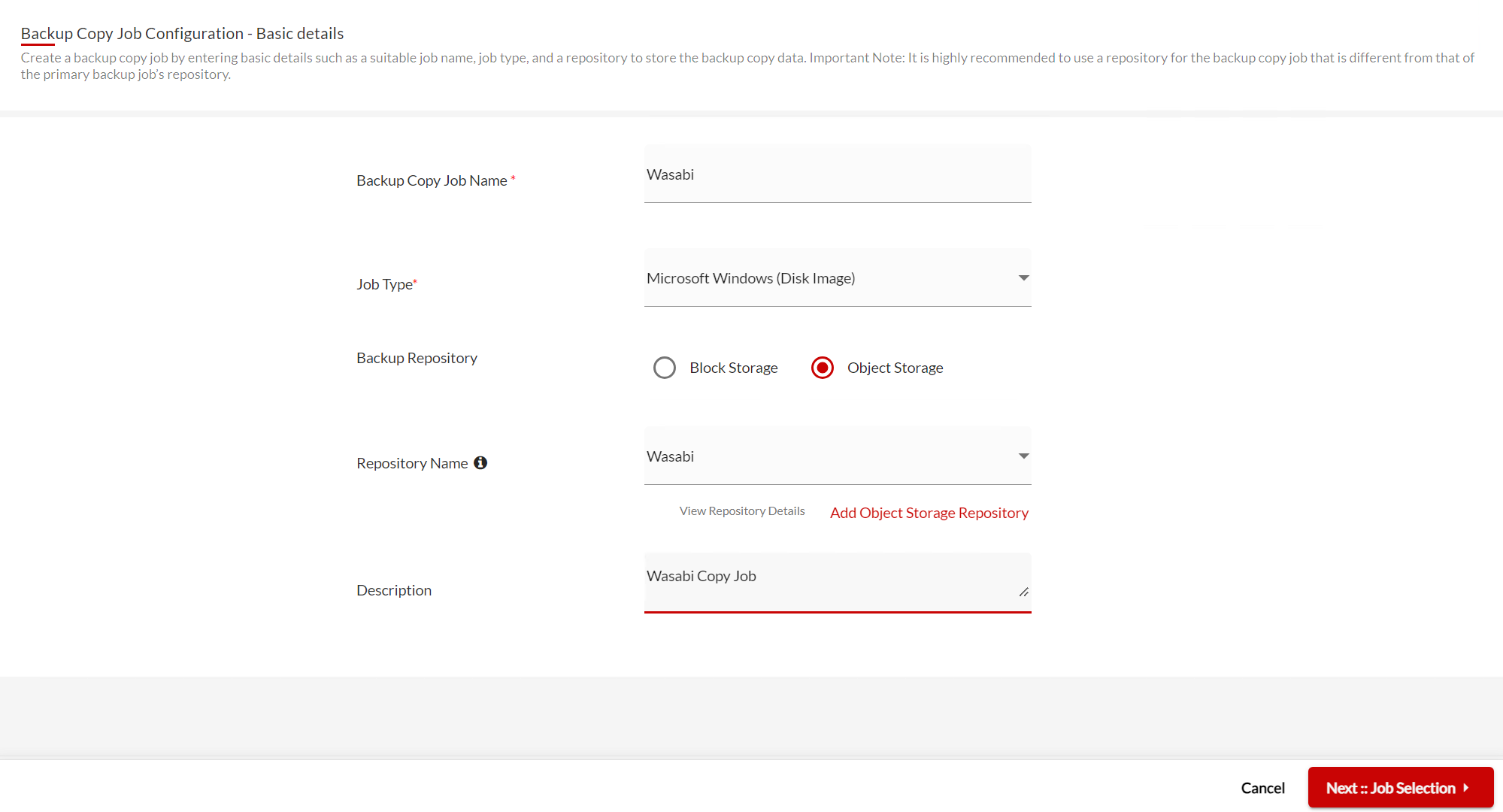
- Select the job in which to copy. Click Next :: Schedule.
- Select and configure your backup copy schedule. Click Next :: Settings.
- Configure any retention settings for the backup copy job. Click Next :: Encryption.
- Configure any encryption settings for the job. Click Next :: Review.
- On the Review summary page, verify that the backup job settings are correct.
- Check the box if you would like to run the job now or leave it unchecked if you want to follow the schedule that you established.
- Click Save.
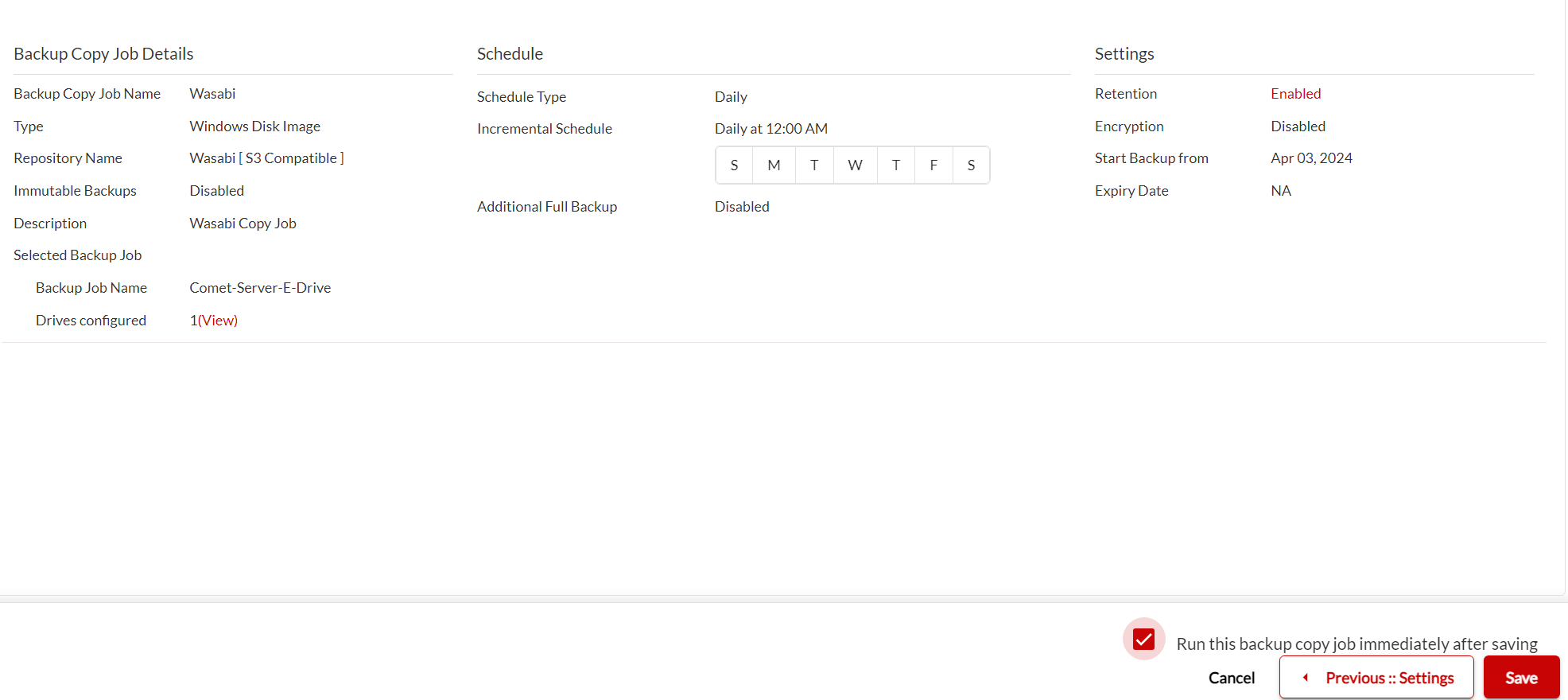
Configuring Immutable Storage with Wasabi
- Create a Wasabi Bucket with Object Lock enabled. For more information, refer to Object Lock: Enabling.
- Remove Default Retention Settings (if any). While configuring Object Lock, ensure no default retention settings are applied to the bucket, enabling objects to be classified as immutable without predefined retention periods.
- Starting on Step 5 of Adding Wasabi as an Object Storage Repository, select the Immutable Backups Option and specify the number of days you want the data locked for.
- In Step 2 of Configuring a Backup Job, when you select the OL enabled Wasabi Repository, the Immutable Checkbox will be preselected.
Additional Information
BDRSuite supports storing of the following workloads backup data to the Wasabi Cloud. Review the resources to learn more about the complete backup job configurations steps using the BDRSuite Backup Server.
- SaaS Backup (Microsoft 365 & Google Workspace)
- Virtual Machines (VMware,Hyper-V, KVM, oVirt & Promax)
- Server/Workstation (Windows, Linux & Mac)
- File Share (NAS & File Share)
- Cloud (AWS & Azure)
- Databases (MSSQL, PSQL & MySQL) and Applications (MS Exchange & MS SharePoint).