The following data segments are presented at the bottom of the Asset Details page for image assets.
- People
- Known Graphics
- Adult Content
- Insights
- Location
People
The People tab returns any facial detections in an image asset or embedded image(s) in a document. You can toggle between the KNOWN and UNKNOWN tabs to view all facial detections.
Click .png) to rename a detected face.
to rename a detected face..png)
Known Graphics
The Known graphics tab will list recognized logos found in the image or document. In the example below, the data shows that the Instagram and Wasabi logos were recognized by the system.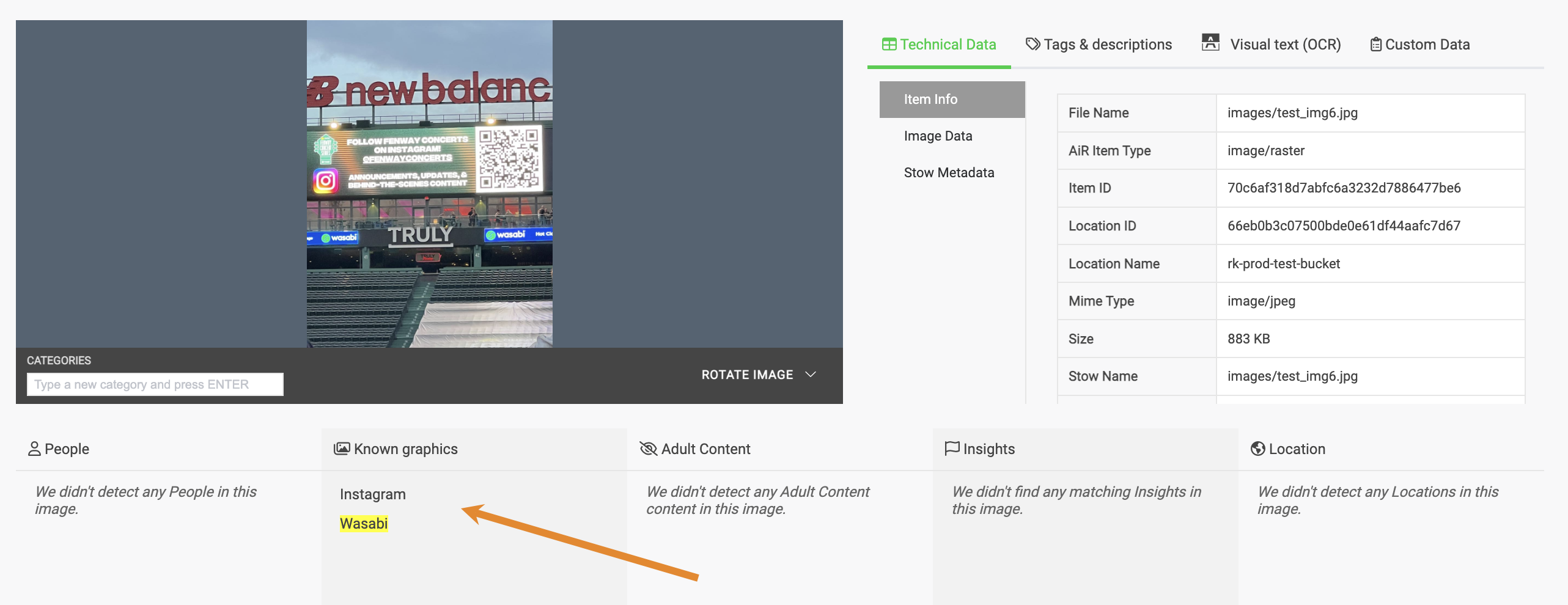
Adult Content
The Adult Content tab presents any adult content found in the asset. There are ten types of adult content filters (such as nudity, drug use, gore, weapons, and so on). Adult content is informed by object detection and can be configured in your extractor profile. 
Insights
The Insights tab applies any pre-defined key words found in your insight groups and depicts that flagged content as it appears in the image or document. The data returned in the Insights segment is informed by any visual text (OCR), speech-to-text, captions, or tags data that match your defined insight group filters. The example below depicts insight content found in the image.

Location
The Locations tab displays any geographic locations recognized in an image asset or embedded images in a document. Locations data is informed by the asset technical metadata.
Document Assets
The following data segments are presented at the bottom of the Asset Details page for a document.
Search Term
Search term returns data based on your search query. Terms used in your search will be listed on the left panel. Select a search term to return relevant data points. On the linear graphic to the right, the color markers indicate where the term "wasabi" is found within the document, as shown below. Use the arrows below the graphic to quickly jump to the next instance in which the search term appears.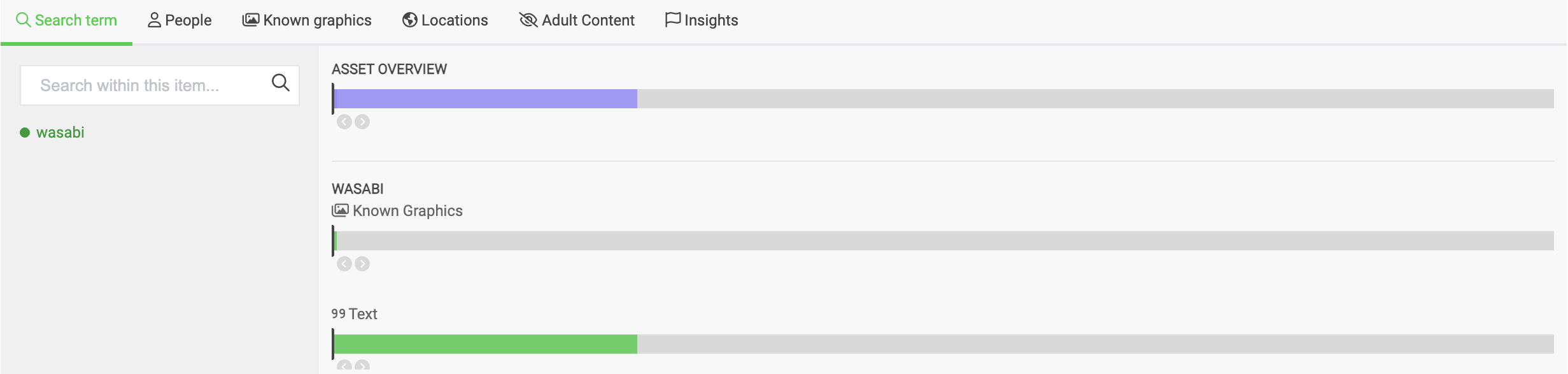
Insights
To review insight content found in a document asset, follow the steps below.
- Click INSIGHTS.
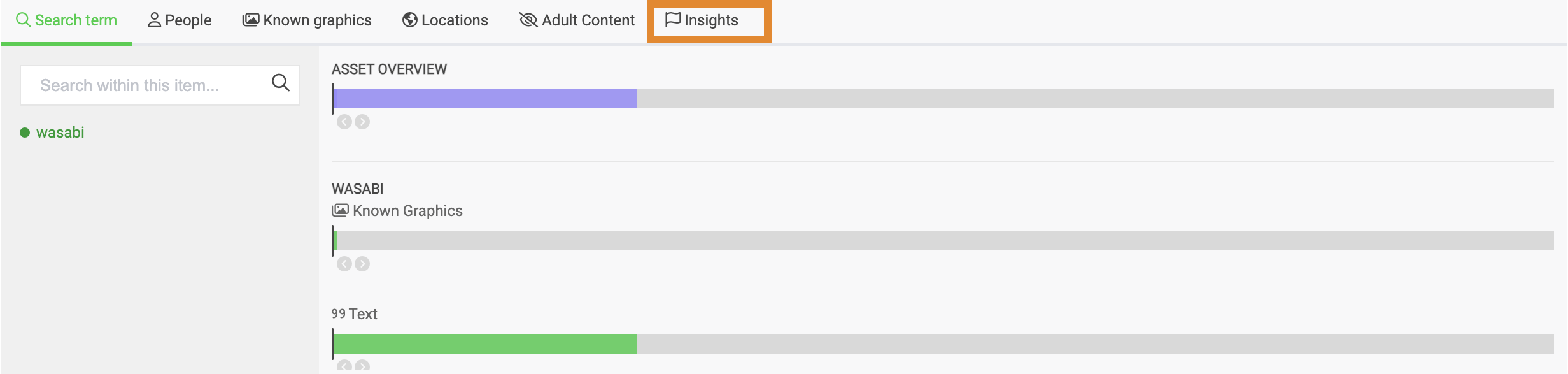
- Select an insight to add the data point to the horizontal navigation on the right.
- Optionally, select more than one insight to view the data points concurrently.

Once selected, the timeline will highlight instances where the insight appears in the document. In the example below, the color marker indicates where text in a document contains key words defined as "hate speech". Use the arrows below the timeline to quickly jump to next instance of "hate speech" in the text. 