When versioning is enabled on your bucket, Wasabi Cloud NAS (WCN) provides you with a list of available file versions from which to select and manage. Additional information is provided on the size of each version and the modification time. WCN enables you to manage folder and file versions in the following ways:
- Restore
- A specific version of a replicated file
- Restore a folder/file to a version before a specific date
- Delete
- A specific version
- Delete obsolete folder/file versions
- Analyze the contents of a folder
To efficiently manage versions, you can analyze the contents of a whole folder on your source using a selected point in time as a starting point. The analysis provides information on the total number of files with versions in the folder, the overall size of all versions on the bucket, the number and size of versions replicated before the selected date and time, and the number and size of file versions that are stored on the bucket after the selected date and time. To manage the folder and file versions, you can:
- Delete all older versions of all files from the bucket, discarding them as obsolete and thus freeing space. In case the deleted version of a file is the one to which the file on the source is actually linked (i.e. the one that would normally be retrieved, if you attempt to open it), WCN automatically links the file to the newest version on the bucket.
- Delete any selected or all newer versions of a file from the bucket, discarding them as obsolete and thus freeing space on the bucket. Newer versions can be considered obsolete, if, for example, they are encrypted versions, replicated to the bucket after your source has suffered a ransomware attack. In case the deleted version of a file is the one to which the file on the source is actually linked, WCN automatically links the file to the last version on the bucket, which has been submitted before the selected date and time.
- Restore the version of all files in the folder to the last submitted version before the selected date and time. When performing this operation, you can also select to automatically retrieve on the source each restored version and to add the restored version as the newest copy on the bucket. This functionality can be useful when, for example, your on premises storage has suffered a ransomware attack, allowing you to revert all files to their unencrypted state.
Restoring a Specific Version of a File
- Navigate to Windows Explorer.
- Right-click the file in which to restore.
- Select Properties.
- In the Properties window, select the Versions tab.
WCN lists all available versions of the file in descending order, starting with the newest version. The version currently stored on the source is displayed with a checkmark.
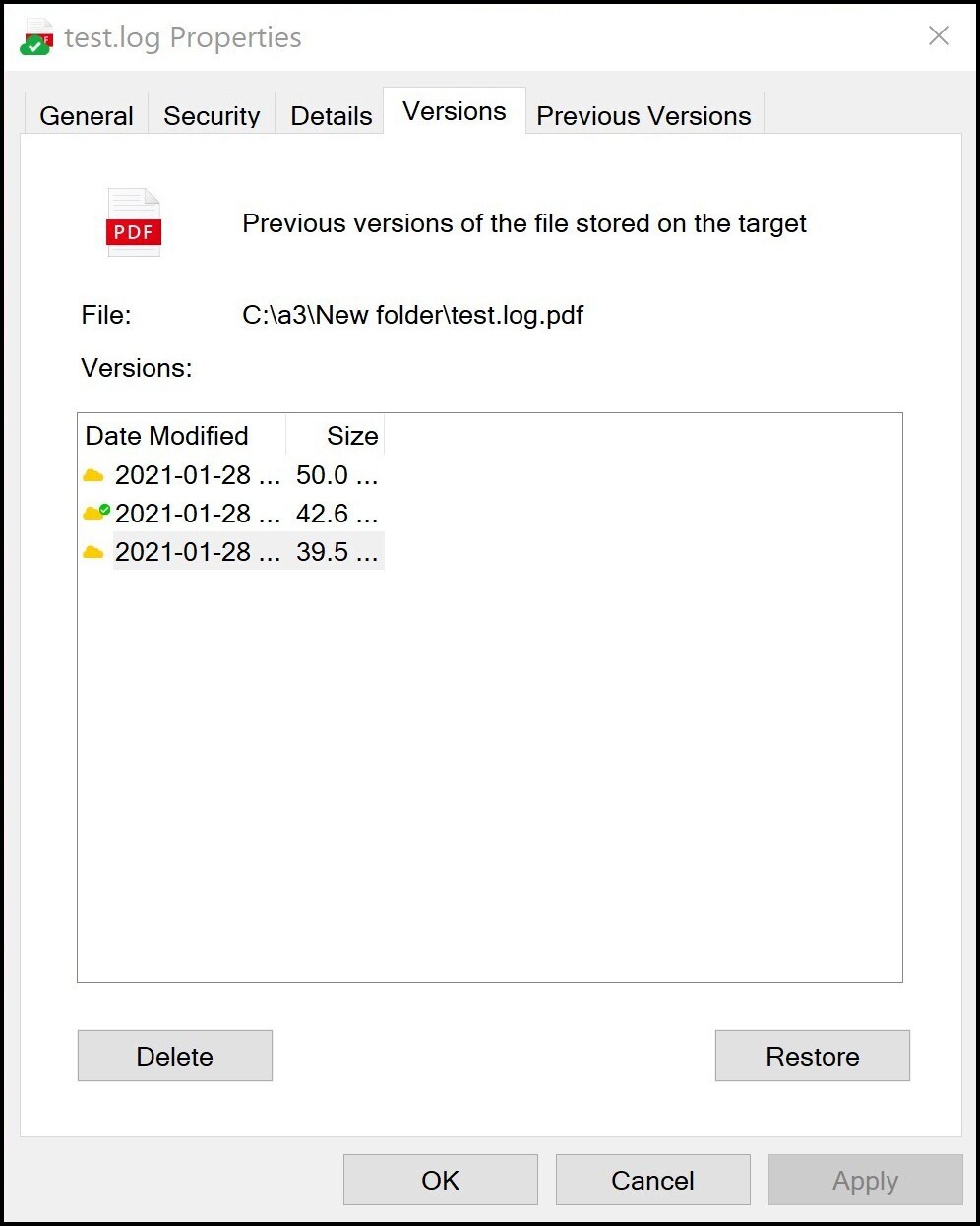
- Select a file version in the list.
- Click Restore.
Deleting a Specific Version of a File
- In Windows Explorer, right-click the file and select Properties.
- In the Properties dialog, select the Versions tab.
WCN lists all available versions of the file in descending order, starting with the newest one. The version currently stored on the source is displayed with a checkmark.
- Select a file version in the list.
- To delete the version from the bucket, click Delete.
Analyzing the Contents of a Folder
- In Windows Explorer, right-click the folder.
- Select Properties.
- In the Properties dialog, select the Versions tab.
- Select the desired date and time in the Timestamp.
- Click Analyze Content.
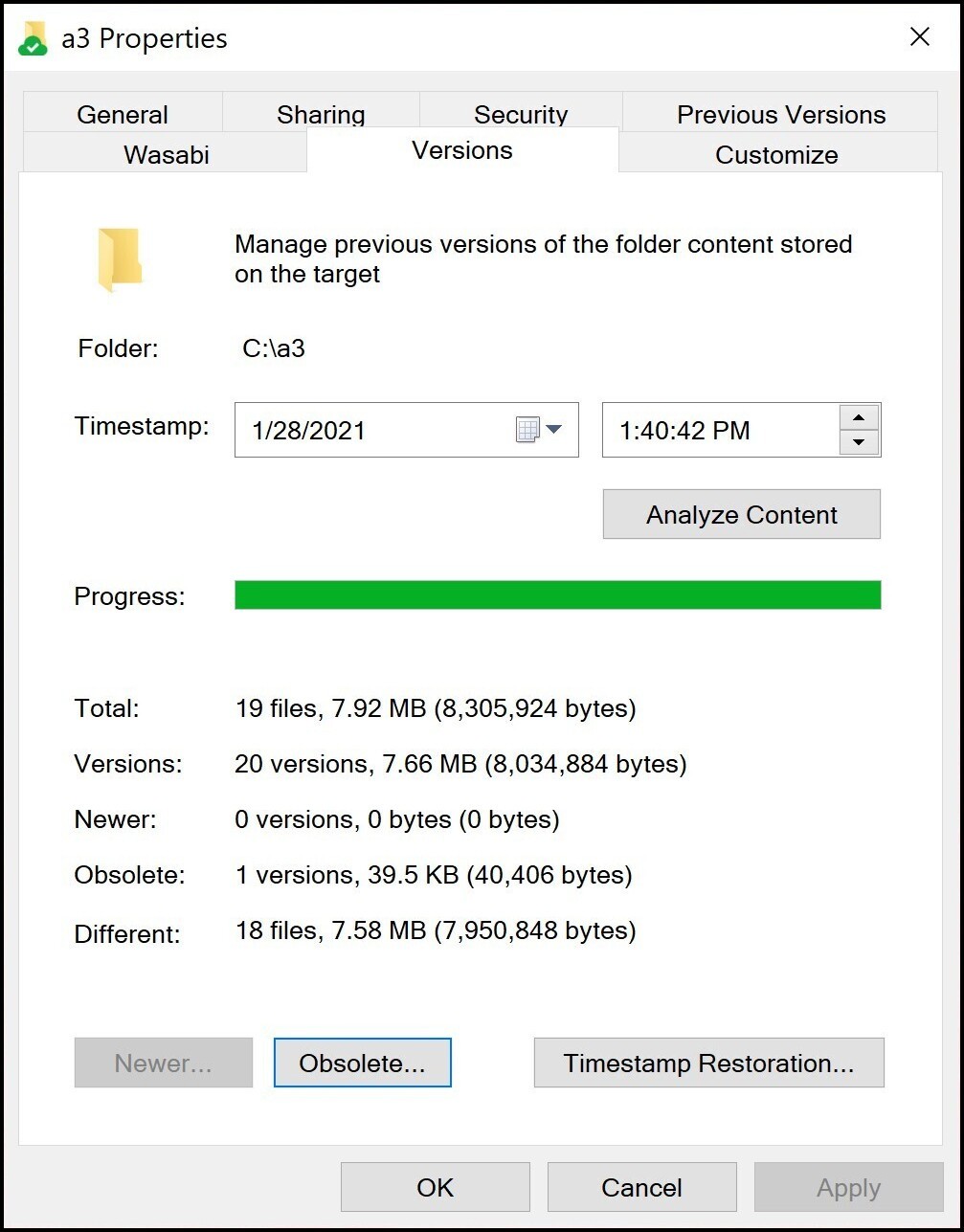
The following information is displayed:
Total — The total number of files on the source and their size.
Versions — The number of overall file versions and their size on the bucket.
Newer — The number of file versions that were replicated to the bucket after the selected date and time, and their size on the bucket.
Obsolete — The number of file versions that were stored on the bucket before the selected date and time, and their size on the bucket.
Different — The number of files and their size, which will be changed on the source, if you decide to restore the state of the folder to the state it had on the selected date and time.
Restoring Files in a Folder to Their State Before a Selected Date and Time
- In Windows Explorer, right-click the folder.
- Select Properties.
- In the Properties dialog, select the Versions tab.
- Select the desired date and time in the Timestamp boxes.
- Click Analyze Content.Depending on the number of files in the folder and their size, the analysis may take time. Monitor the progress bar to make sure WCN has gathered complete information.
- Click Timestamp Restoration. WCN displays a dialog, listing all files, whose current version on the source is different from the version replicated before the selected date and time. It also gives you information about the size of the current version on the source and the date the last version has been replicated as well as about the size and date of the version which will be restored against the selected timestamp.
- Do one of the following:
- In the left pane of the dialog, select a folder, to restore all its files to their version, replicated before the selected timestamp.
- Browse to and select a file, to restore its version to the one, replicated before the selected timestamp.
- Select whether to automatically retrieve on the source each file whose current version differs from the one which will be restored.
- Select whether the version which will be restored on the source should be added as a newest version on the bucket.
- Click Restore Selection.
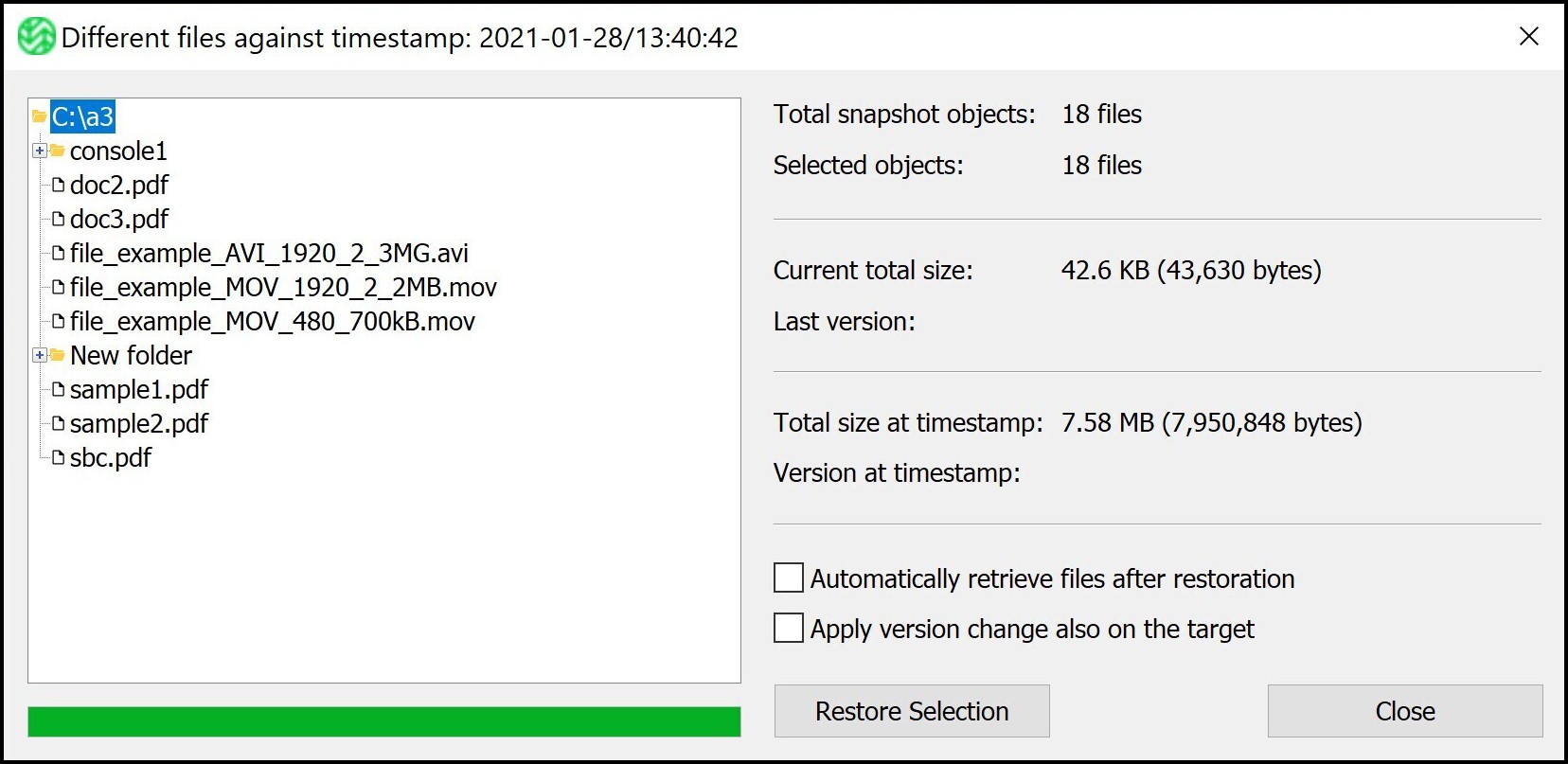
Deleting Obsolete Versions of Files in a Folder
- In Windows Explorer, right-click the folder.
- Select Properties.
- In the Properties dialog, select the Versions tab.
- Select the desired date and time in the Timestamp boxes and then click Analyze Content.Depending on the number of files in the folder and their size, the analysis may take time. Monitor the progress bar to make sure WCN has gathered complete information.
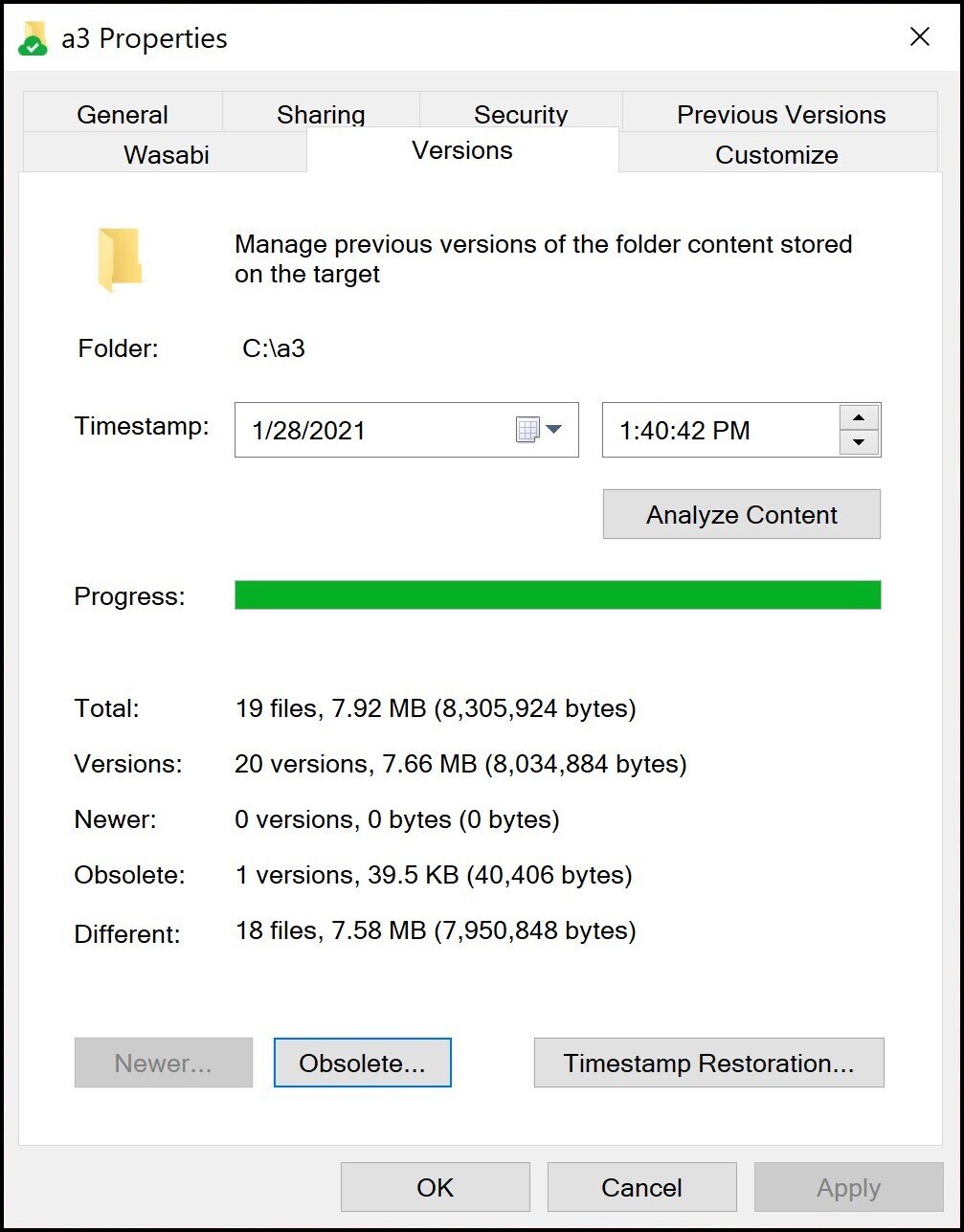
- Click Obsolete.
- You can select files to delete and then click Delete Selection.
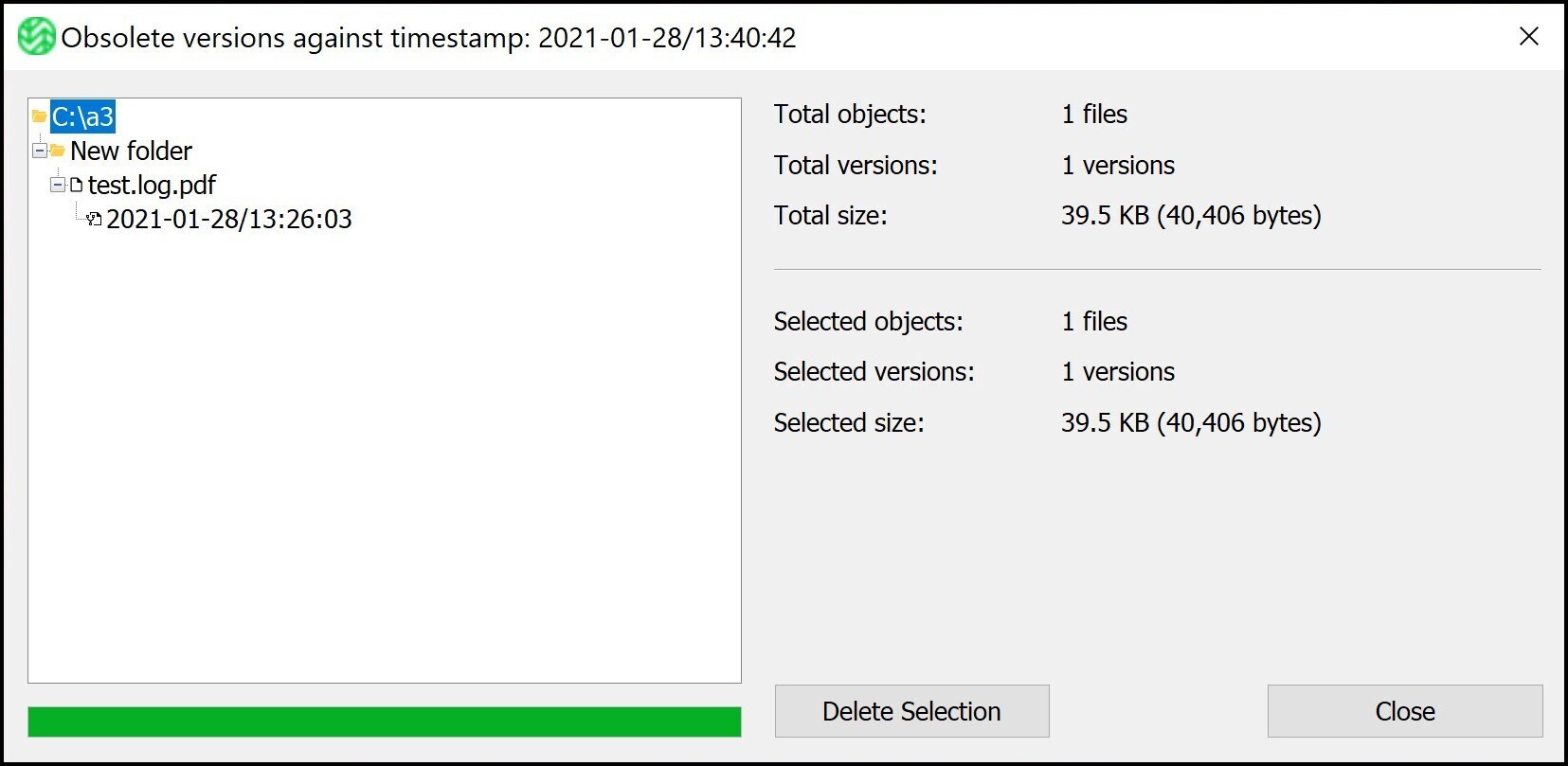
WCN deletes from the bucket all versions of the files, which have been submitted to the bucket before the selected date and time.