Reviewing a User Profile and Role
From the Users page, you can:
- Review a user's profile information
- Change a user role
- Enable notifications and daily reports
- Create a new user
- Manage a user account (view a user, deactivate a user, send a password reset or resend the verification email, or delete a user)
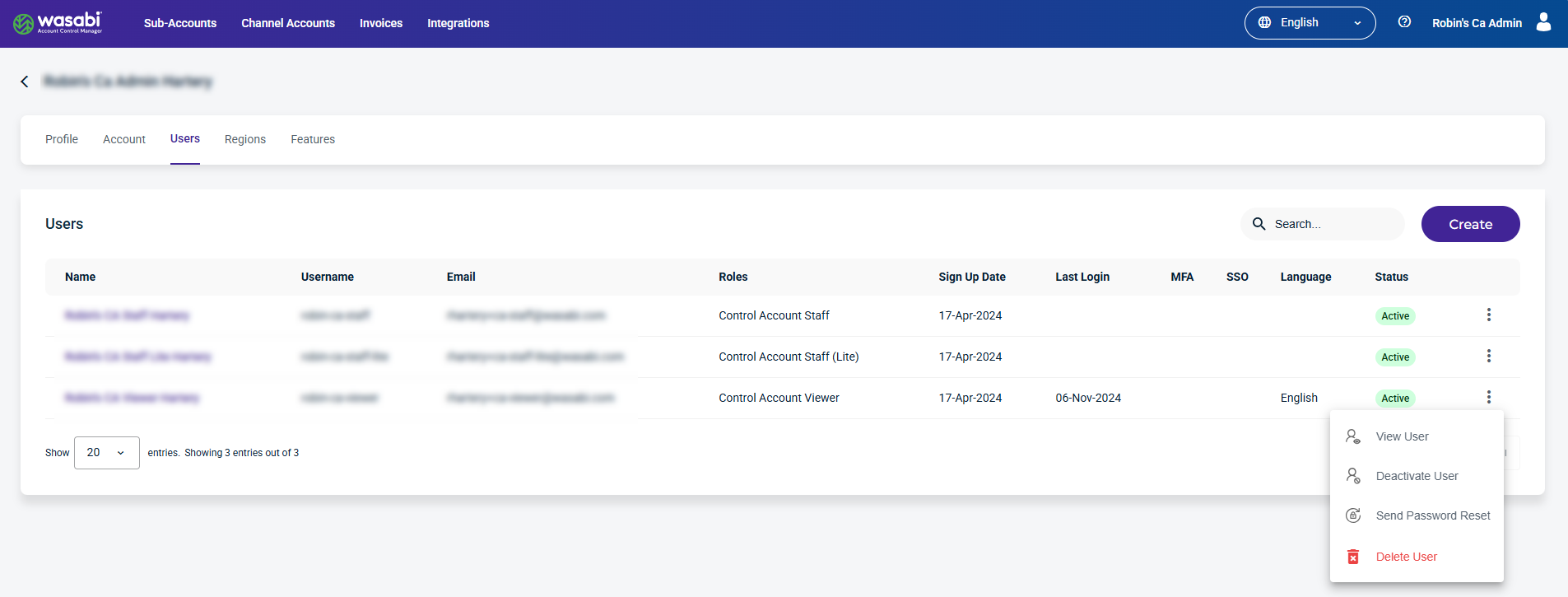
Selecting a User Profile
Select a user from the list to review and update a user's profile. You can update the following sections:
- User Information and Notifications
- WACM Connect API Key
- Contact Information
- Security Information
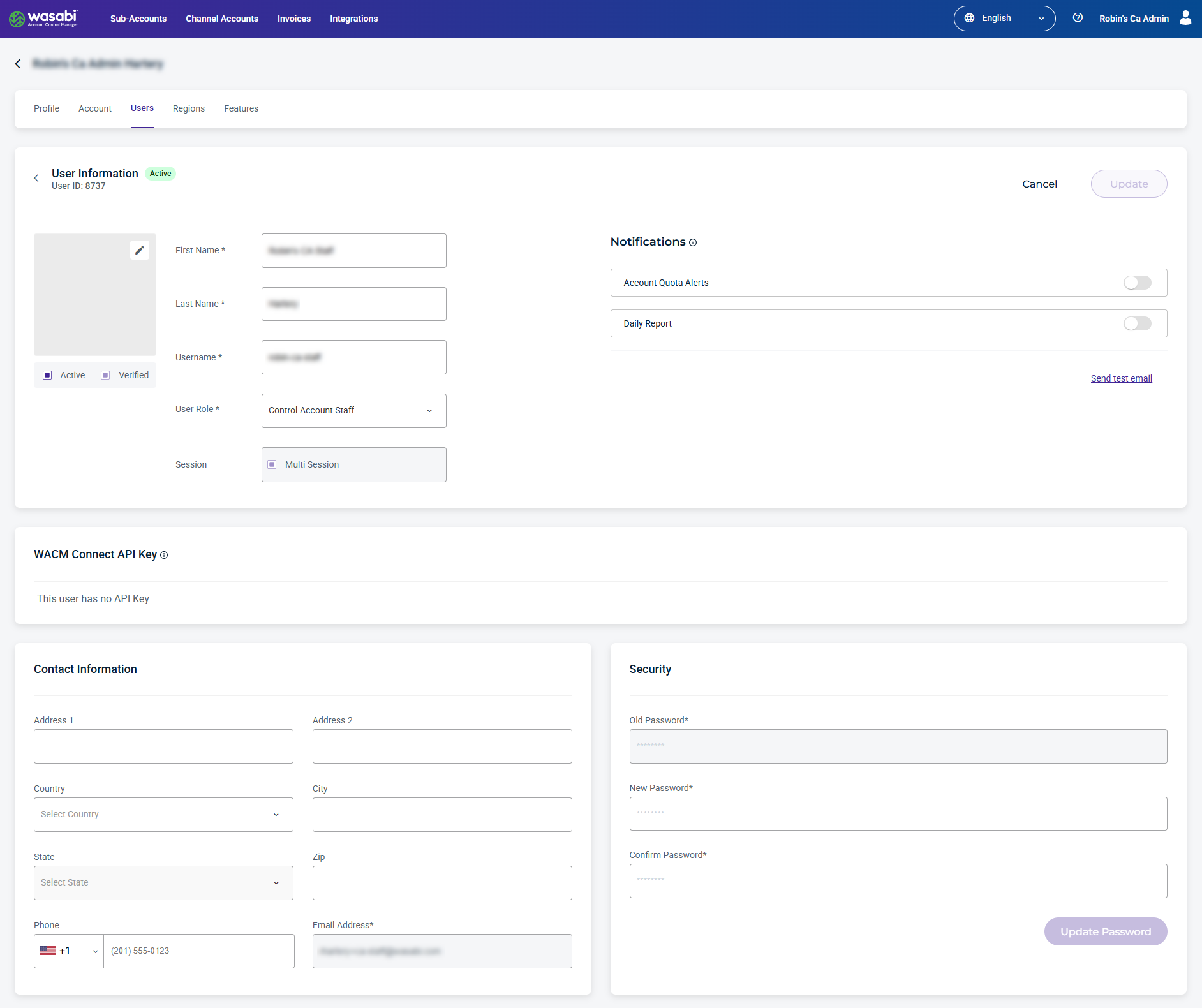
Updating Account, Contact, and Security Information
Enter information in these sections to personalize the account. The fields are self-explanatory.
Enabling Notifications
You can enable Notifications for account quota alerts and daily reports. Notifications will be sent to the user's email. 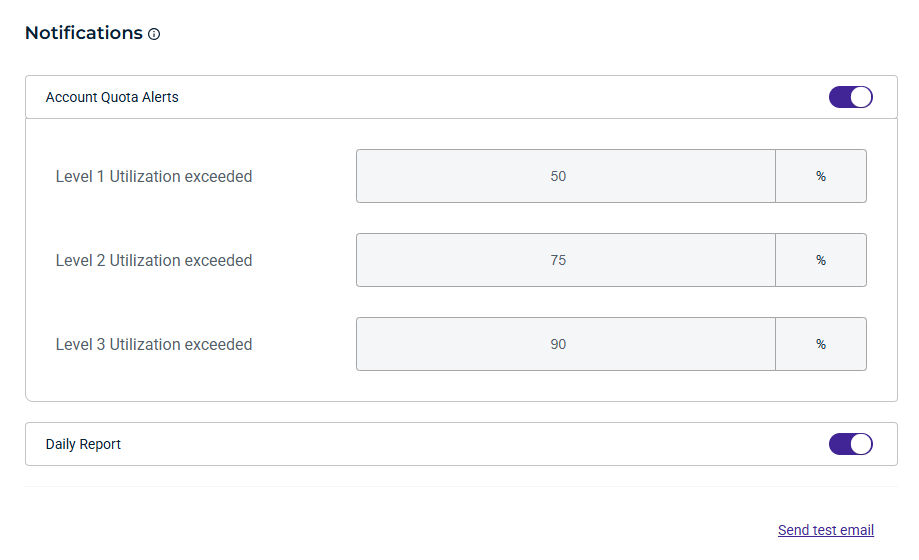
Creating a New User
- Click the Create button on the Users page. The Create New User page is displayed.
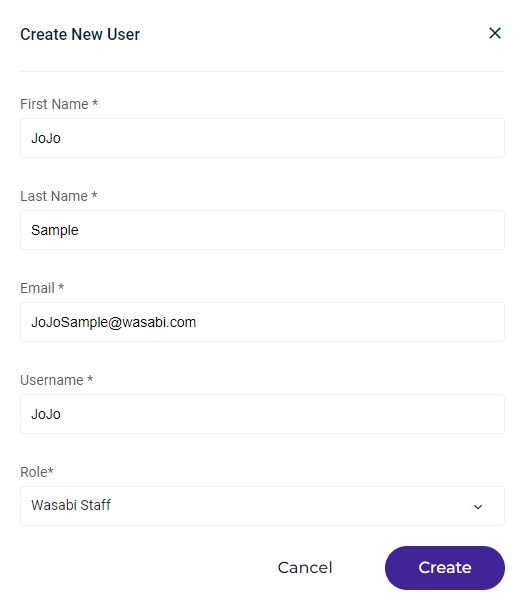
- Provide the following information:
- First Name
- Last Name
- Email address
- Username
- User role selected from the Role drop-down list
- Click Create.
- The new user added to the system will receive a Welcome email from Wasabi. The new user should click Verify your email address to activate the account. A password form will be sent after verifying your email.
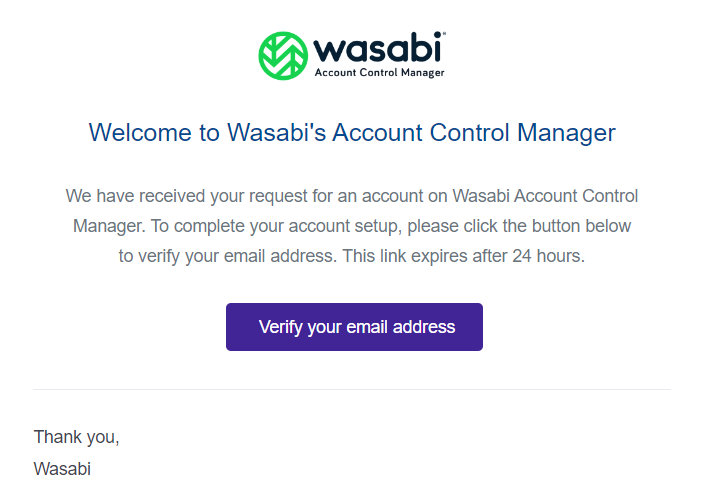
- Enter and confirm your new password. Your password cannot contain personal information.
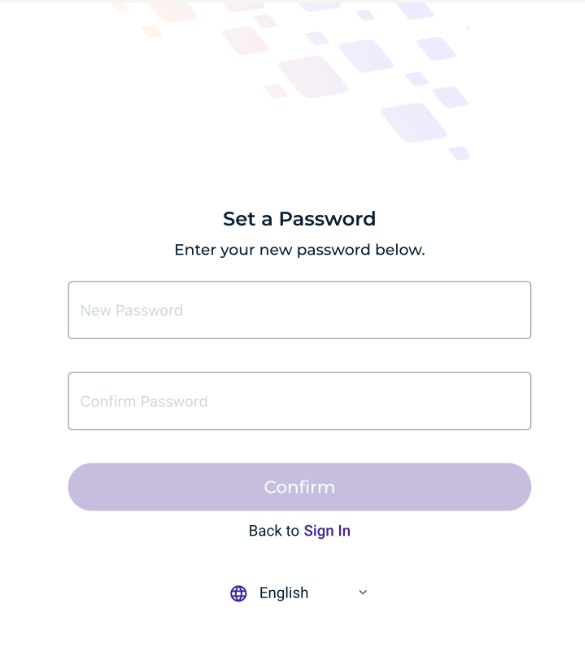
- Sign in to WACM and, go to My Profile, click the Users tab. WACM displays the new user information on the Users page. For example:
 Repeat the steps above to create additional users.
Repeat the steps above to create additional users.
Managing a User Account
An Admin user can perform the following actions on a user account from the 3-dot menu drop-down:
- View User — provides user information, contact, and security information
- Deactivate User — deactivates the selected user
- Send Password Reset — sends a password reset to the user
- Disable MFA — disable multi-factor authentication for the selected user
- Delete User — deletes the selected user

Changing a User's Role
An Admin user can change the role assigned to a user.
- On the Users page, select the user. The user's page is displayed.
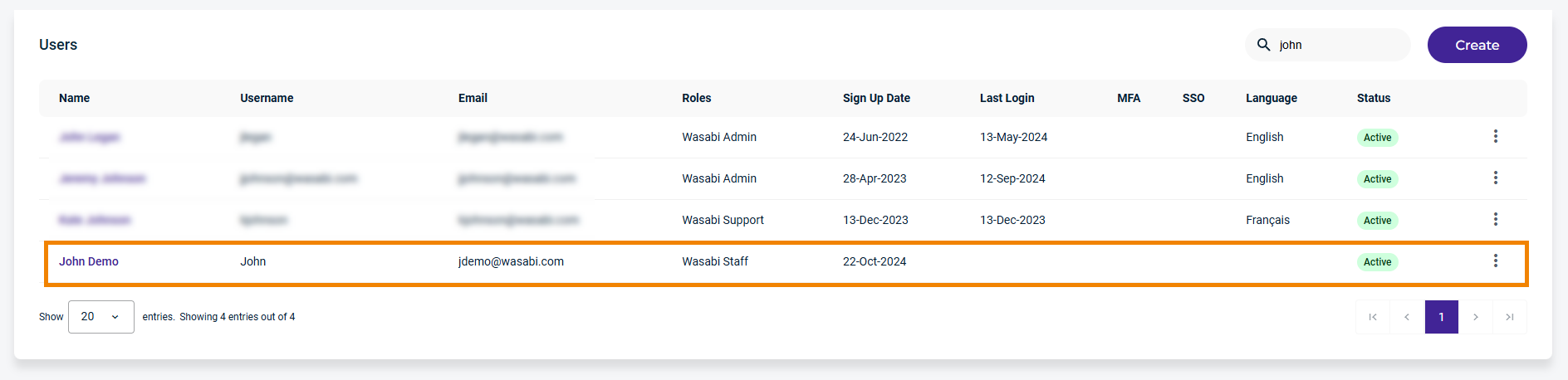
- Click the User Role drop-down and select a new role.
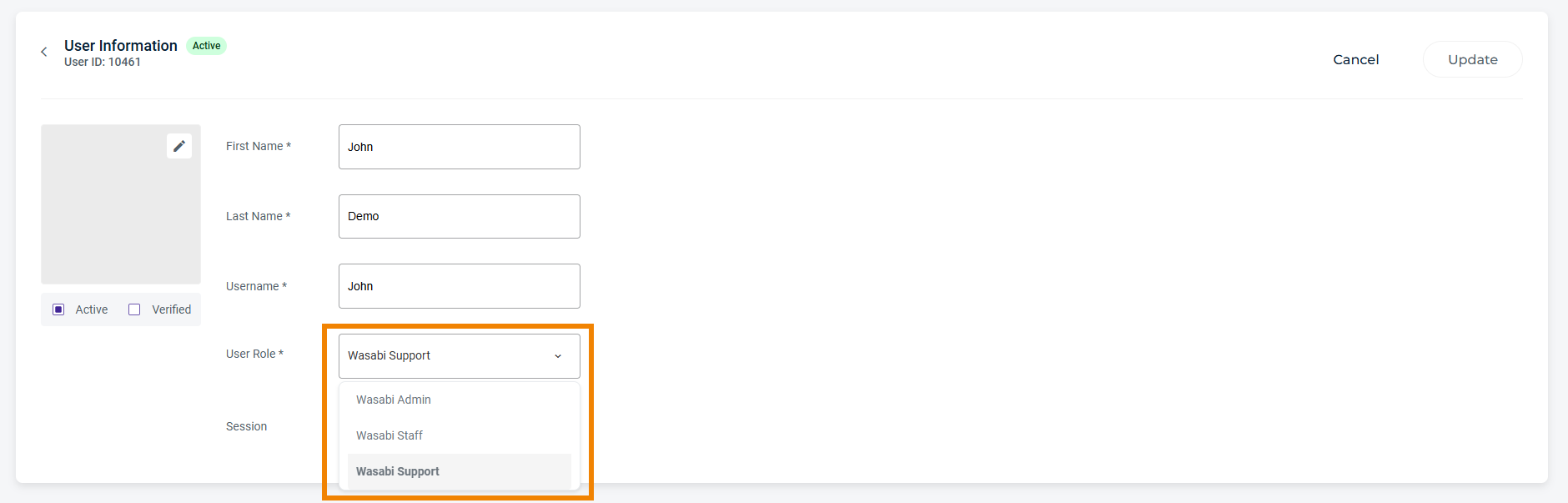
- Click Update in the upper right. The following confirmation for the changed user role will be displayed.
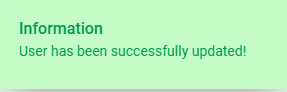
Deactivate or Activate a User
An Admin user can temporarily deactivate a user's access to the platform or reinstate access if it has been suspended.
- On the Users page, click ⋮ at the right of the user's entry.
- Click Deactivate User or Activate User, as appropriate.

A message will prompt you to confirm that you want to deactivate (or activate) the user. For example:

- Click Deactivate User.
Resetting a User Password
If a user's password has been lost, an Admin user can perform a password reset.
- On the Users page, click ⋮ at the right of the user's entry.
- Choose Send Password Reset. The user will receive an email notification indicating that a password reset has been requested.
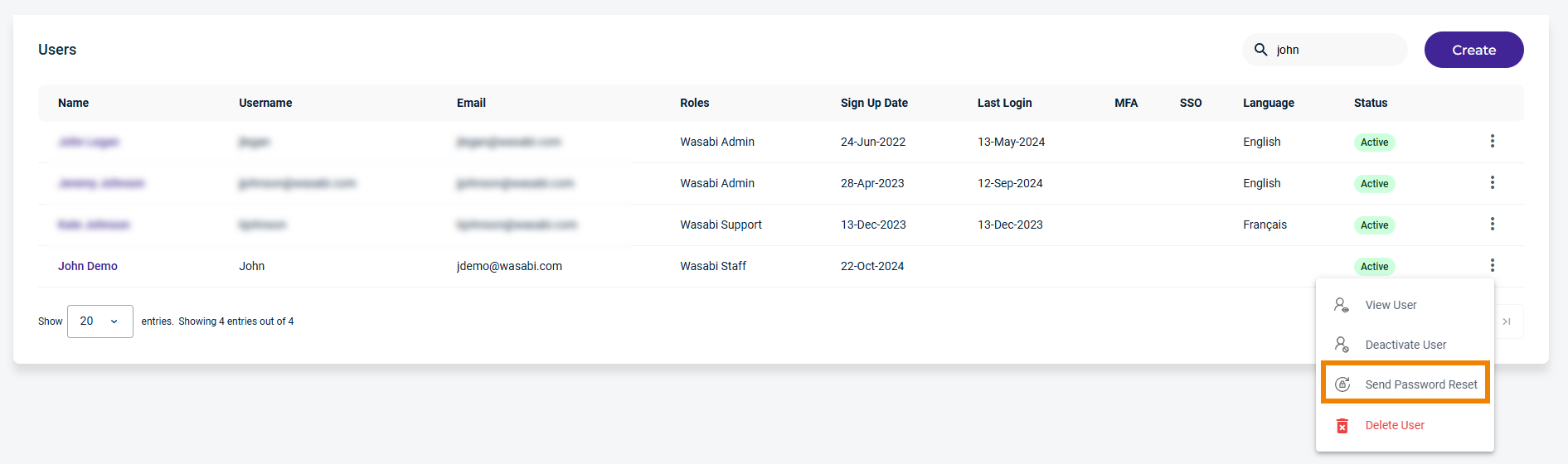
Deleting a User
An Admin user can remove user access from the platform.
- On the Users page, click ⋮ at the right of the user's entry.
- Click Delete User.
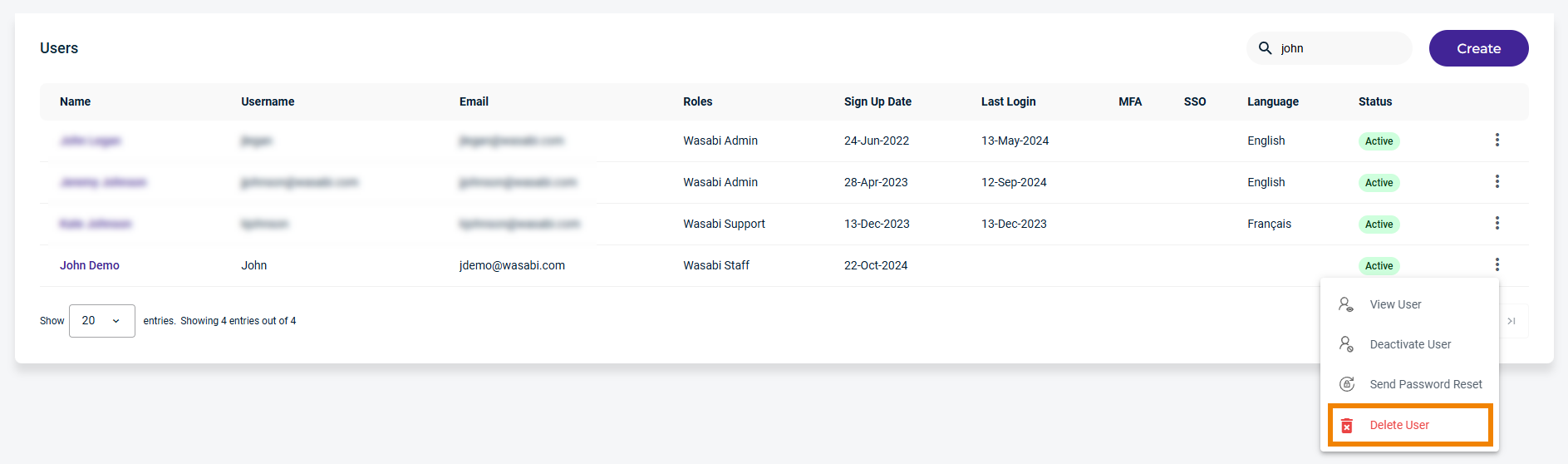
A message will prompt you to confirm that you want to delete the user.
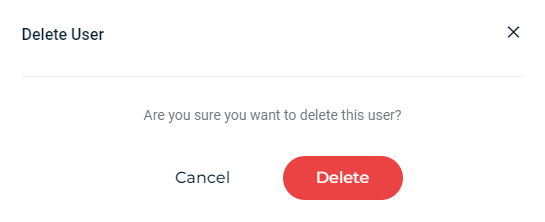
- Click Delete.