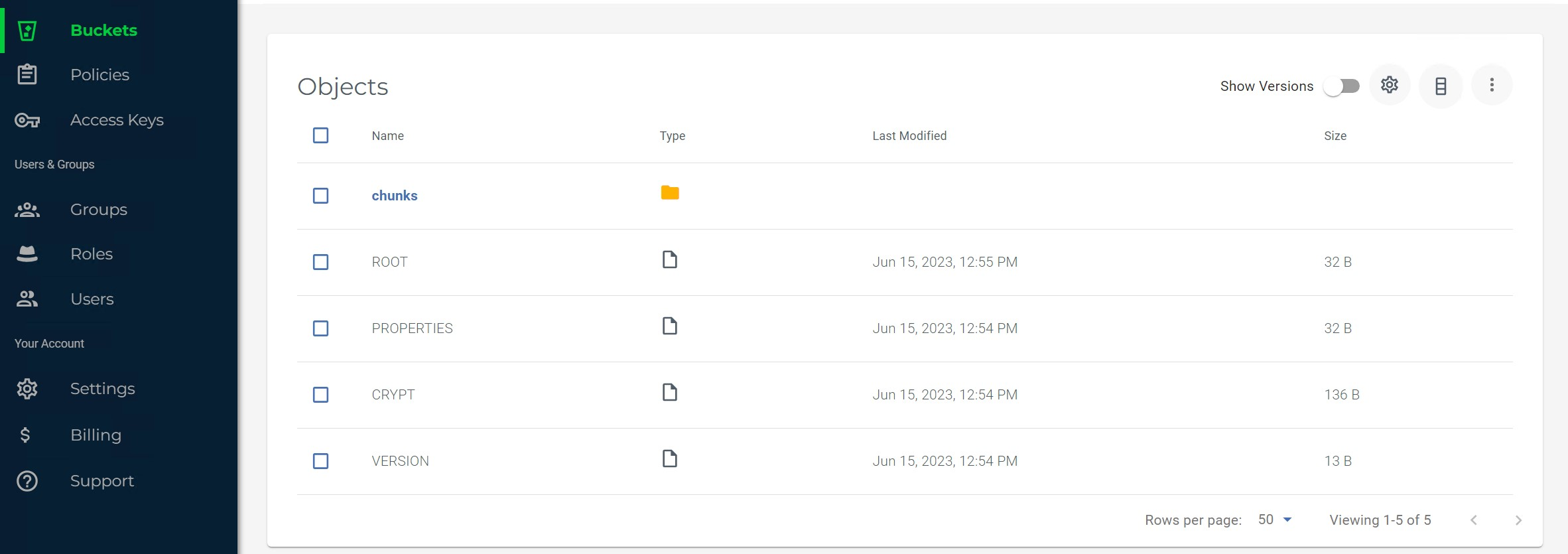How do I use BackupAssist Classic with Wasabi?
BackupAssist Classic has been validated for use with Wasabi. For information on how BackupAssist Classic works with Wasabi, refer to BackupAssist. Follow the steps below to configure Wasabi as a backup destination.
Prerequisites
Active Wasabi Cloud Storage Account.
Wasabi bucket. For more information, review Working With Buckets and Objects.
Access & Secret Key Pair. For more information, review Creating a User Account and Access Key.
BackupAssist Classic v12.0.3 or higher.
Backup to Wasabi
Launch the BackupAssist Classic Console.
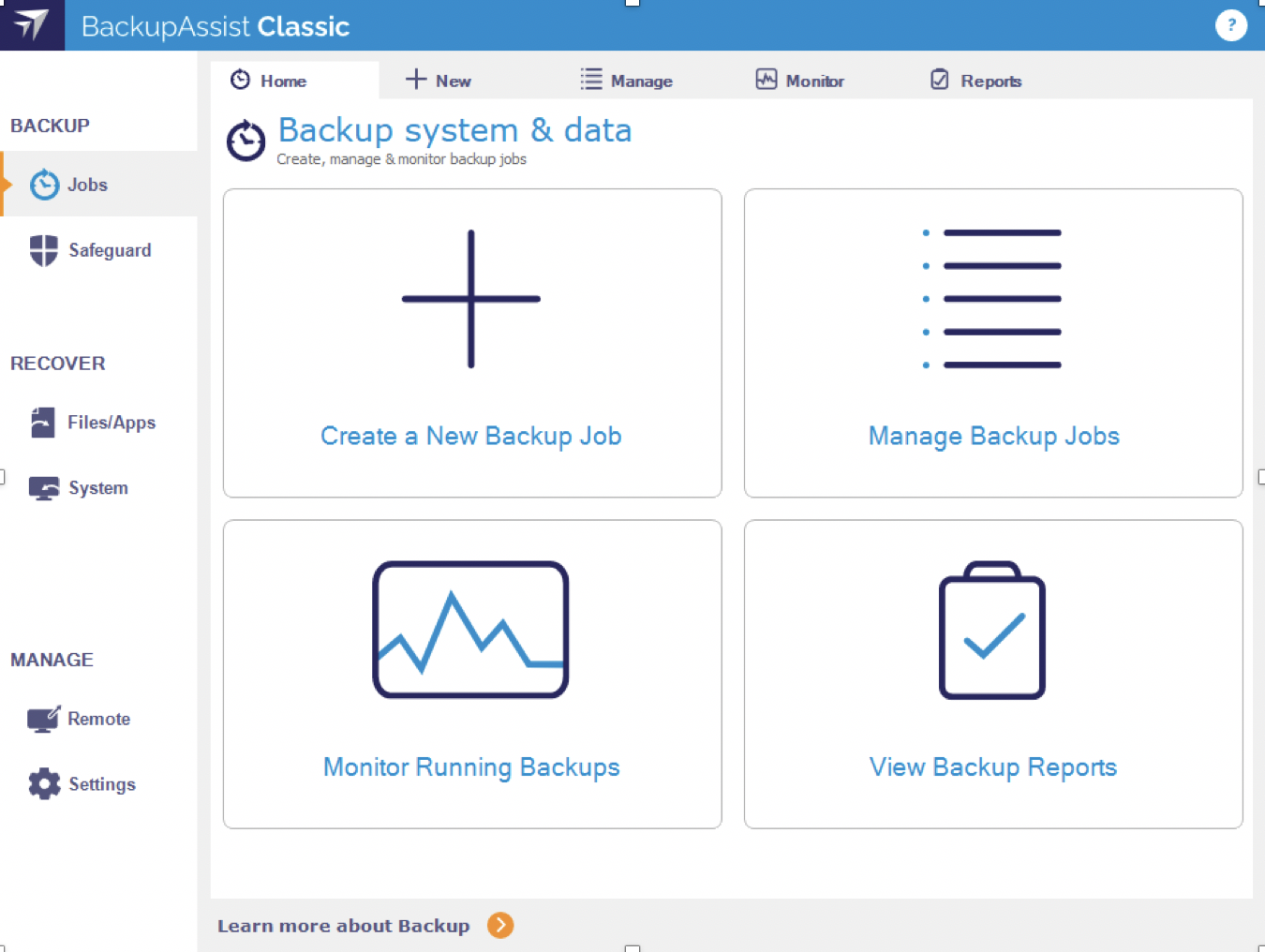
Click + Create a New Backup Job and then select Cloud Backup.
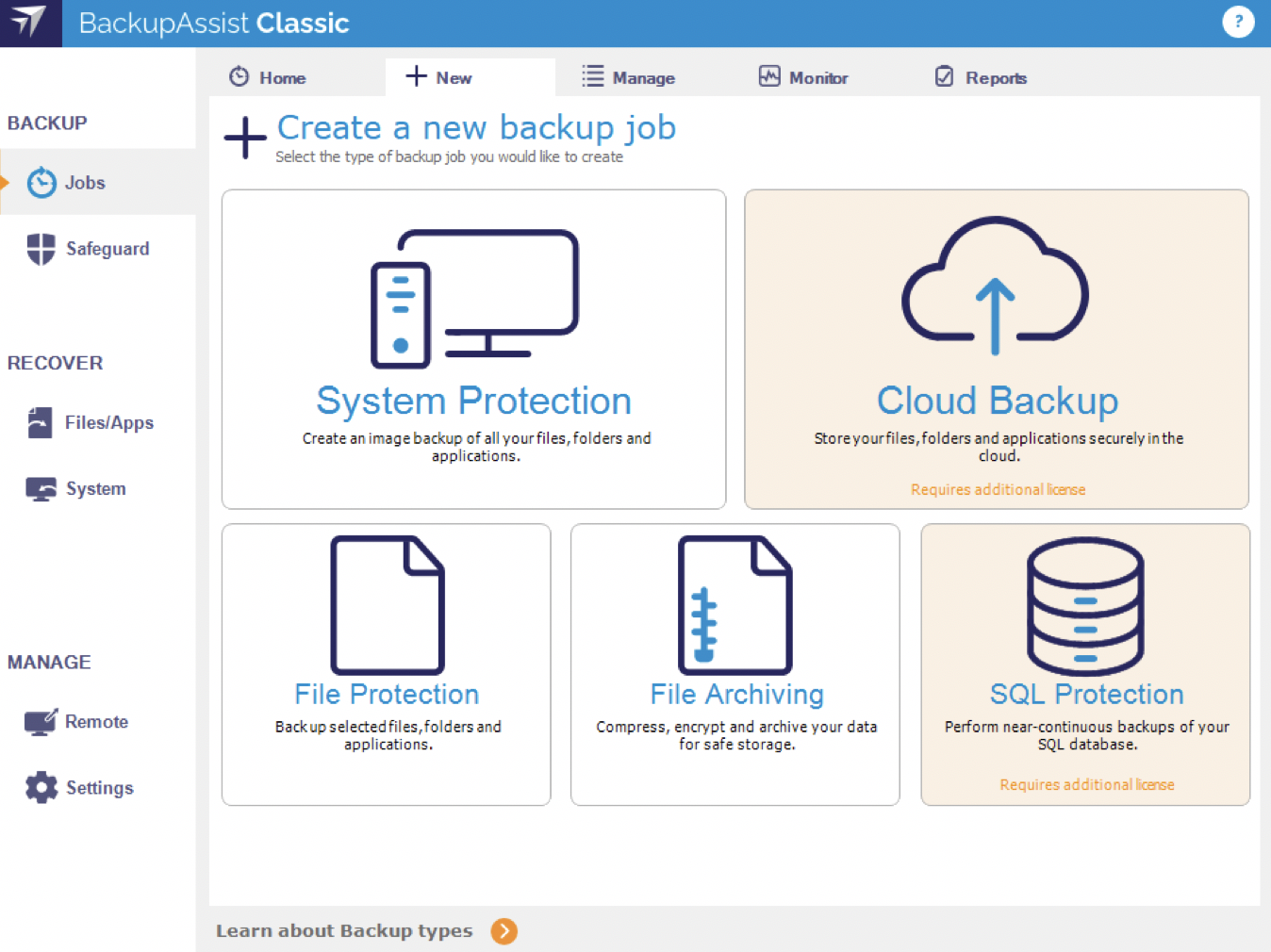
Under the Selections tab, select the files, folders, and applications that you want to back up. Click Next.
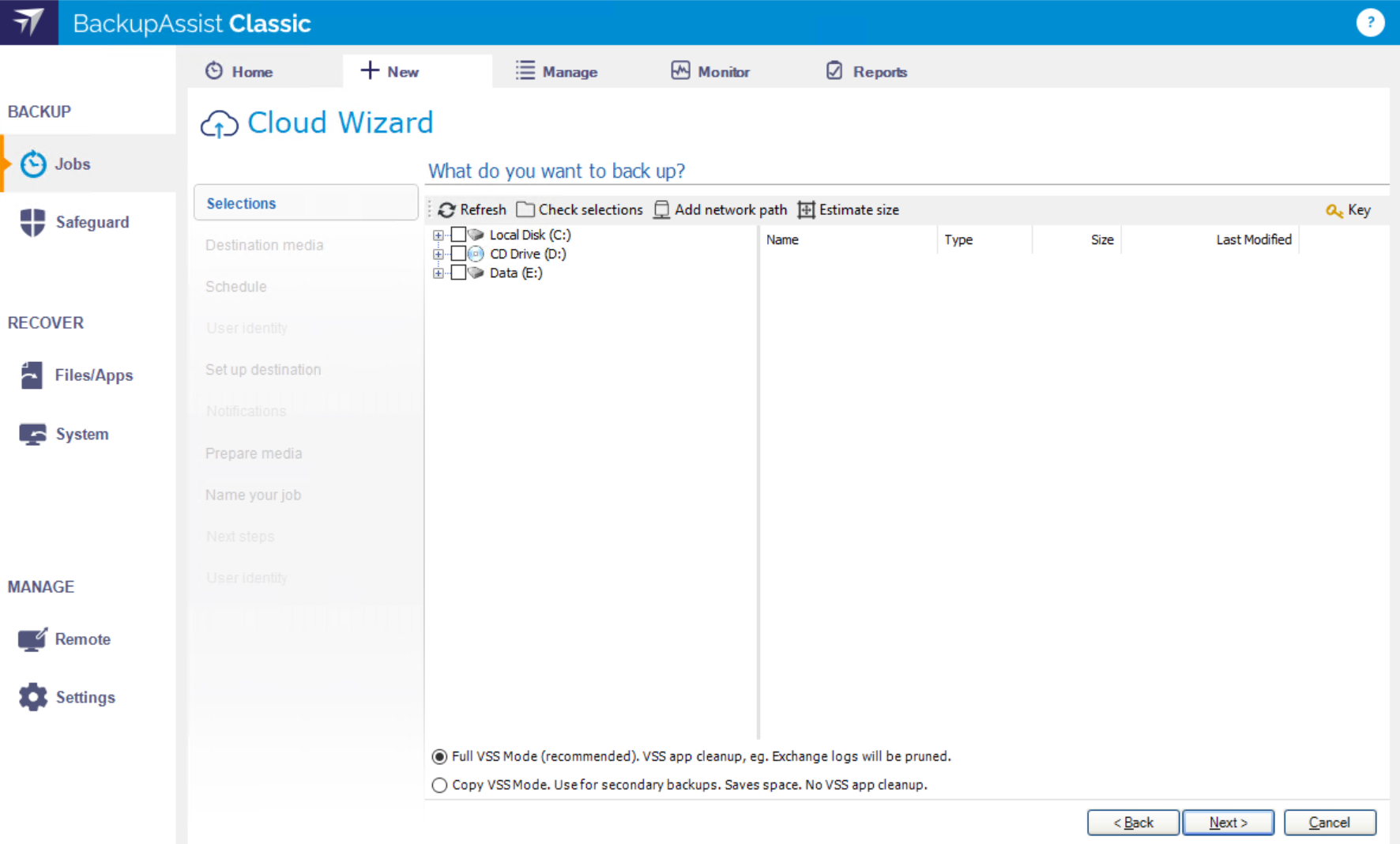
Under the Destination media tab, select Wasabi and click Next.
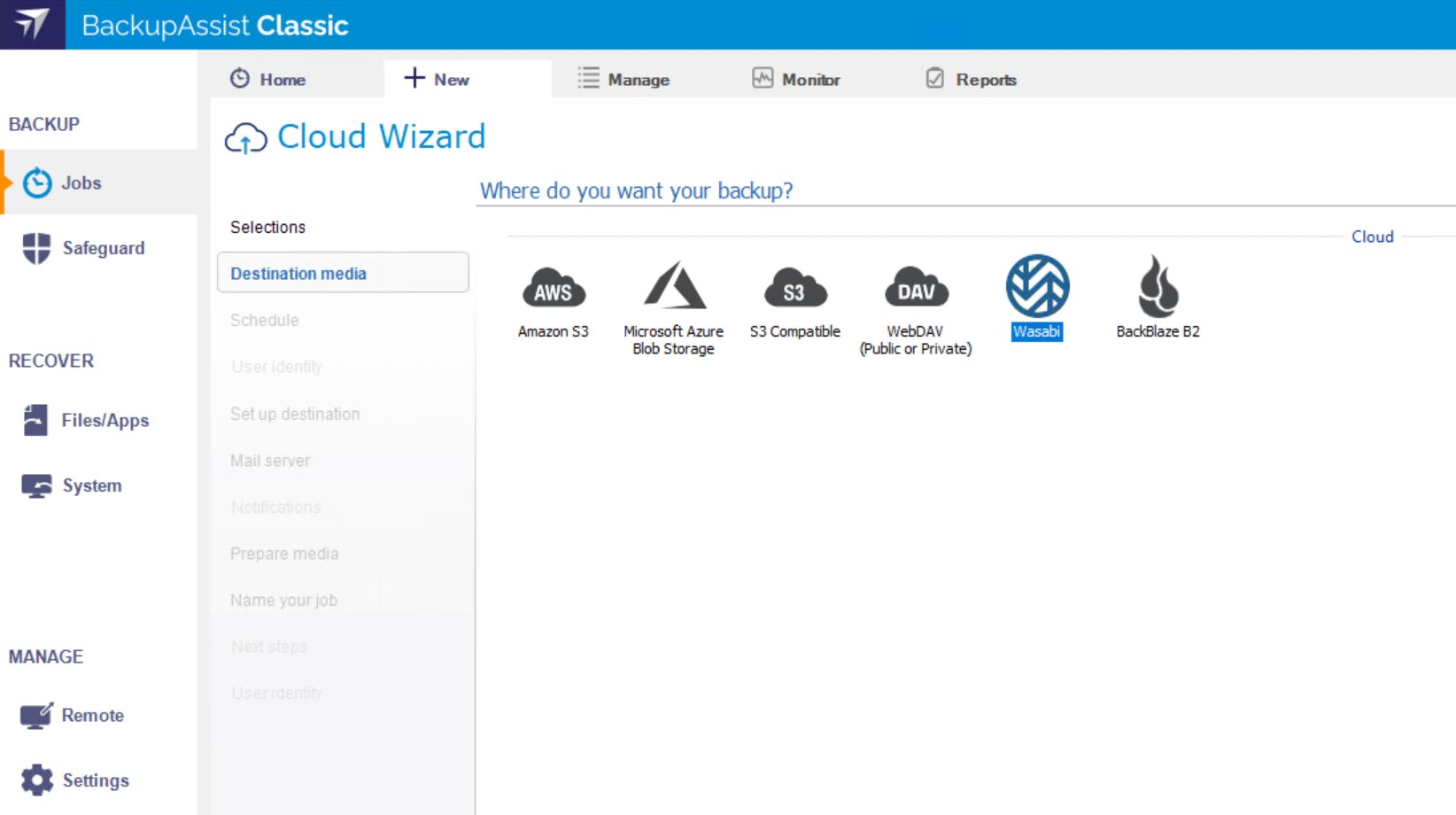
Under the Schedule tab, select either the Basic or Grandfather-father-son scheme. Select the desired backup time and click Next.
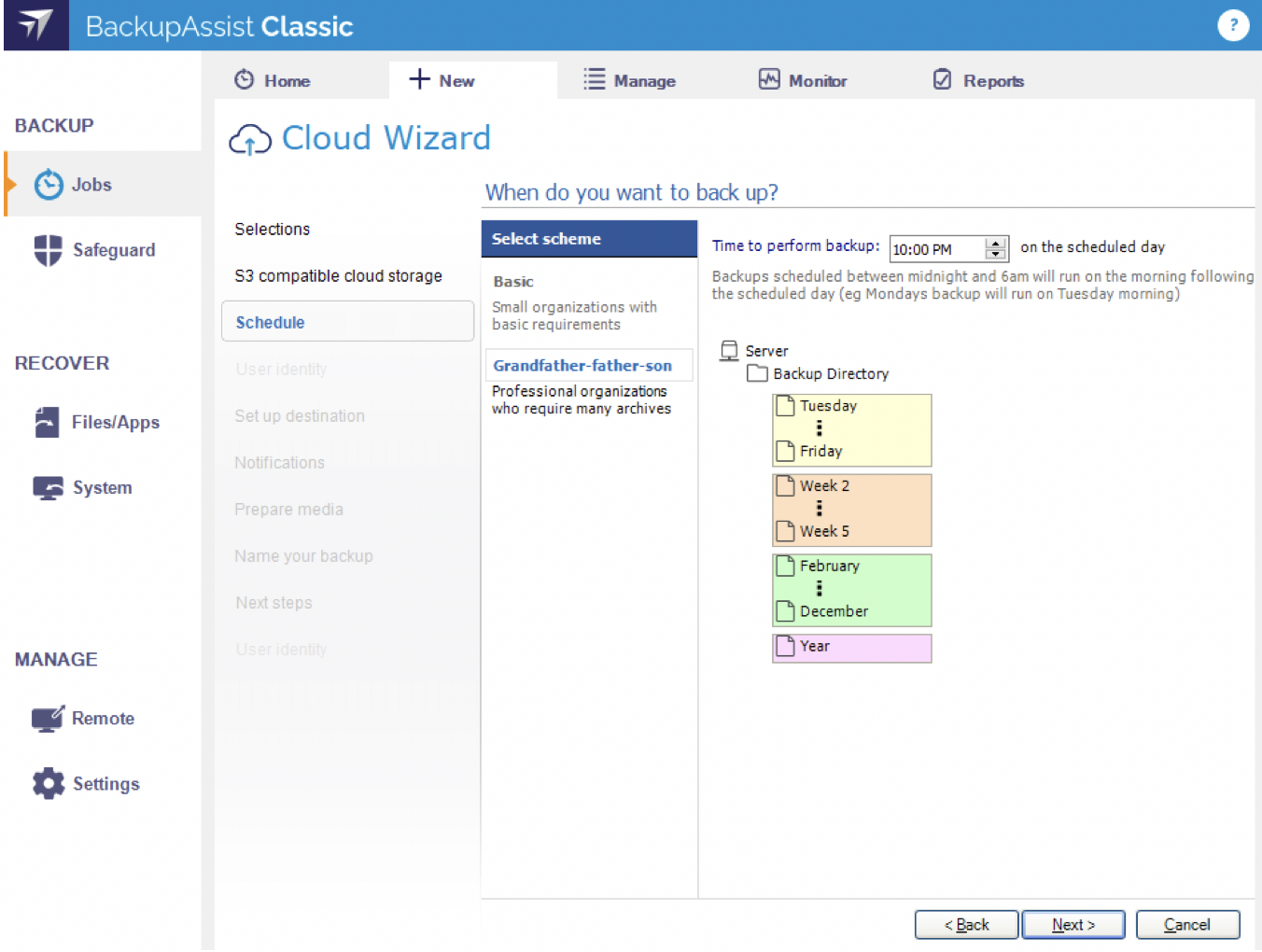
Under the Set up destination tab, provide the following:
Bucket Name — Provide a globally unique name. BackupAssist Classic will create a bucket using this name in your Wasabi account.
Region — Select the region in which to store your data. Click ... and the following selection list will appear:
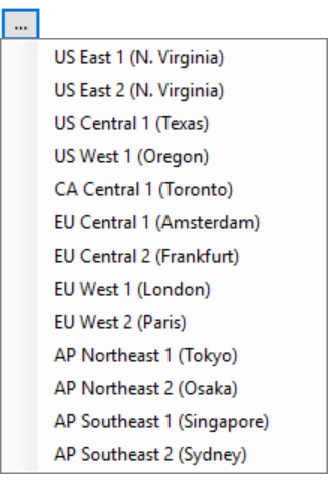
Access Key ID — Input your Wasabi Access Key.
Secret Access Key — Input your Wasabi Secret Key.
Encryption Password & Confirm Encryption Password — Used to encrypt the backup. BackupAssist Classic’s Cloud Backup encrypts all data before sending it to Wasabi.
Click Check Destination. BackupAssist will access your Wasabi account using the security keys and create a storage bucket with the name provided.
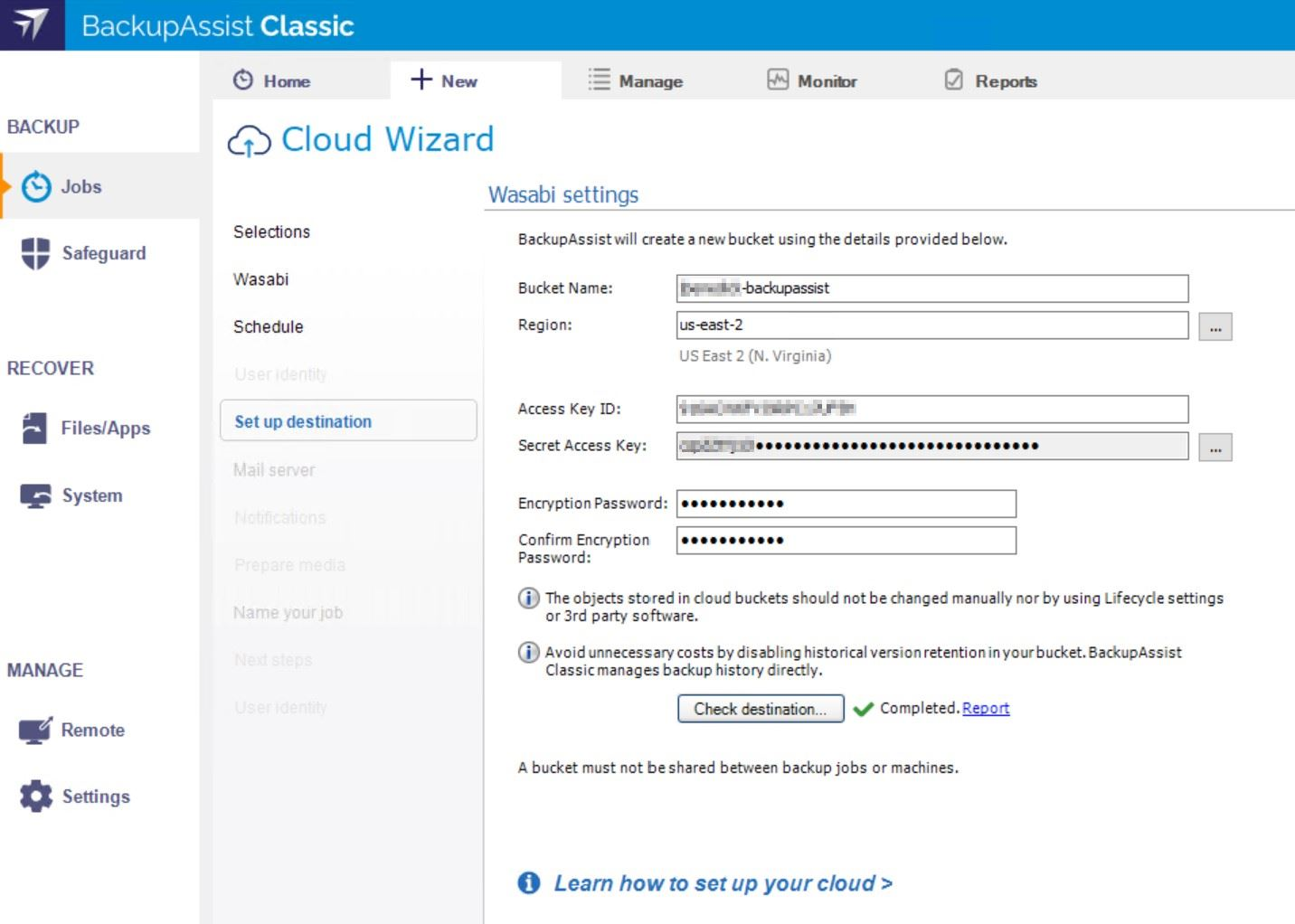
This configuration example discusses the use of Wasabi's us-east-2 storage region. To use other Wasabi storage regions, use the appropriate Wasabi service URL as described in Service URLs for Wasabi's Storage Regions.
Click Next.
Under the Name your job tab, provide a name and description for the backup job. Click Next.
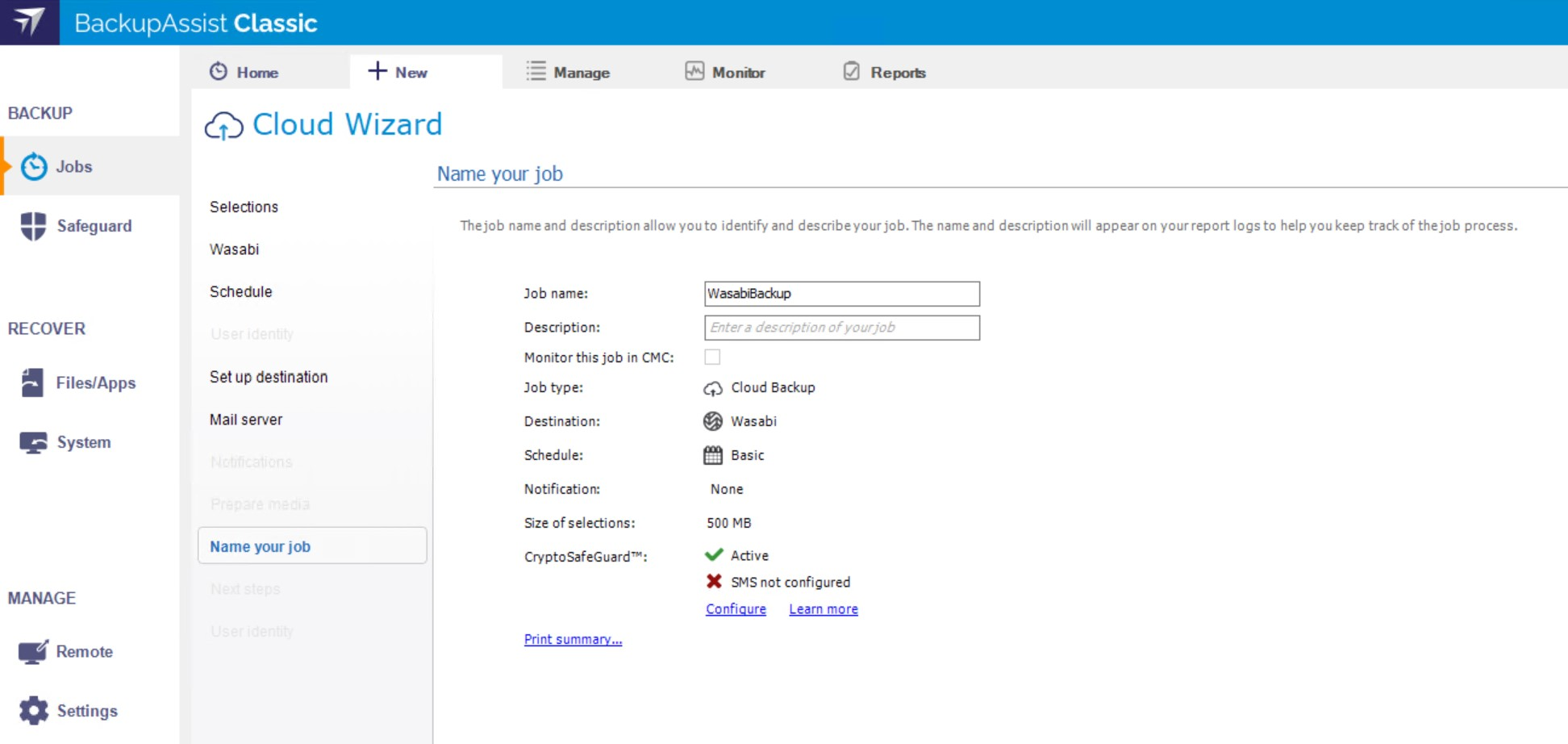
The backup job is now configured and displayed on the Manage backup jobs screen.
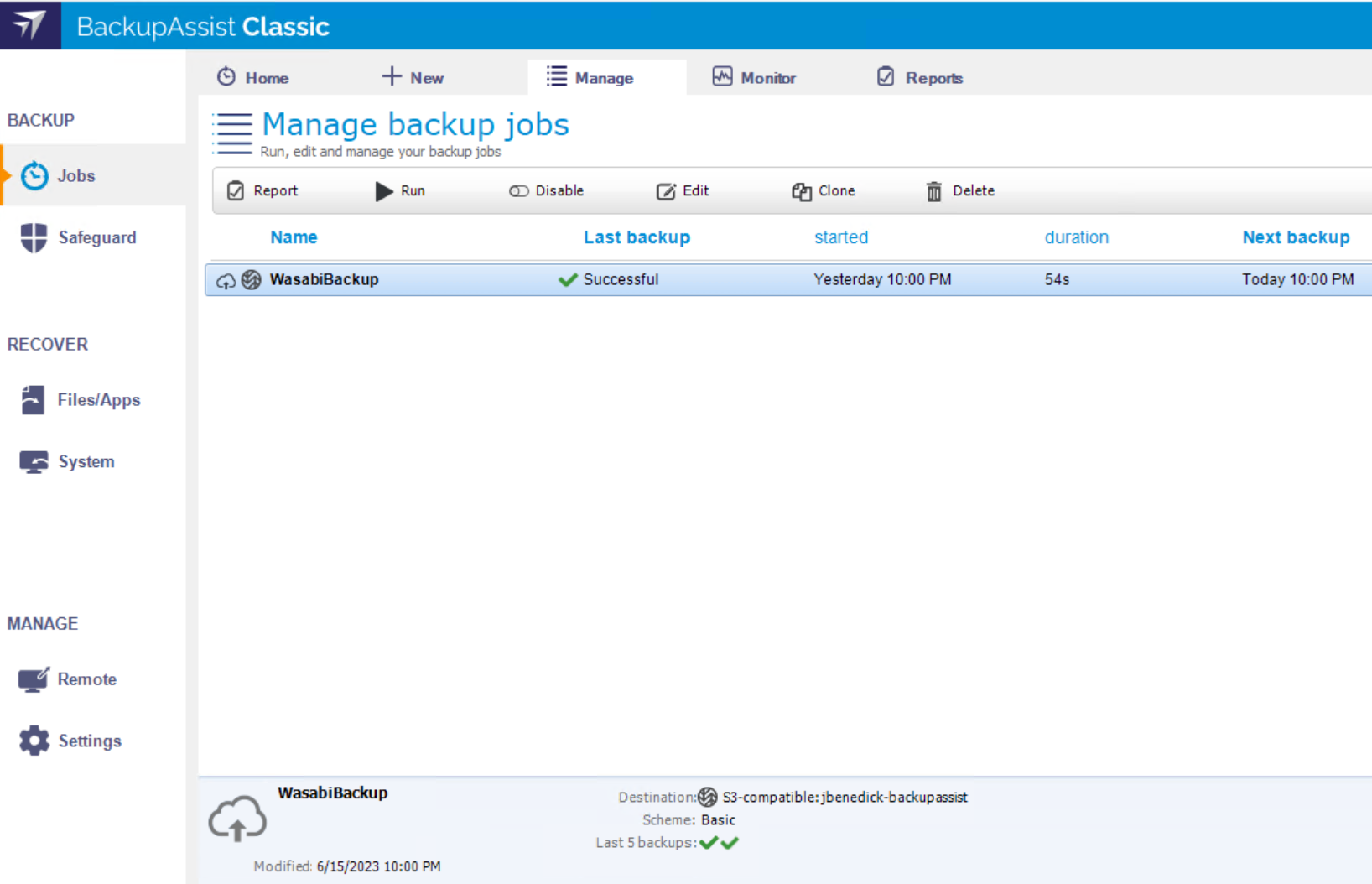
Select the job and click Run from the toolbar. Select Run from the pop-up.
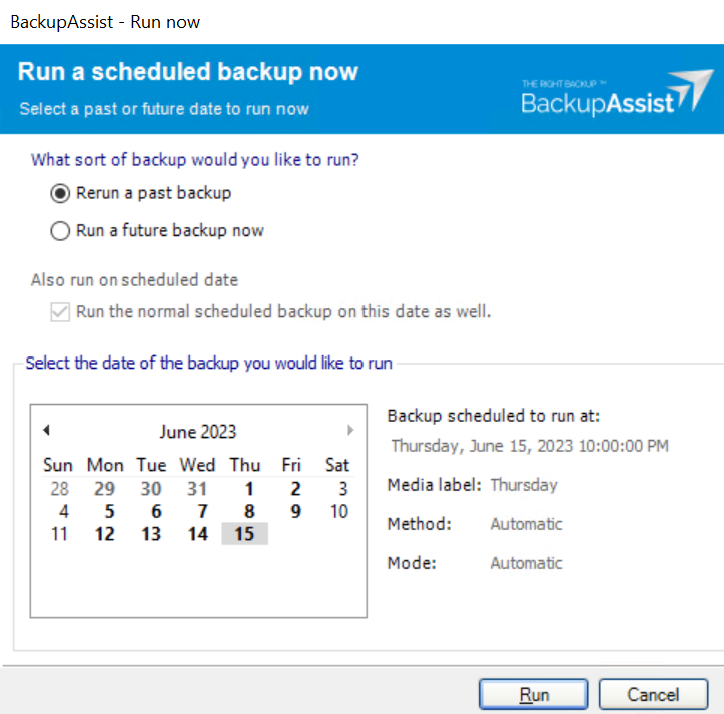
The progress and report for the job can be seen in the Monitor running backup jobs screen.
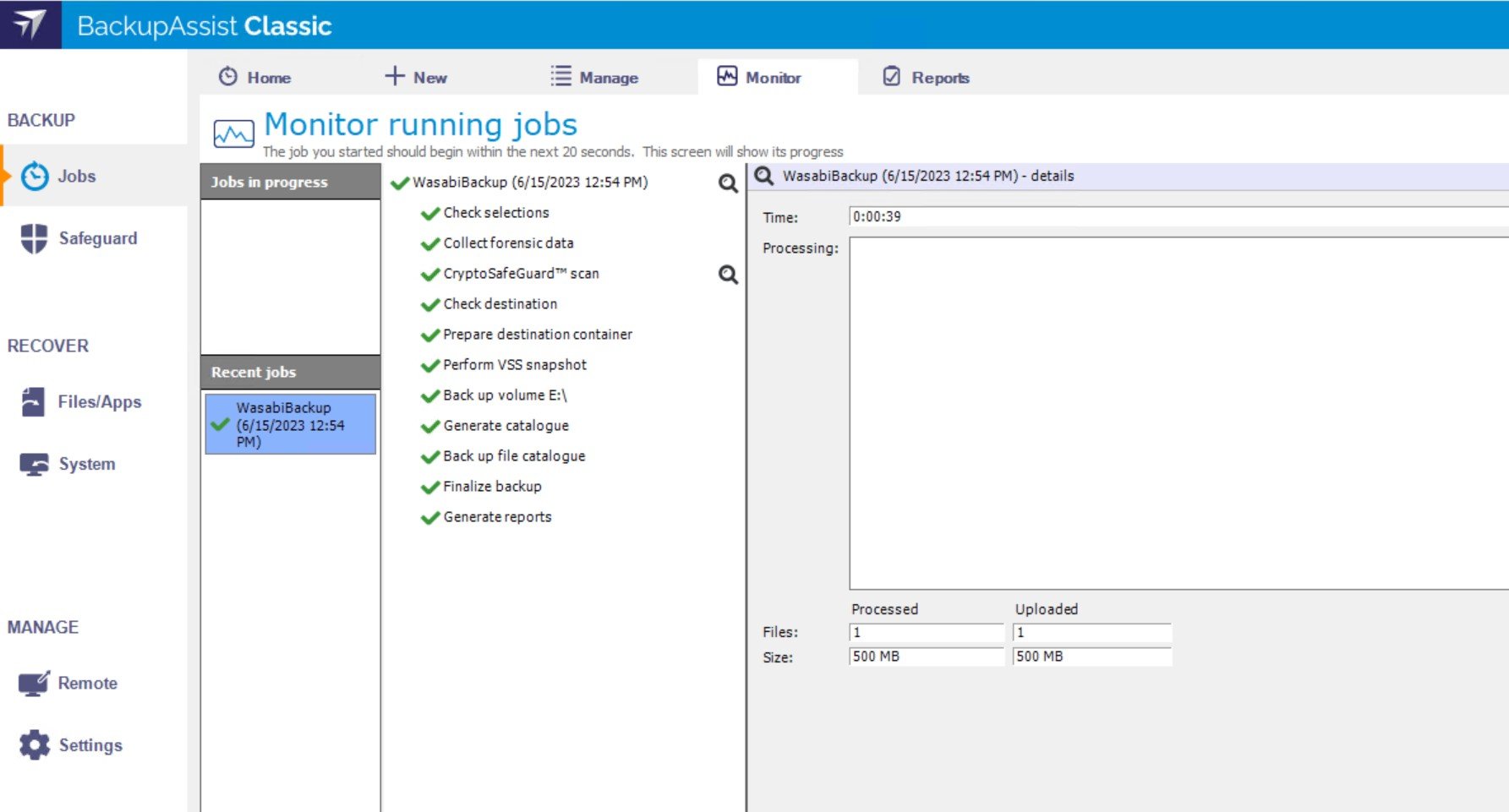
The backup will now be visible in the “backupassist” folder in your Wasabi account.