Reviewing an Account Profile
When reviewing an Account profile, you can update the following sections:
- Account Information
- Reserved Capacity Usage Storage Status
- WACM Connect API Key
- Integration API Keys
- Contact Information
- Business Information
- Defaults
- SSO (Single Sign On)
- SCIM Token

Control Account RCS Usage Gauge
If the Control Account has a Reserved Capacity Storage (RCS) account, you will see a usage gauge with storage and contract details.
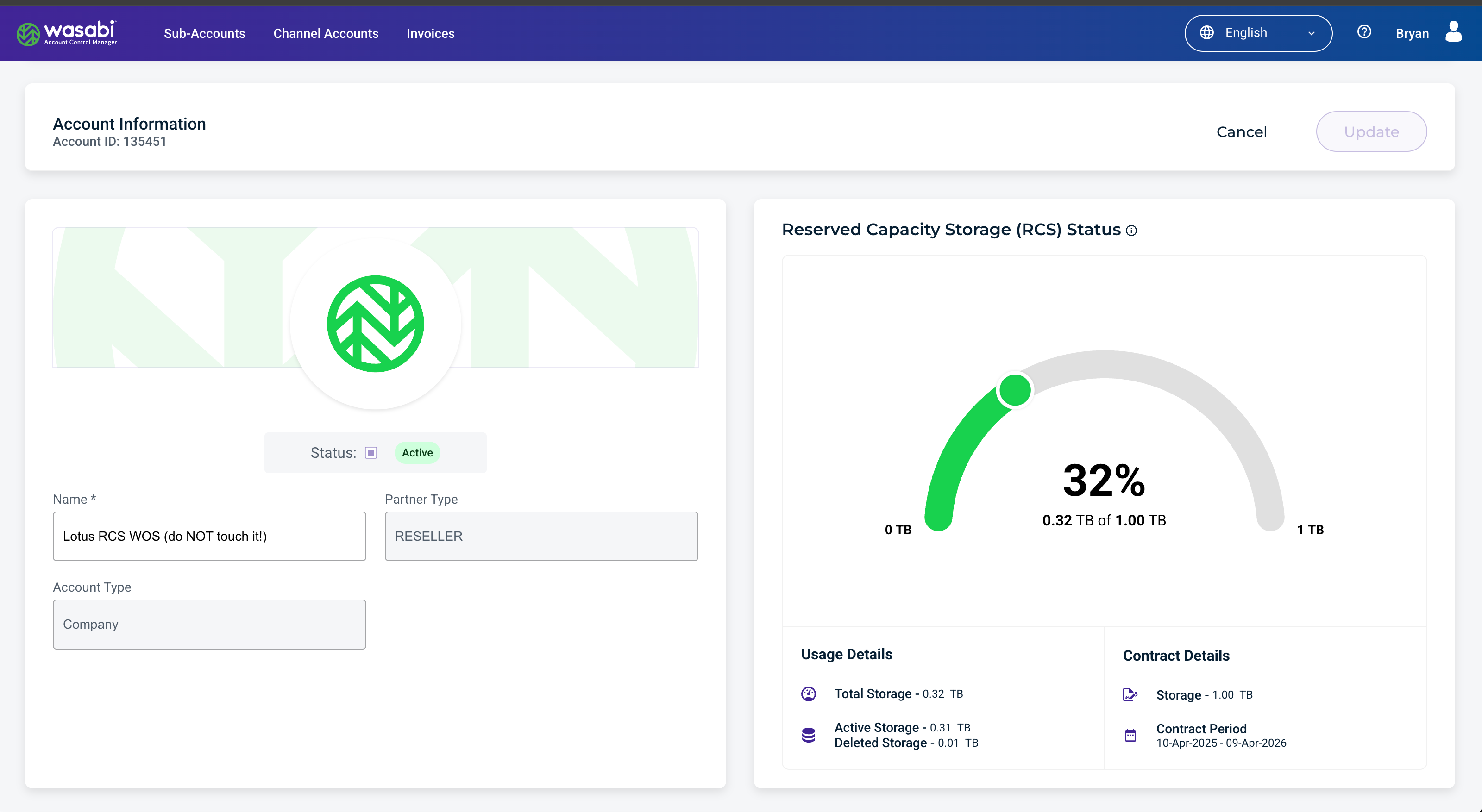
Updating Account, Contact, and Business Information
Enter information in these sections to personalize your account. The fields are self-explanatory.
WACM Connect API Key Generation
Click Generate New API Key to create an API key to access the WACM Connect API.
- Click Generate New API Key.
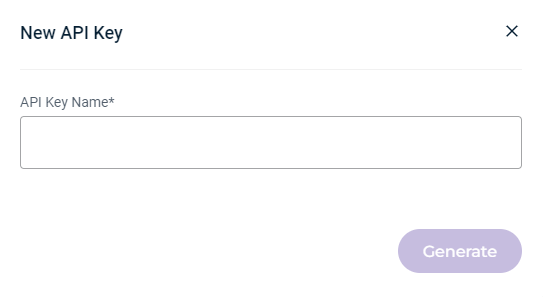
- Enter a name for the API key.
- Click Generate.
Integration API Keys
Integration API keys enable secure communications with third-party services. WACM Integrations provides details about the Integrations features. Click Integrations to view available integrations.
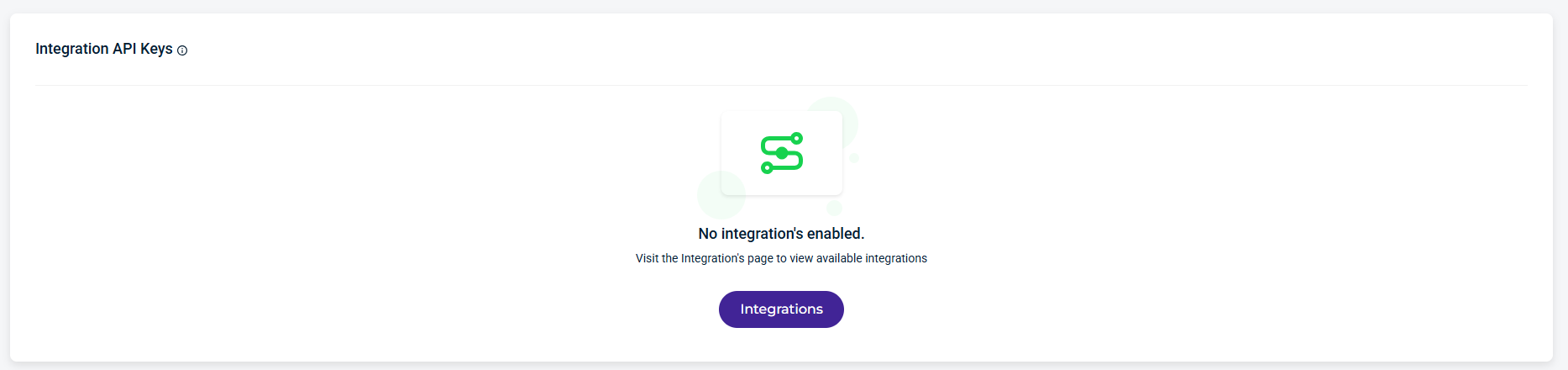
Defaults
You can set a Storage Quota value for all Sub-Accounts for a Control Account at once from the Control Account Profile Account page in the Defaults section.
The Sub-Account Default Storage Quota field allows Control Account or Governance users to assign a certain amount of purchased storage to every Sub-Account, except those previously modified. This amount can be changed anytime, and all Sub-Accounts that have not been previously modified will be updated to the modified value.
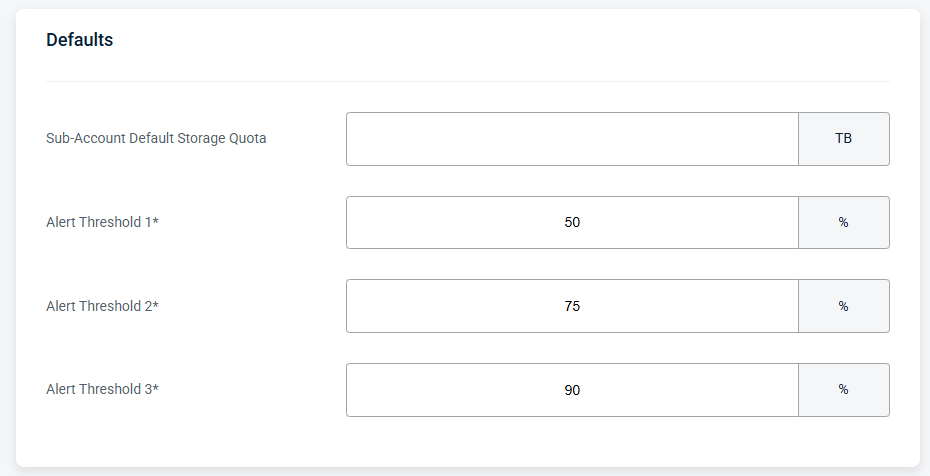
Enabling and Configuring Single Sign On (SSO)
If you want to use the Single Sign On feature:
- Enable the SSO at the bottom of the Account Information page.
- Click Start SSO Configuration.
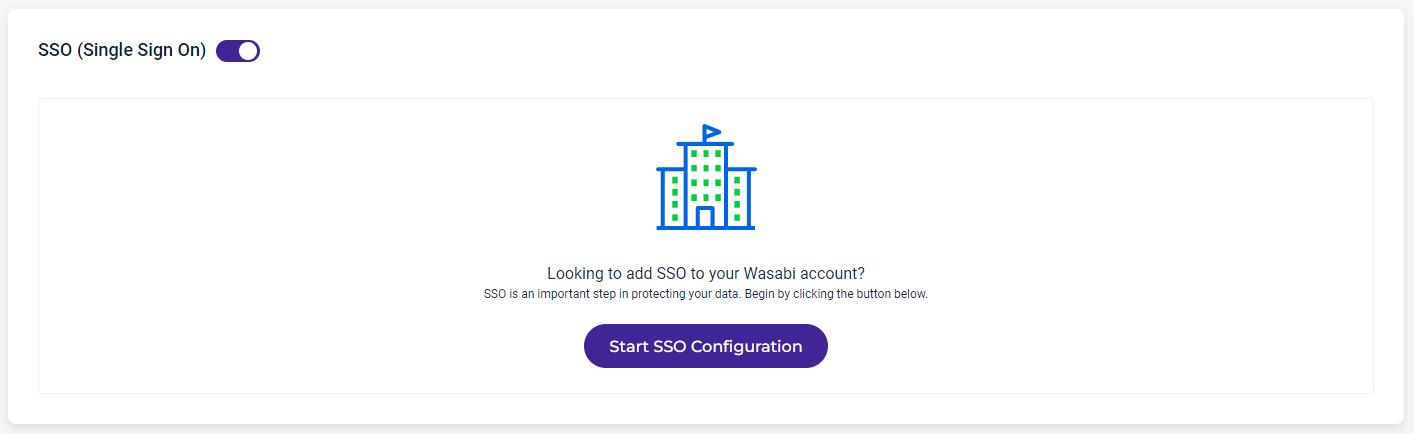
- Enter your organization name, which is a unique identifier that you and your users will use when signing in to Wasabi using SSO.
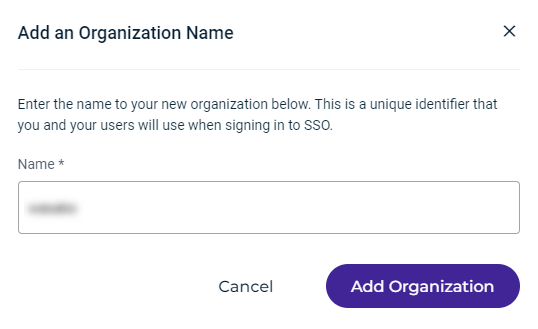
- Click Add Organization.
The organization name is displayed along with a drop-down menu to select the SSO connection:
- Click the SSO Connection drop-down to select the connection type. You can select one of these protocols:
- SAML
- OPEN ID
SAML Connection
If you select SAML, a screen similar to the following is displayed. Work through the instructions on the screen.
- enter the Sign In URL (Callback URL) and Sign Out URL (optional). Then click Browse File, and choose the X509 Signing Certificate .pem file. Finally, review and complete the IDP configuration.
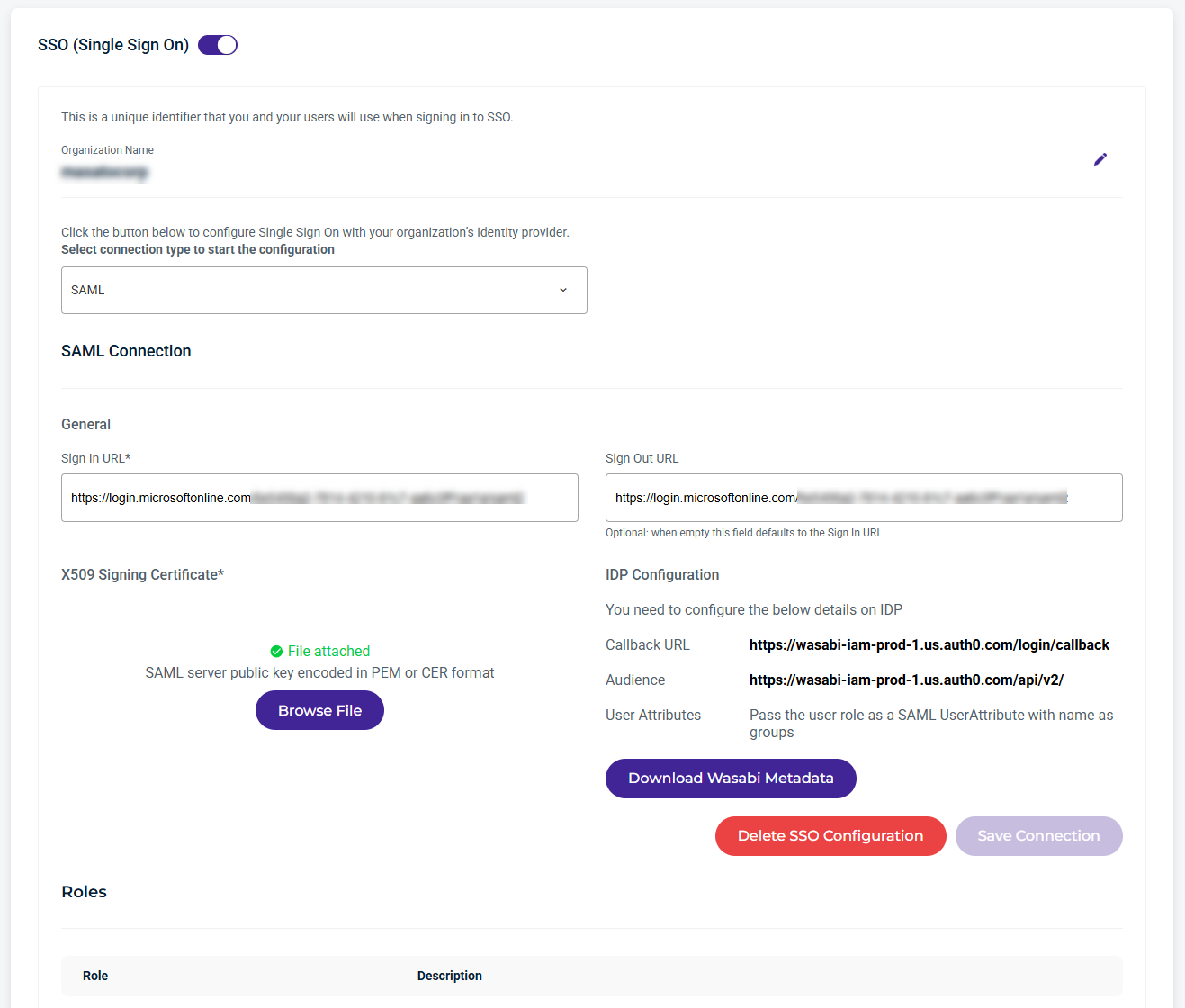
- If you select OPEN ID, enter the Discovery Endpoint and Client ID information. You may need to configure the OIDC issuer with the callback URL as well.

- After entering all information, click Save Connection.
- Scroll down and notice that you can define roles for the connection. The types of roles are described at the bottom of the screen. For example:
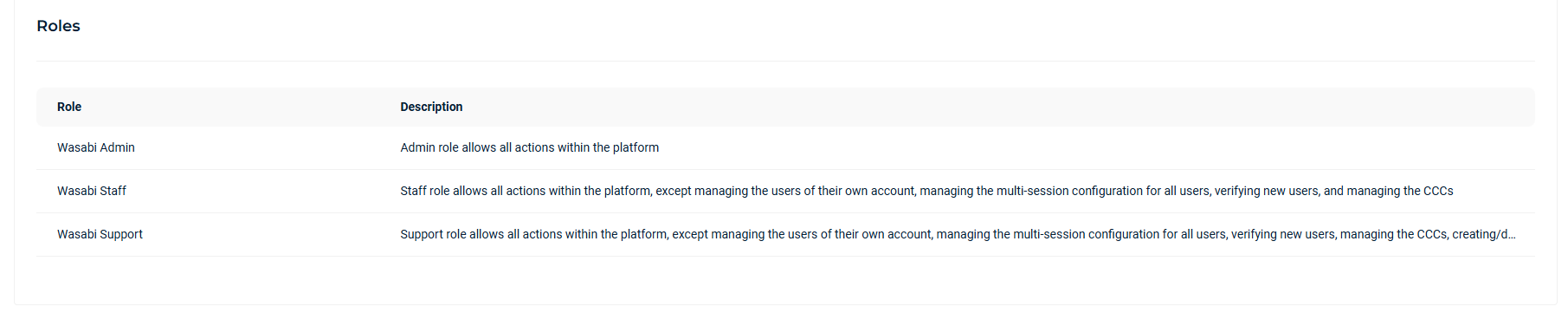 When SSO is configured, a user can sign in with SSO on the Welcome screen:
When SSO is configured, a user can sign in with SSO on the Welcome screen:
Deleting an SSO Configuration
- On the SSO Configuration panel, click Delete SSO Configuration.
- Type DELETE and then click Delete to confirm.
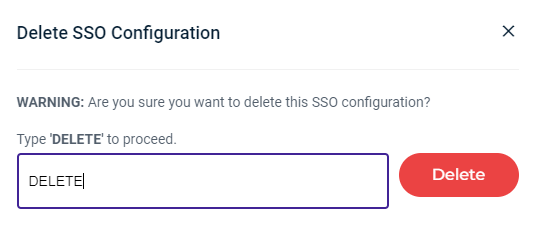
SCIM Token
When configuring SCIM, you will need the token to enable SCIM provisioning.

- Click Generate Token. You will need the token when you enable SCIM provisioning.
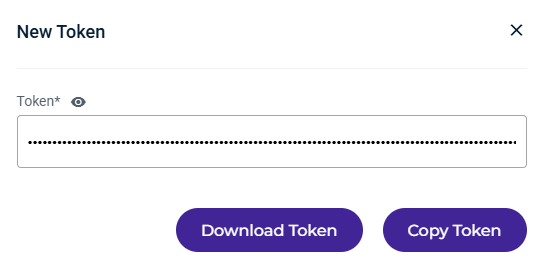
- Click Download Token or Copy Token to the clipboard.