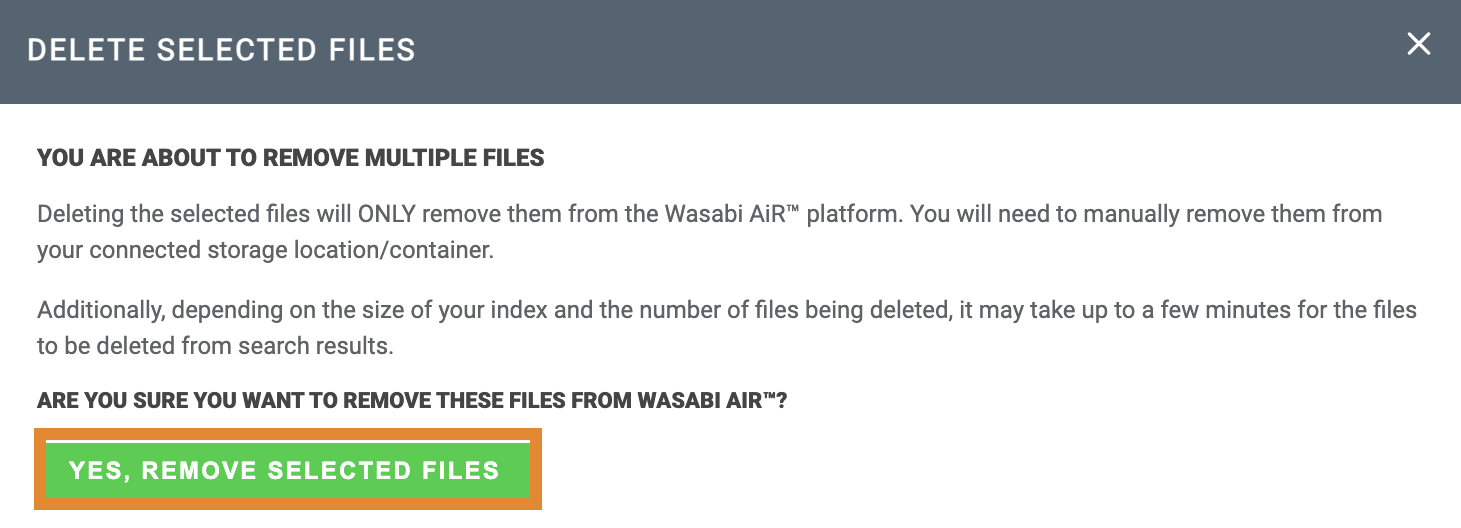Adding Assets to an Existing Collection
When you find assets to add to a collection or category, you can do so using the following options:
- Single Asset Add—Manage a single asset at a time from the Asset Details page.
- Bulk Actions—Manage multiple assets at a time from the Search Results page.
This article will provide instructions to Single Asset Add and Bulk Add assets to collections and categories. Additionally, instructions are provided for deleting assets from the Search Results page.
Single Asset Add to Collection
To add a single asset to a collection from the Asset Details page, follow the steps below.
- Select an asset to open the Asset Details page.
- Click
 .
.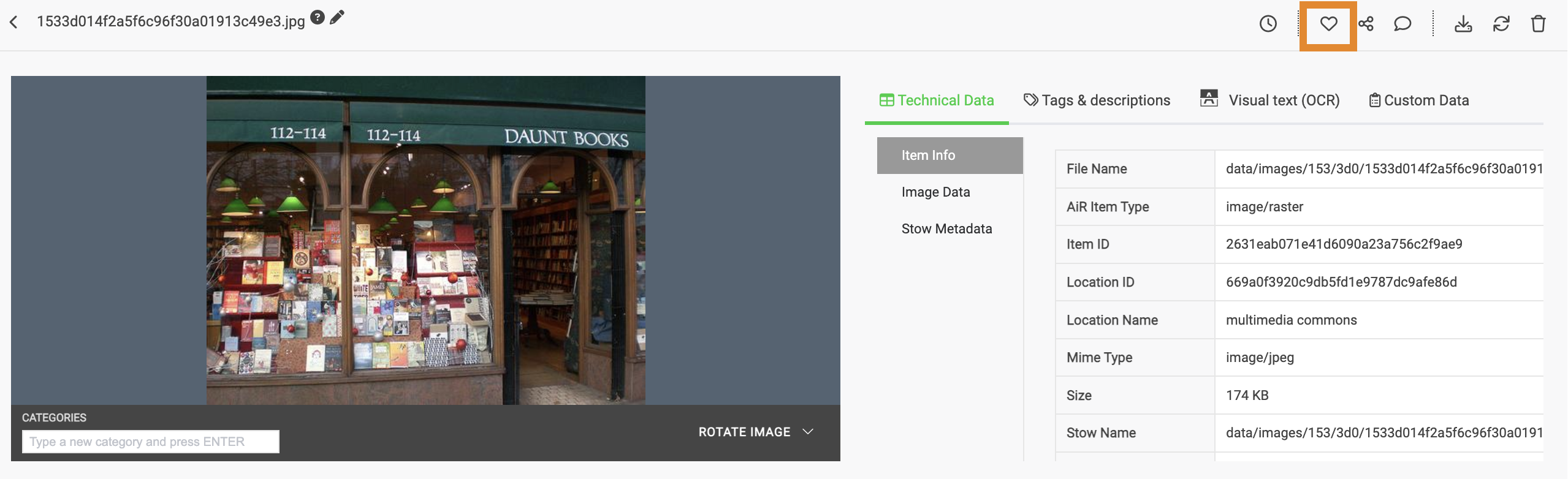
- Click the drop-down menu and select a collection in which to add the asset. Once complete, click anywhere outside of the drop-down to close the menu.
.png)
- Click ADD.
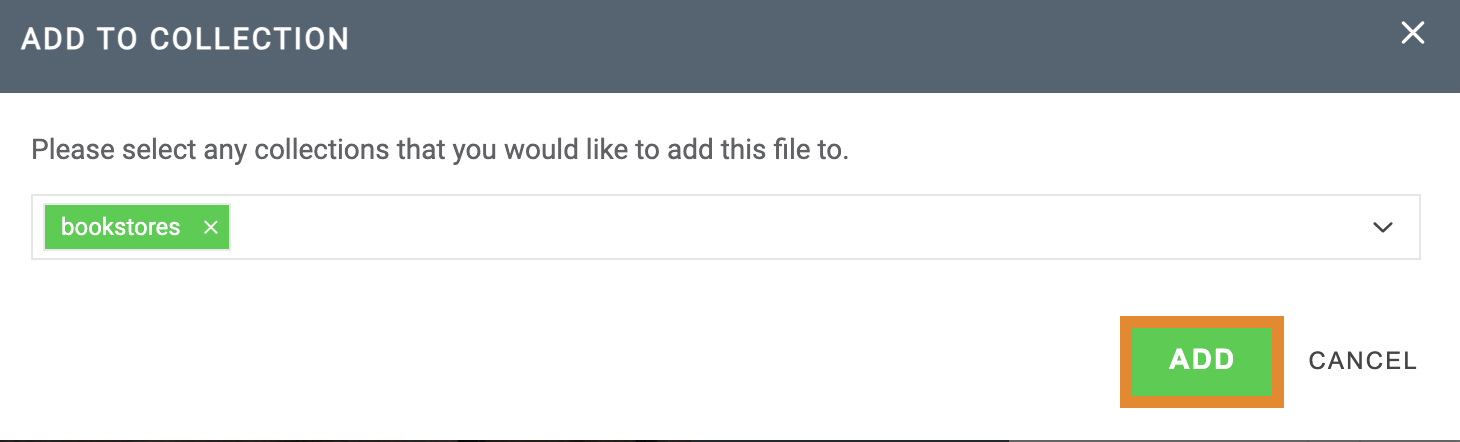
A message will confirm that the asset was successfully added.

Adding Assets to an Existing Category
To add a single asset to a category from the Asset Details page, follow the steps below.
Single Asset Add to Category
- Select an asset to open the Asset Details page.

- In the CATEGORIES type field, enter the name of an existing category in which to add the asset. As you type, the type-ahead will suggest a category in the drop-down list. Select the category to add the asset.

- Optionally, enter a new category name in which to add the asset. Press Return.
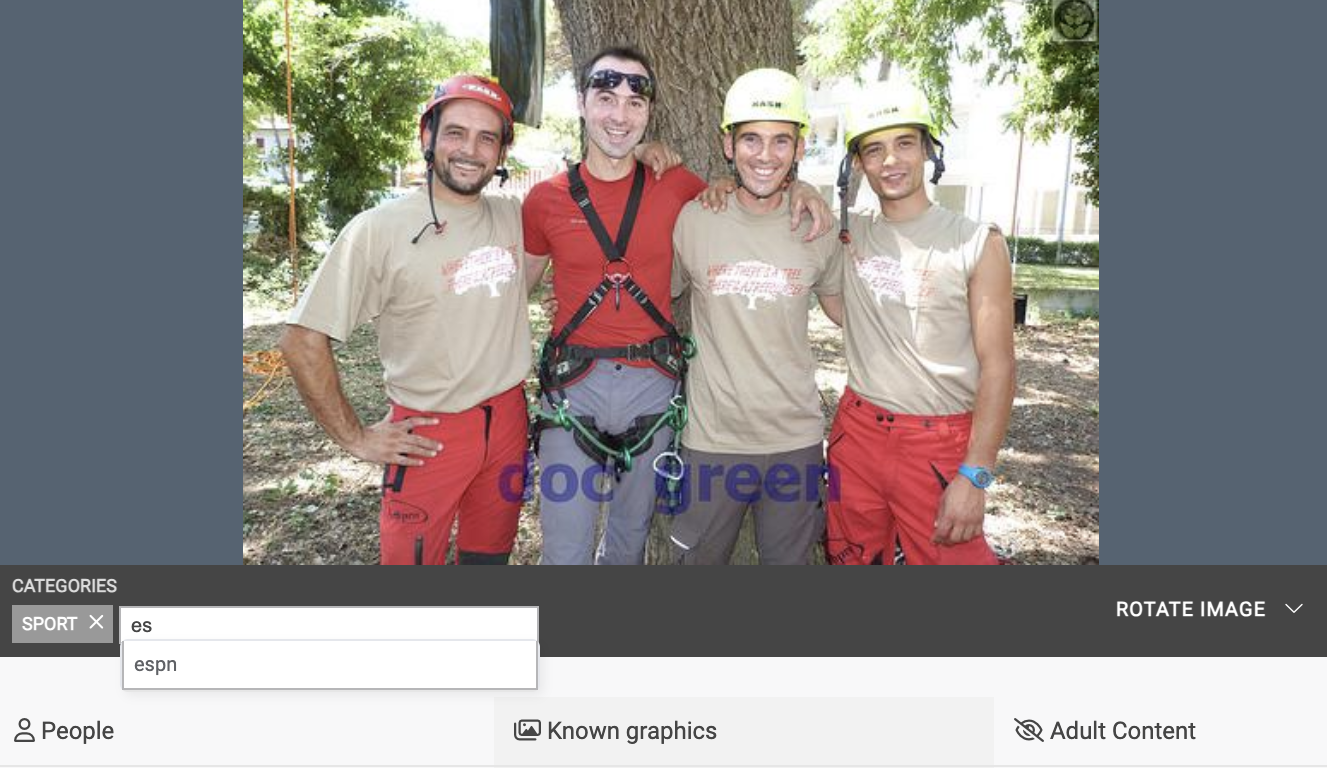
- Optionally, enter multiple category names to add the asset to multiple categories.
You can view the newly added asset from the CATEGORIES page on the Navigation panel.
Adding Assets With Bulk Actions
From the Search Results page, you can use the Bulk Actions feature to manage one or more assets at a time. Bulk Actions enable you to:
- Add assets to collection(s).
- Apply custom data to asset(s). For more detail, review Applying Custom Data: Bulk Actions.
- Categorize asset(s).
- Bulk delete assets from the Wasabi AiR index.
Bulk Add Assets to a Collection
- To select all assets on the Search Results page, click SELECT A BULK ACTION.
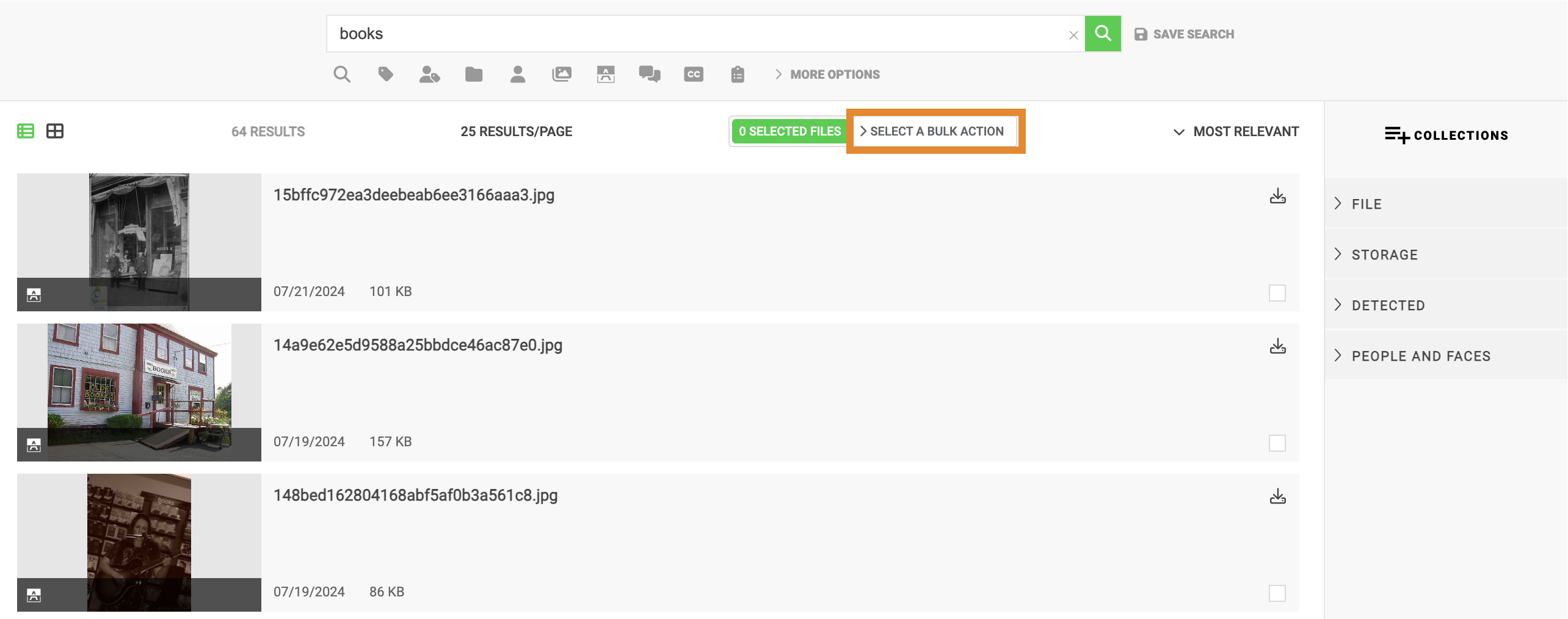
- Click SELECT ALL FILES ON PAGE.
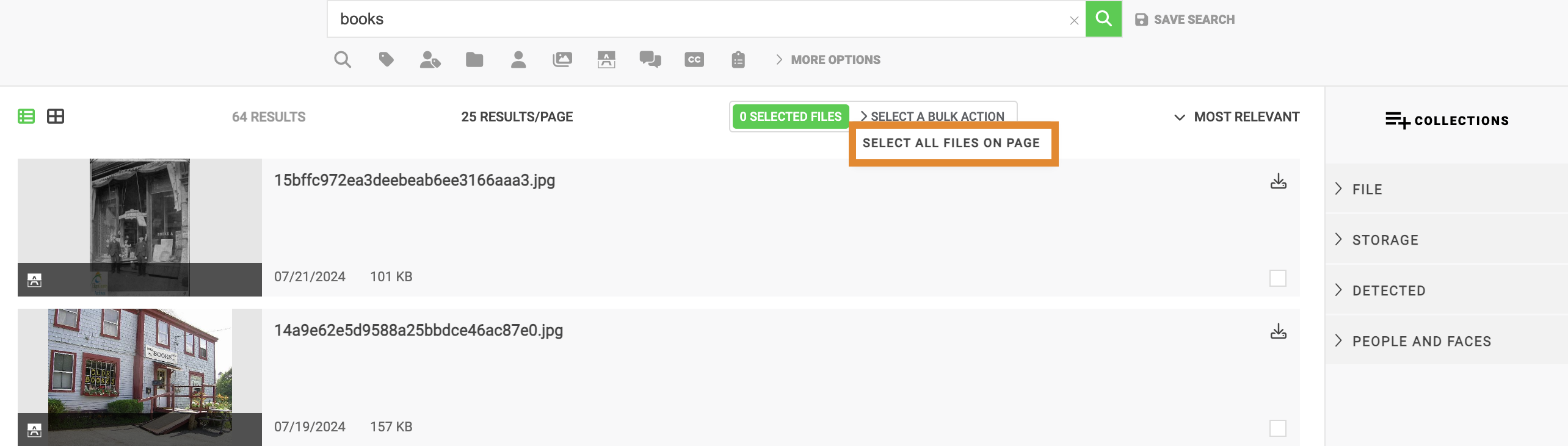
- Optionally, to manage specific assets, check the box(es) in the lower right of each asset to manually select the assets.
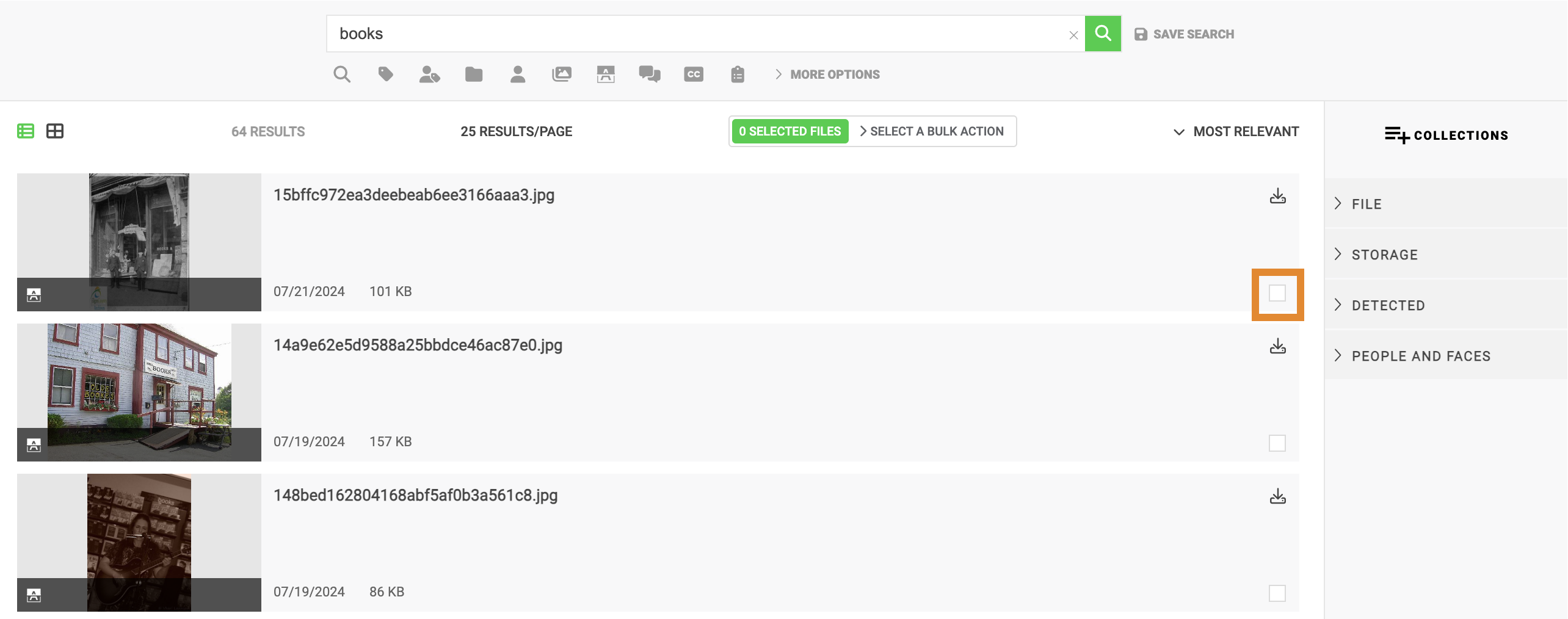
- Click SELECT A BULK ACTION.
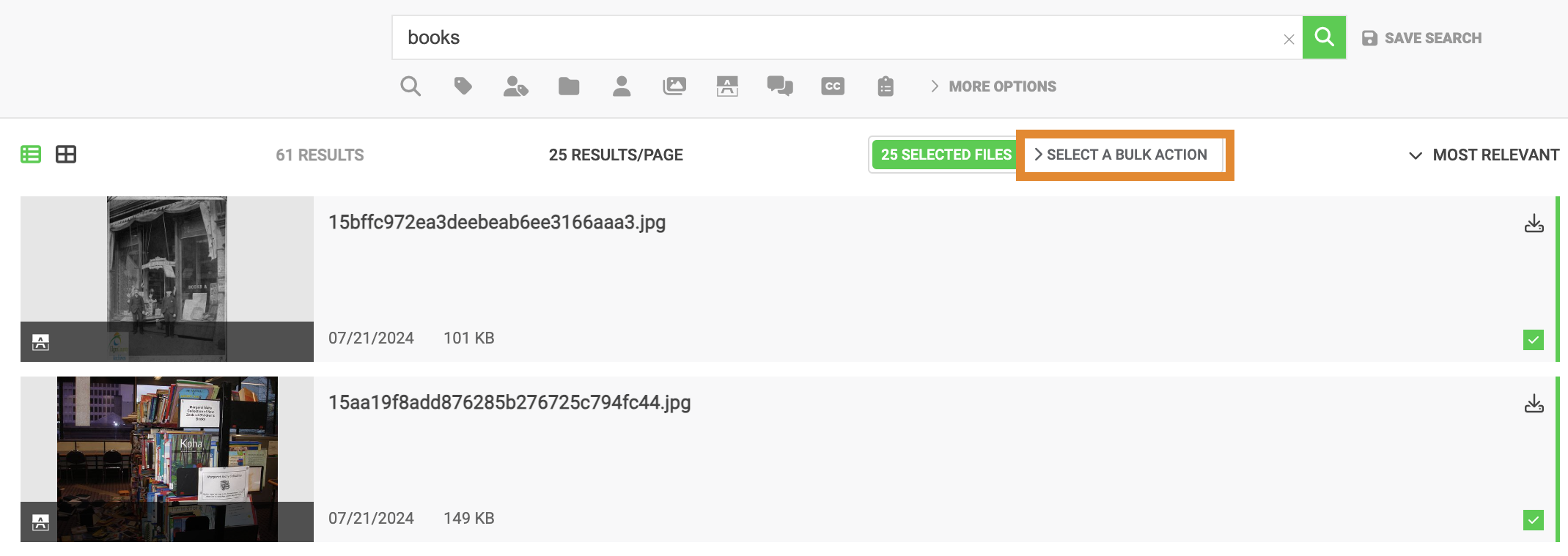
- Click ADD TO COLLECTION(S).
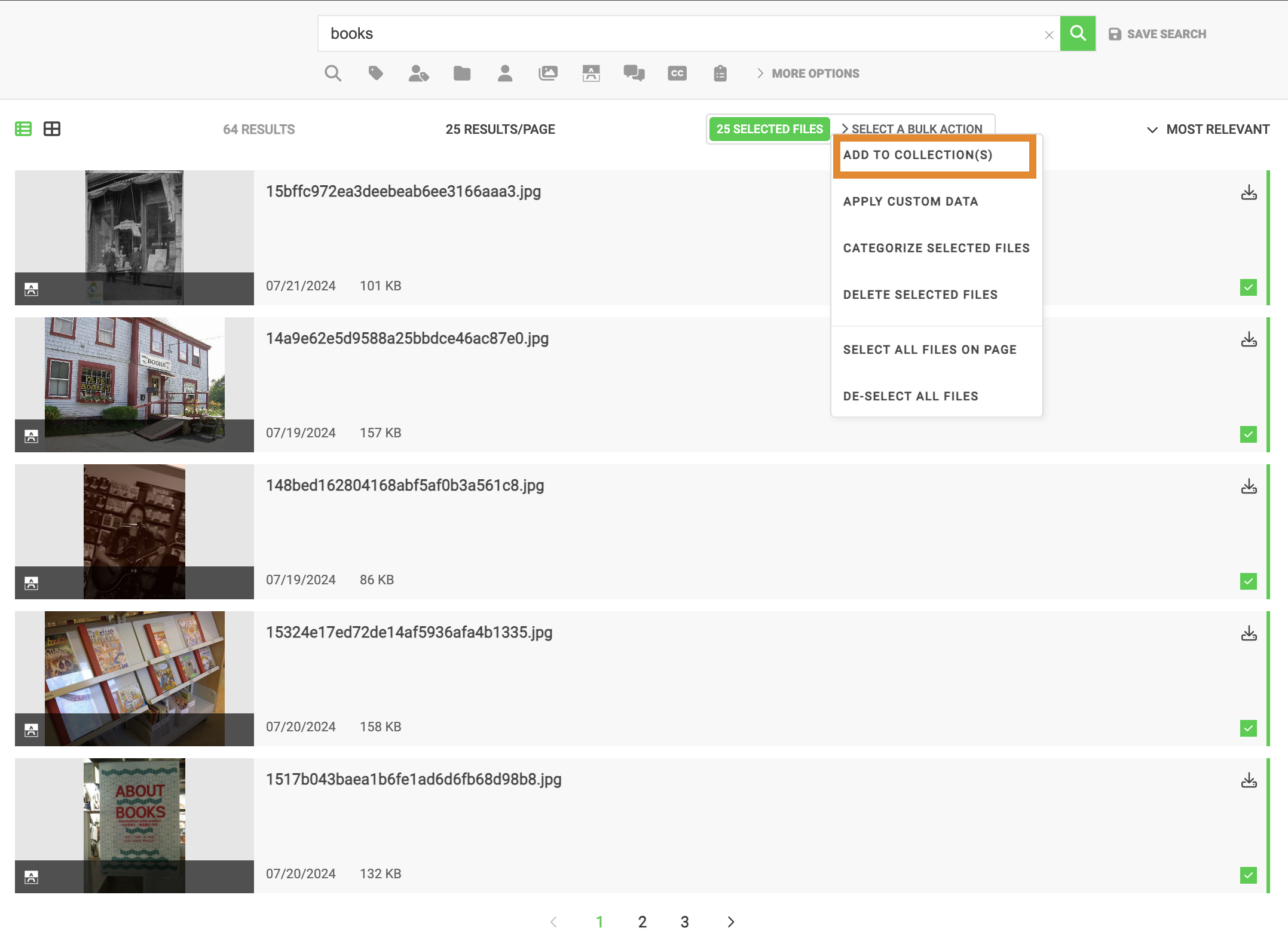
- Click the drop-down menu and select a collection in which to add the asset. Once complete, click anywhere outside of the drop-down menu to close the menu.
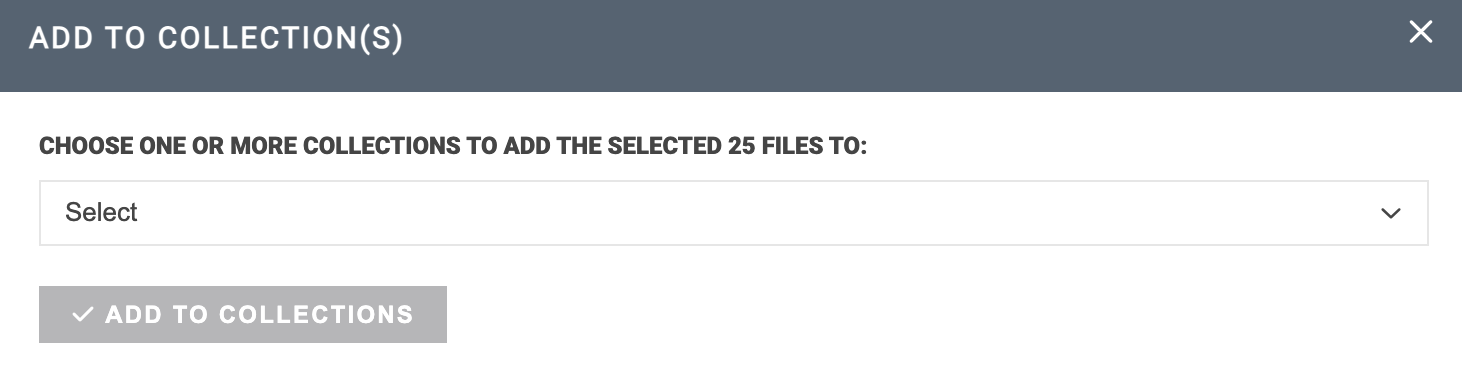
- Click ADD TO COLLECTION.
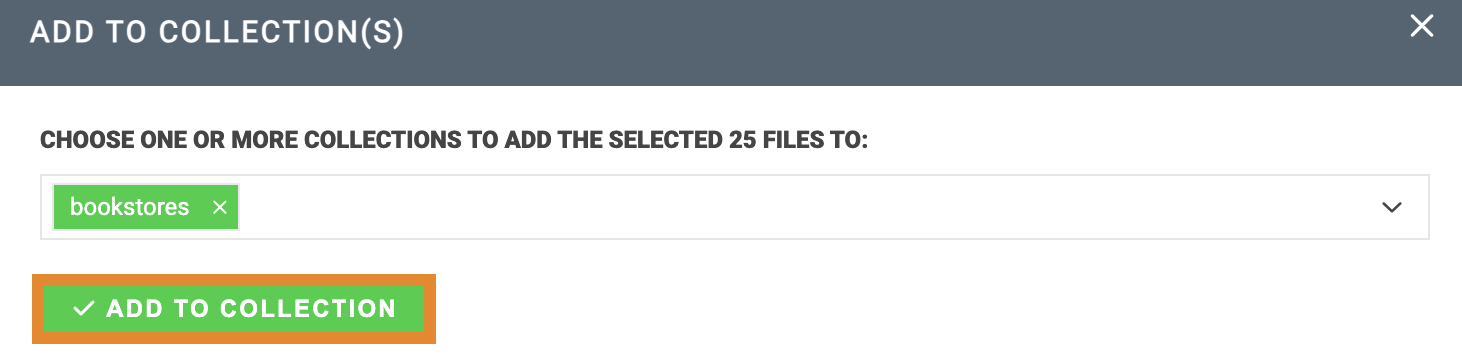
A message will confirm that the asset(s) were successfully added, as shown below.
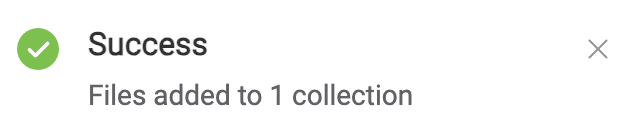
Bulk Add Assets to a Category
- Check the box(es) in the lower right corner of each asset to manage.
- Click SELECT A BULK ACTION.
.png)
- Click CATEGORIZE SELECTED FILES.

- In the type field, enter the name of a new or existing category in which to add the asset.
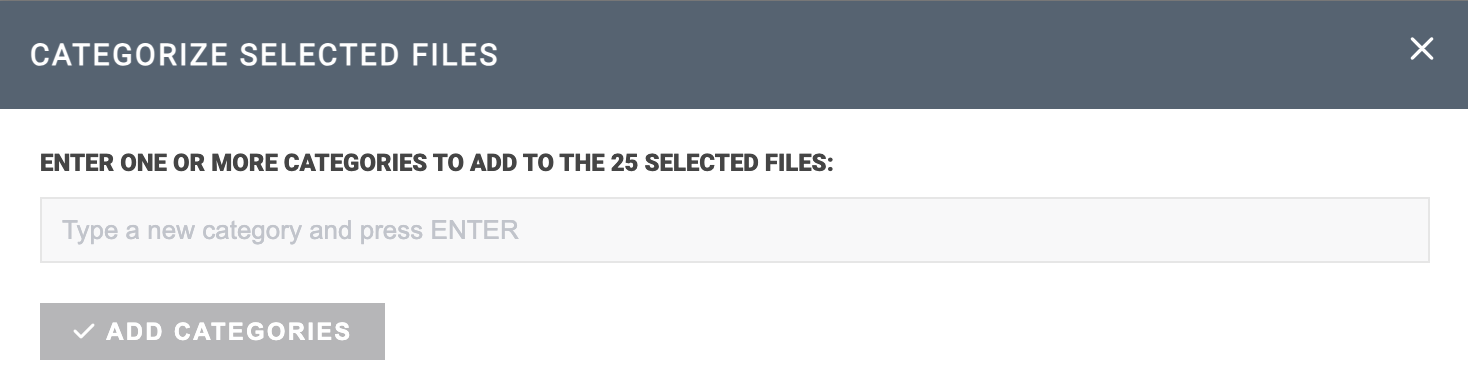
- Press Return. The category will populate below the type field.
- Optionally, enter the names of multiple categories.
- Click ADD TO CATEGORIES.
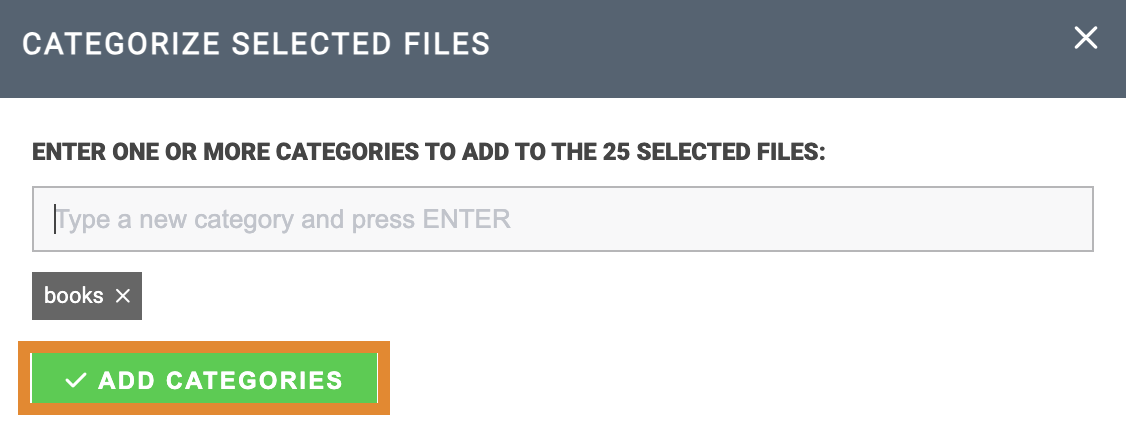
A message will confirm that the asset was successfully added, as shown below.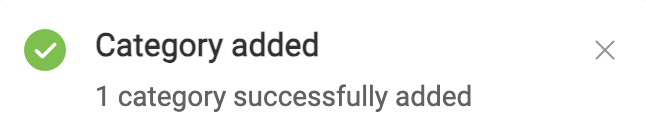
Deleting Assets from Search Results
Follow the steps below to bulk delete assets from the Wasabi AiR index.
- To select all assets on the page, click SELECT A BULK ACTION.
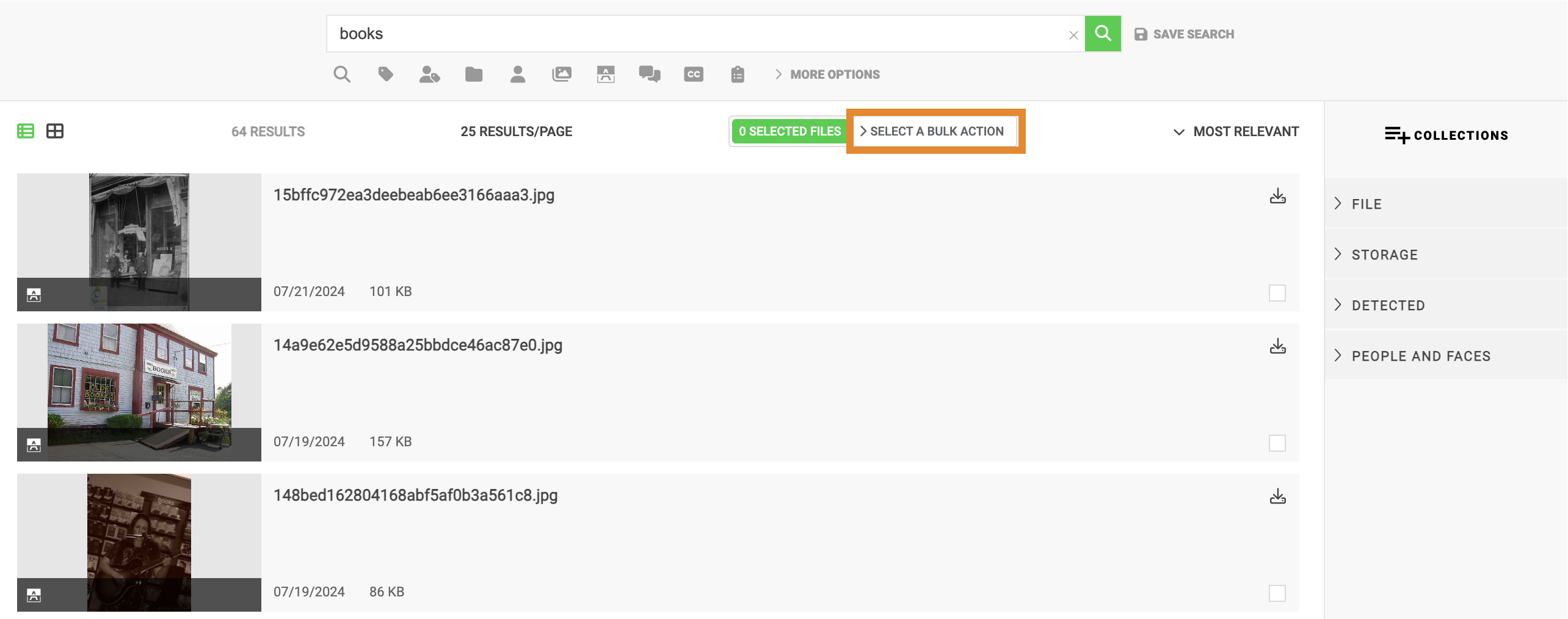
- Click SELECT ALL FILES ON PAGE.
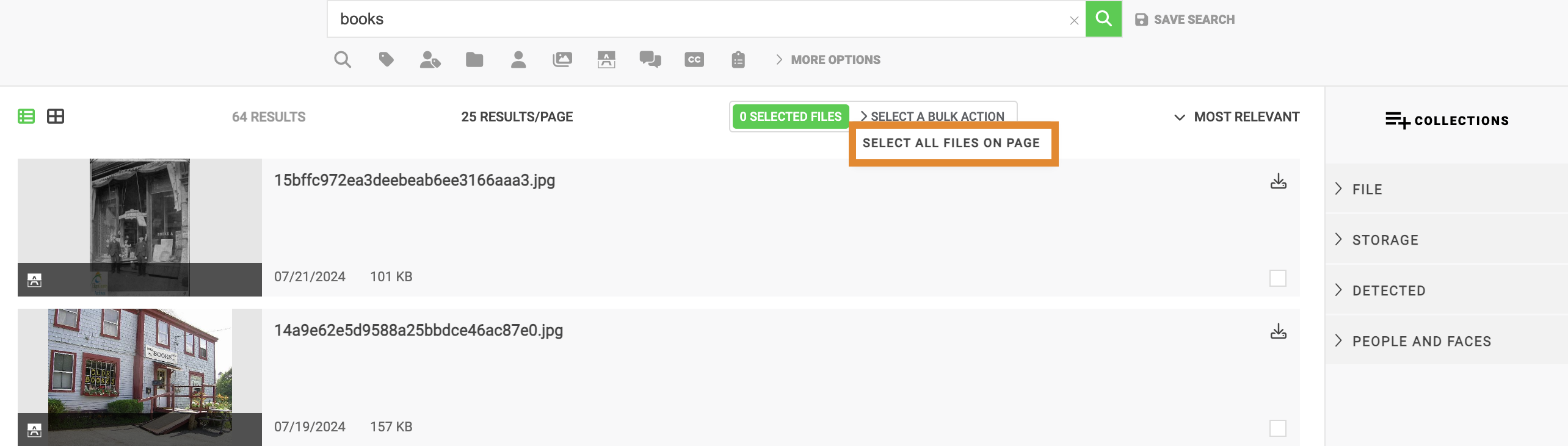
- Optionally, to delete specific assets, check the box(es) in the lower right of each asset to manually select the assets.
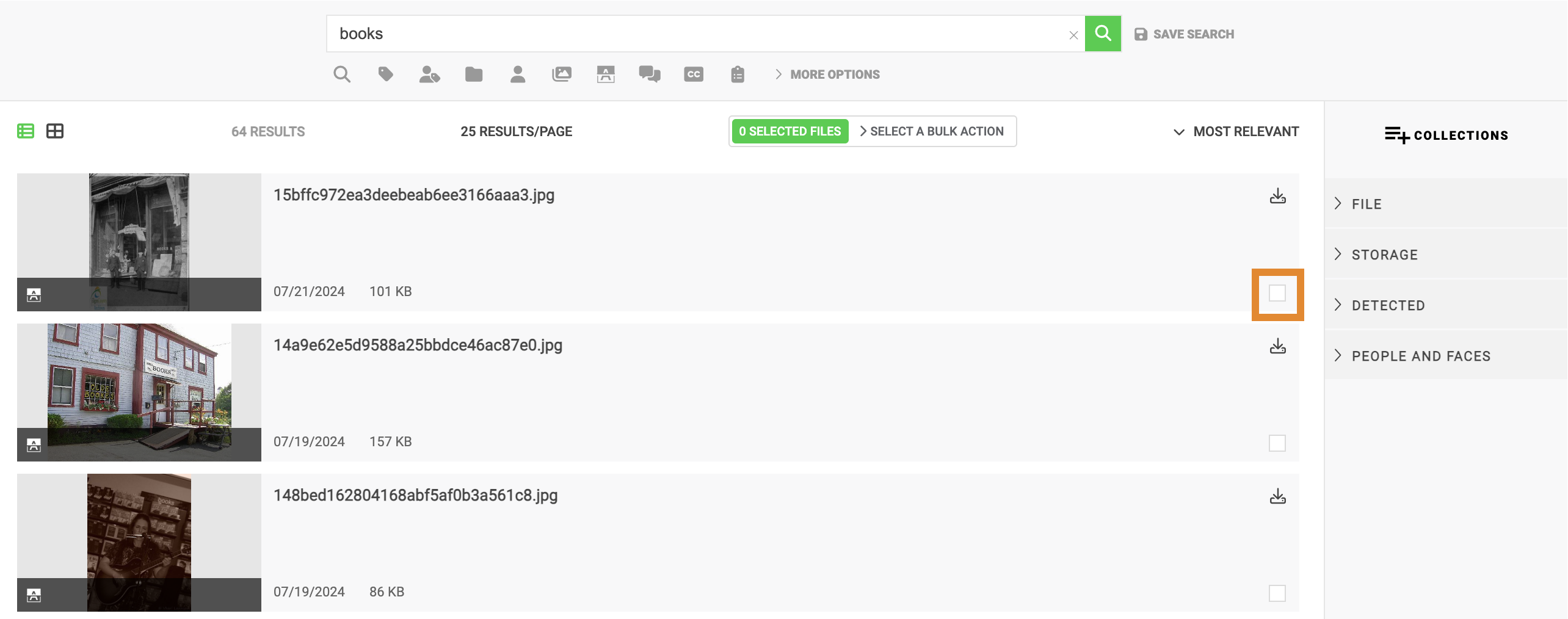
- Click SELECT A BULK ACTION.
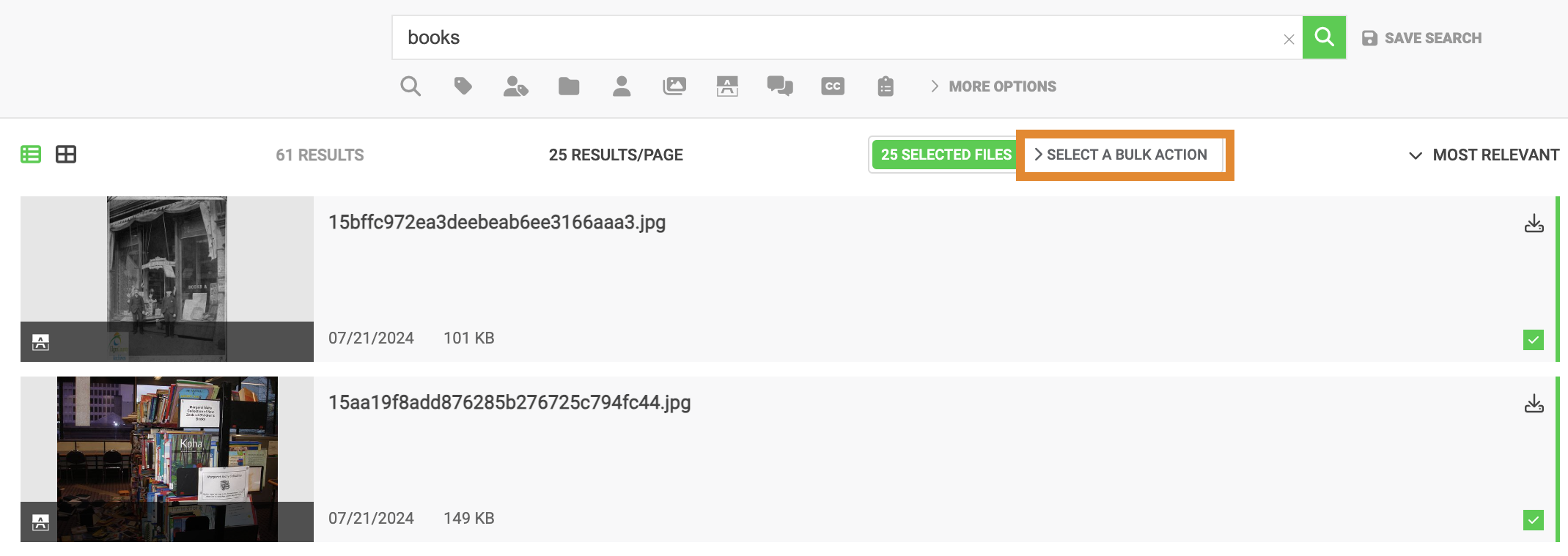
- Click DELETE SELECTED ASSETS.
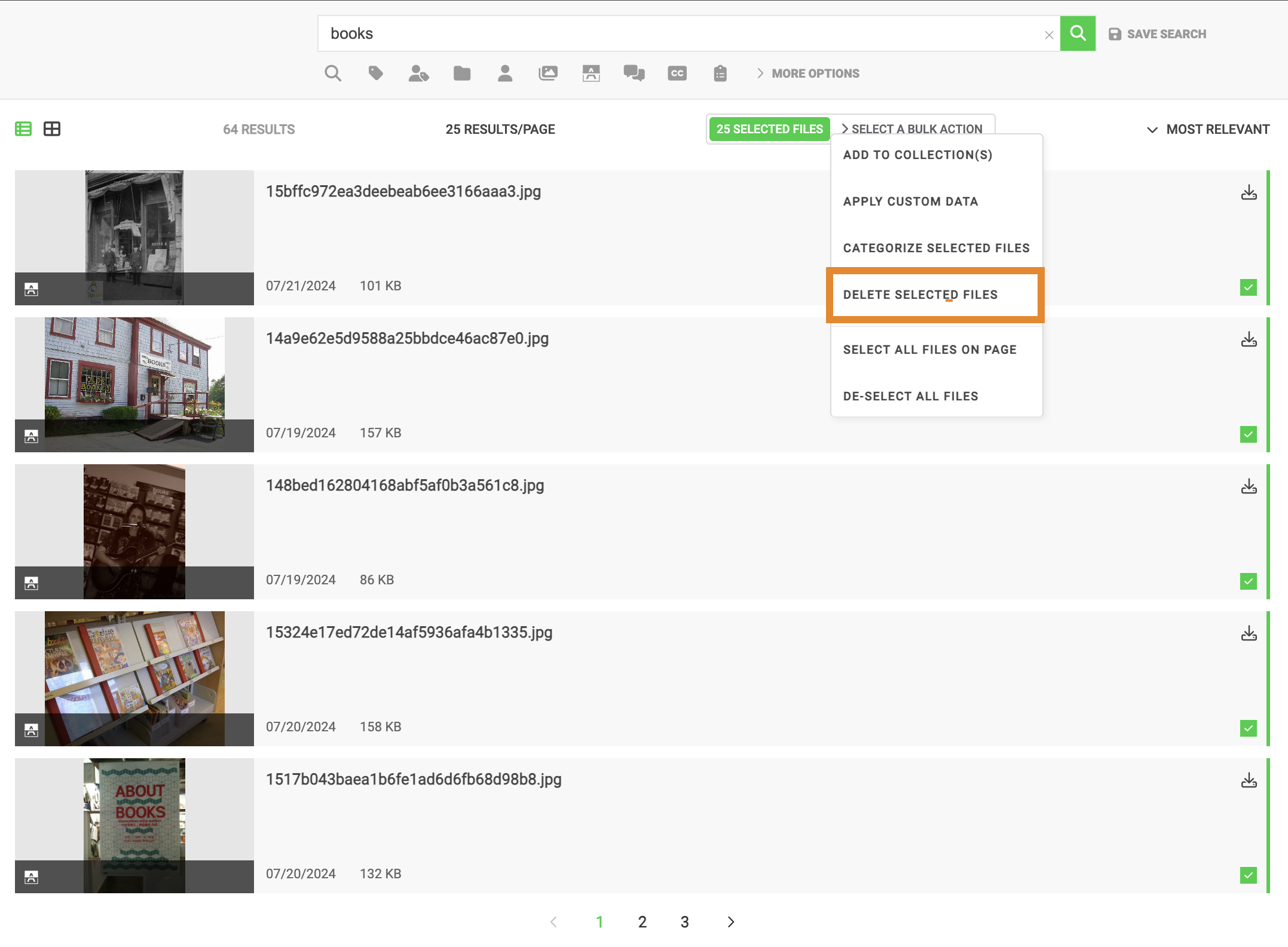
- A message will request that you confirm the deletion. Click YES, REMOVE SELECTED FILES.Deleting the selected file(s) will only remove the file from the Wasabi AiR index. Any deleted files will remain in your connected storage location.