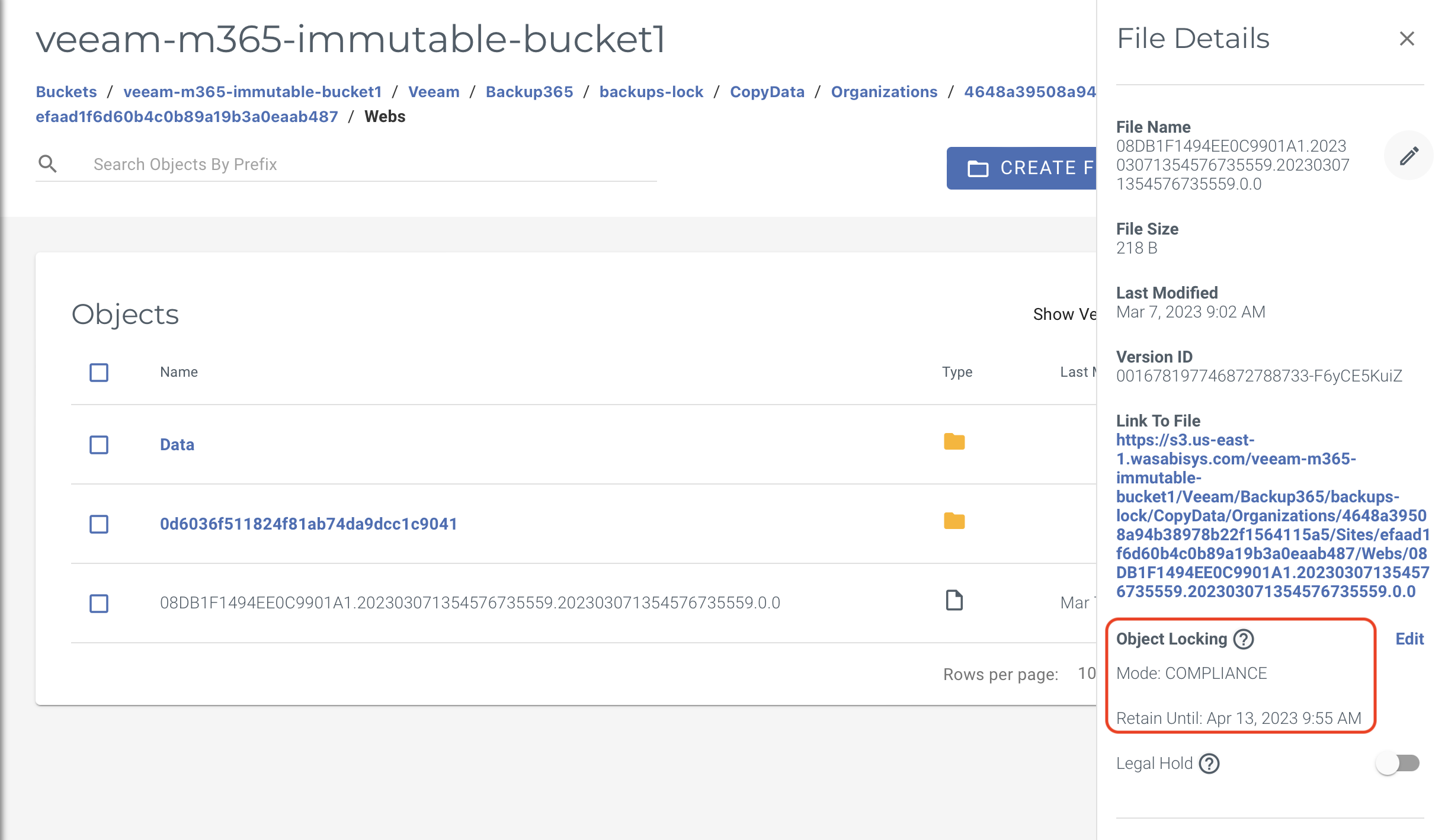How do I create a Backup Copy to Wasabi on Veeam Backup for Microsoft 365 v7?
Veeam Backup for Microsoft 365 v7 empowers customers to securely back up Office 365 to on-premises or cloud object storage. Wasabi has been validated to work with Veeam Backup for Microsoft 365 v7.
Version 7 of Veeam Backup for Microsoft 365 introduces immutability support for backup copy jobs. This article provides steps to create a backup copy job and enable immutability on backup copy jobs.
For more details about specific features, refer to Veeam's Documentation.
The data restoration process is handled by your specific backup software application. As there are many, potential variables that will affect your unique environment, Wasabi strongly recommends that you seek the guidance of your backup software's technical support team in the event that you encounter difficulty or have application-specific inquiries. Veeam Backup for M365 supports immutability only for backup copies.
To leverage immutable Veeam backups, follow the steps in Object Lock: Enabling. Enabling bucket versioning only is not a proper configuration for immutable Veeam backups and can cause problems. If you are simply going to use regular Veeam backups with Wasabi buckets, then bucket versioning is not required.
Prerequisites
Veeam Backup for Microsoft 365 v7 installed and licensed.
Active Microsoft 365 account with two-step authentication turned On.
Active Wasabi Cloud Storage account.
A standard Wasabi bucket created with access keys.
Adding the Organization
Refer to Section 2 of Creating a backup to Wasabi on Veeam Backup for Microsoft 365 v7 article.
Adding Wasabi Cloud Storage
Refer to Section 3 of Creating a backup to Wasabi on Veeam Backup for Microsoft 365 v7 article.
Adding Object Storage Repository
Refer to Section 4 of Creating a backup to Wasabi on Veeam Backup for Microsoft 365 v7 article.
Creating a Backup Copy Job
To create a Backup copy job on Veeam Backup for Microsoft 365 v7:
From the Organizations tab, select the organization that needs to be backed up. Select the backup to be copied and click Backup Copy.
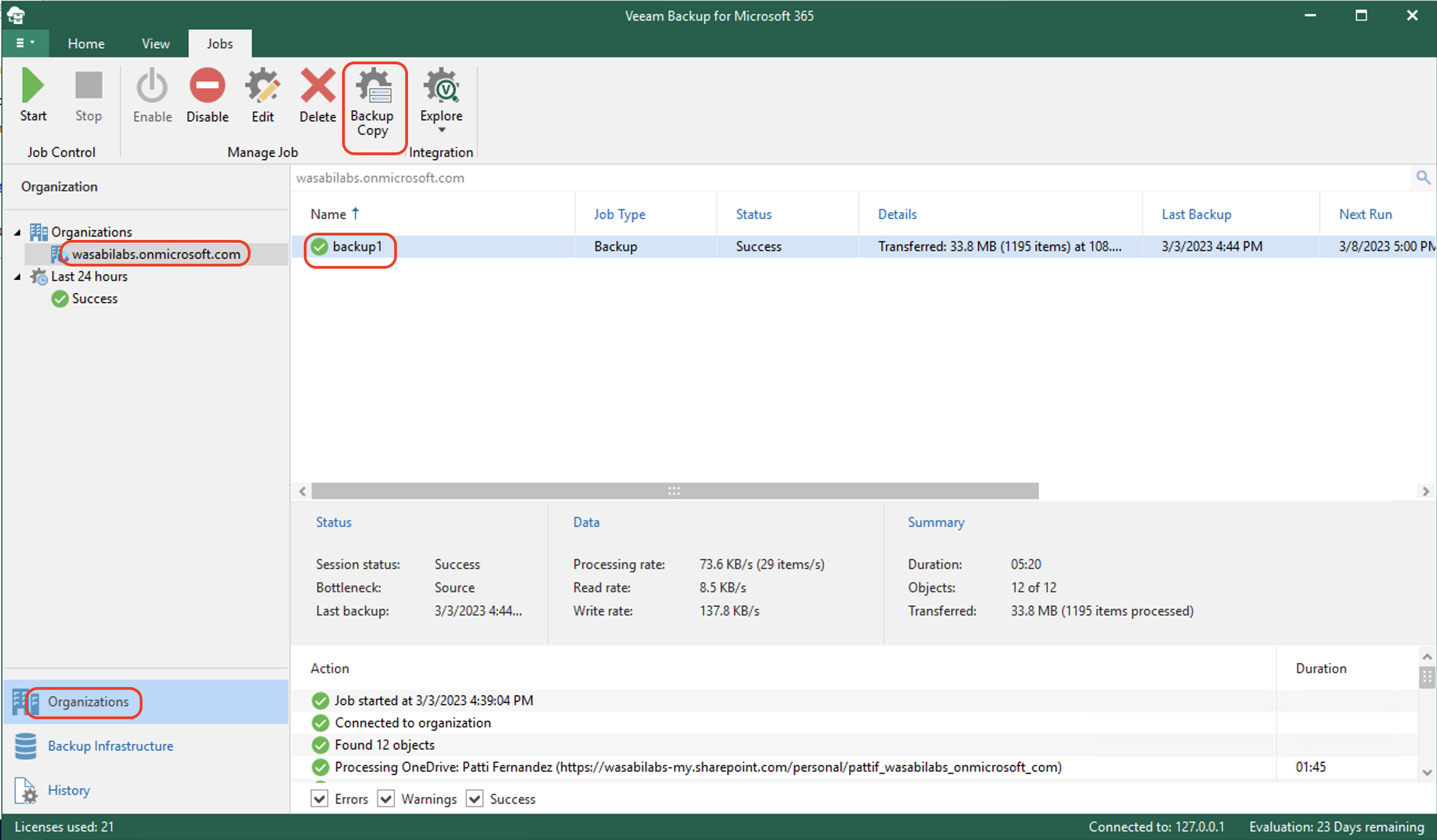
Select the new object repository (created in Adding Object Storage Repository) as the target backup repository. Click Next to continue.
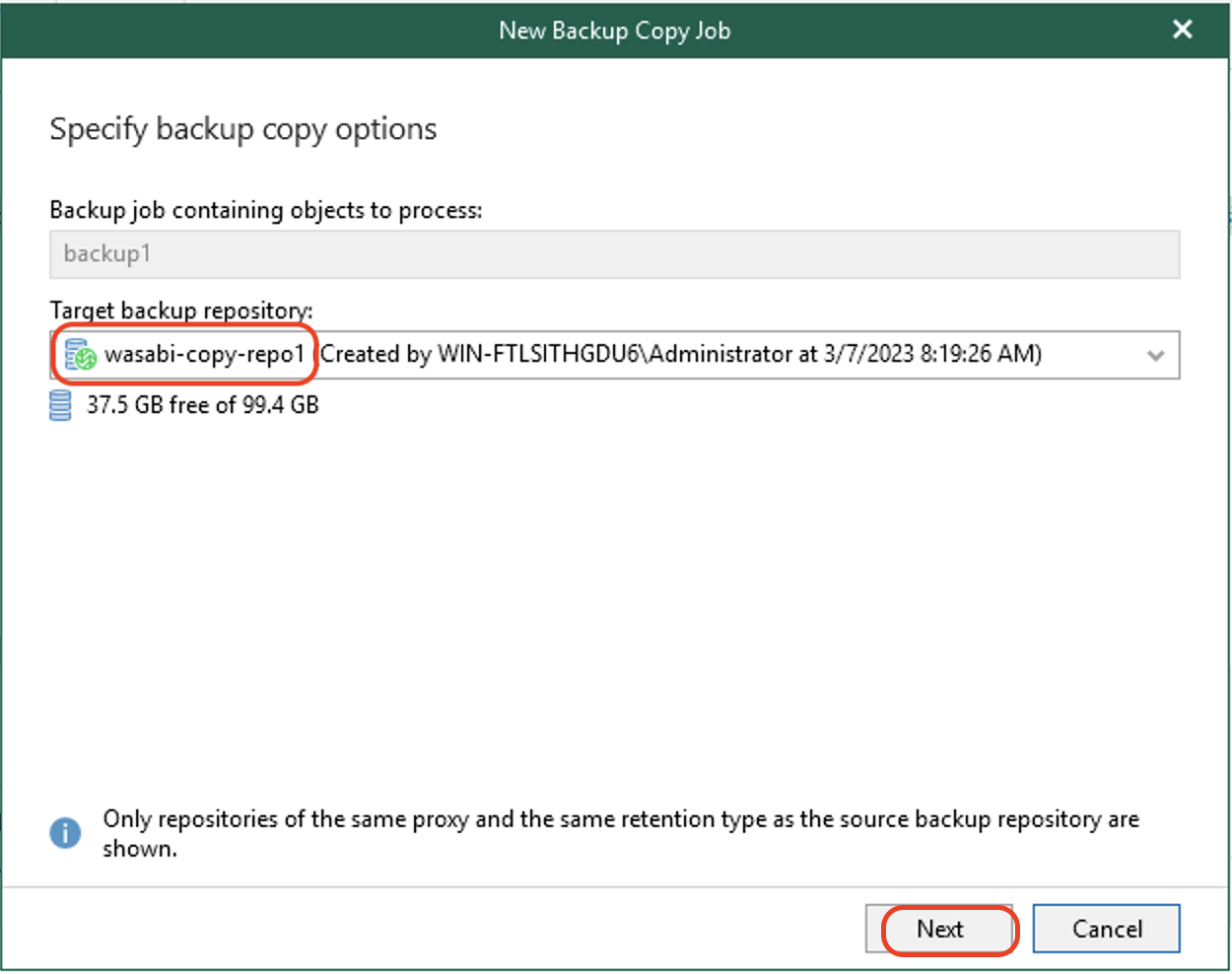
Select when to run the backup copy job and click Save. In this example, we chose to run the backup copy job immediately. You can schedule the job to run at different times.
Optionally, select Terminate the job if it exceeds the allowed backup window and specify the allowed and prohibited hours for the backup copy job by clicking on Window. Review Veeam documentation for more details.
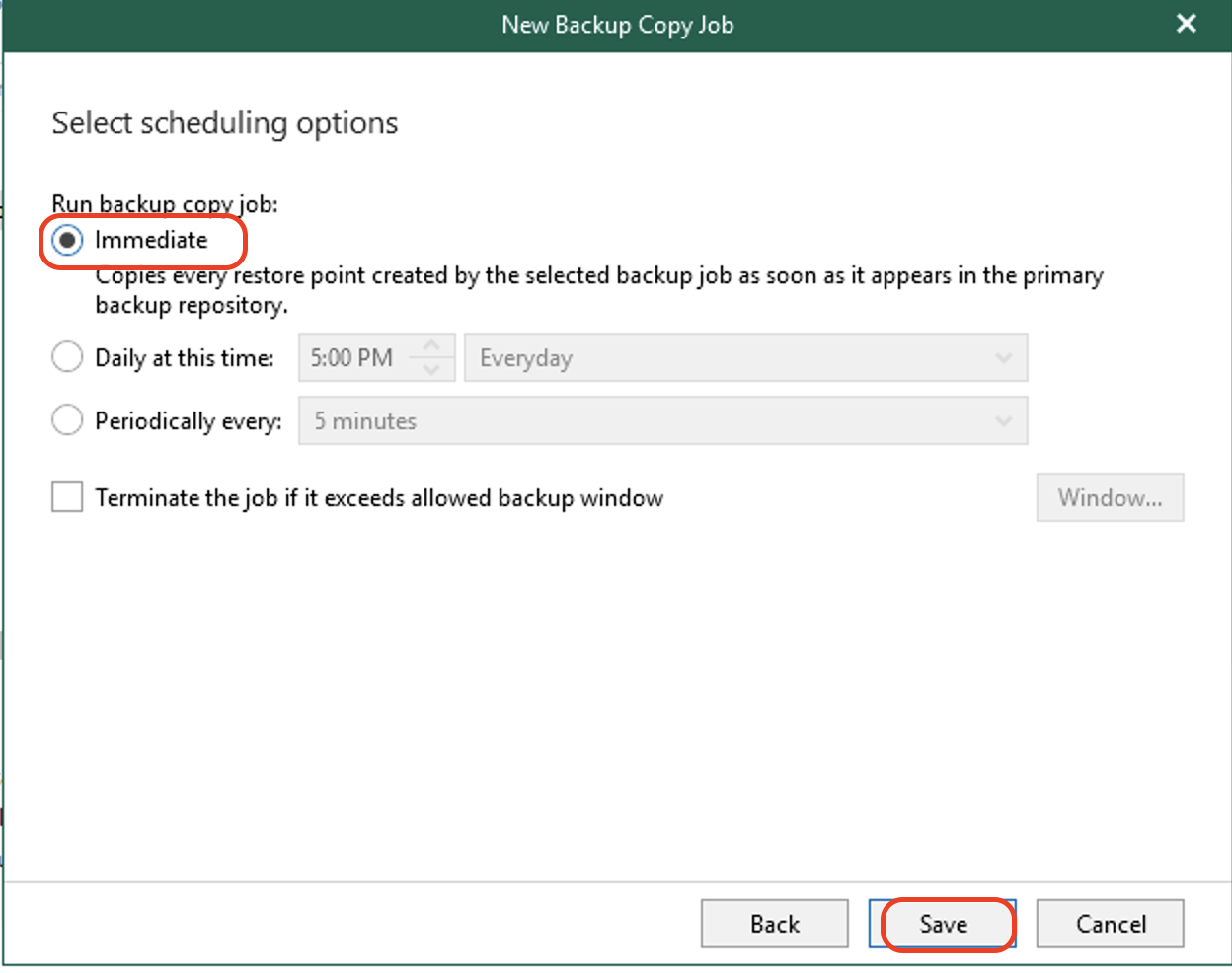
You will see the backup copy job created when you select your organization. When you click on the backup copy job, you can see the detailed status for the job.
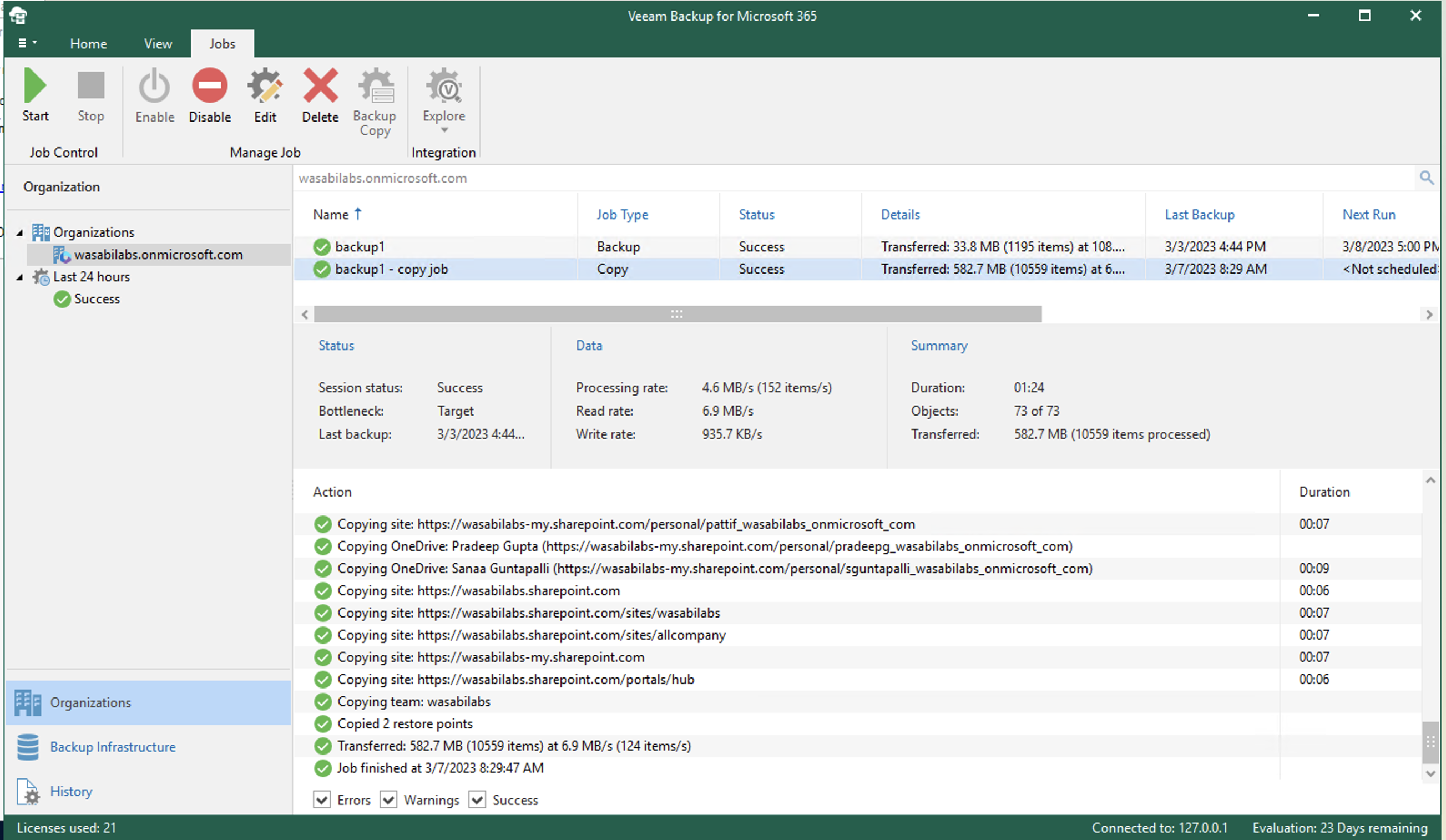
Verify that your data is being backed up to Wasabi by logging into the Console. Navigate to the bucket used for the Backup copy job, and look for the copy data folder under backups.
Enabling Immutability
In version 7 of Backup for Microsoft 365, Veeam introduced immutability support for backup copy jobs. This section details the procedure to create immutable backups using a backup copy job for your Microsoft 365 organization. For more information on creating an object lock enabled bucket, refer to Object Lock: Enabling.
CAUTION: Do not enable Bucket-Level Object Retention settings on the Object Lock tab for your bucket. The screenshot below illustrates the correct way to have object lock configured.
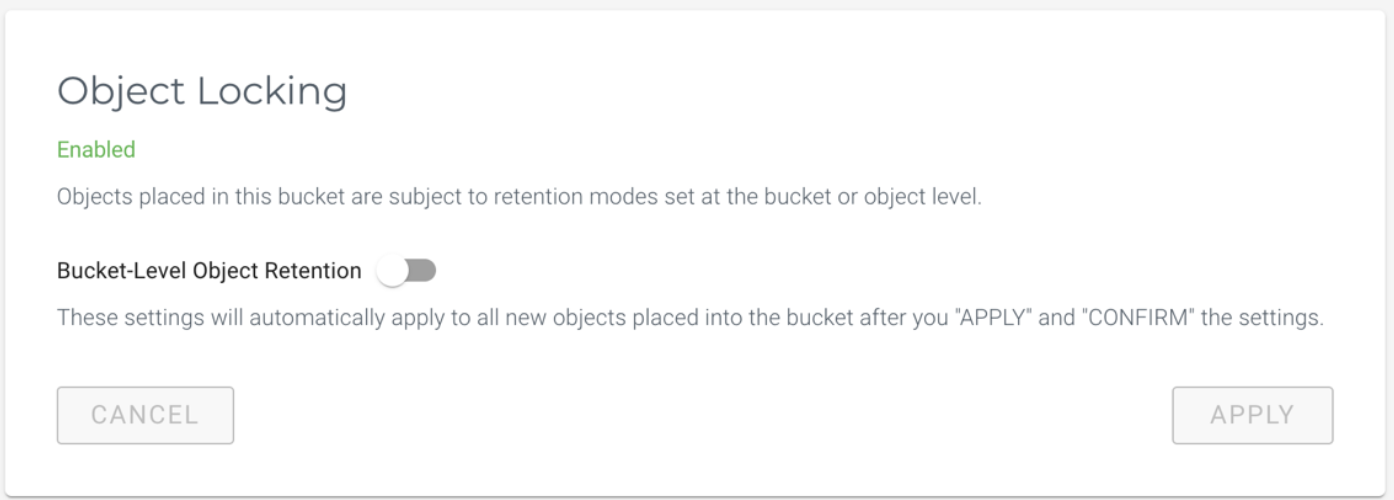
Enable immutability while configuring your Wasabi Object Storage. Immutability can be enabled when adding object storage to Veeam Backup for Microsoft 365. Object storage with enabled immutability can be used only to store backup copies. Immutable object storage cannot be used to store backups from a backup job. For more information, refer to Veeam's documentation for immutability.
The immutability period matches the duration of applying the retention policy configured for the backup repository, which is extended with immutable object storage. Backups cannot be deleted or modified for the period set by the retention policy. For more information, refer to Veeam's documentation on Specify Retention Policy Settings.
To create an immutable Wasabi object storage:
From the Backup Infrastructure tab, click Object Storage, then click Add Object Storage.

Enter a Name for the storage. Click Next.
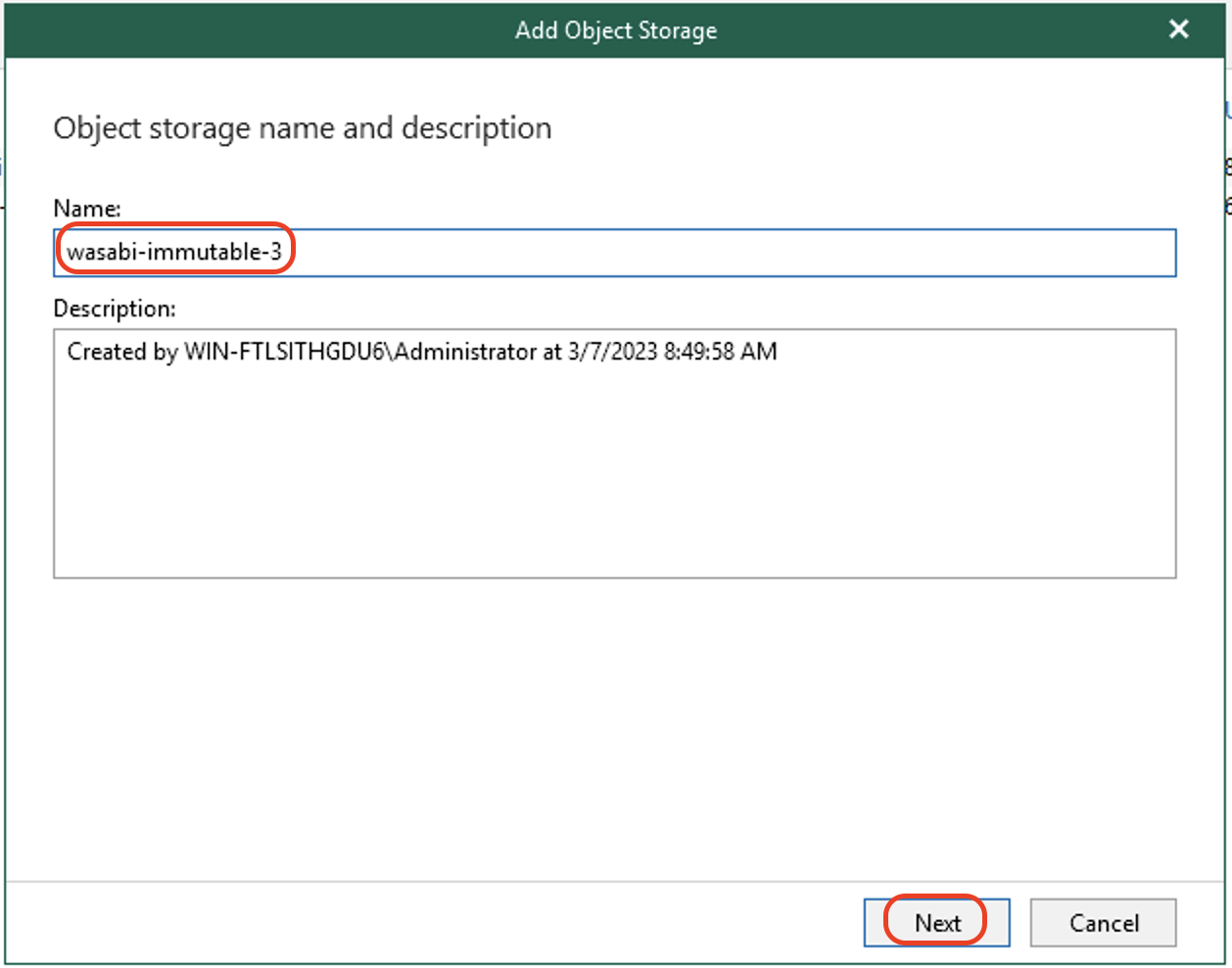
Select Wasabi Cloud Storage. Click Next.
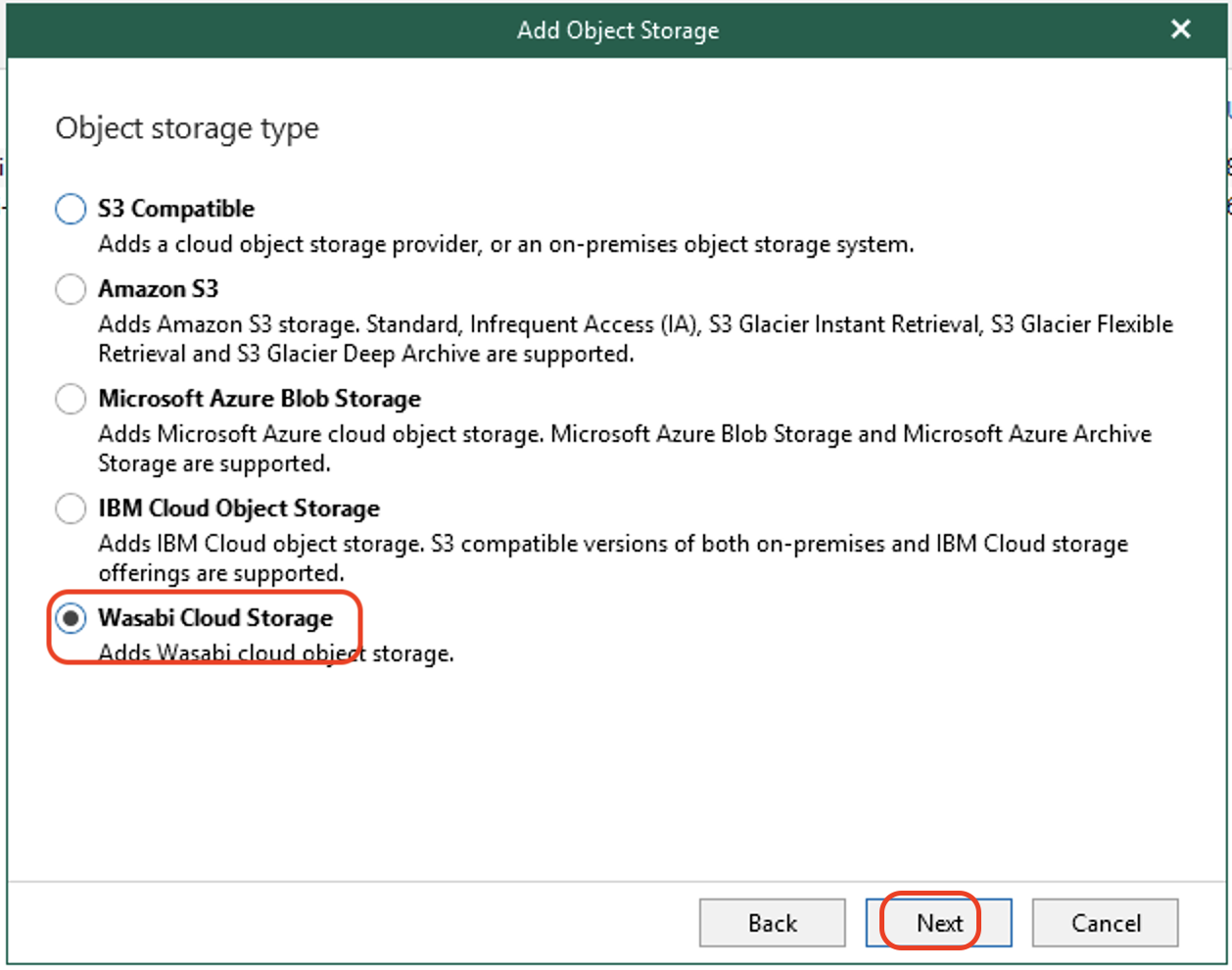
Enter the following details and click Next to continue.
Service point: Service URL to use for Wasabi's storage region.
Data center region: Name of the storage region.
Wasabi S3 credentials: Access and Secret keys for your Wasabi bucket. If these are not already added, click Add and input the Access and Secret key. Click OK to add the keys.
This configuration example discusses the use of Wasabi's us-east-1 storage region. To use other Wasabi storage regions, use the appropriate Wasabi service URL, as described in our Wasabi Service URLs article.
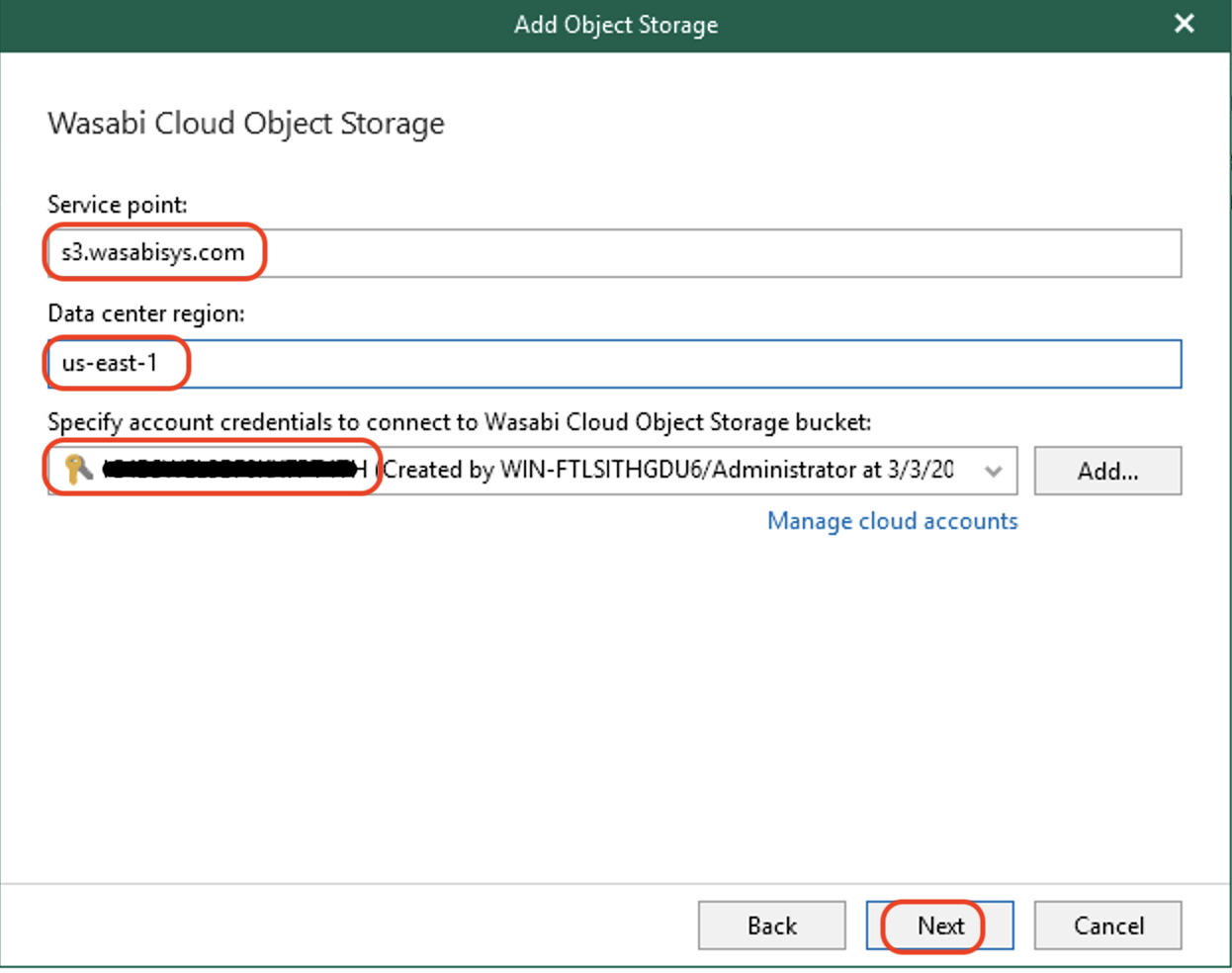
Select your bucket from the dropdown list. Click Browse to select a folder. Create a new folder in the folder window and click OK.
Click the checkbox for Make backup copies immutable to enable immutability for this object storage. Click Finish to create the object storage.
Veeam Backup for Microsoft 365 introduces Object Lock functionality for backup copies only. When immutability is enabled, by checking the Make backup copies immutable setting for object storage, that object storage will only be available to be used for a backup copy job.
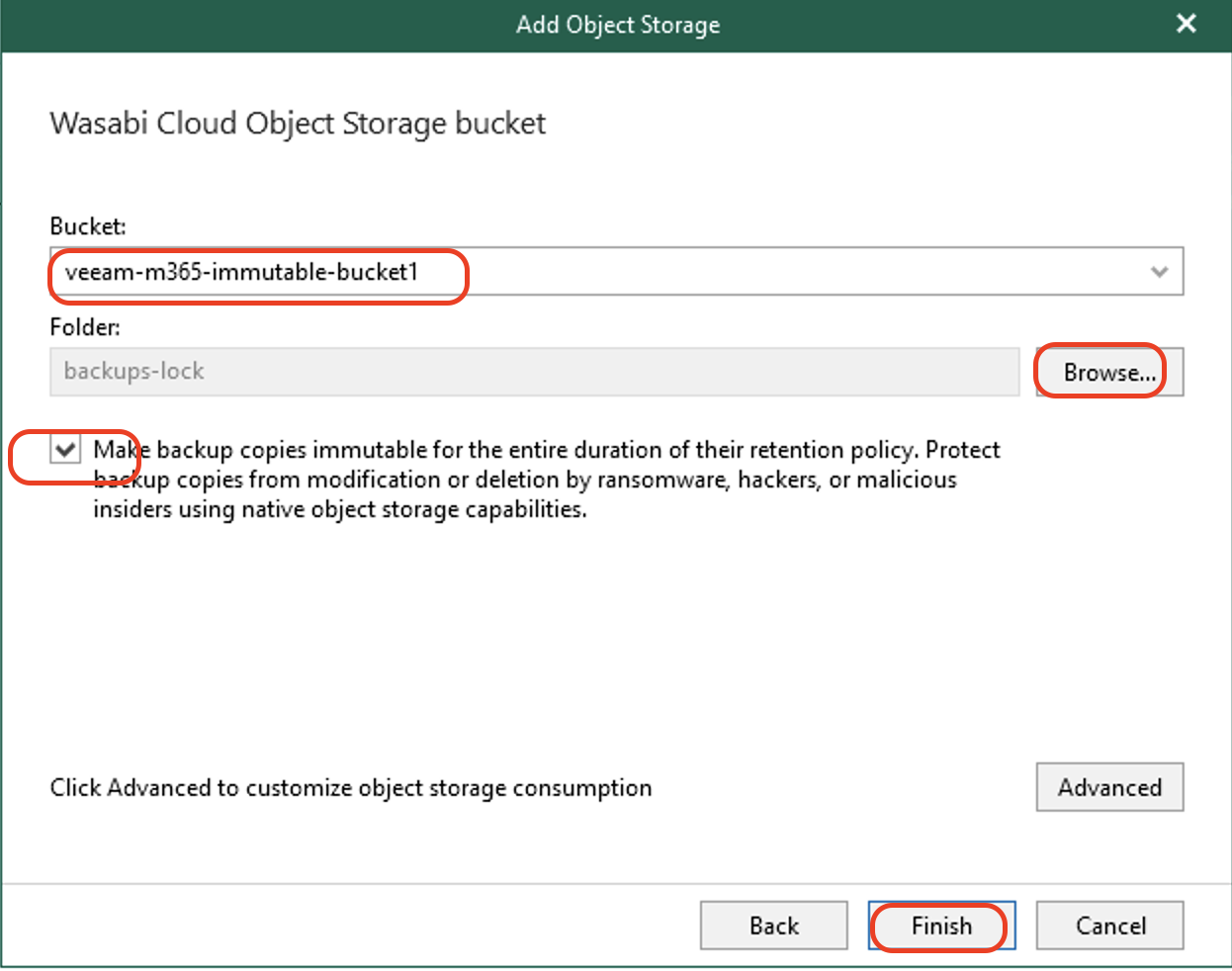
Add an Object storage repository.
On the Backup Infrastructure tab, click Backup Repositories. Click Add Repository.
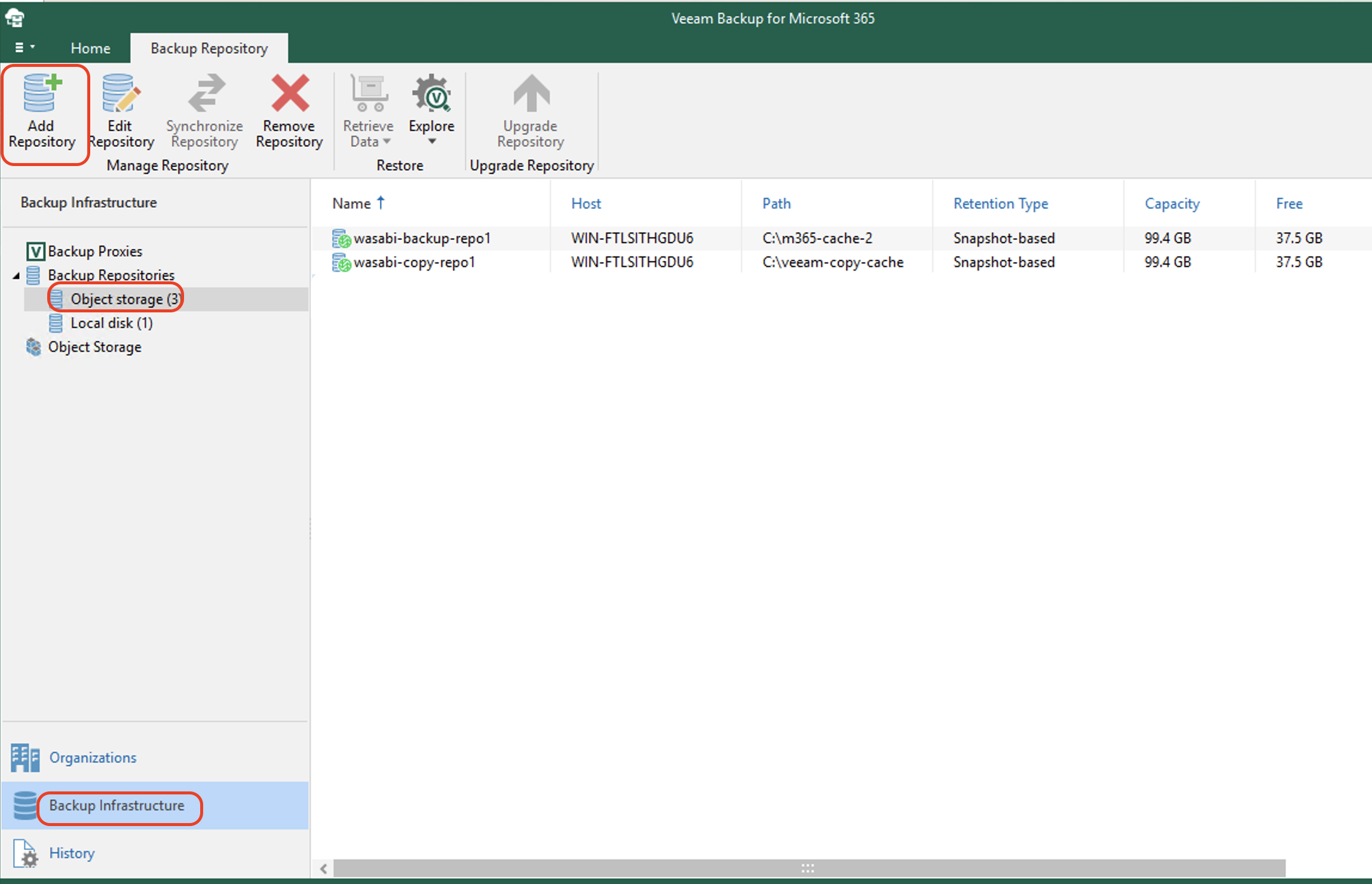
Enter a Name and Description. Click Next.
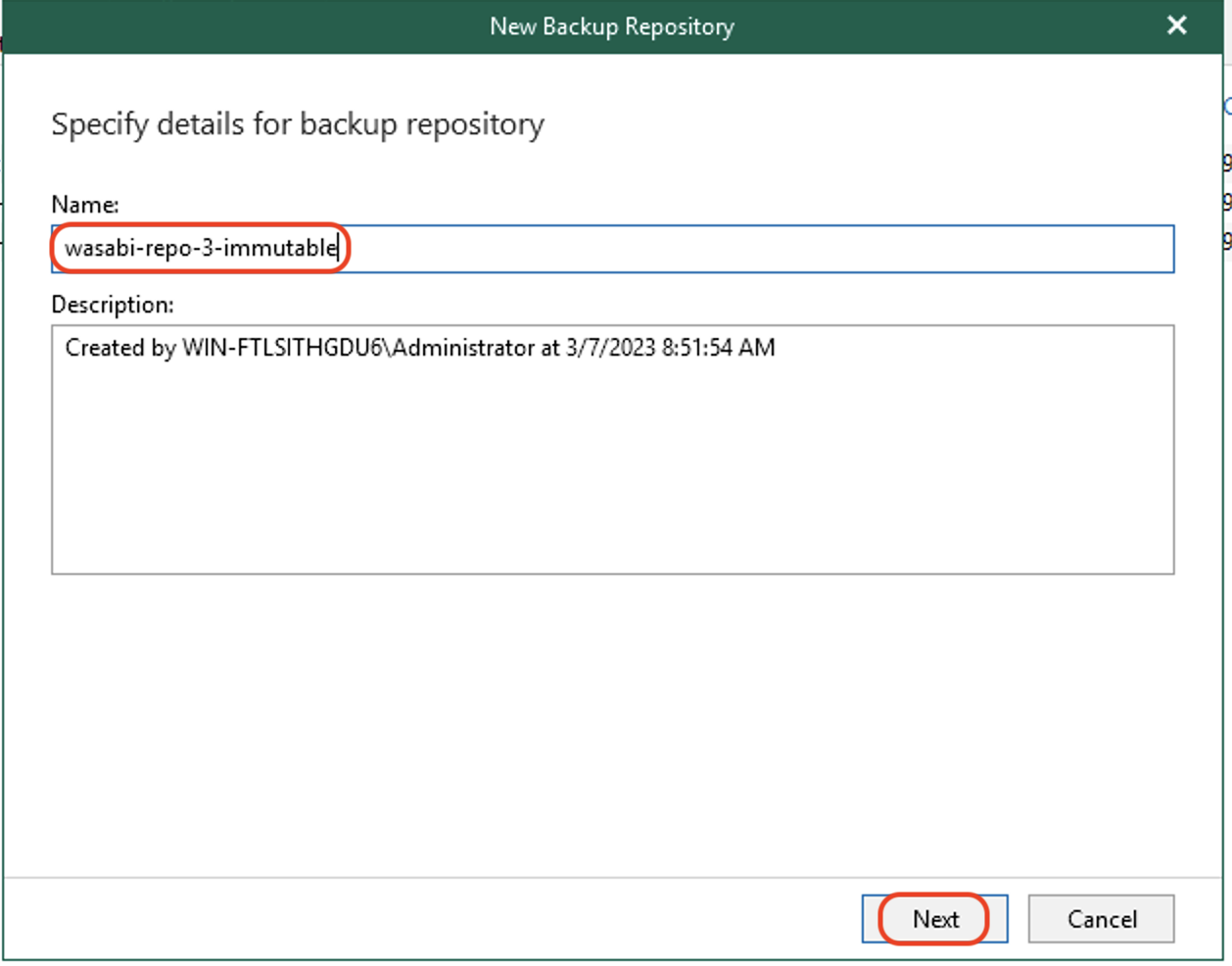
Select Backup to object storage and click Next.
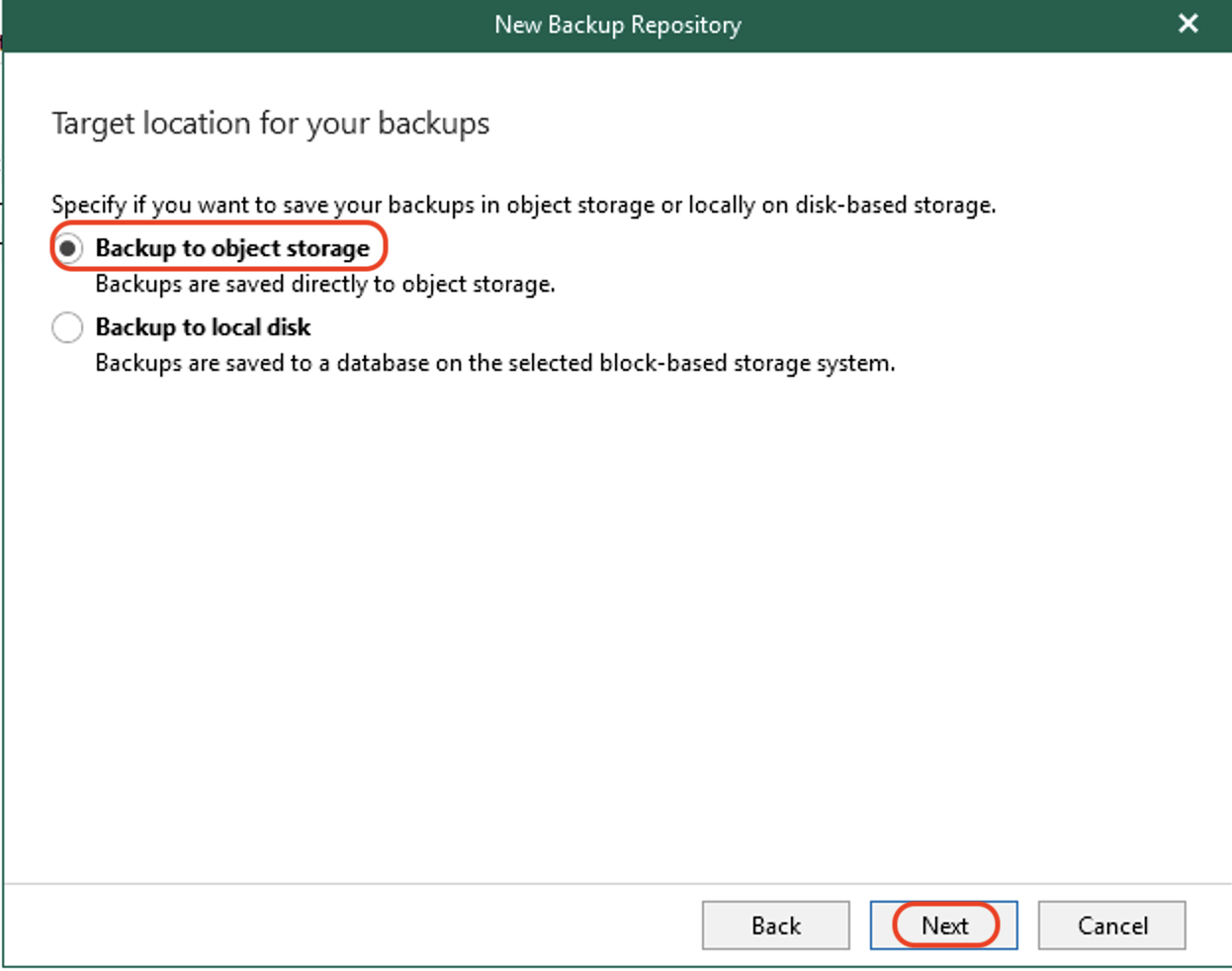
Leave the default backup proxy (or select an alternative if you are using one), then click Browse to select the local cache path. Create a new cache folder or select an existing one. Click OK. Click Next to continue.
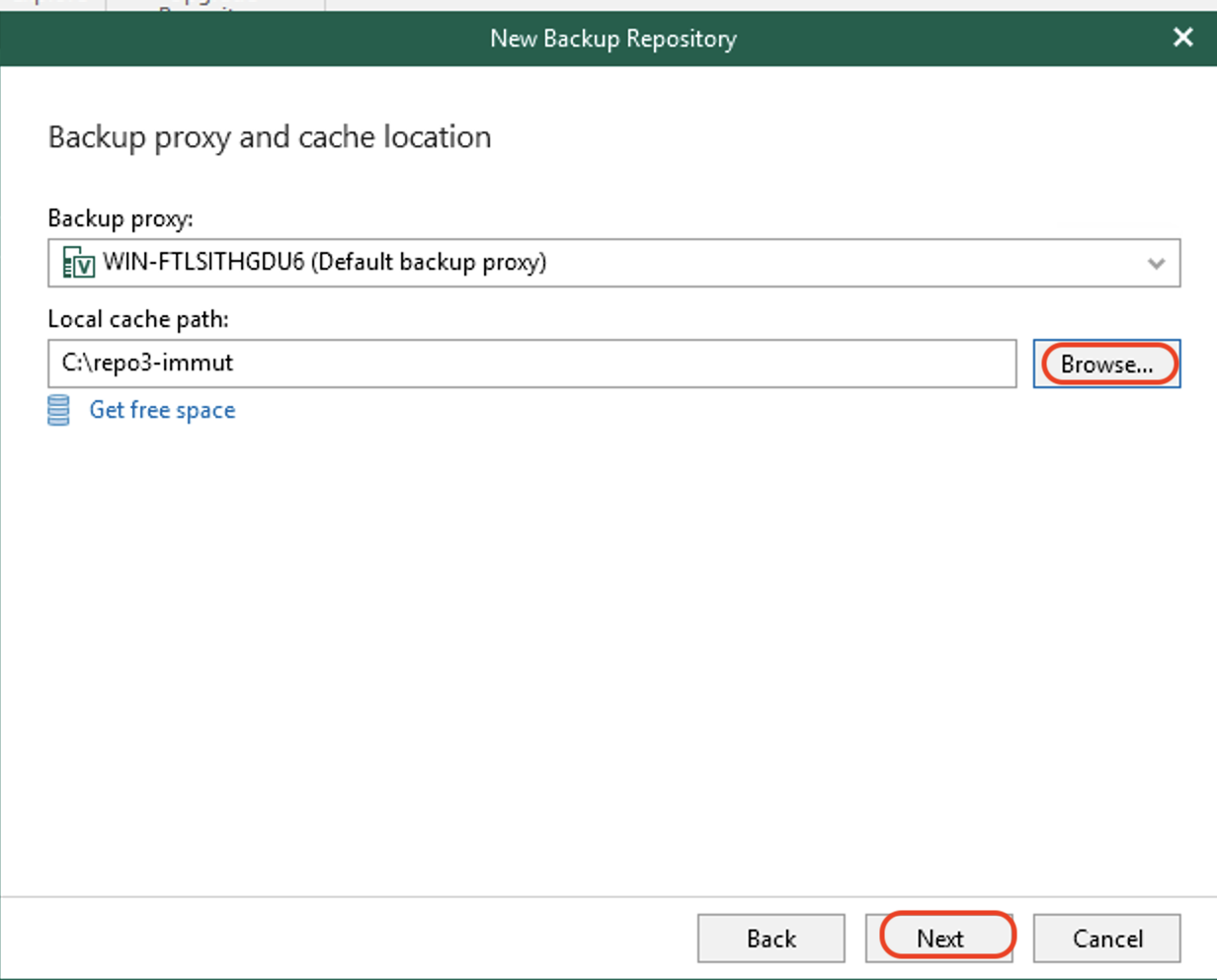
Select the previously created Wasabi Object Storage. Click Next.
Optionally, choose to encrypt the data that Veeam uploads to Wasabi. This will be third-party encryption provided by Veeam. For more information, refer to Veeam's documentation on Data encryption.
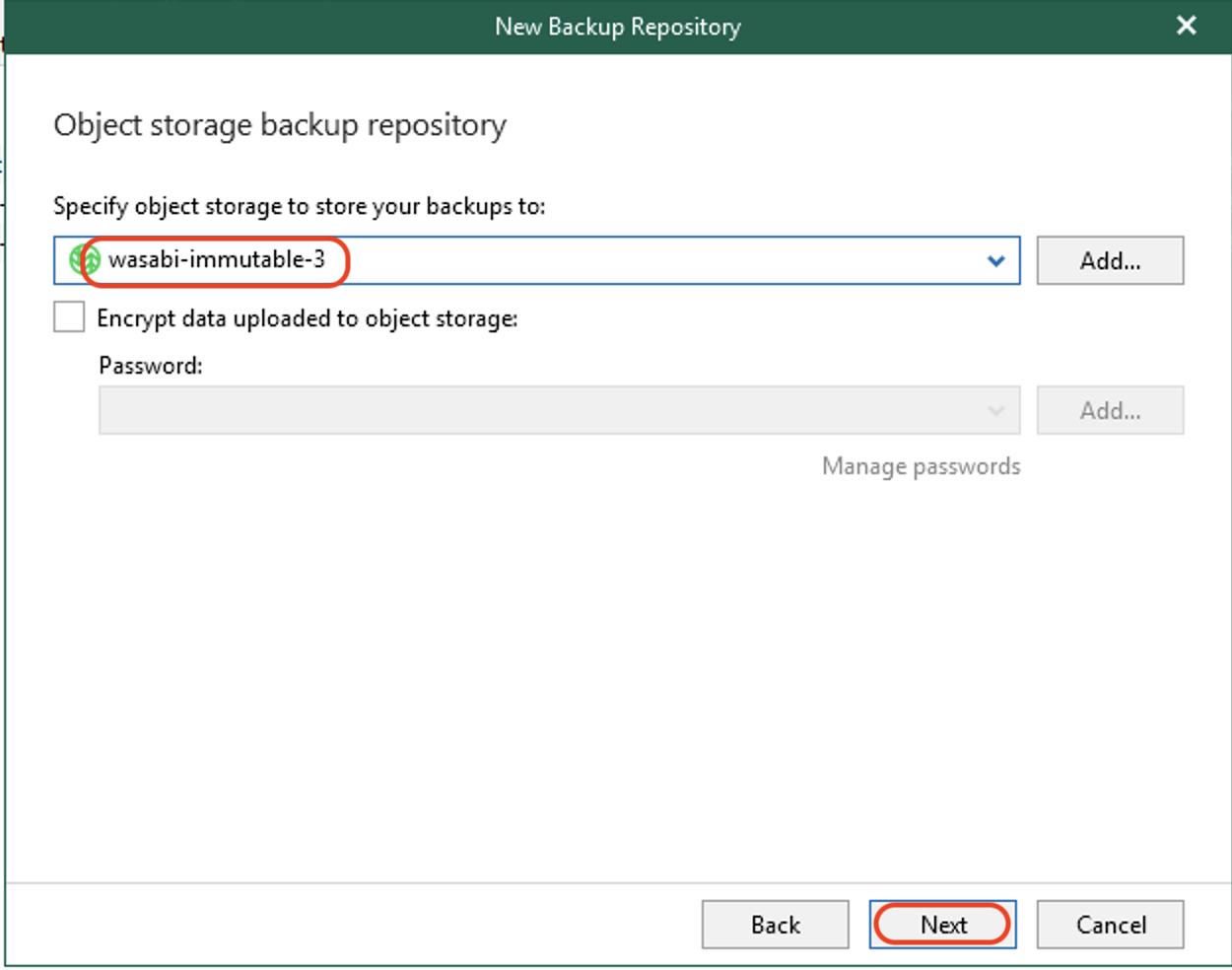
Select the retention period and retention type, as needed. Click Finish to create the repository.
Retention period: Select the retention period. Note that this setting cannot be changed for immutable backup repositories.
Snapshot-based retention: Select this type to keep an item until the restore point of an item's version within the retention coverage.
Item-level retention: Select this type to keep an item until its creation time or last modification time within the retention coverage.
Advanced settings for the retention policy can be configured by clicking Advanced. For more details, refer to Veeam's documentation on Retention policy settings.
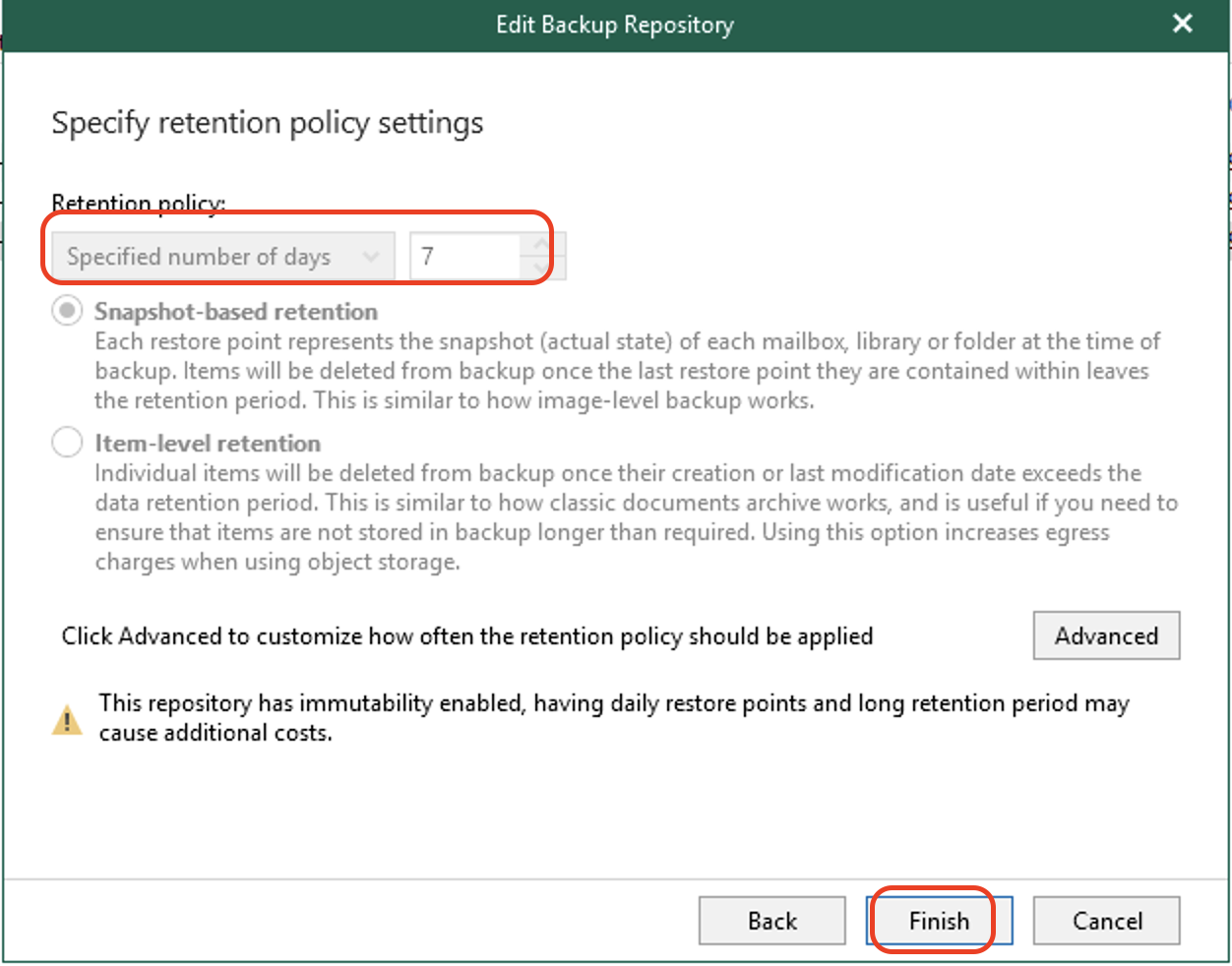
Create a Backup Copy job (follow the steps above in Creating a Backup Copy Job). Select the recently created immutable Object storage repository.
Verify that your data is being backed up to Wasabi by logging into the Console. Navigate to the bucket used for Veeam Backups for Microsoft 365 and look for data. Ensure that show versions is enabled on the Wasabi Console to view Object lock details.