How do I use Veeam version 12 with Wasabi Ball?
Wasabi is a member of Veeam's cloud partner ecosystem. Wasabi has worked closely with Veeam to offer both a seamless implementation and a smooth transition to cloud storage. For more information on the Wasabi-Veeam partnership and solutions, review Veeam with Wasabi Solution Overview.
Customers with a large amount (generally 50 TB or more) of Veeam backup data that they want to transfer to Wasabi Hot Cloud Storage have the option to use the Wasabi Ball Transfer Appliance. The Wasabi Ball is a data transfer appliance used for transferring large data sets. For more information on Wasabi Ball, refer to the Wasabi Ball Transfer appliance page. This article details the steps to write backups to Wasabi Ball and transfer existing Veeam backups to Wasabi Ball.
Wasabi Ball currently does not support object lock/Veeam Immutability feature. Veeam Immutability cannot be enabled after seeding with non-immutable Veeam data. The object lock chain must be started from scratch.
The data restoration process is handled by your specific backup software application. As there are many, potential variables that will affect your unique environment, Wasabi strongly recommends that you seek the guidance of your backup software's technical support team in the event that you encounter difficulty or have application-specific inquiries.
Prerequisites
Active Wasabi Storage account.
Wasabi Ball appliance is connected to the local network and accessible.
Wasabi Ball appliance S3 listening port is changed to 443. Review Enable https (443) on Wasabi Ball appliance.
S3 credentials- Access and Secret Keys are available for Wasabi Ball.
Veeam Backup and Replication version 12 software installed and licensed.
A valid Veeam license that supports capabilities for object storage.
Modifying the Hosts File
In order to use Veeam with Wasabi Ball we have to temporarily redirect Veeam to the Wasabi Ball IP address instead of the Wasabi service URL. We can accomplish this by editing the Windows hosts file.
Access the hosts file located at C:\Windows\System32\drivers\etc and modify it as Administrator. In the example below, the Wasabi Ball IP address is 192.168.1.20 and the destination bucket is located in US-West-1 region.
For more information on Wasabi service URLs, review Service URLs for Wasabi's Storage Regions.
192.168.1.20 s3.us-west-1.wasabisys.com us-west-1By default, the Wasabi Ball S3 server listens to port 9000. Contact support@wasabi.com to help change this default setting to port 443.
See screenshot below:

Creating an Object Repository for Wasabi Ball
Click the Backup Infrastructure tab and click Backup Repositories. Now click Add Repository to add a new repository.
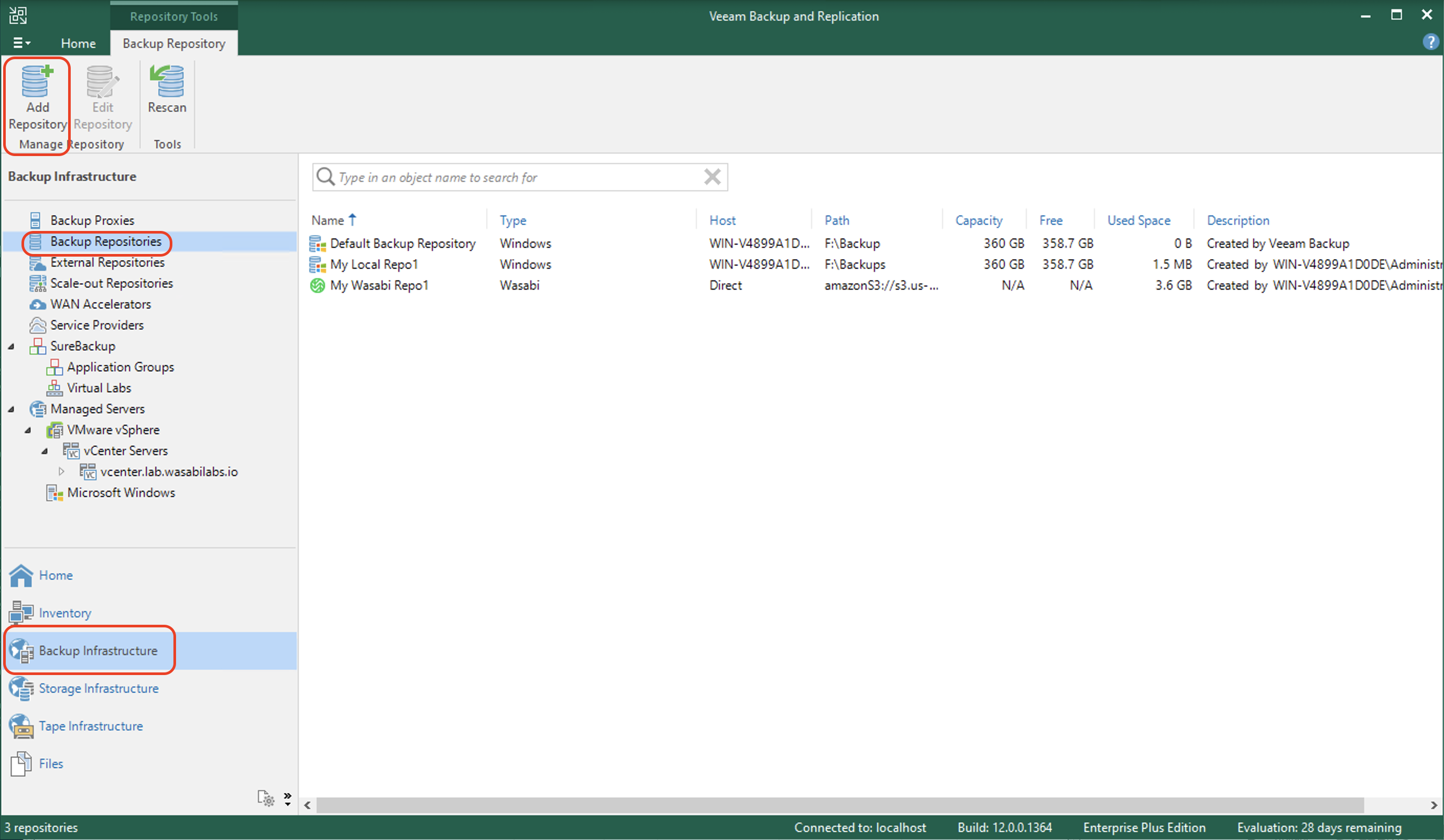
Select Object Storage as the repository type.
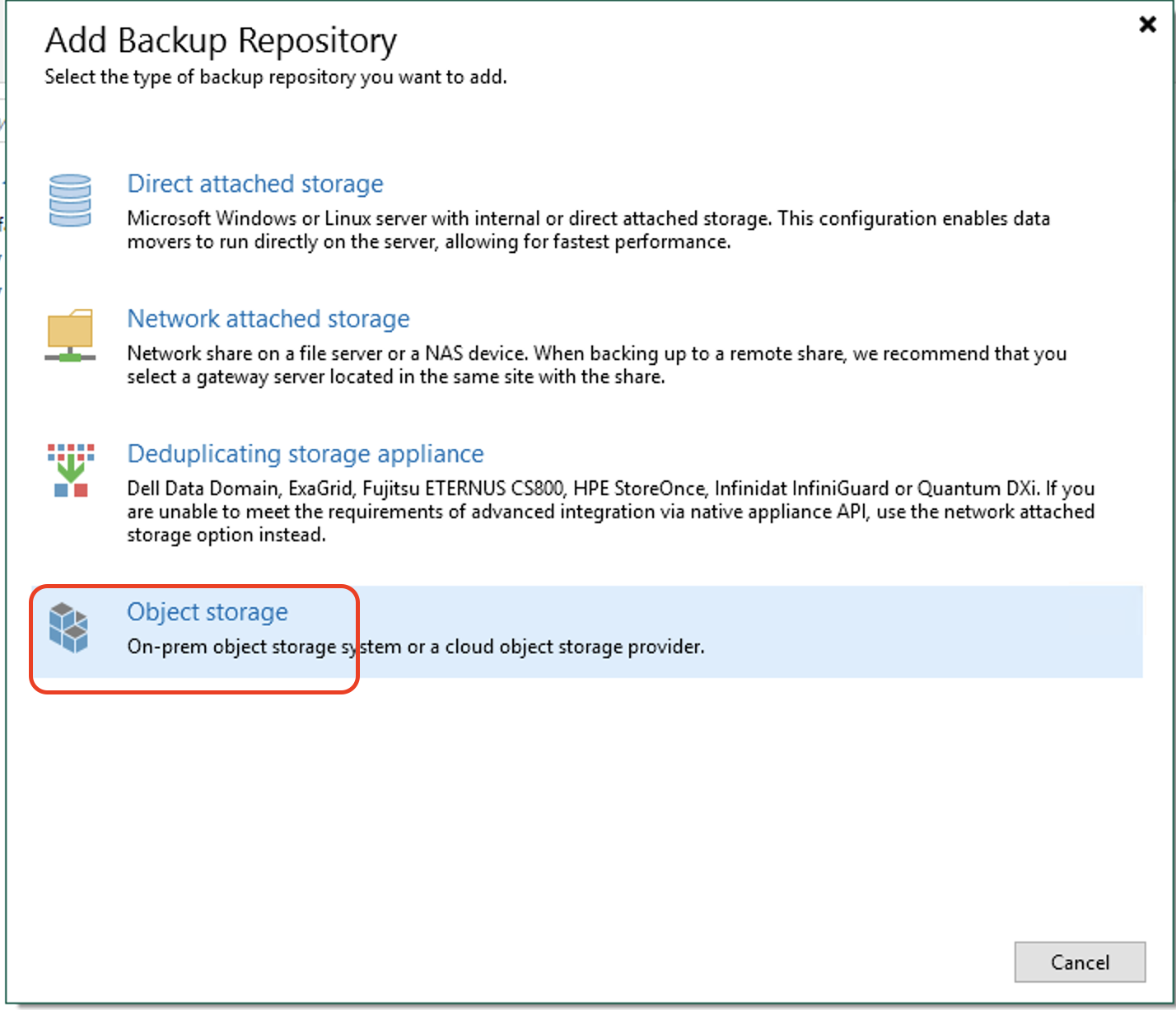
Select Wasabi Cloud Storage as the object storage.
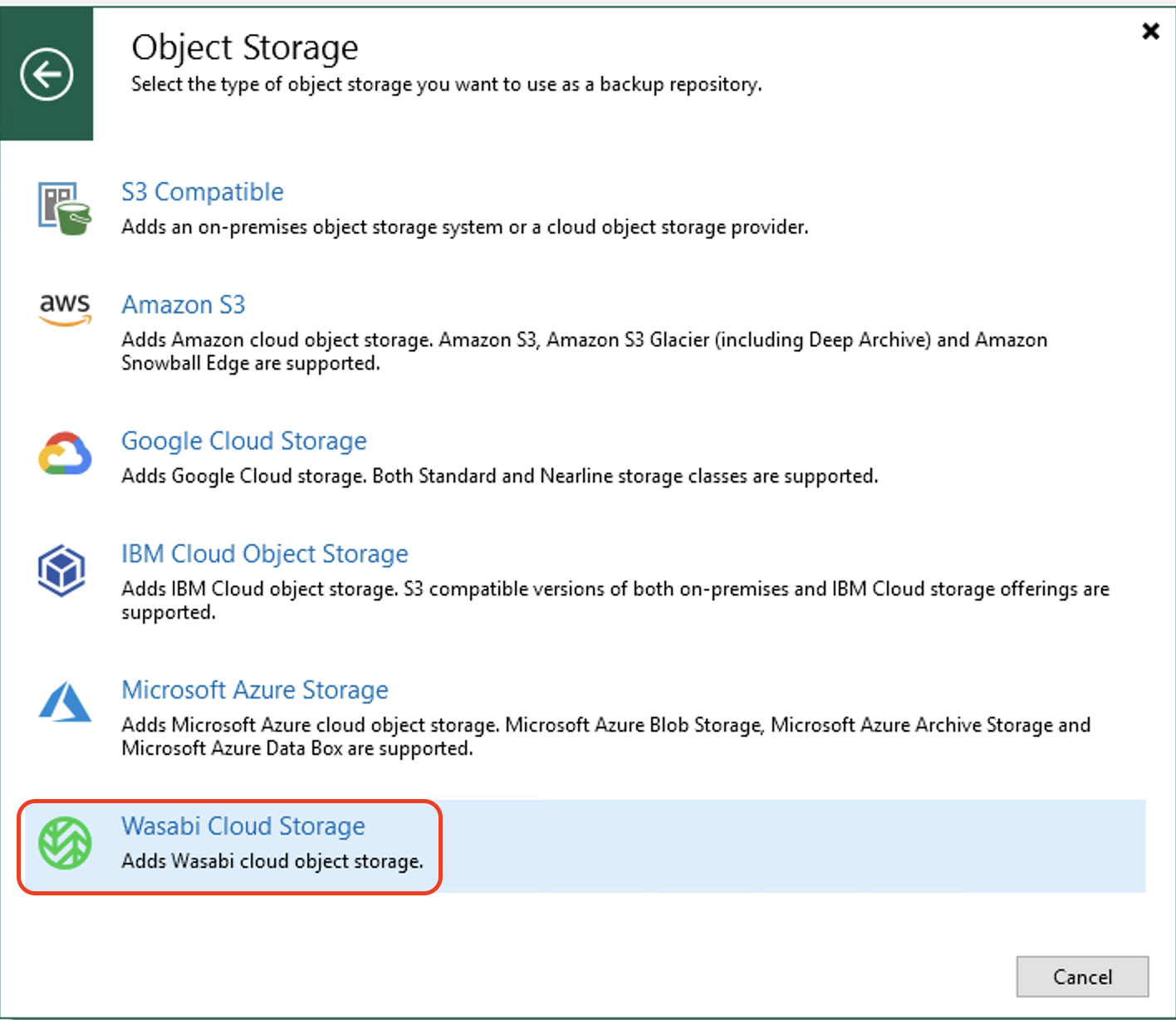
Enter a name (for example, "Wasabi Ball storage") and an optional description. Click Next.
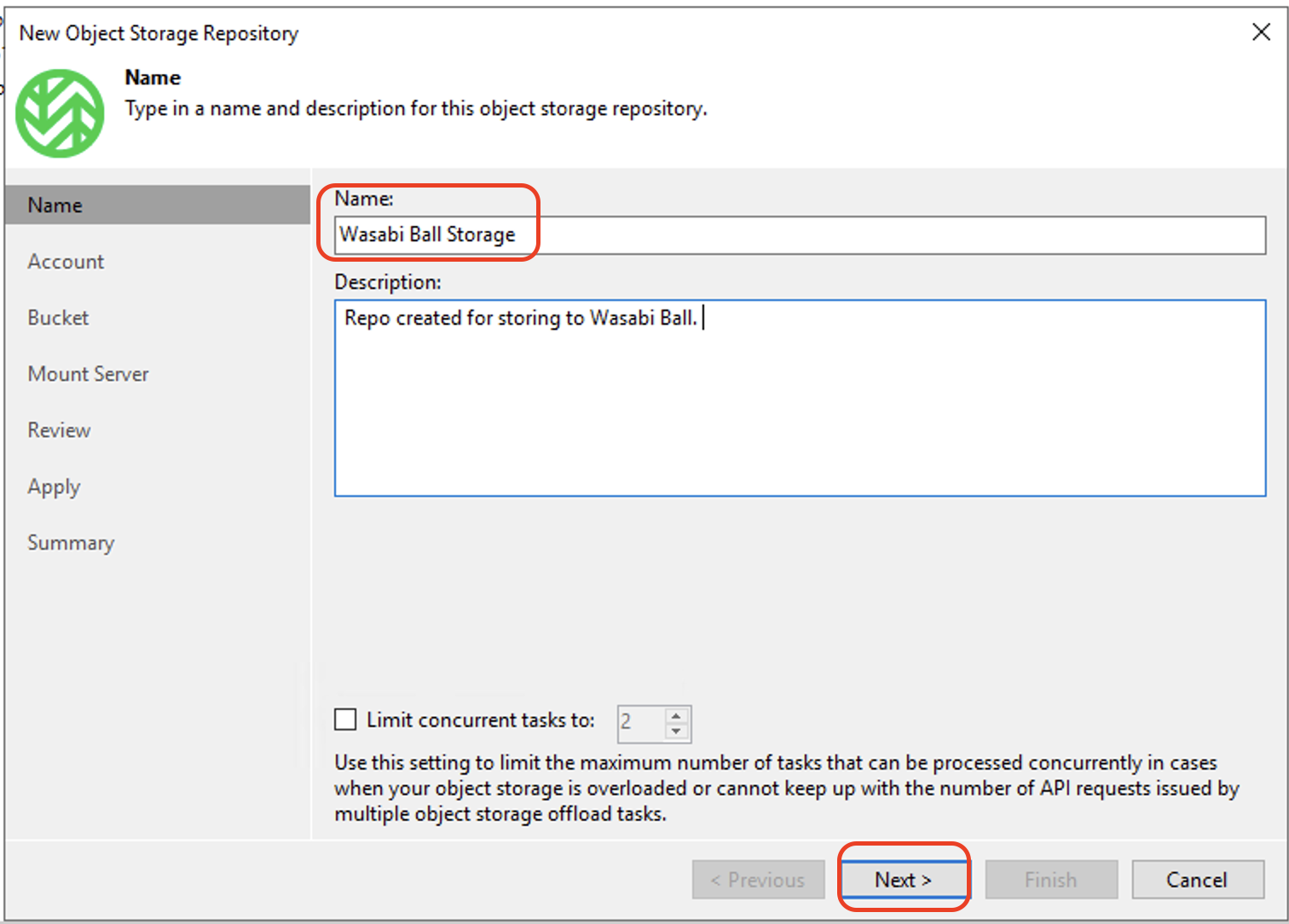
Add the appropriate Wasabi region URL (this needs to match your bucket region and the hosts file entry from section 2). Click Add to enter your Wasabi credentials.
The Wasabi Ball will authenticate using your Wasabi cloud storage credentials.

Enter the Access key and Secret key for the Wasabi Ball. Click OK to continue and click Next.
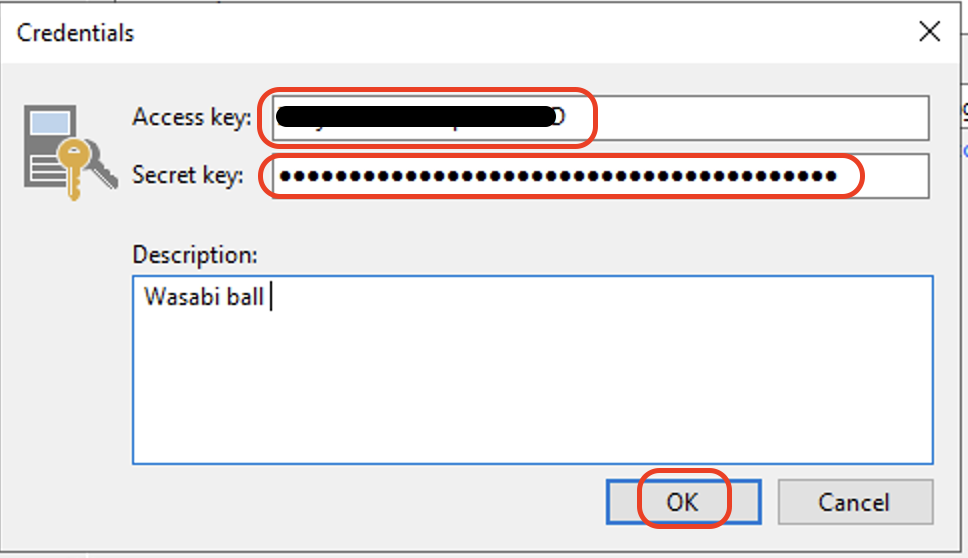
You will see the alert box below confirming a connection to the Ball. Click Continue.
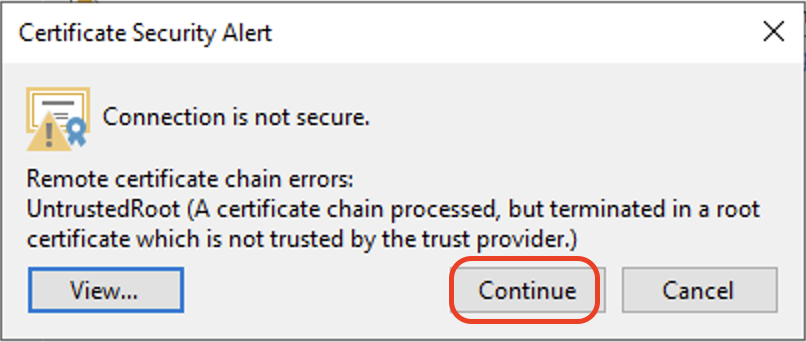
Be sure that the "Make recent backups immutable" is NOT checked for the Wasabi Ball. Click Browse next to Bucket to select a bucket.
NOTE: The Wasabi Ball does not support Object Lock/Veeam Immutability feature.
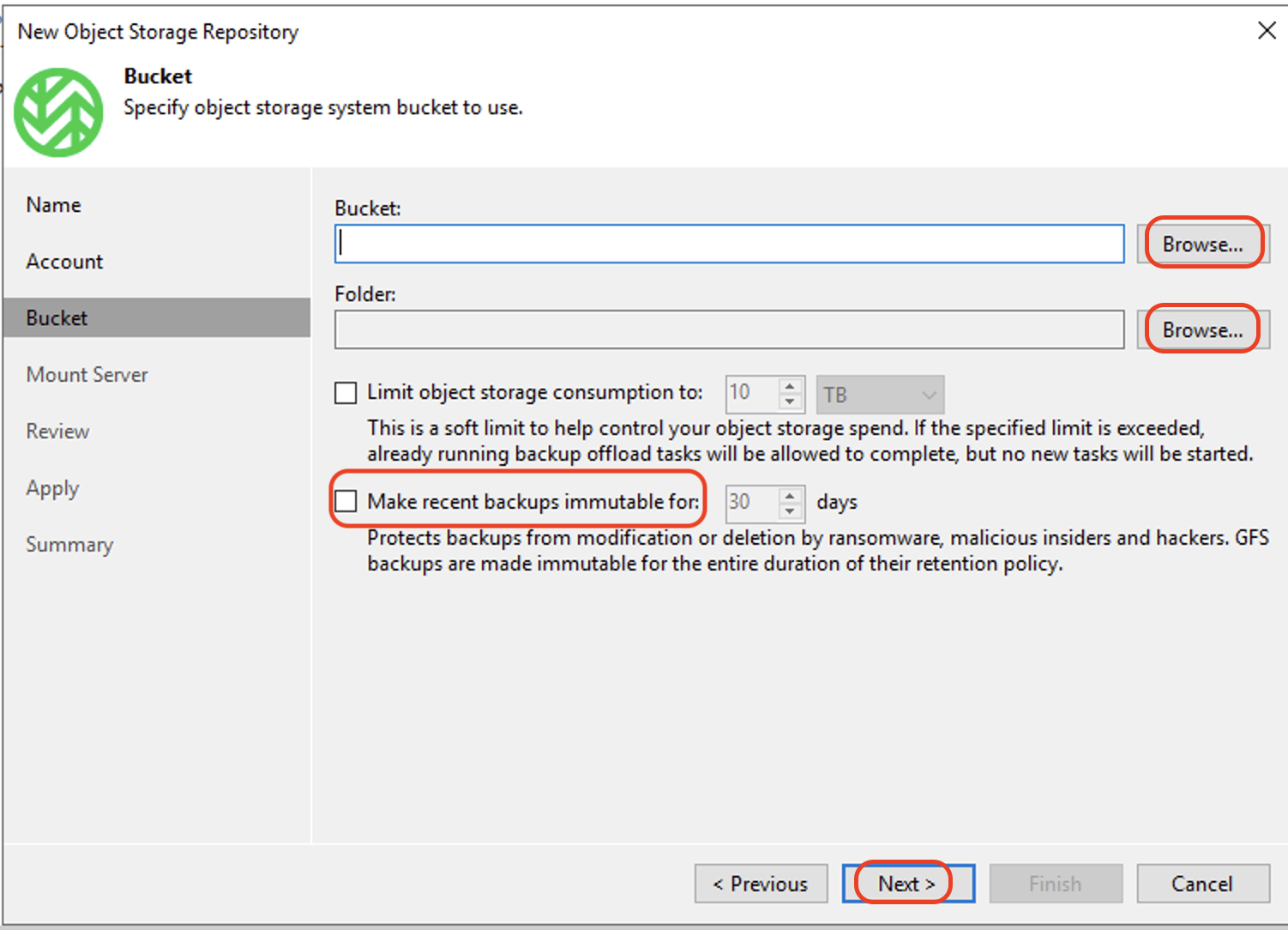
Select the folder matching your Wasabi bucket name from the list of the different folders on the Wasabi Ball. Click OK to return to the Bucket window.
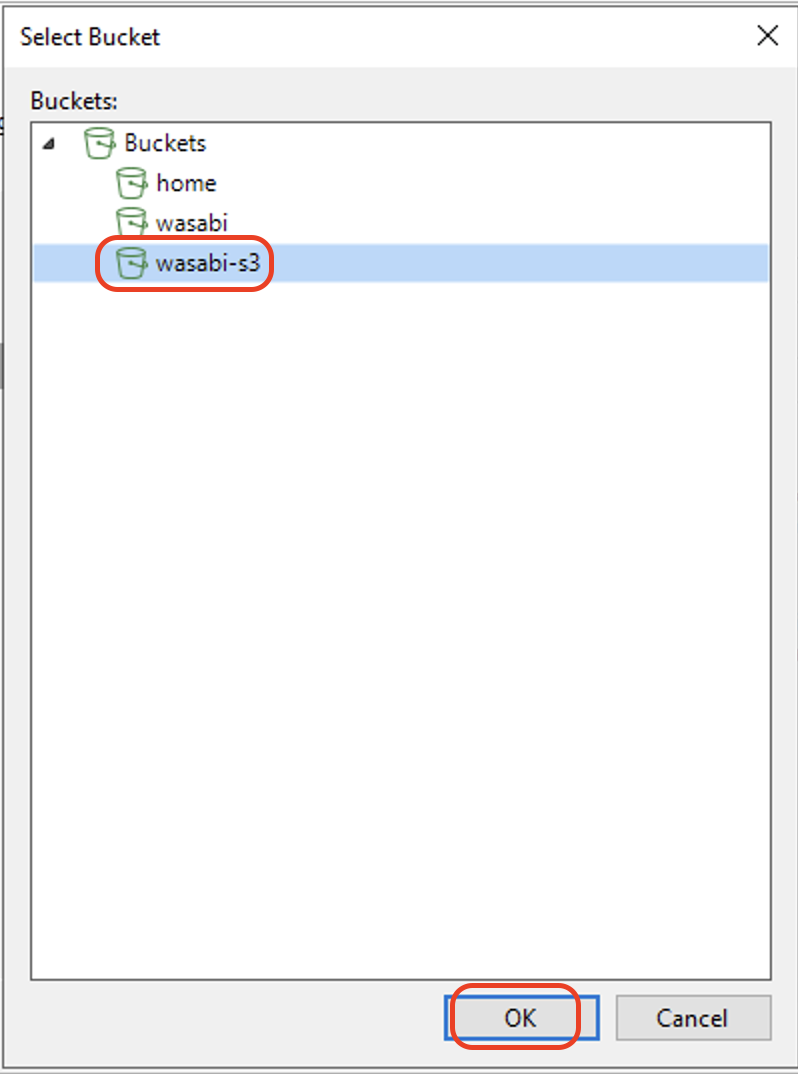
Click Browse next to the Folder to open the Select Folder window. Click New Folder and enter a folder name (for example, Veeam-v12). Click OK then Next to move to the next step.
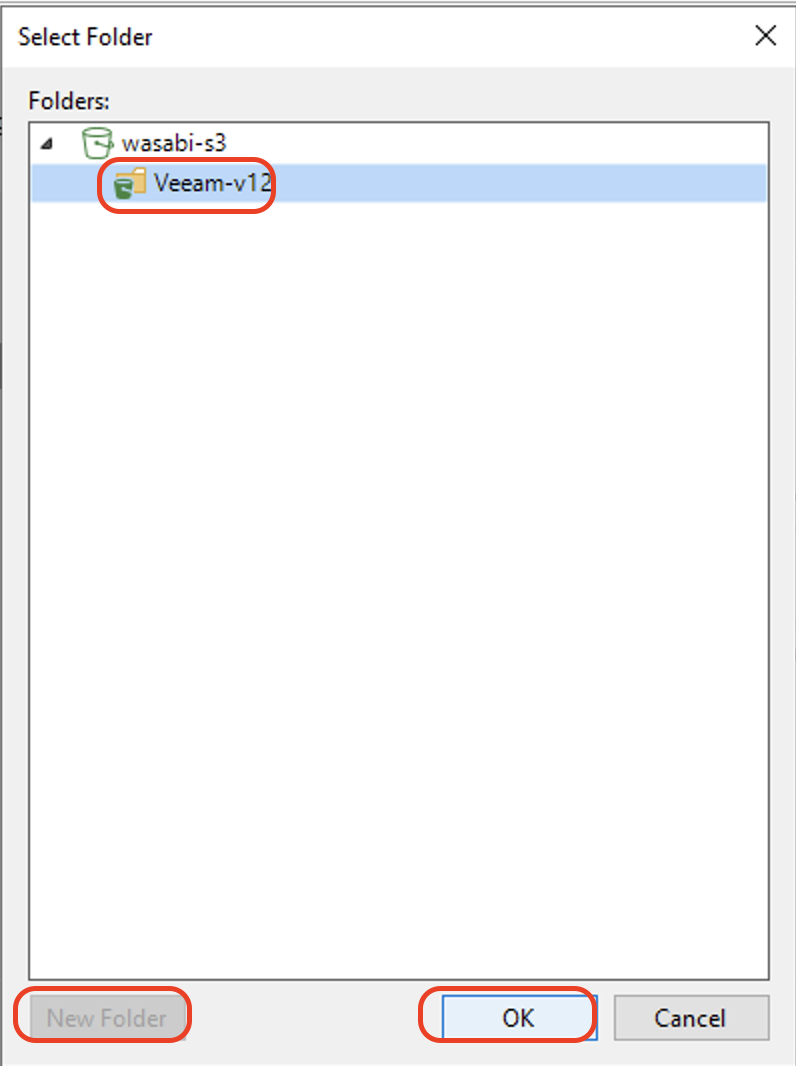
Keep the default settings and click Next to continue.
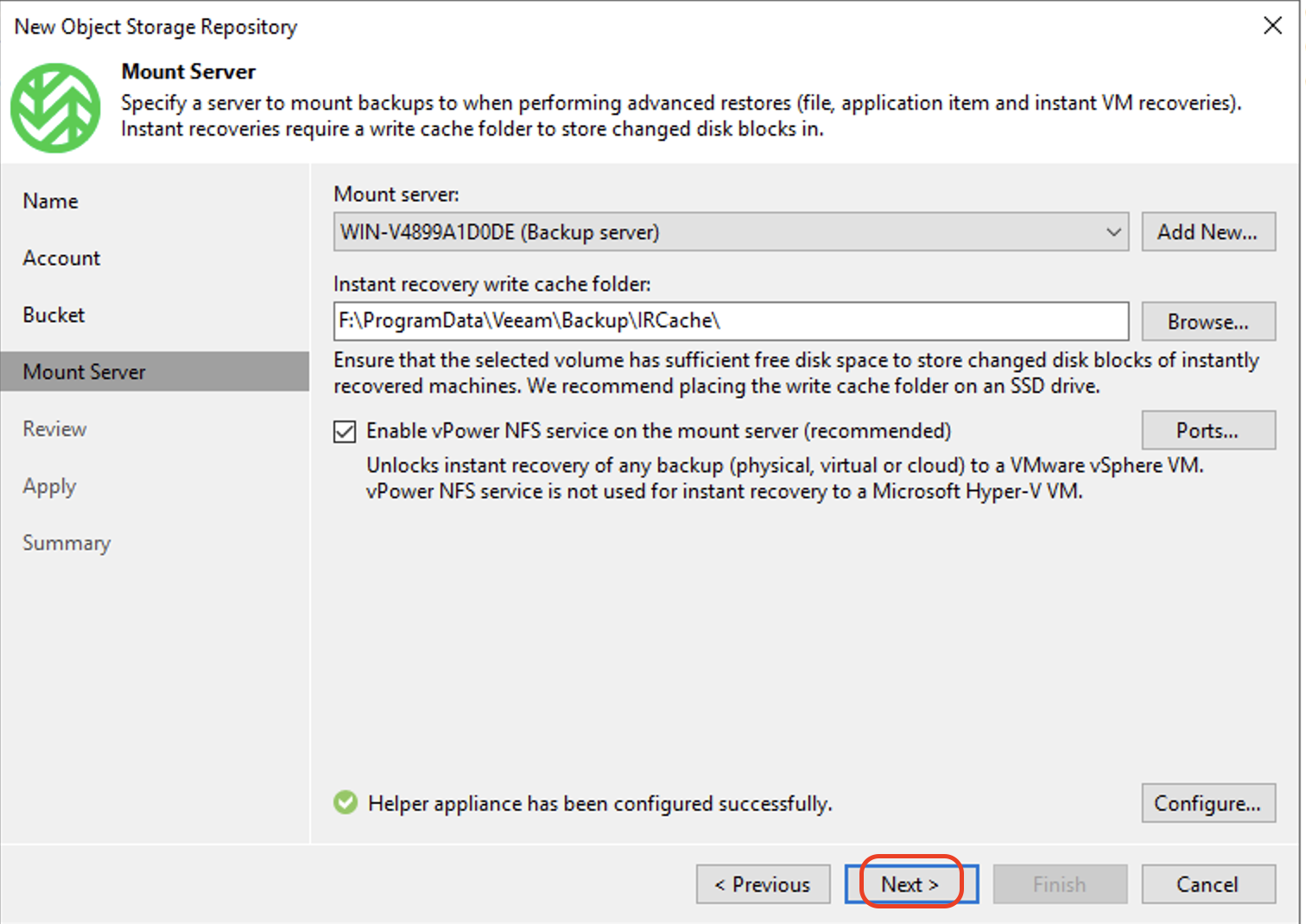
Click Apply on the Review window to continue.
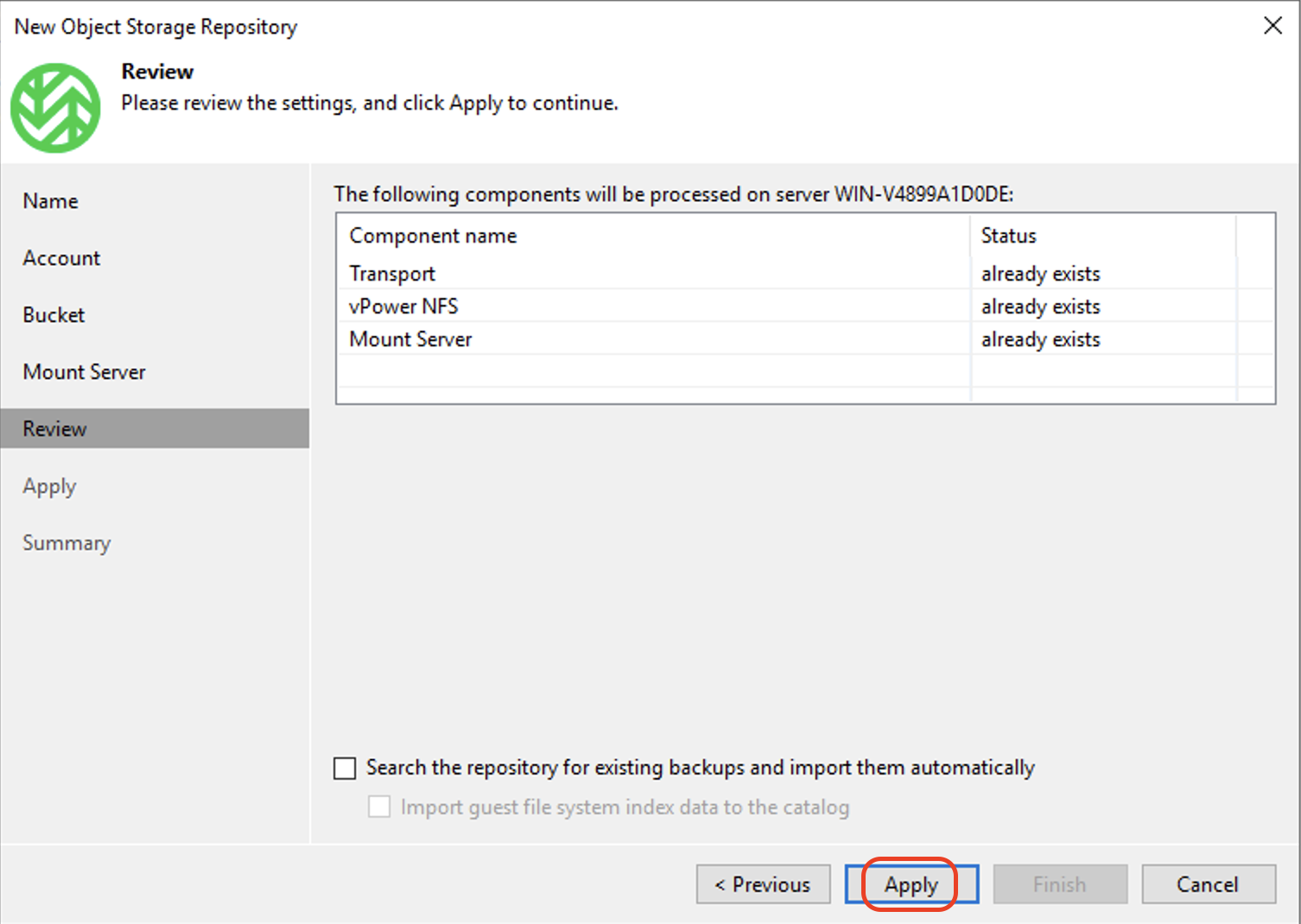
Click Next in the Apply window.
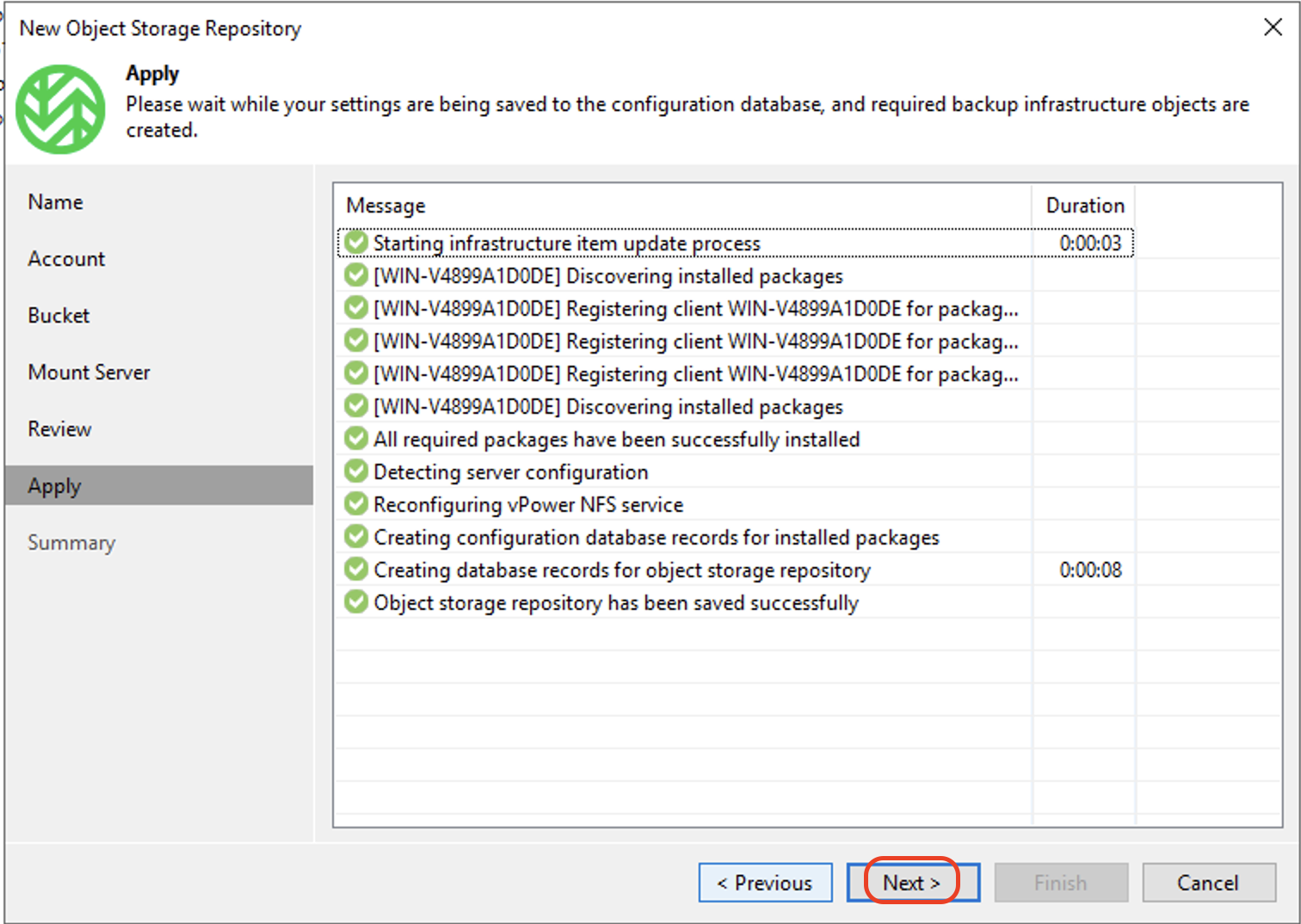
Review the Summary and click Finish to complete creating the repository.
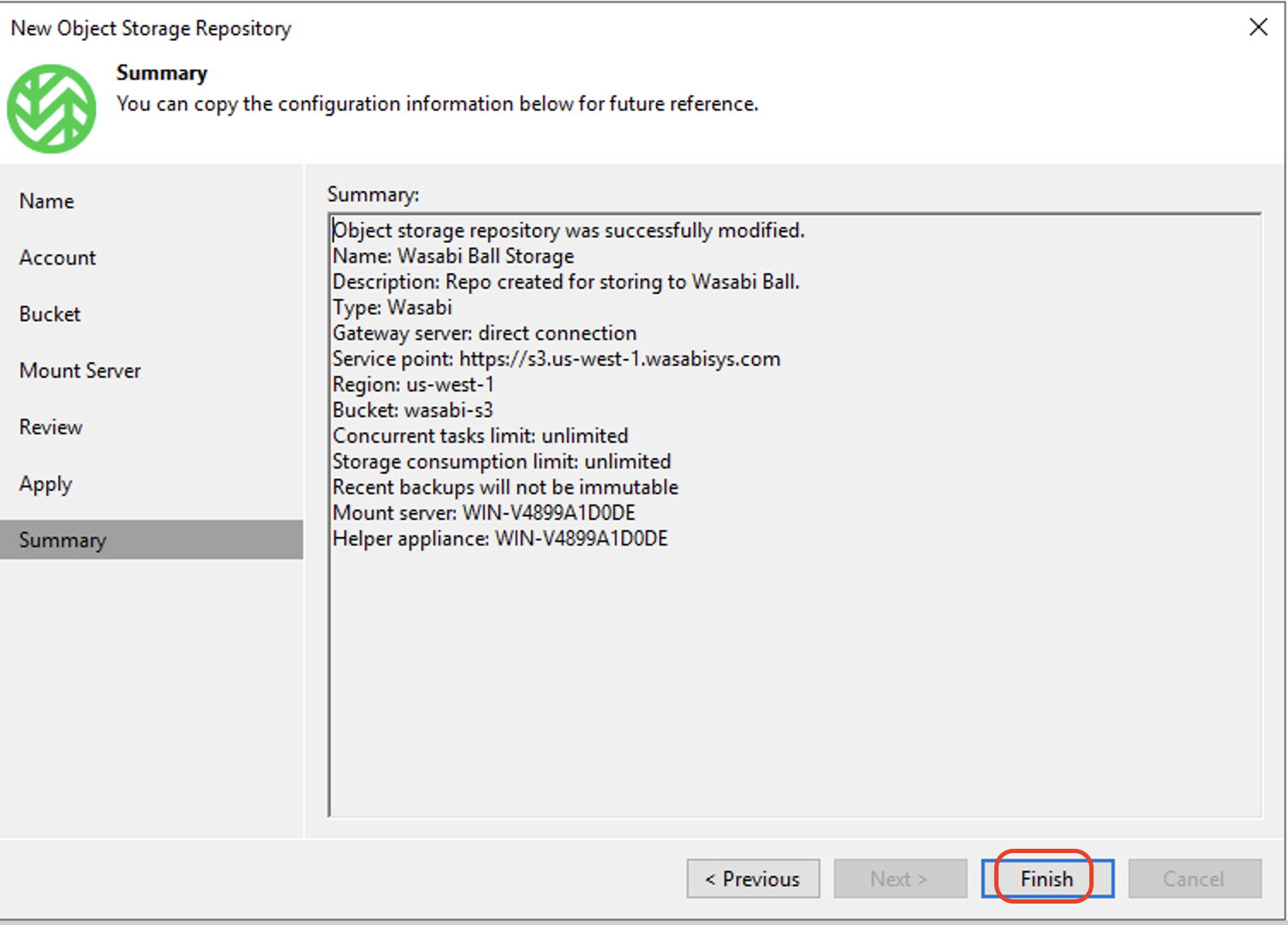
The newly created Wasabi Ball storage repository will now be listed in the Backup repositories.
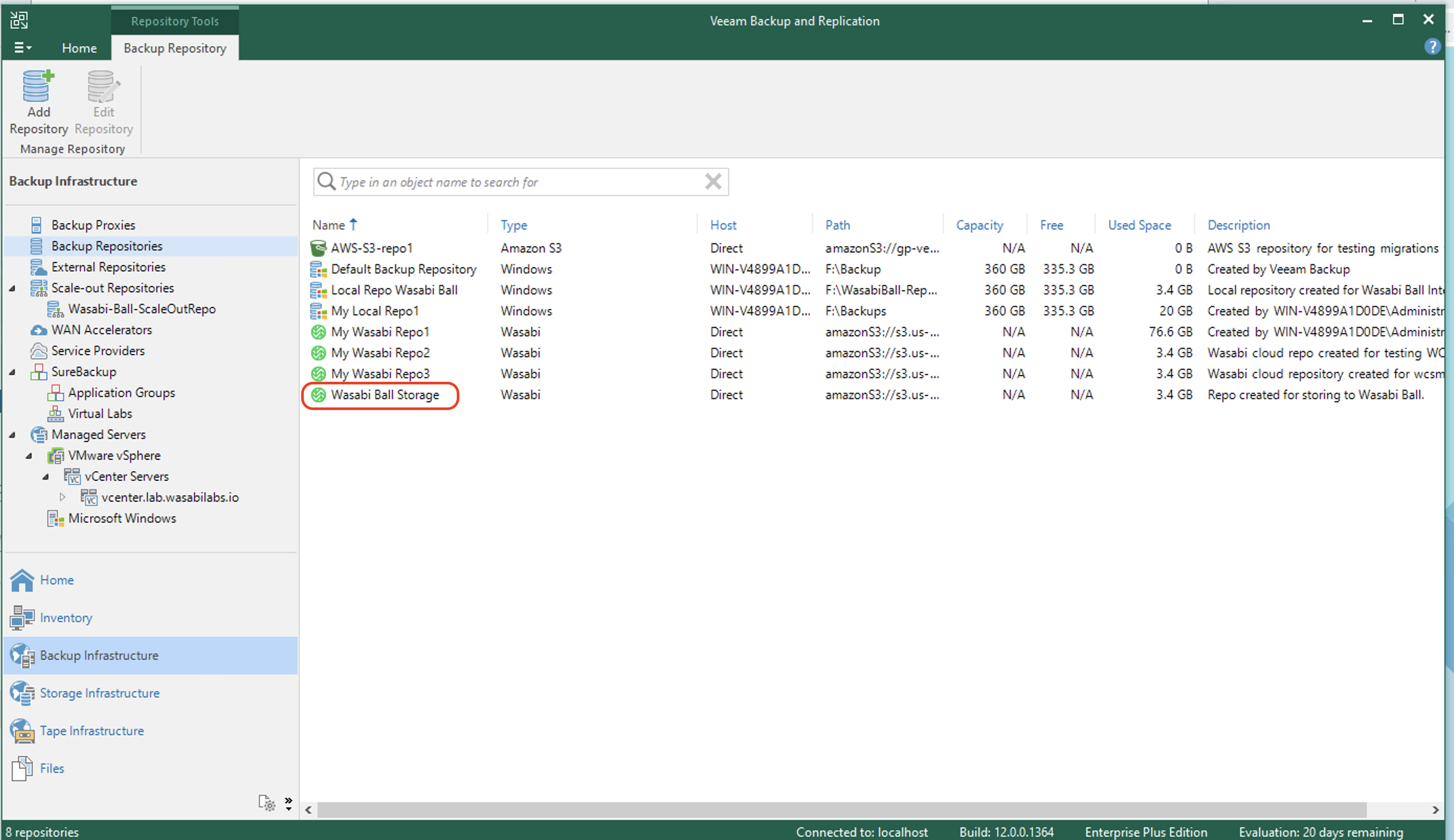
Creating a Backup Job
This section details the steps to configure a Backup Job to start writing backups to the Wasabi Ball.
Click Home > Jobs. Click Backup Job. Select Virtual Machine, as shown below.

Enter a name for the Backup Job and a description (optional).
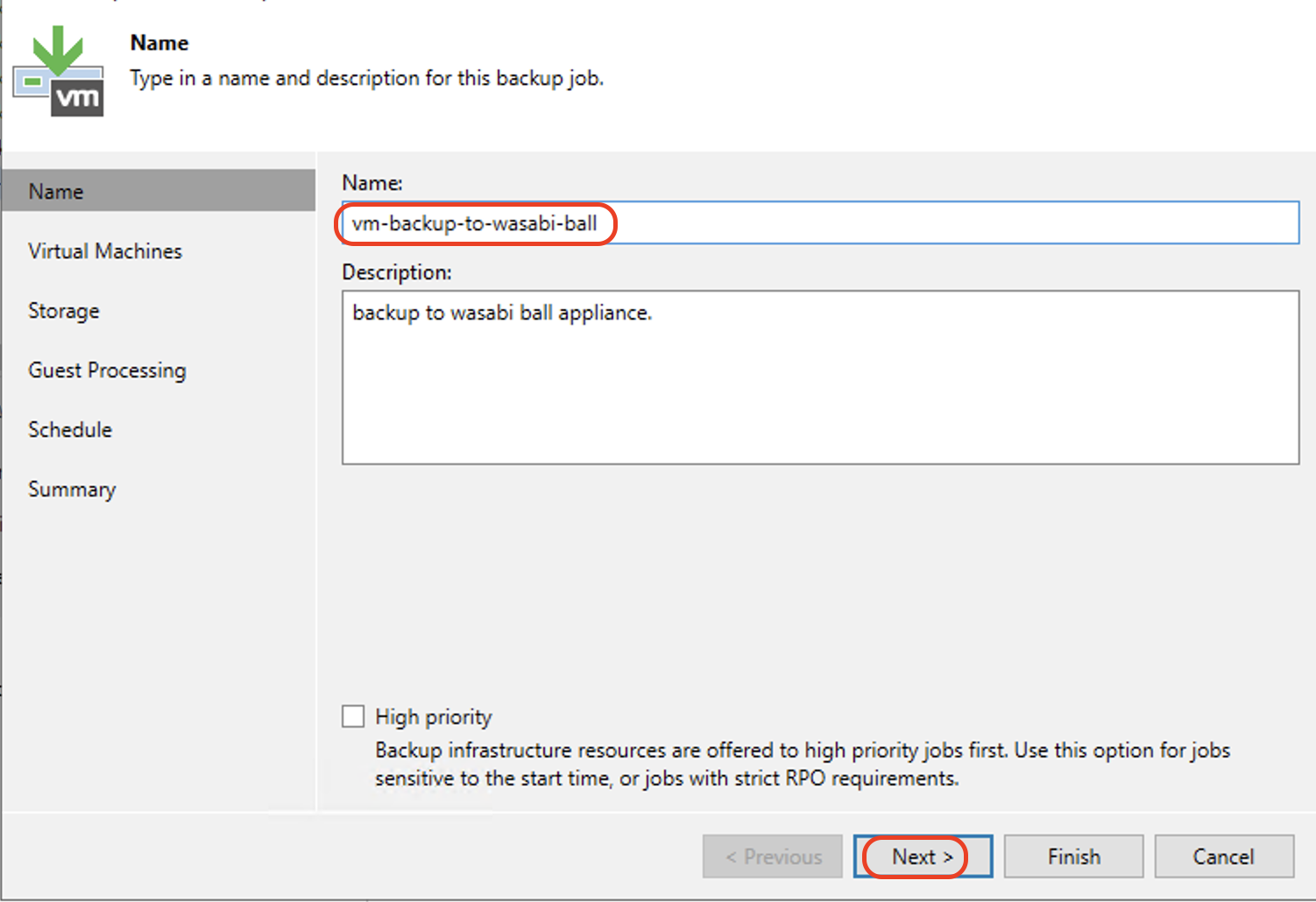
Click Add to choose the virtual machine and select the VM from the list. You can also search for a VM in the search box at the bottom. Once the VM is selected, click Add.
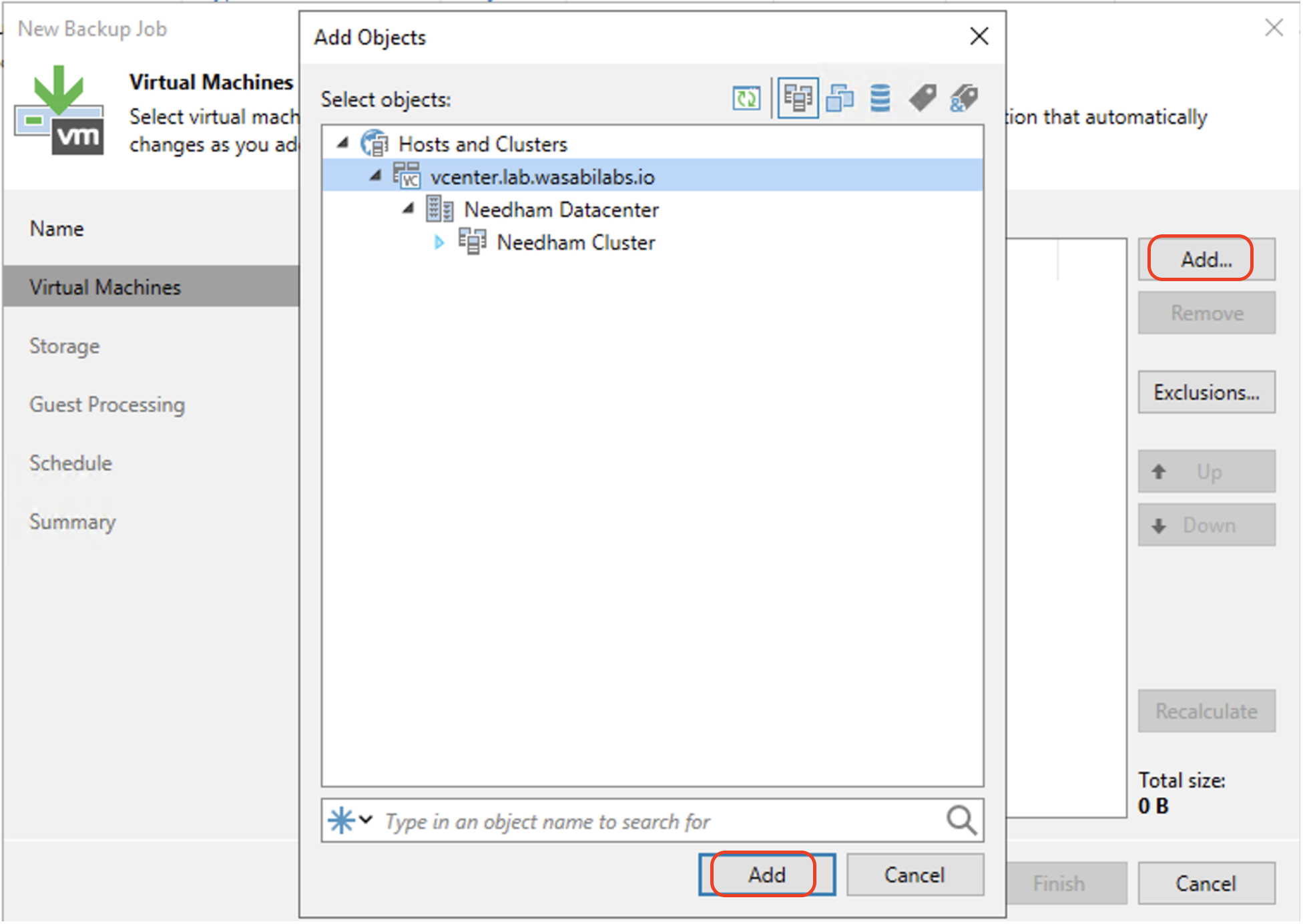
Click Next to continue.
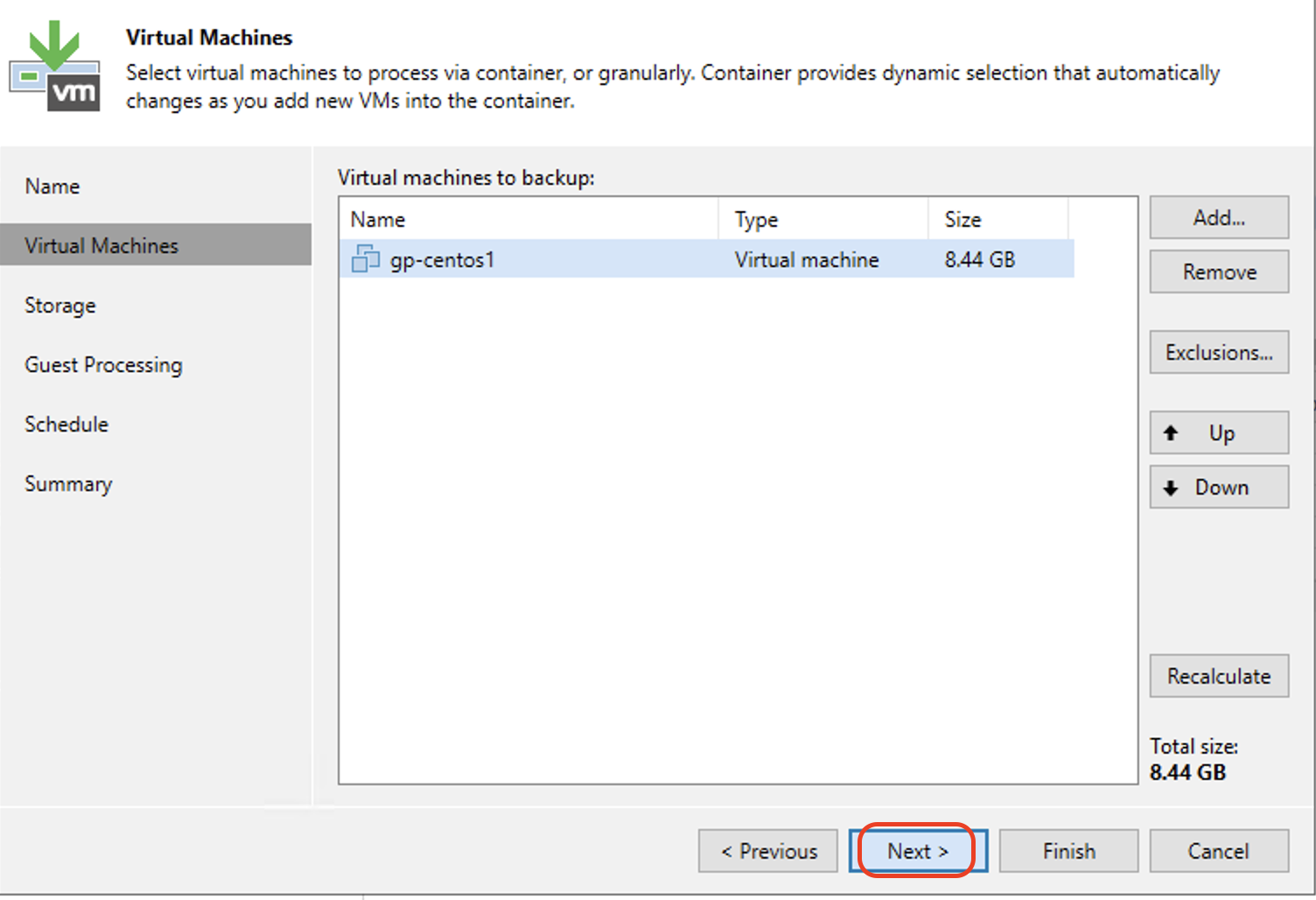
Select the backup repository that was created above in section 3 from the list. Click Next to continue.
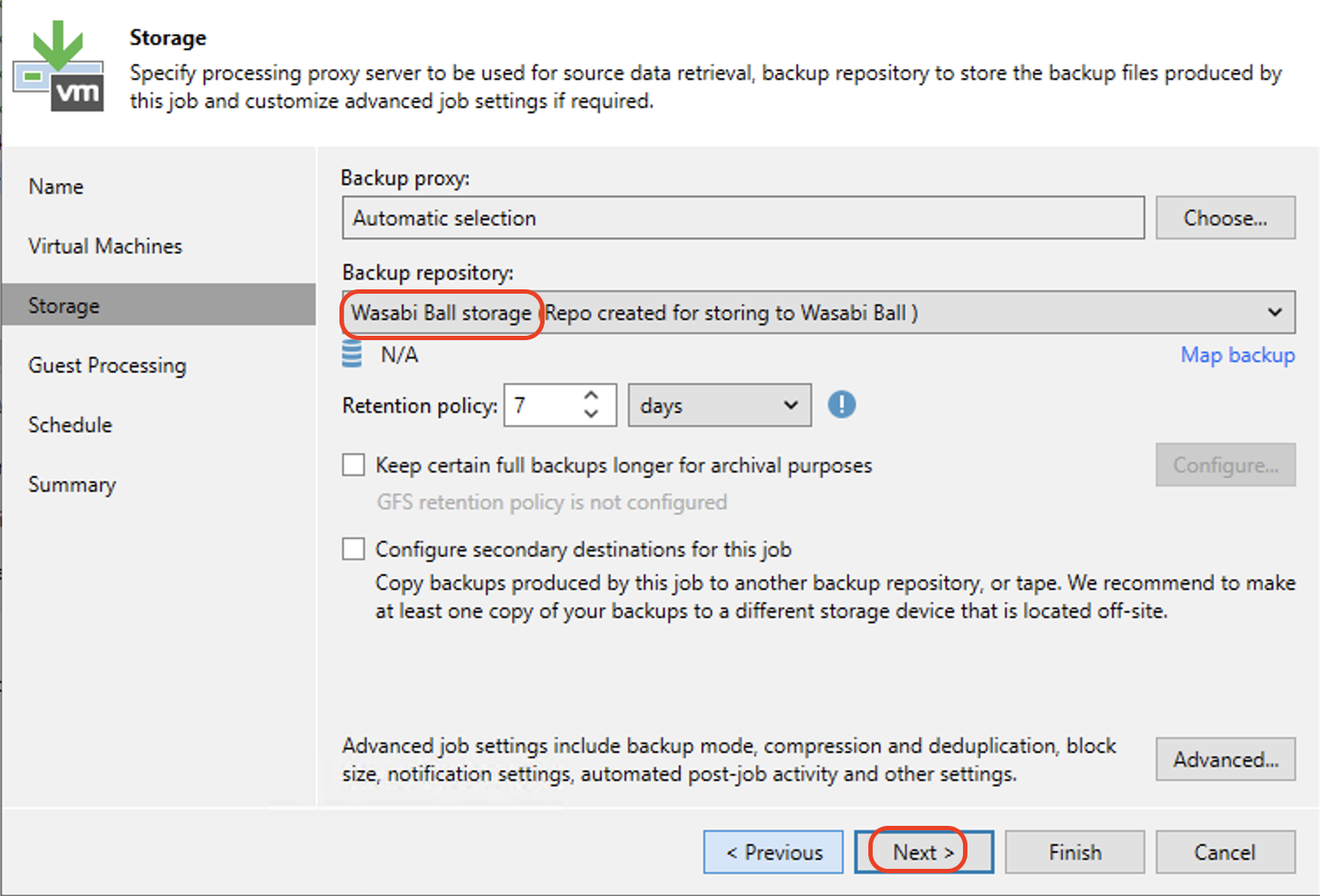
Click Next to continue with default settings. Optionally, configure Guest Processing Options.
To read about the Veeam Specific Guest Procession Options, review Veeam Guest Processing Docs.
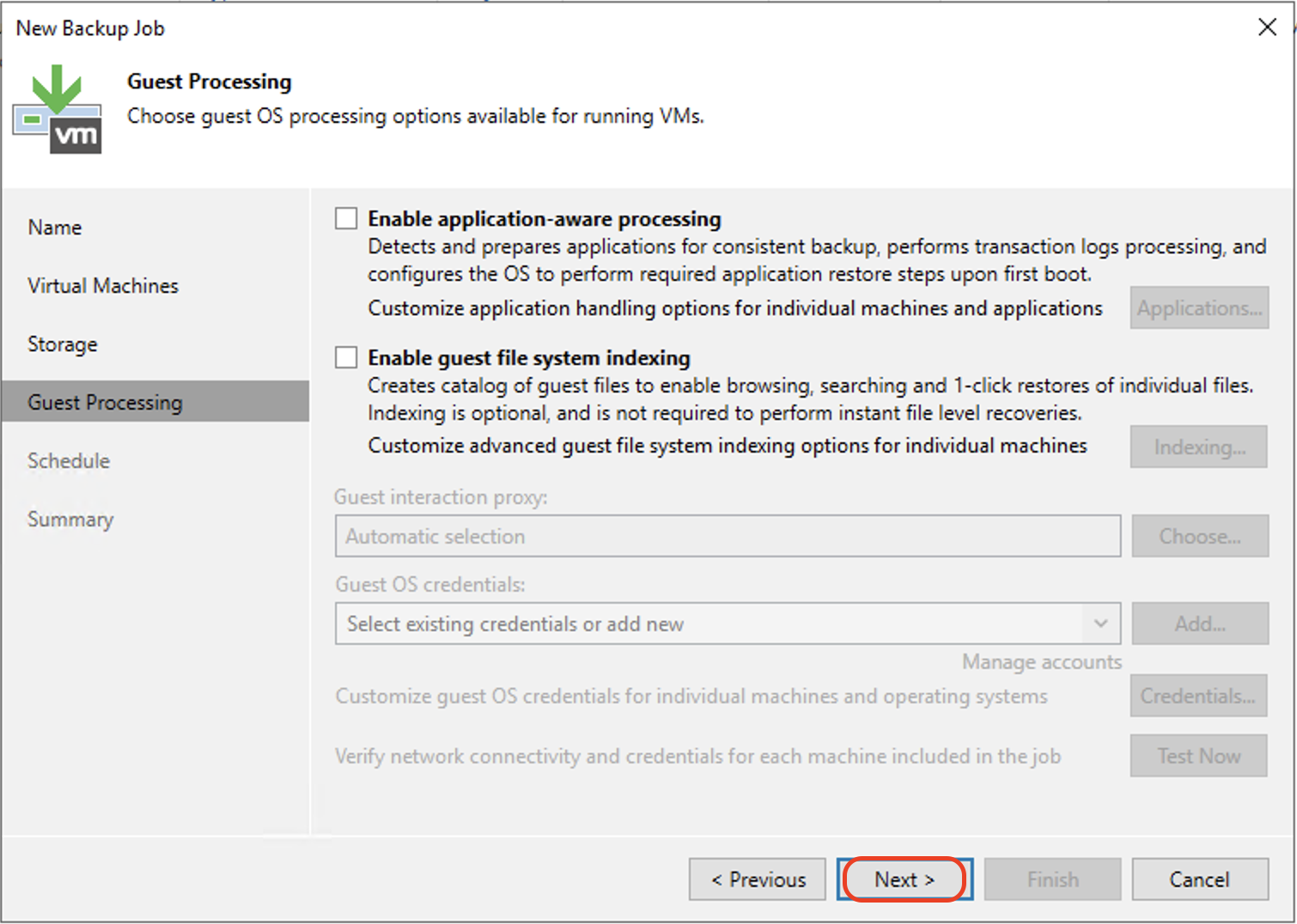
You may use the auto scheduler by checking the box to Run the job automatically or keep it unchecked and opt to run the job immediately on the next screen. Click Apply to continue.
To read about the Veeam Specific Scheduling Options, review Veeam Job Scheduling Docs.
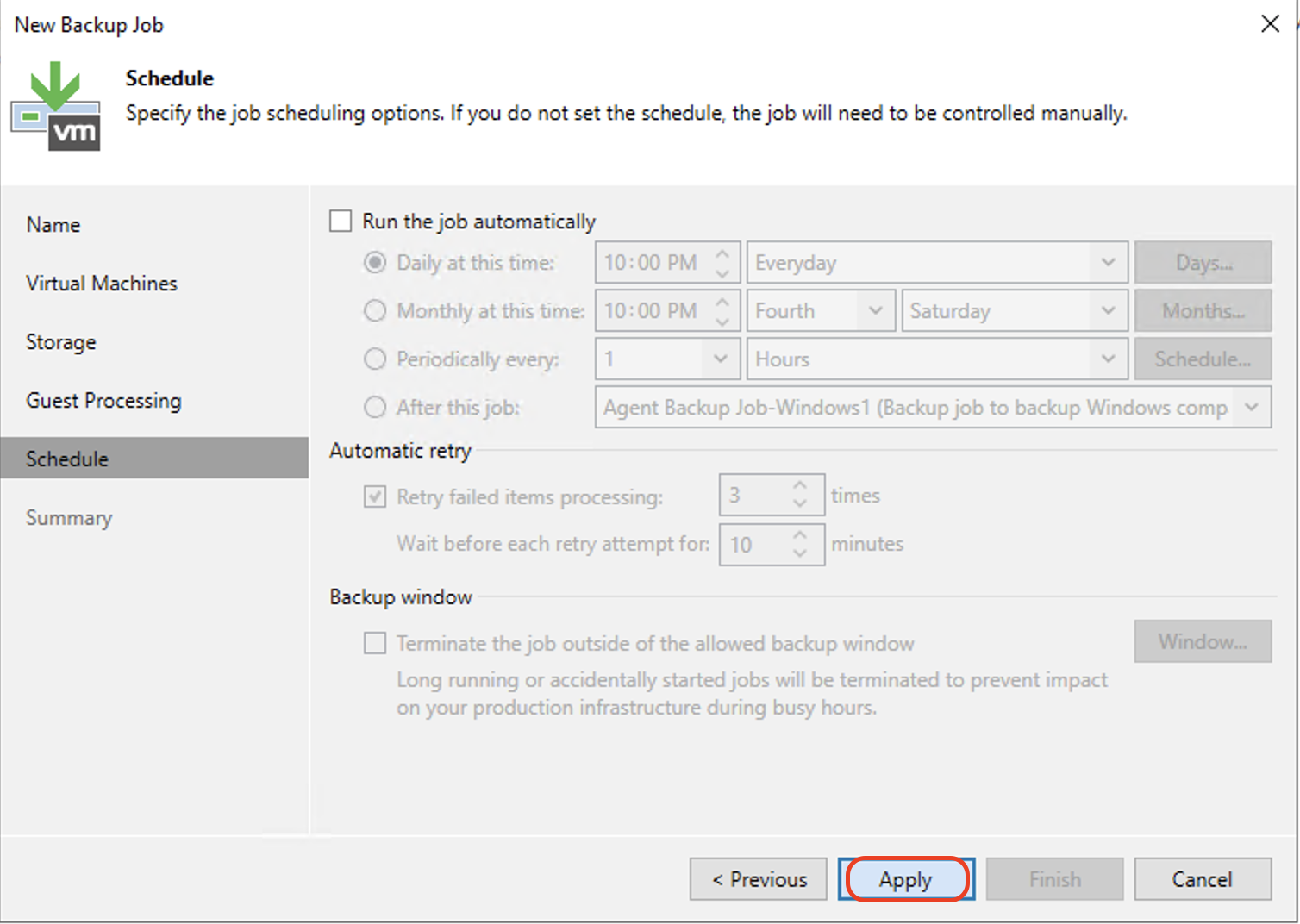
On the Summary page, check Run the job when I click Finish to initiate the backup job. Click Finish.
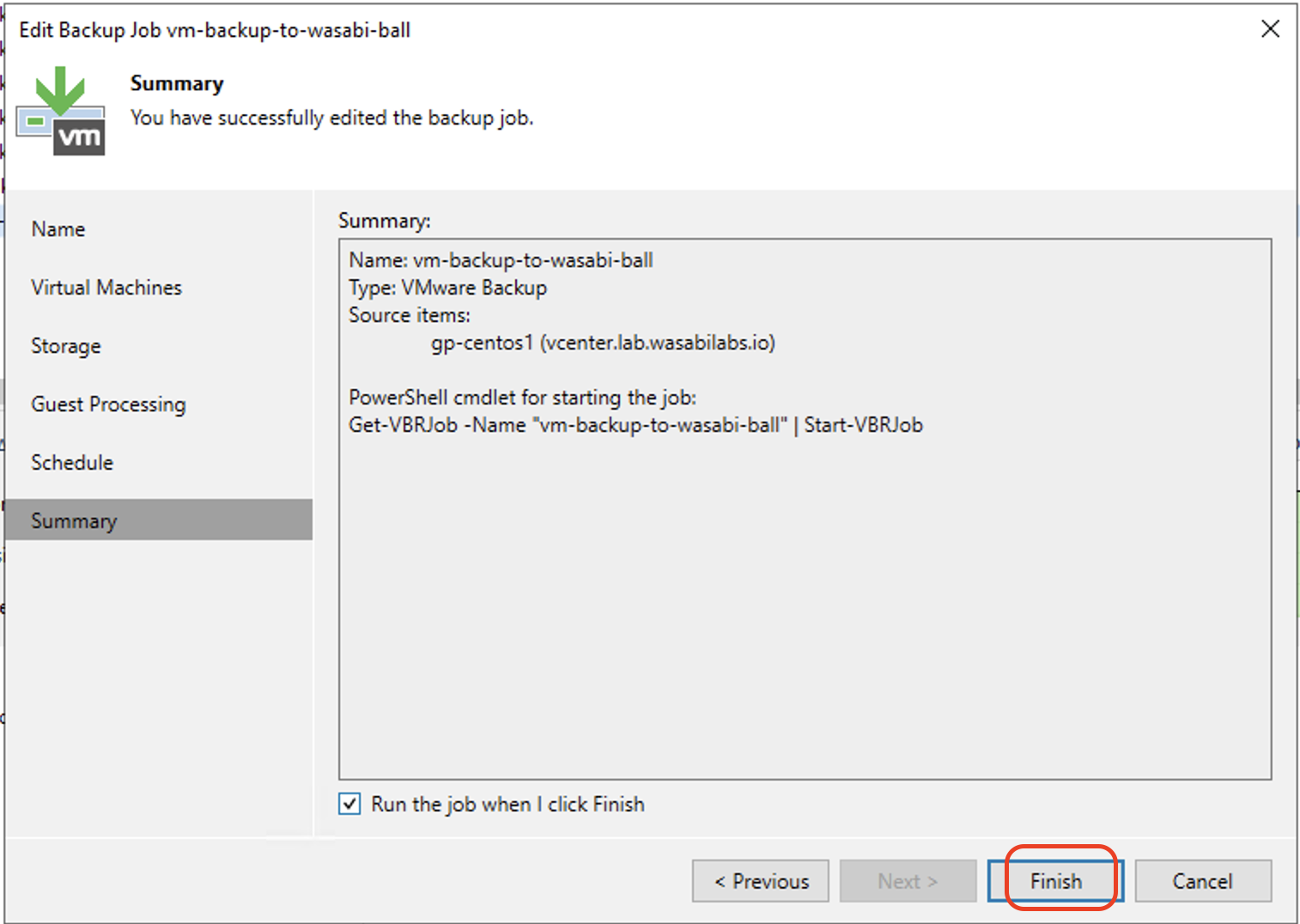
You can now see the backup job running by clicking on the Home tab and Jobs. Select the backup job to view details for that job.
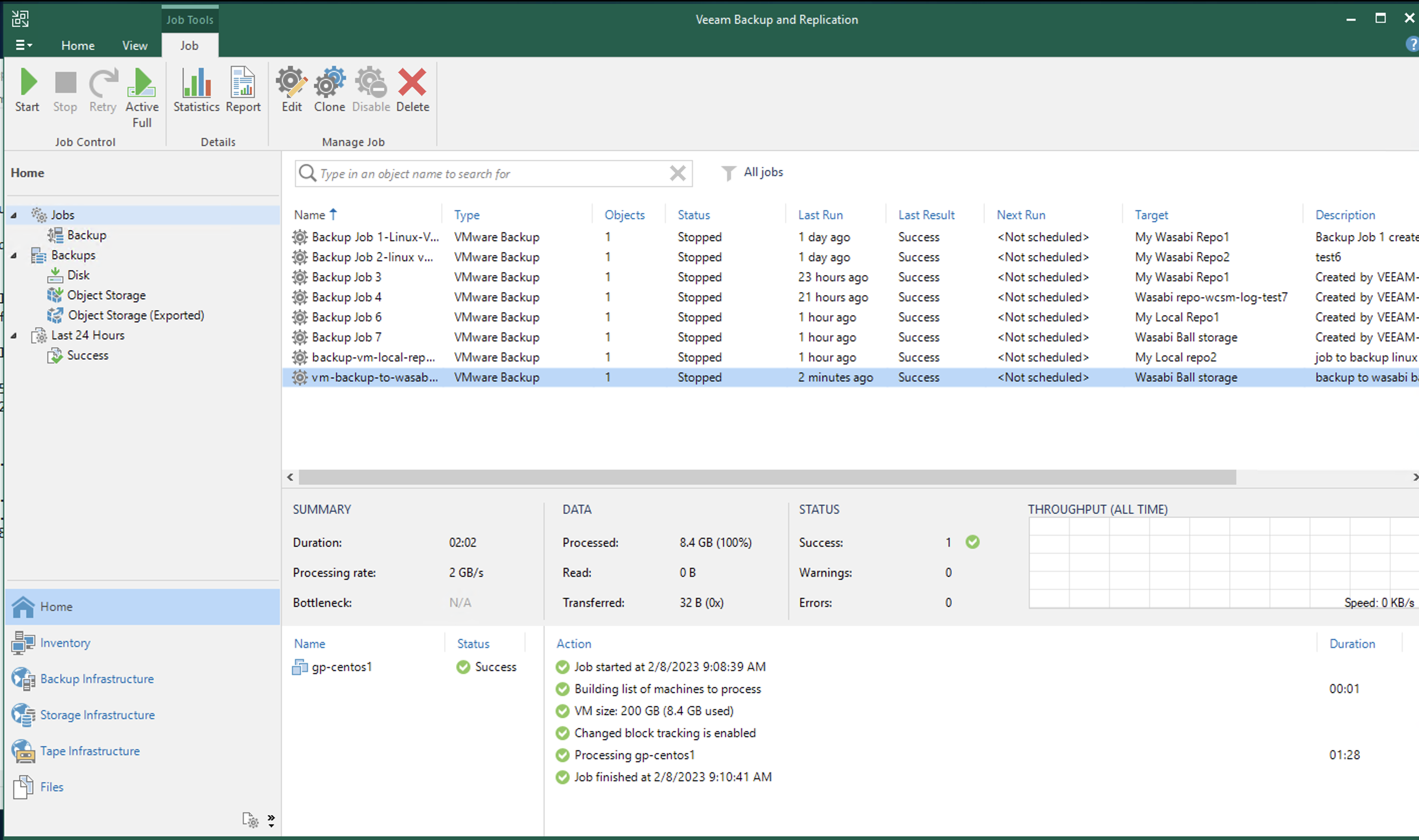
At this point, the backup has been written to the Wasabi Ball. Wasabi engineers will ingest this data from the ball to your bucket once they receive the ball back.
Moving Backups to Wasabi Ball
In Veeam Backup & Replication version 12, customers can now move existing Veeam backups to Wasabi Ball using the Move Backup feature. This section details the steps to move existing local backups to Wasabi Ball.
Synthetic Full backups cannot be moved to Object storage repositories.
On the Home tab of the Veeam console, click Backups and select the backup to be migrated. Once the backup is selected, click Move Backup on the top left.
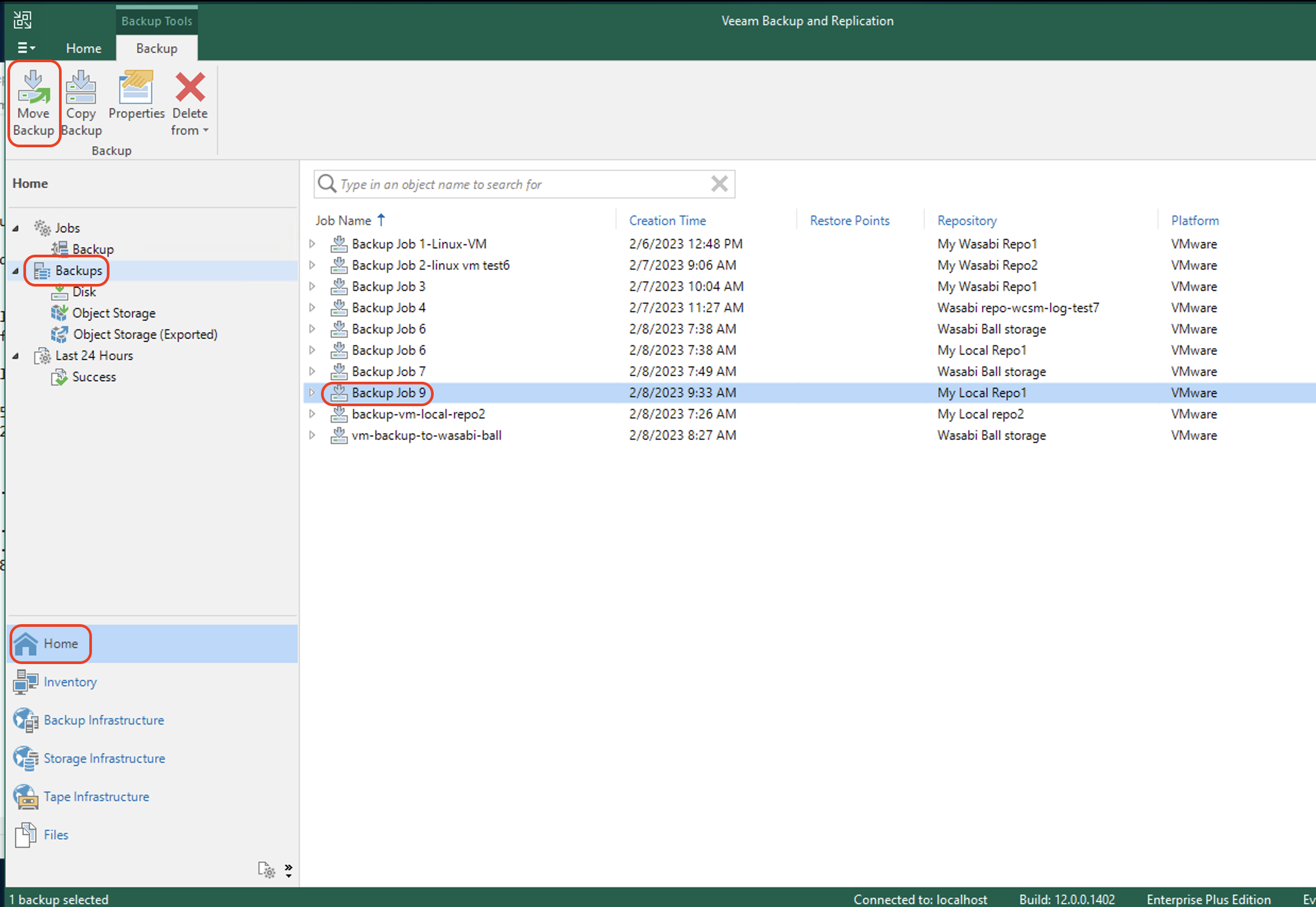
In the Move Backup window, select the Wasabi Ball storage repository where the backup is to be migrated. Click OK.
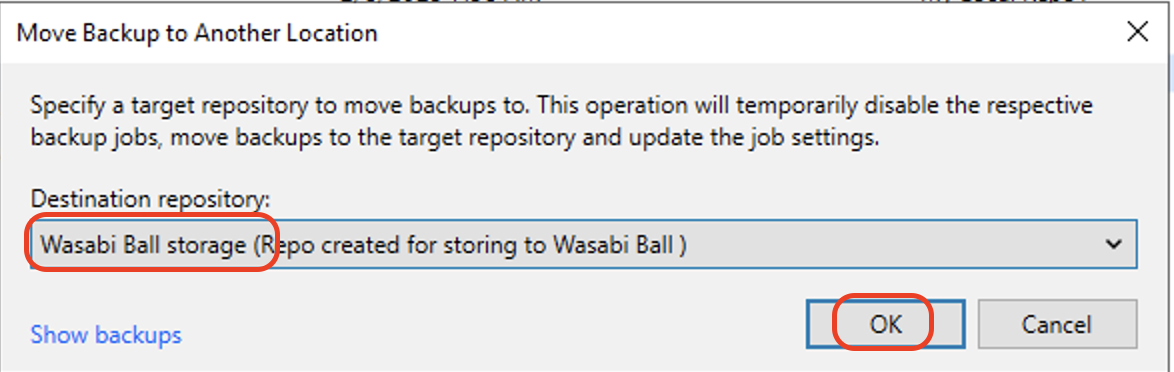
The Move Backup window will show the progress of the migration. Close the window when the migration is finished.
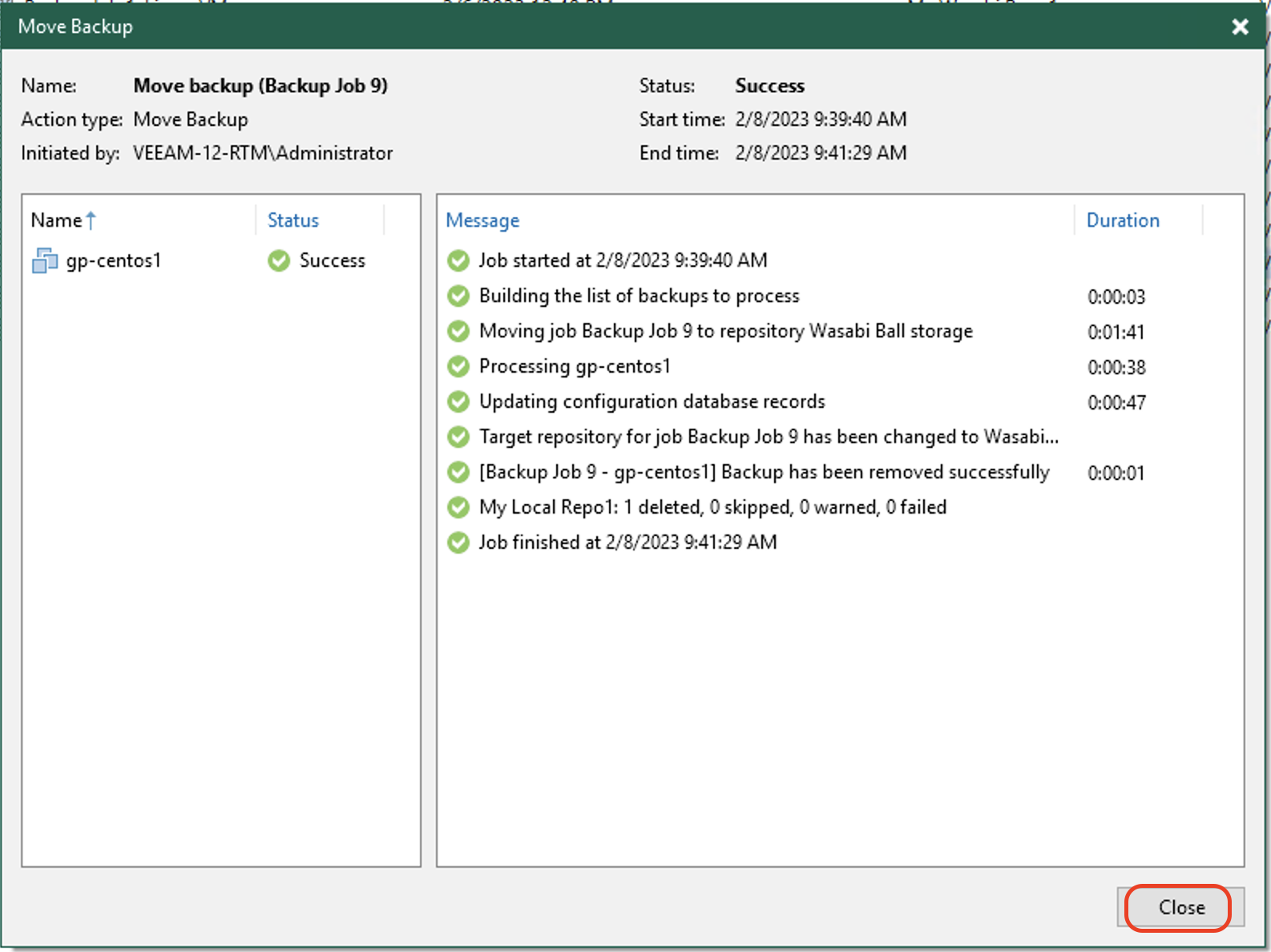
On the Home tab, click Backups to verify that the backup is now migrated to Wasabi. The repository of the migrated backup now shows as the Wasabi repository.
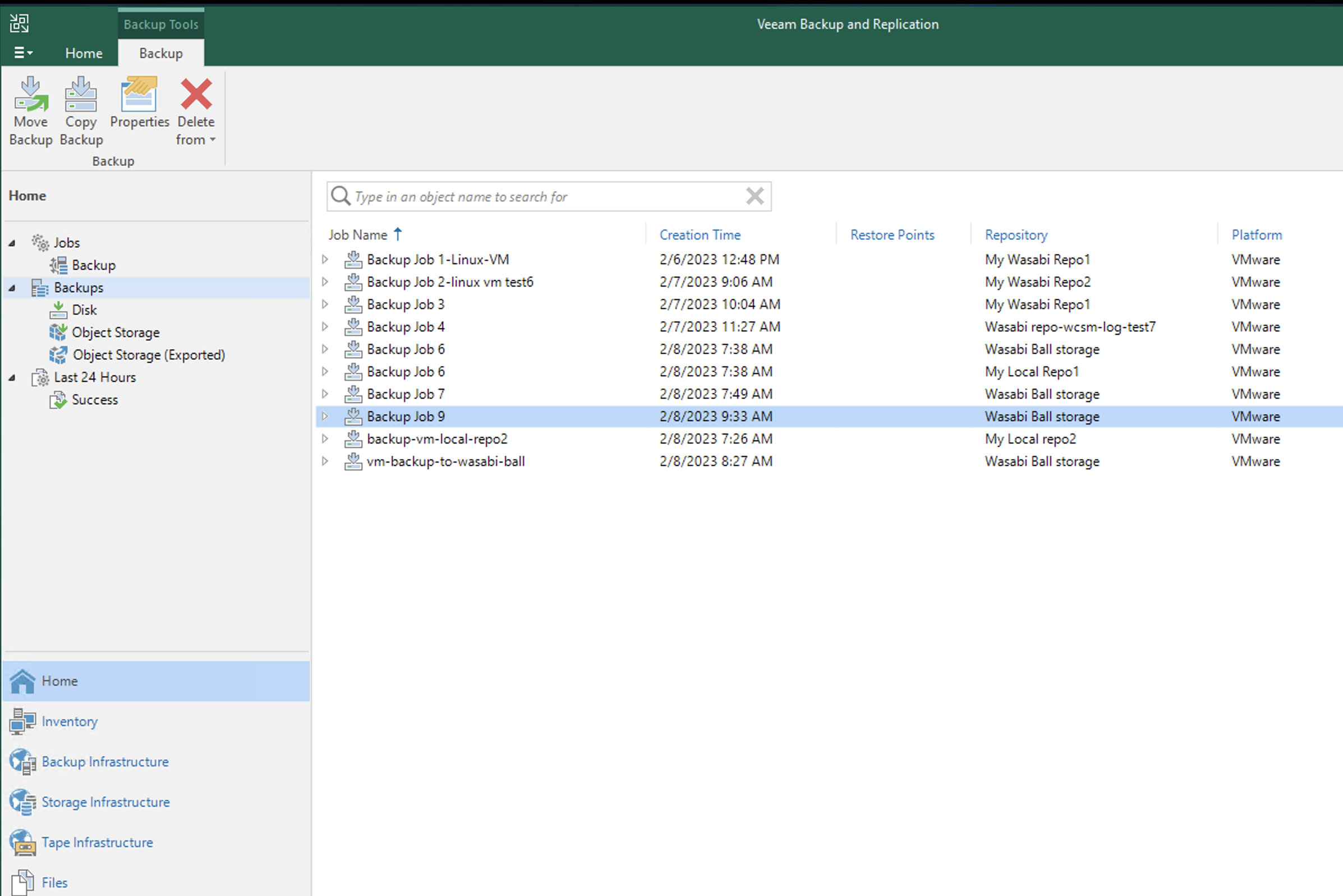
Reverting Back Temporary Changes
Follow the below steps to revert back to the original Veeam configuration.
Delete the hosts entry made in Section 2 and save the file.
Edit the Wasabi Backup Repository to change the credentials created in section 3 from the Wasabi Ball credentials to your Wasabi storage access and secret keys.
Refer to Veeam Knowledge Base for importing backups to the new Wasabi bucket.