How do I use Cloudsfer with Wasabi?
Cloudsfer is validated for use with Wasabi. Cloudsfer offers cloud data migration from on premise to cloud or from cloud to cloud with over 20 Cloud Storage Providers, such as Wasabi, Dropbox, Google Drive, Box, OneDrive, Egnyte, and more. To use this product with Wasabi, follow the instructions below.
This configuration example discusses the use of Wasabi's us-east-1 storage region. To use other Wasabi storage regions, use the appropriate Wasabi service URL as described in Service URLs for Wasabi's Storage Regions.
The example configuration below applies to a Cloud to Cloud data migration. For other use cases, like File System to Cloud migration, review Migrating from File System to a cloud storage. For On Premise to Cloud migration, review click Migrating from On Premise to cloud step by step guide.
Log in to your Cloudsfer account.
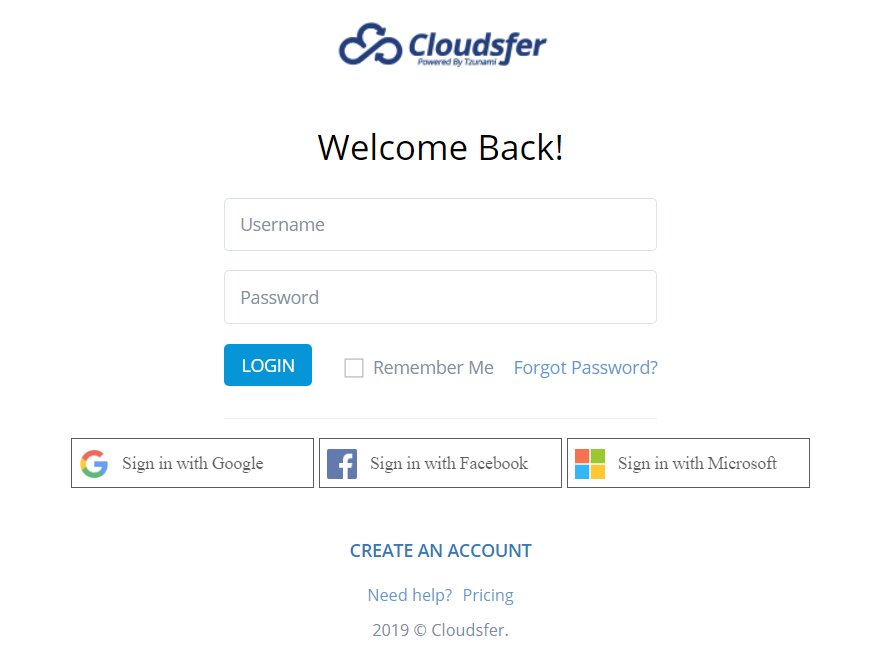
Select the appropriate migration method.
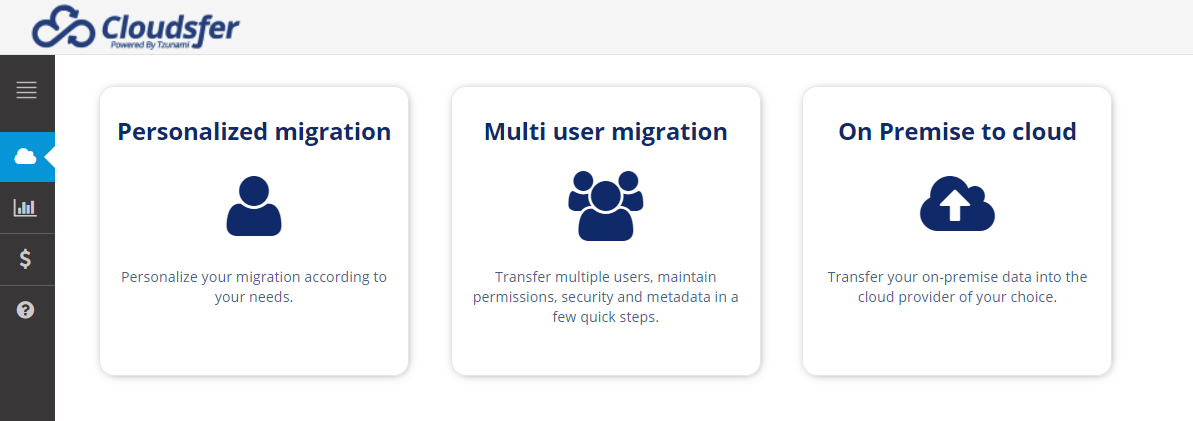
On the next page, select the appropriate origination application/service (Personal or Business) and click Next.
Select S3 Compatible to enter the Wasabi account information.
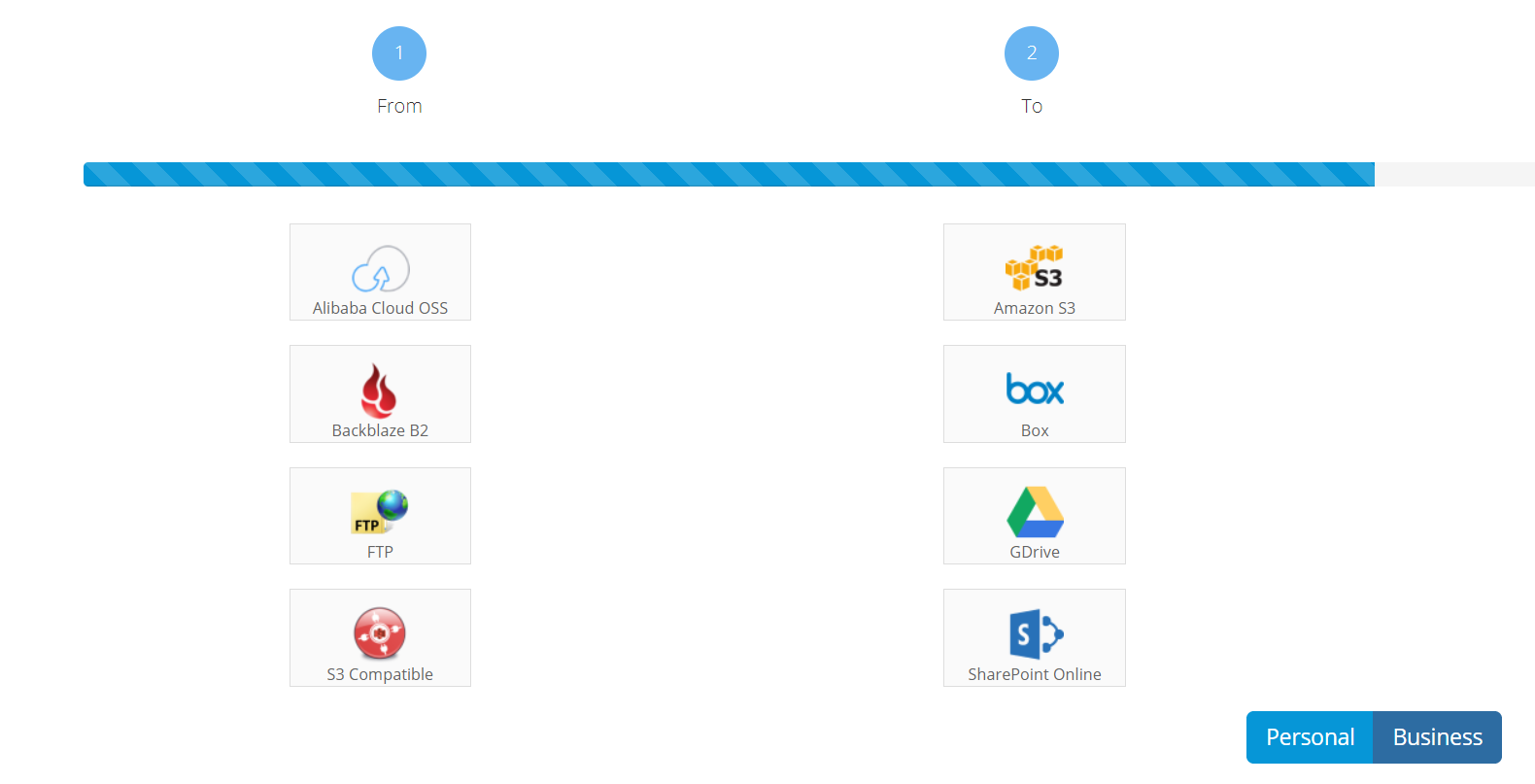
Enter the region endpoint URL, access key, secret access key and then click List Buckets. (To find the appropriate service URL for your buckets, review Service URLs for Wasabi's Storage Regions.) . At this point, the Cloudsfer service will list your buckets in the drop-down selection box. Select the bucket you would like to transfer/migrate the data to and click Submit.
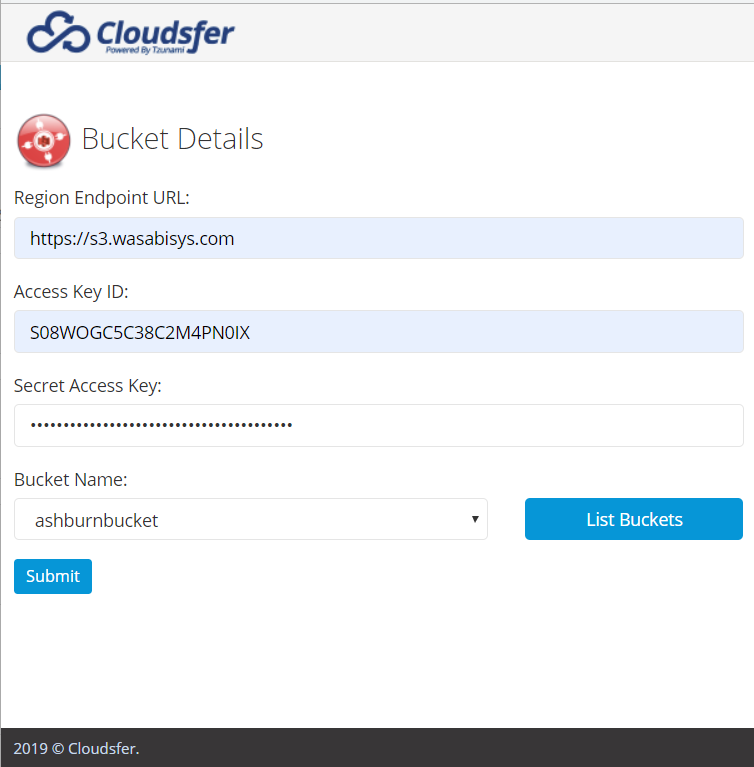
Select the S3 Compatible folder or the appropriate folder within it. Click Save & Continue.
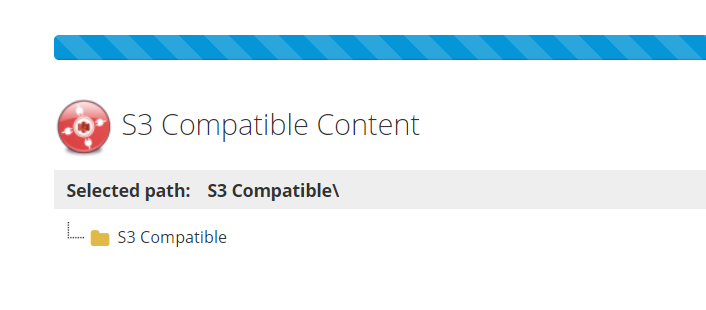
Select any Optional Settings, as needed. Click Save & Continue.
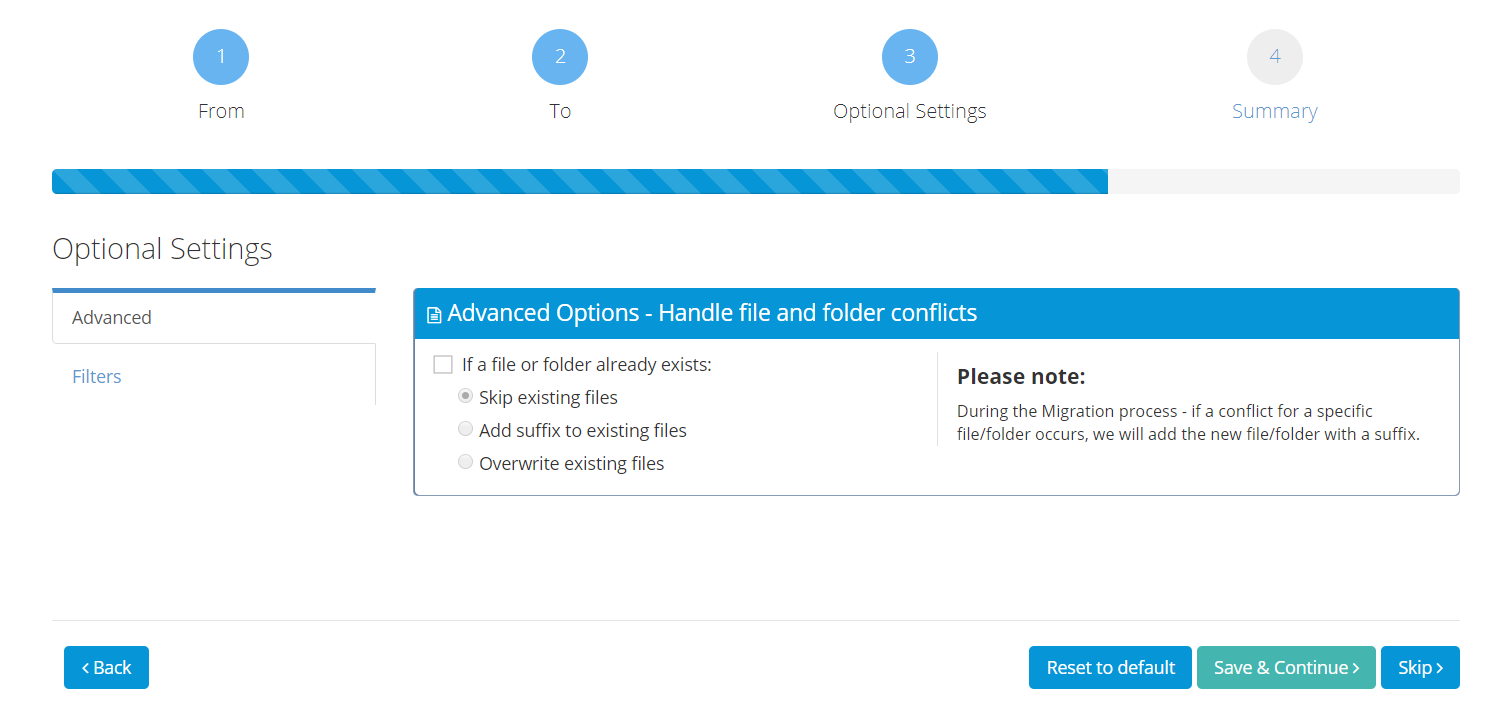
At this point you should be redirected to the Migration Plan tab. The new migration plan will be listed there. You can change the name to reflect the activity.

You can also modify the Migration Plan settings by clicking the Actions icon and selecting the appropriate action.
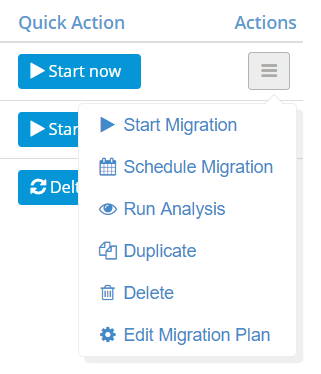
For monitoring the data migration, select the Activity tab on the left bar. Once the migration is completed, the Activity tab will show a Completed status for the respective migration activity.