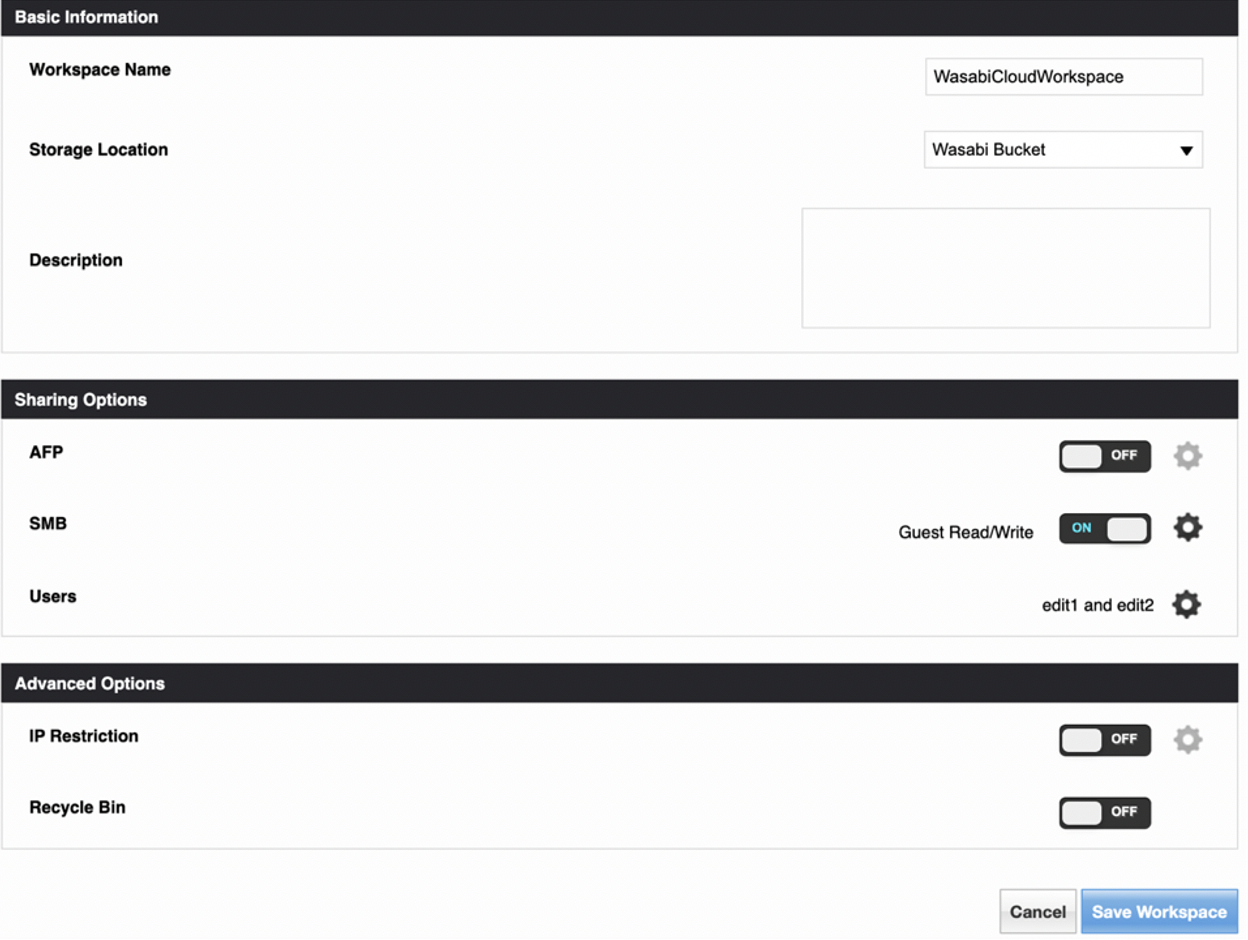How do I use GB Labs Unify Hub with Wasabi?
GB Labs Unify Hub has been validated for use with Wasabi Hot Cloud Storage. Follow steps outlined below to configure Wasabi as a cloud storage target.
Prerequisites:
GB Labs Core OS v.4.3 and higher as well as the Unify Hub Appliance
Active Wasabi storage account
From the initial login screen from your GB Labs storage, navigate to Tools -> Cloud Services. This takes you to the Cloud Services overview page where you can see the Unify Hub accounts that have been setup.
Click on Unify Hub to expand the options below, then select Locations. In the locations view cloud accounts and storage locations that have previous been set up are displayed.
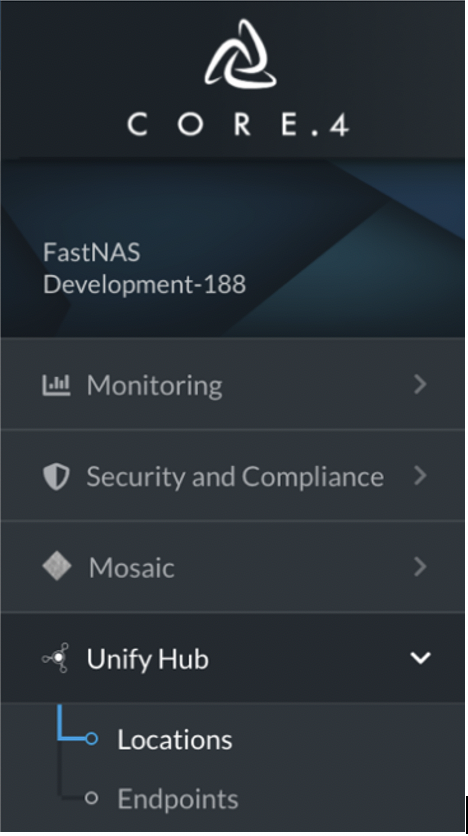
To add your Wasabi account to Unify Hub first click the add location button to start the wizard that will walk you through the setup process.
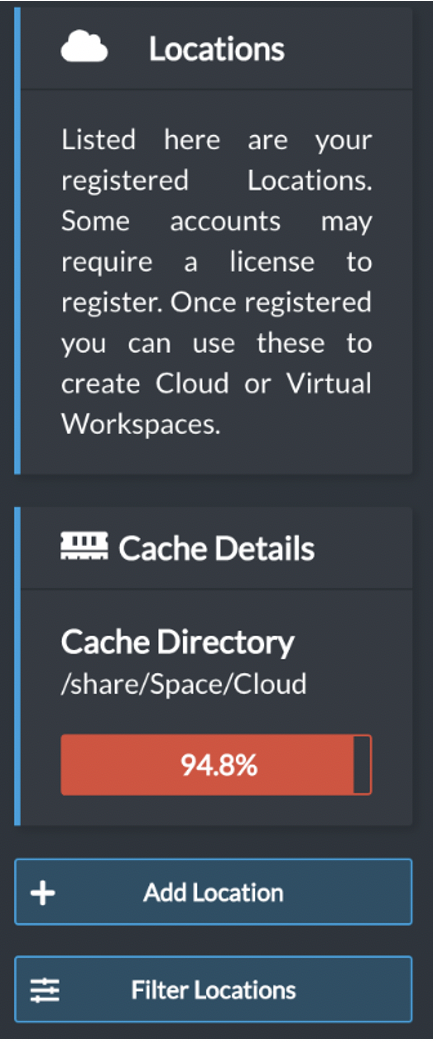
First enter a name for the service that you are adding. This will be used later to identify that service and link it to your storage workspace. Also ensure that you have selected Wasabi as the service provider (show below).
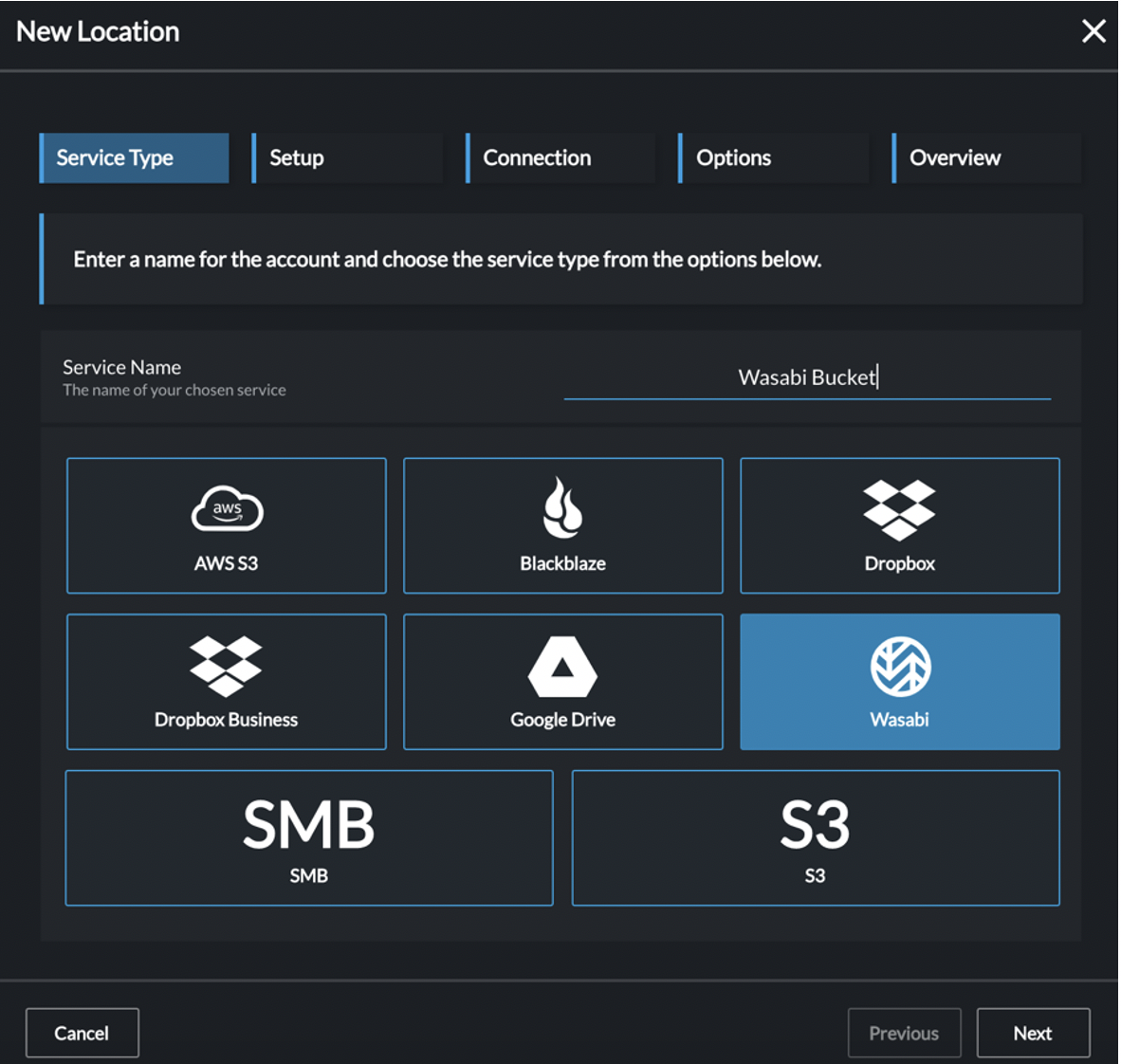
The next tab allows you to enter all the required credentials for your Wasabi Hot Storage account
Service URL - s3.us-east-1.wasabisys.com
Access Key
Secret Key
Region - us-east-1
Bucket
Note: This config example discusses the use of Wasabi's us-east-1 storage region. To use other Wasabi storage regions, please use the appropriate Wasabi service URL as described in this article.
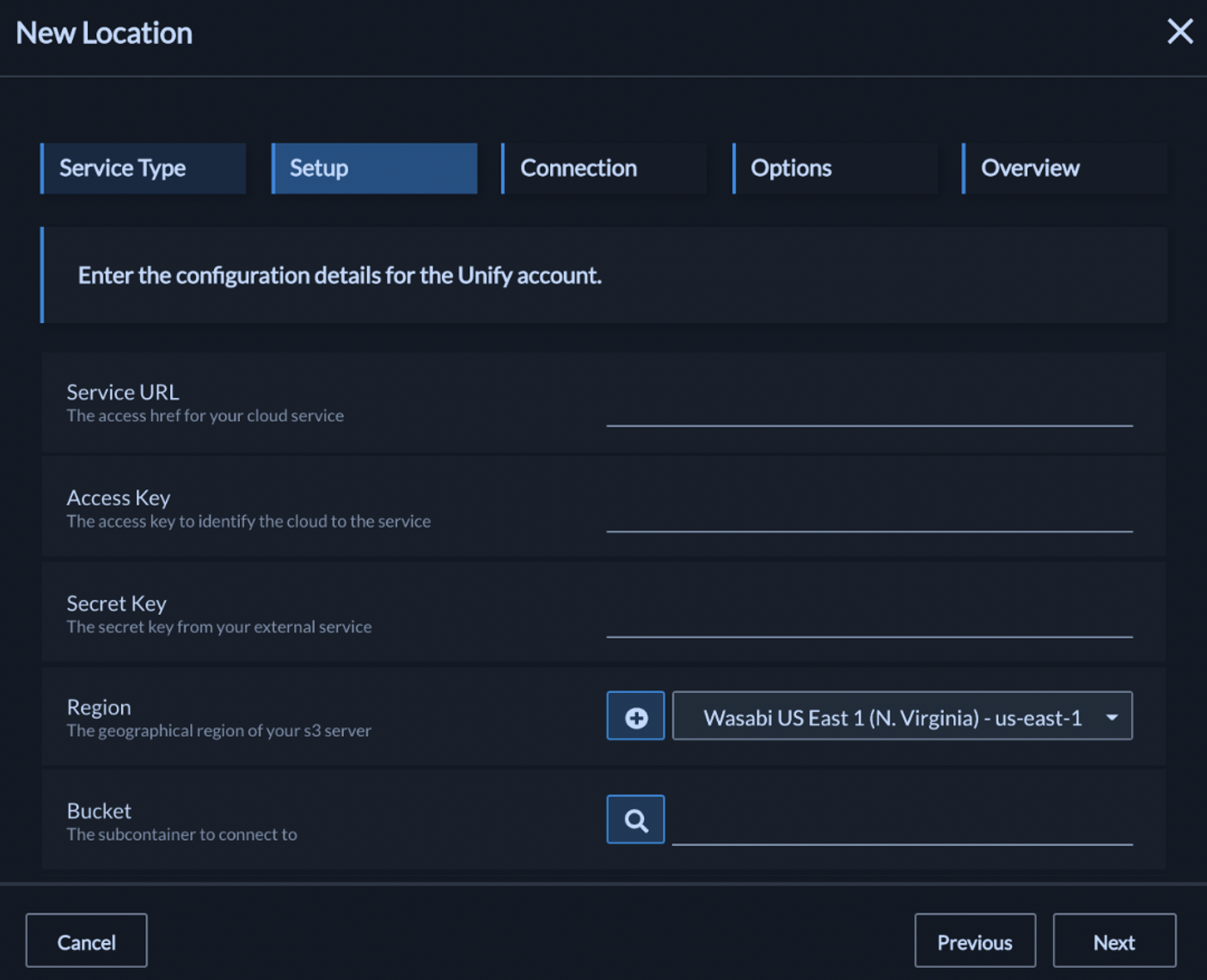
After clicking Next, authentication process begins and once complete, following message will be displayed
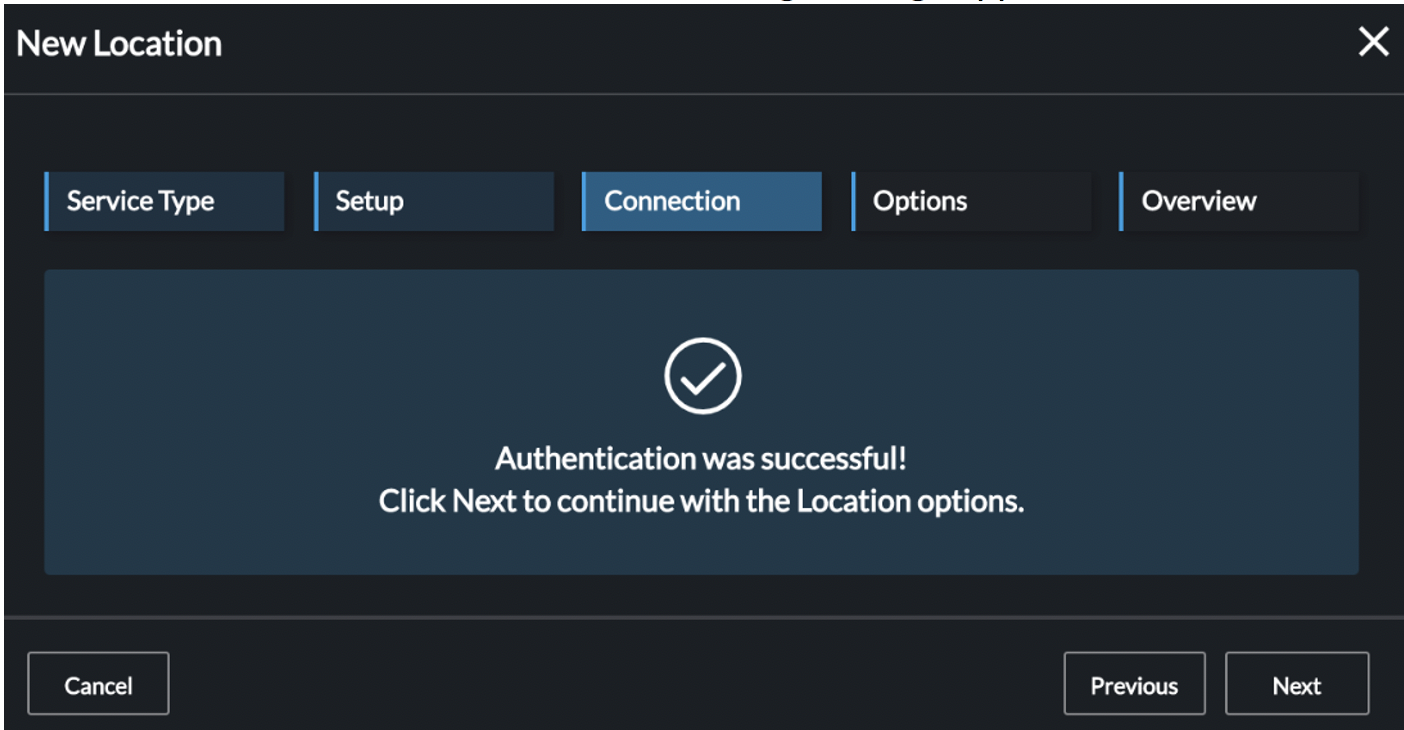
Next you can set the configuration of you linked Cloud Workspace on your GB Labs system. Set cache mode to "Full".
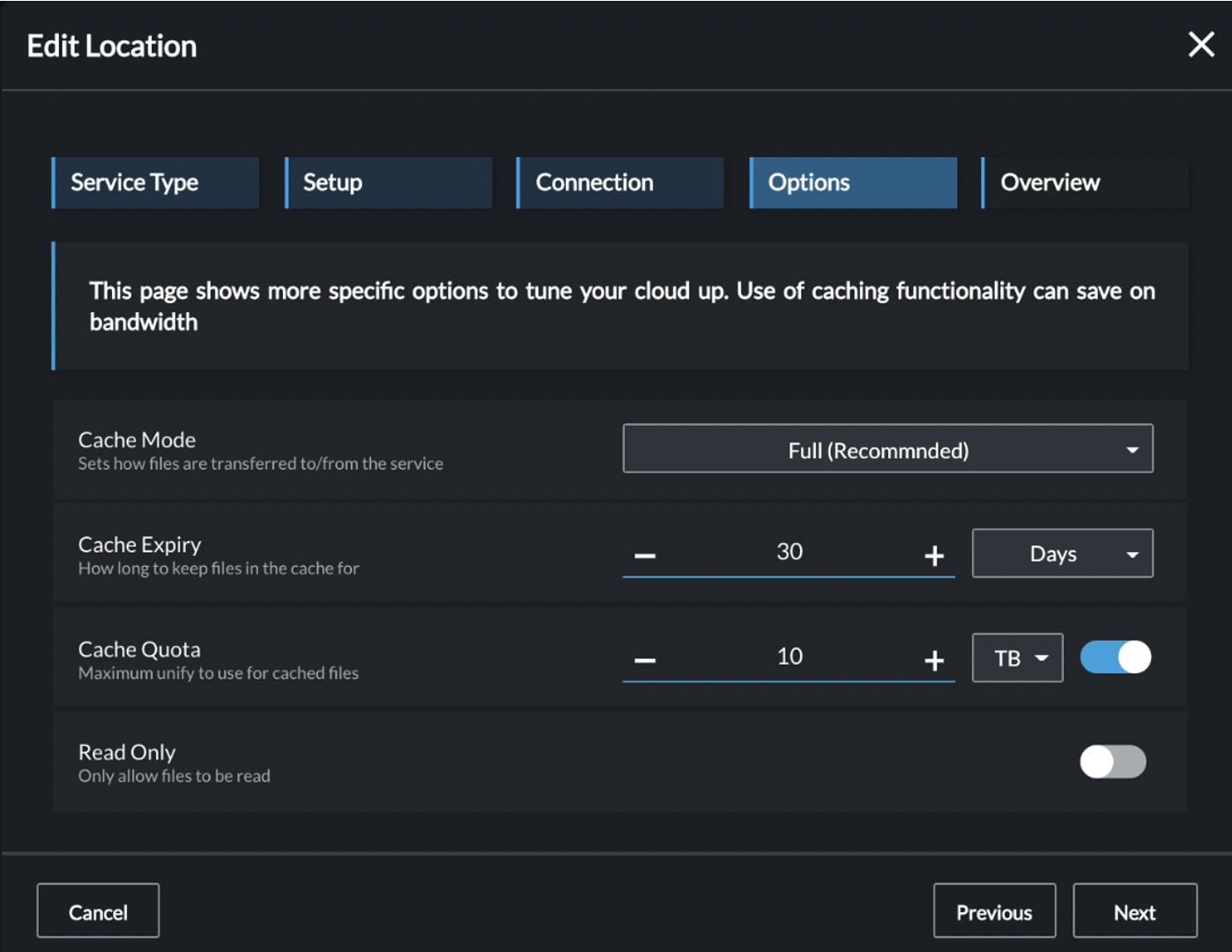
Finally an overview of the configuration for your Wasabi Hot Storage linked Cloud Workspace is shown.
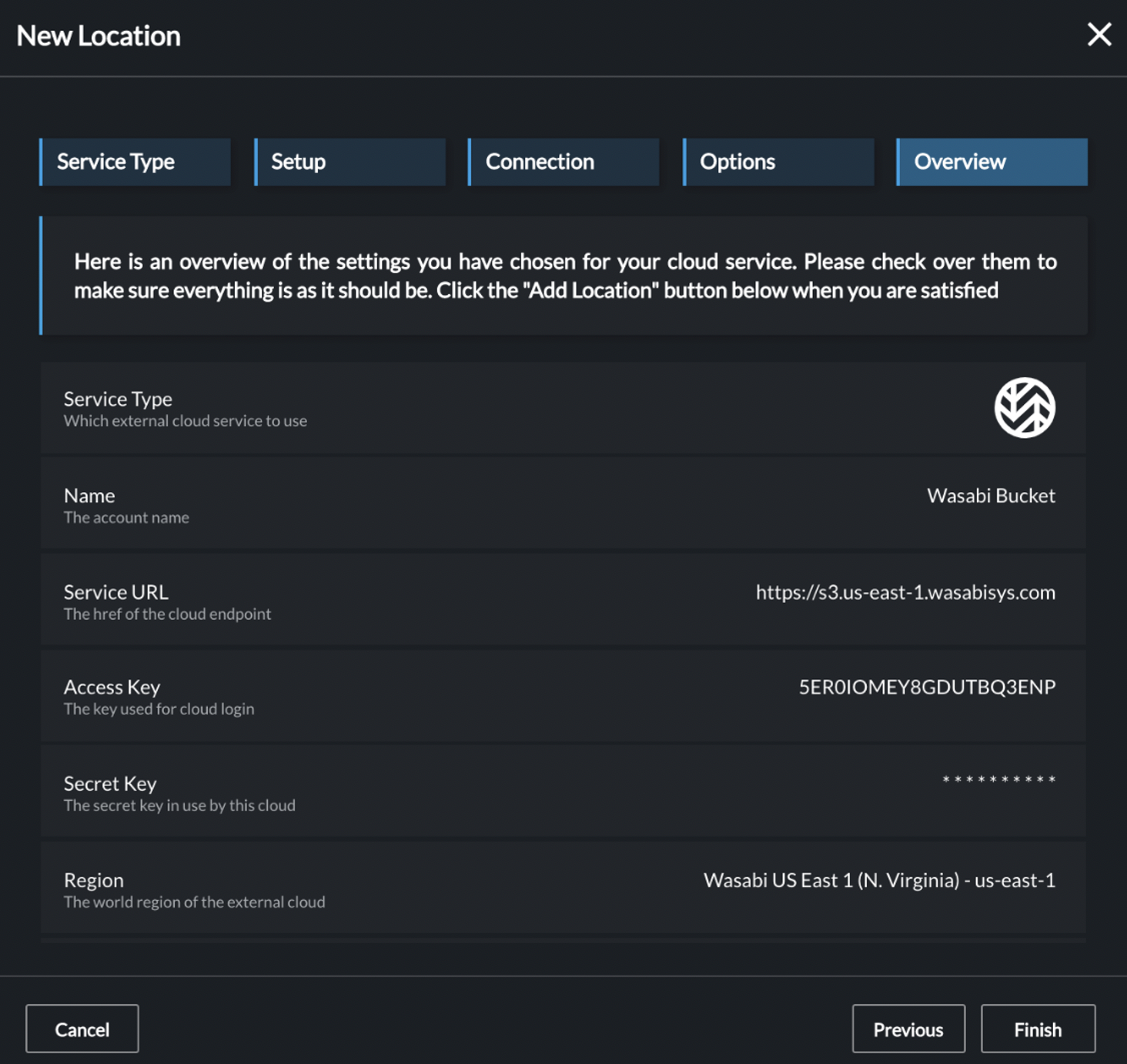
Click on the Workspaces link to take you back to the system workspace manager
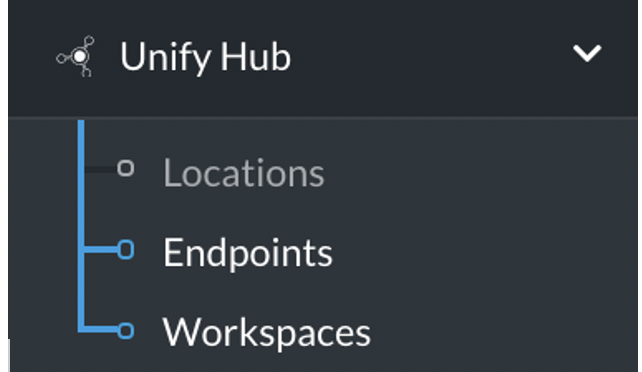
Click "add new workspace" & select Cloud Workspace for the type
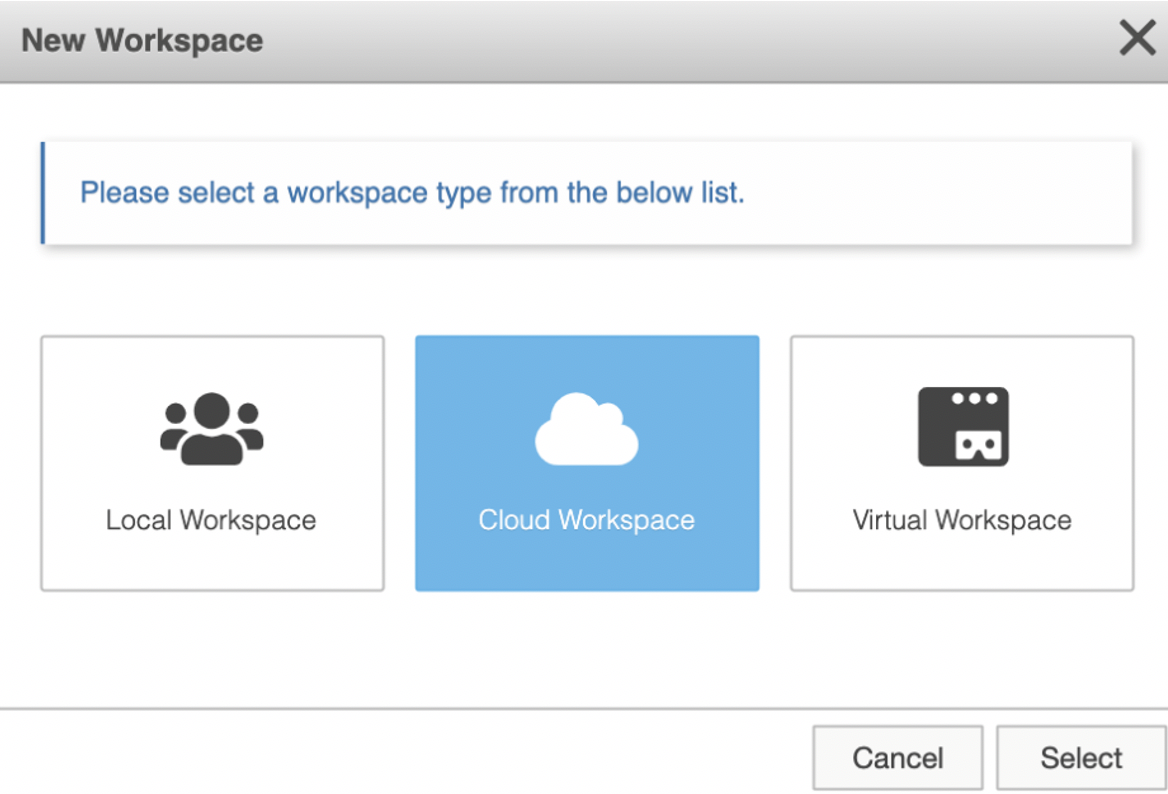
Configure the workspace to suit your workflow. Give it a name and set the storage location to be the same as the Wasabi Unify Hub location previously created.