How do I use HornetSecurity VM Backup with Wasabi?
Wasabi has been validated for use with HornetSecurity's VM Backup. VM Backup (formerly Altaro VM Backup) is a fast, affordable, high-performance backup and replication solution. To use this product with Wasabi, please follow the instructions below.
Please Note: The data restoration process is handled by your specific backup software application. As there are many potential variables that will affect your unique environment, it is strongly recommended that you seek the guidance of your backup software's technical support team in the event that you encounter difficulty, or have application-specific inquiries.
1. Prerequisites
VM backup (Altaro VM backup) software release 8.5.17 or higher installed and licensed
An active Wasabi account
Wasabi Bucket - See our Bucket Creation Guide
Access & Secret Key Pair - See our Access Keys Guide
2. Configure Wasabi as Offsite Location
2.1. Open the HornetSecurity VM Backup management console and go to "Setup > Backup Location".
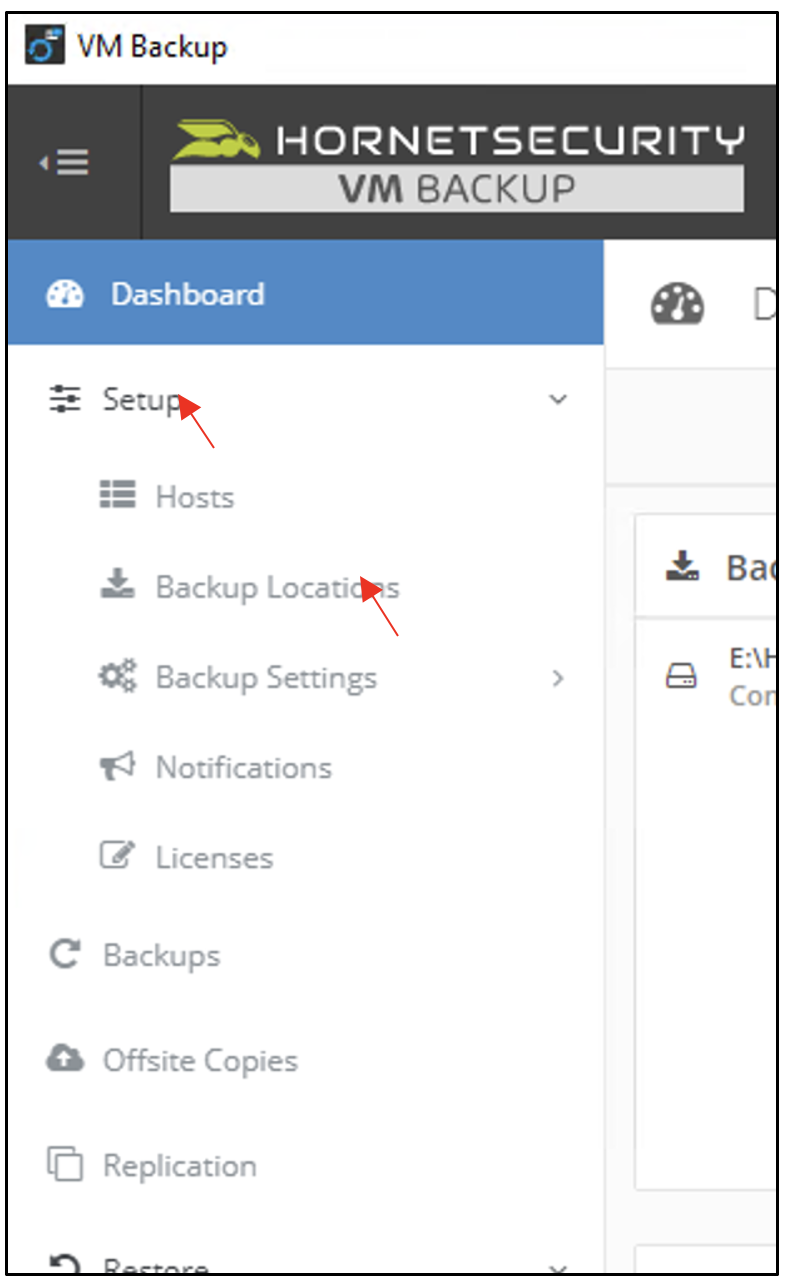
2.2. In the Backup Locations tab, click on "Add Offsite Location".
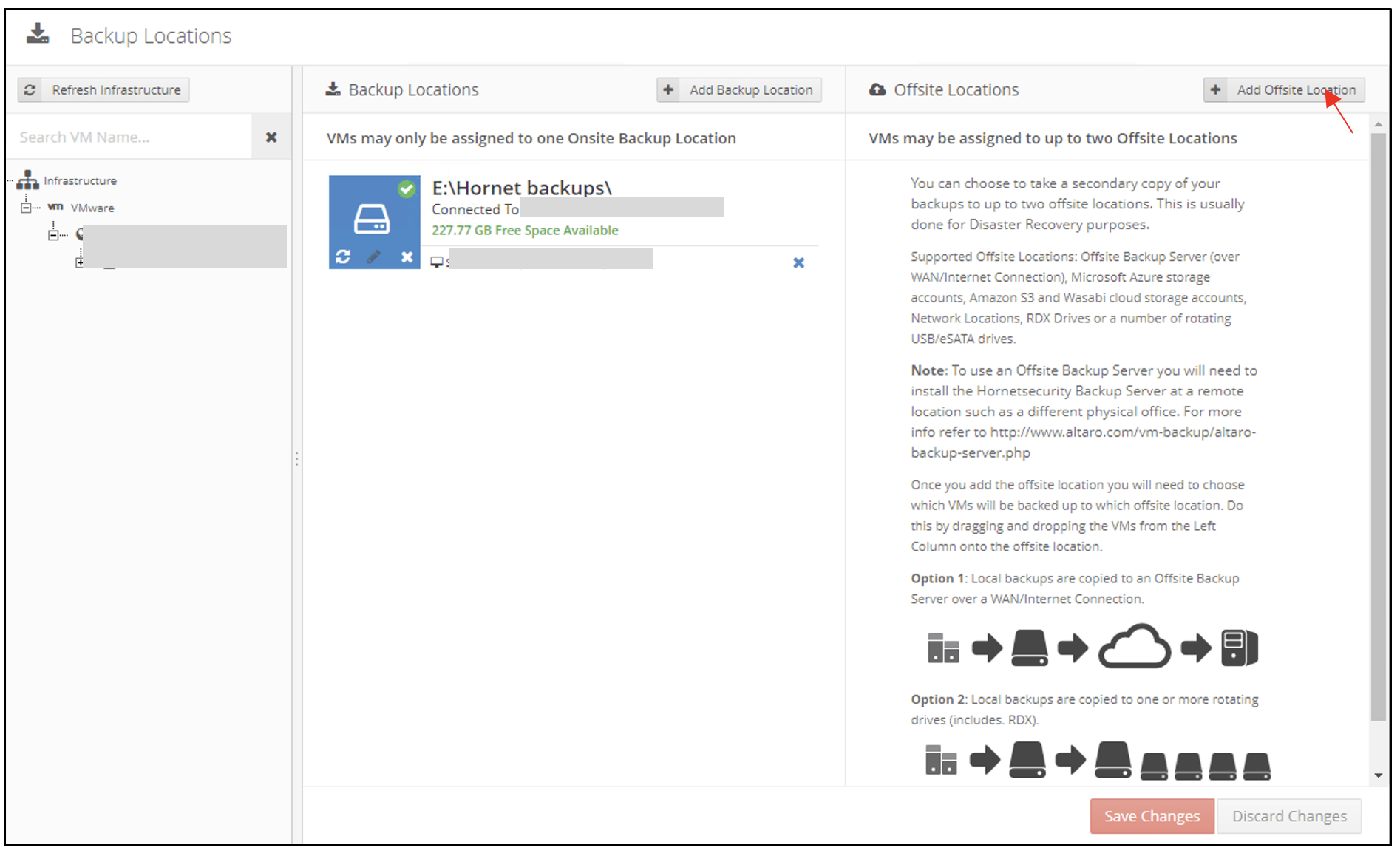
2.3. In the Add Offsite Location dialog box, select "Cloud Backup to Wasabi Storage Account" and click "Next'.
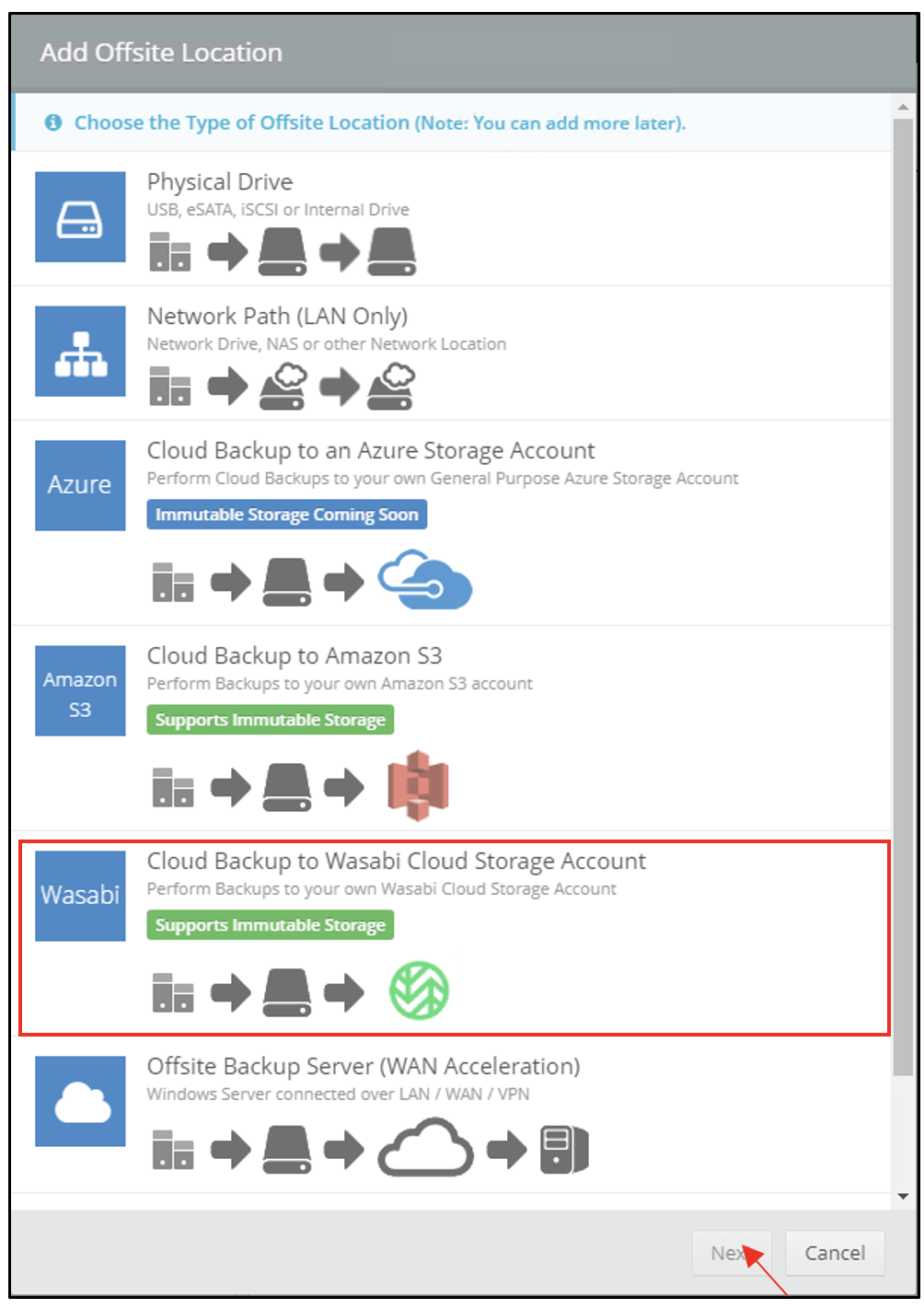
2.4. In the "Add Wasabi Backup Location" dialog box, provide the following details.
Region - select the region where the bucket is located
Access Key - Wasabi access key
Secret Access Key - Wasabi Secret key
Bucket Name - Wasabi Bucket name
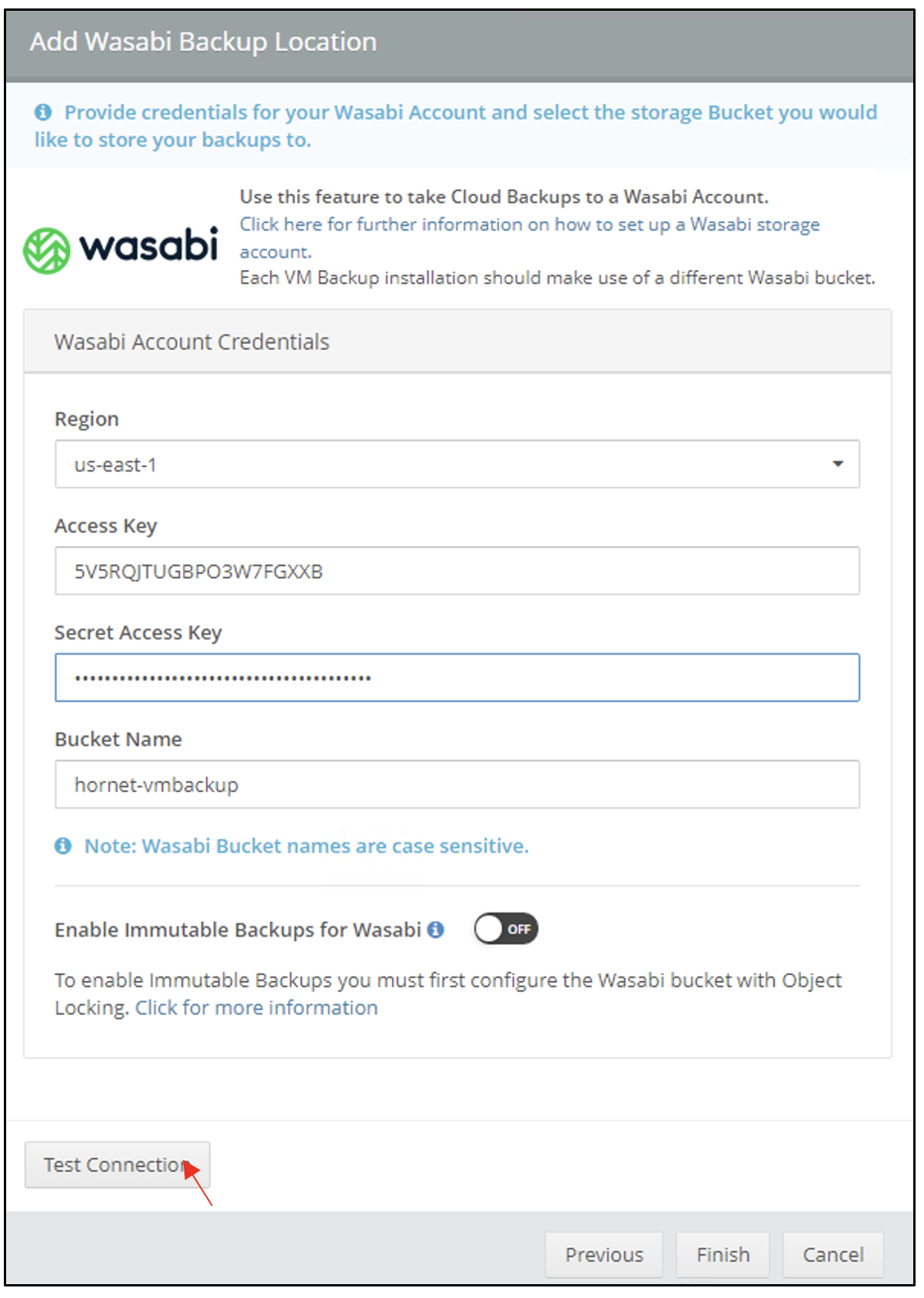
Note: This configuration example discusses the use of Wasabi's us-east-1 storage region. Please select the appropriate region where your bucket is located.
Click "Test Connection" and once the connection is successful, click "Finish".
2.5. The Wasabi offsite location will be displayed in the Offsite Locations tab.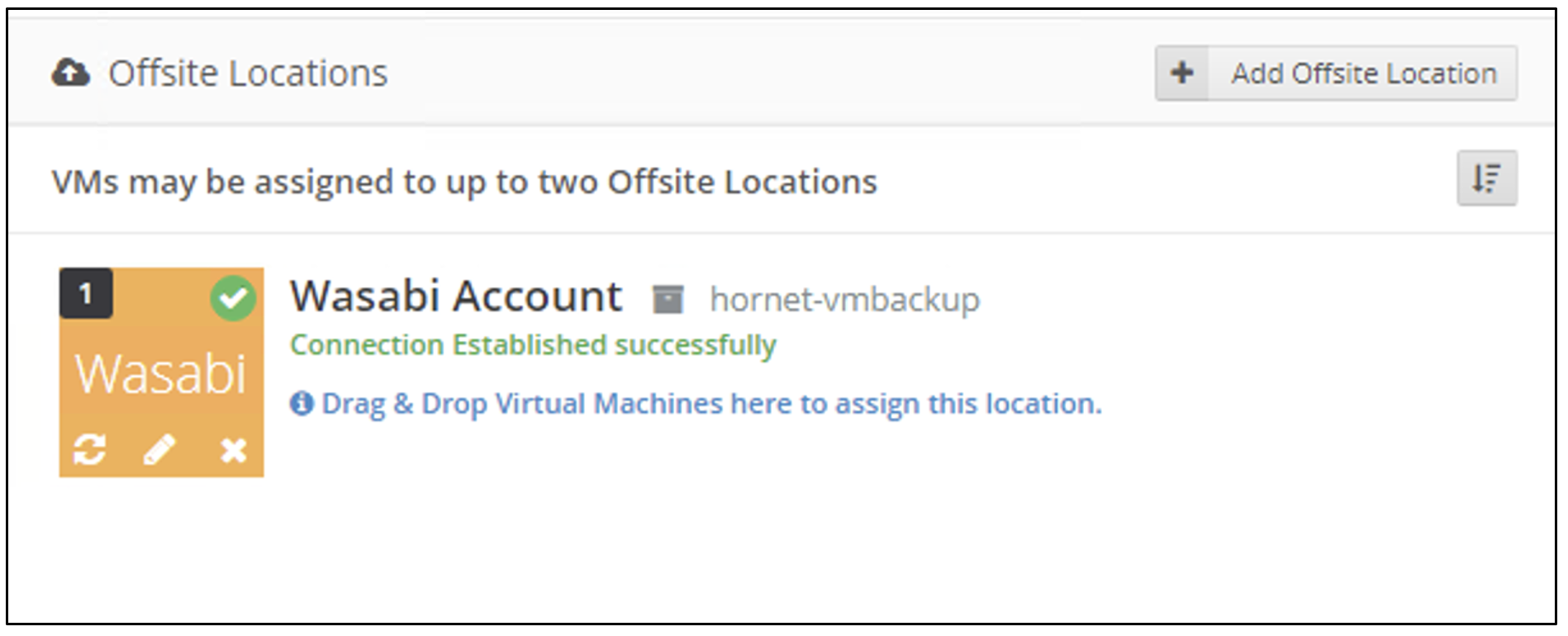
2.6. Select the VMs you wish to assign to this rotation and drag and drop them from the VM list on the left into the newly created Wasabi location, then click "Save Changes" to complete.
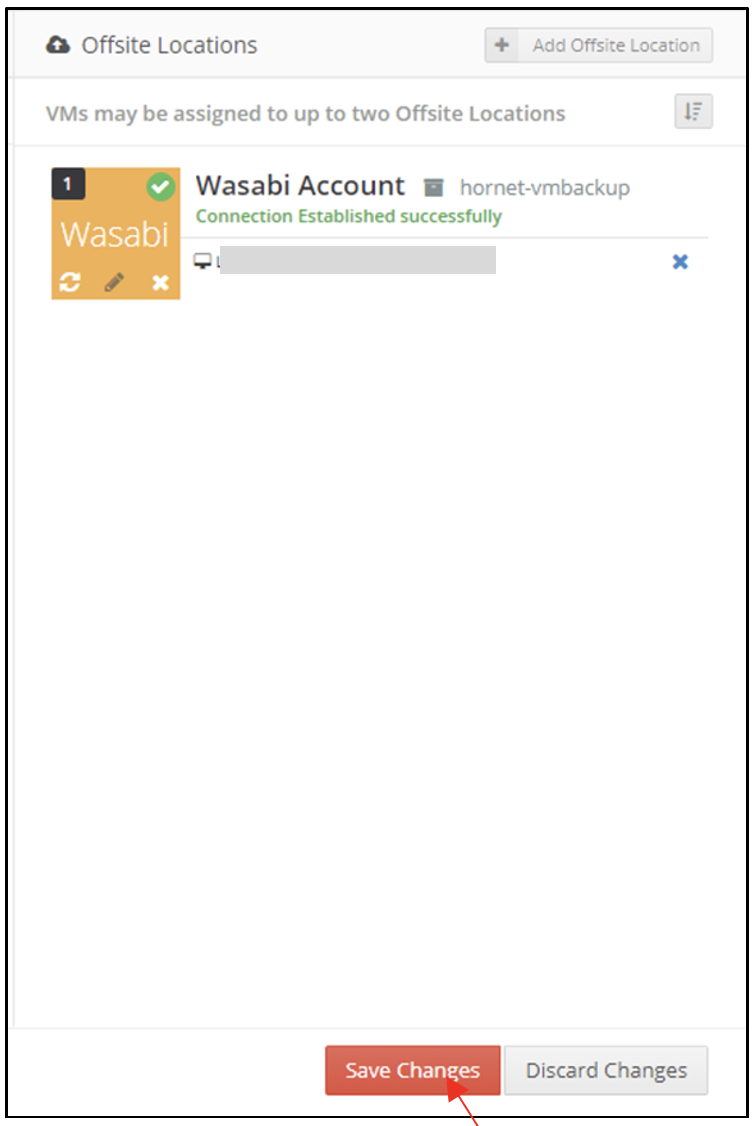
2.7. Once done, either start an Offsite Copy manually from the Offsite Copies menu or wait for your next Scheduled Offsite Copy job.
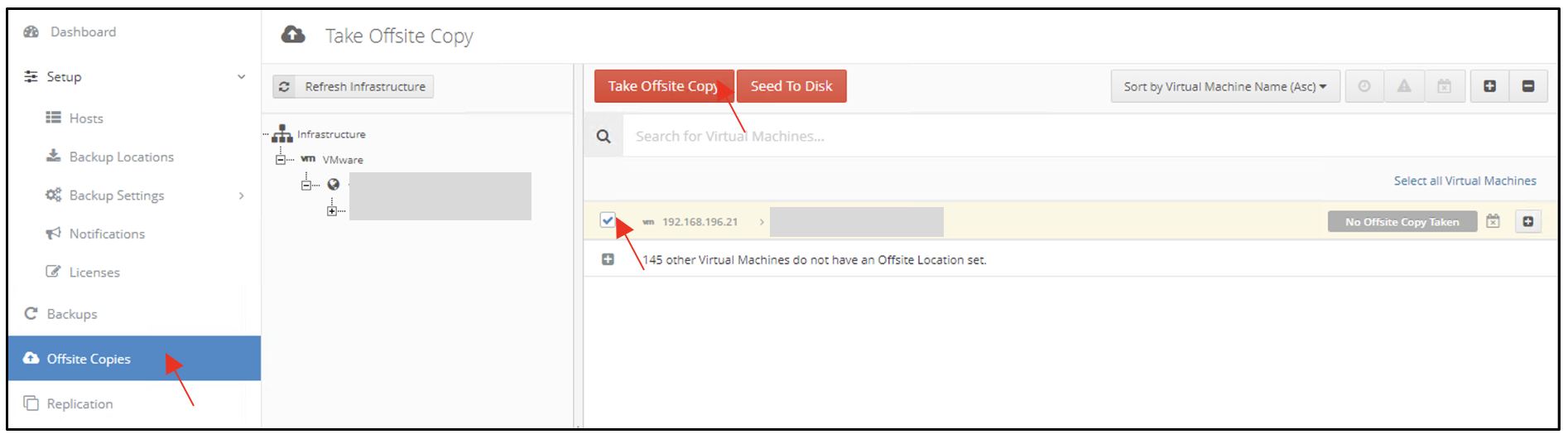
2.8. The status bar will show the progress of the offsite copy job.
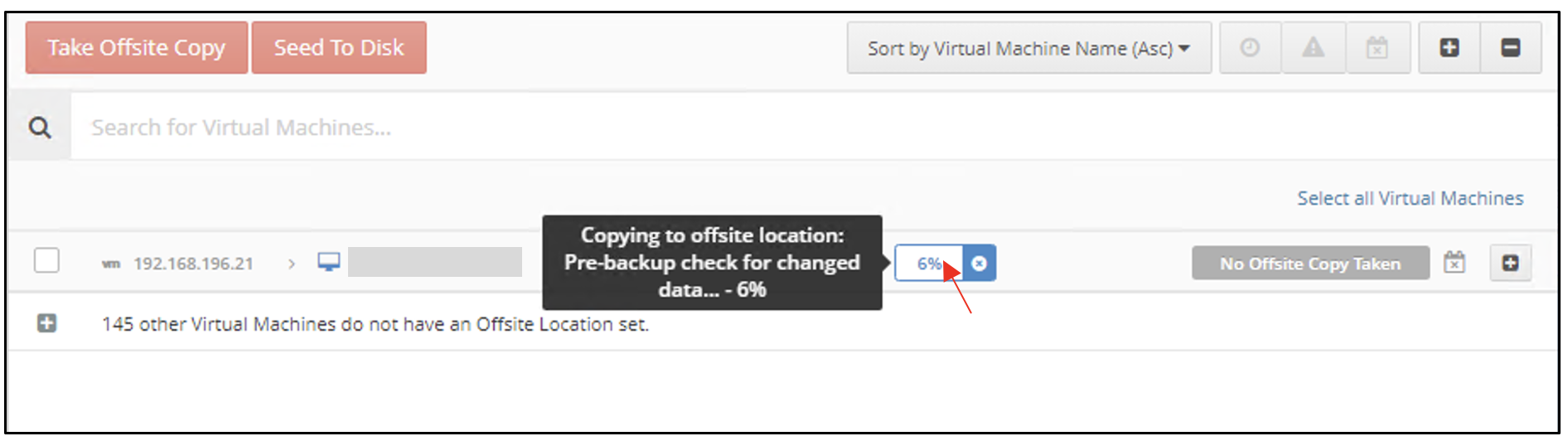
3. Restore Process
3.1. To restore a VM, navigate to Restore -->"Restore VM as Clone". In the VIrtual Machine Restore Wizard, under Step 1, select the desired Restore Source and click "Next".
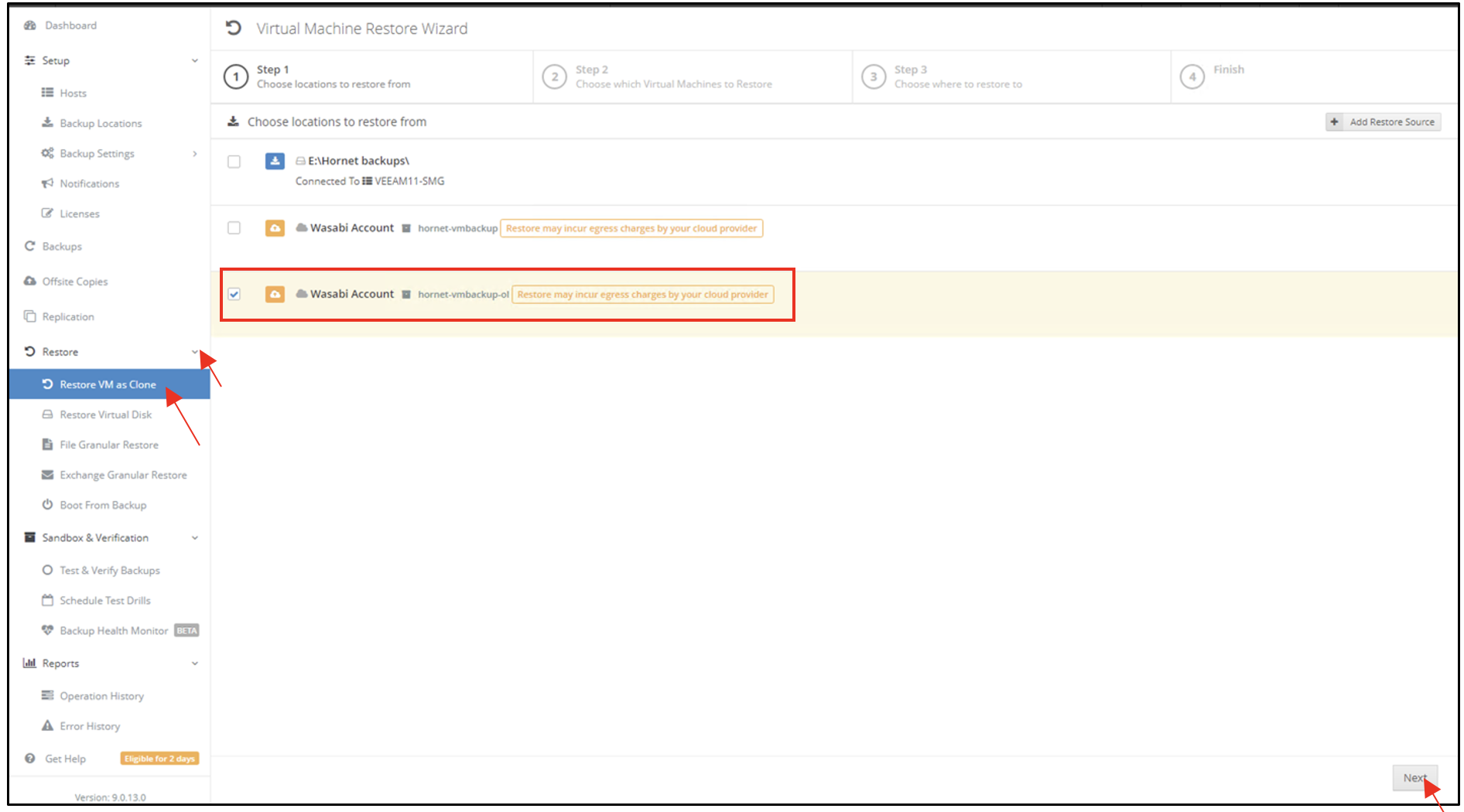
3.2. In Step 2, choose the virtual machines you would like to restore and click "Next".
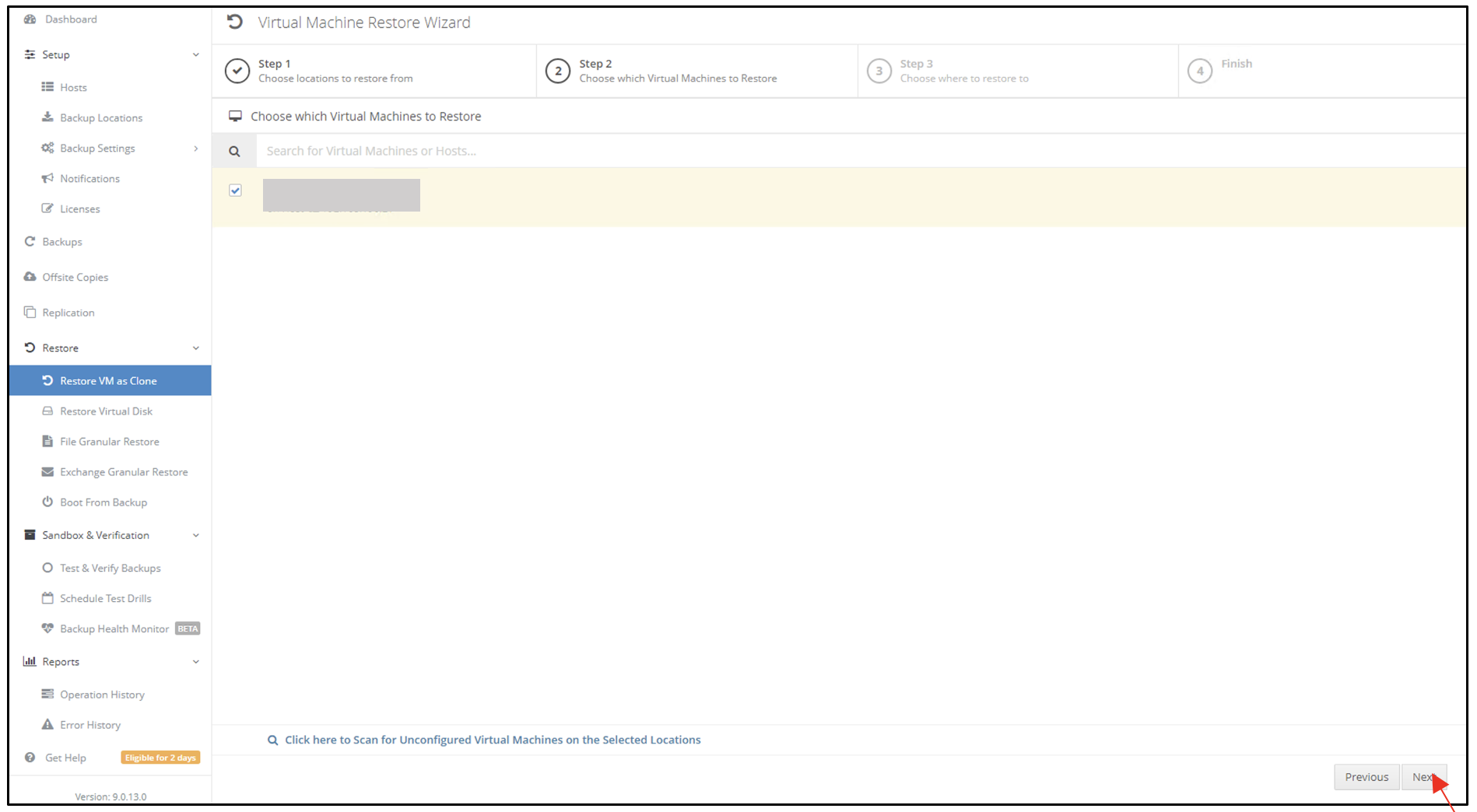
3.3. In Step 3, choose where you would like to restore the VM to and click "Restore".
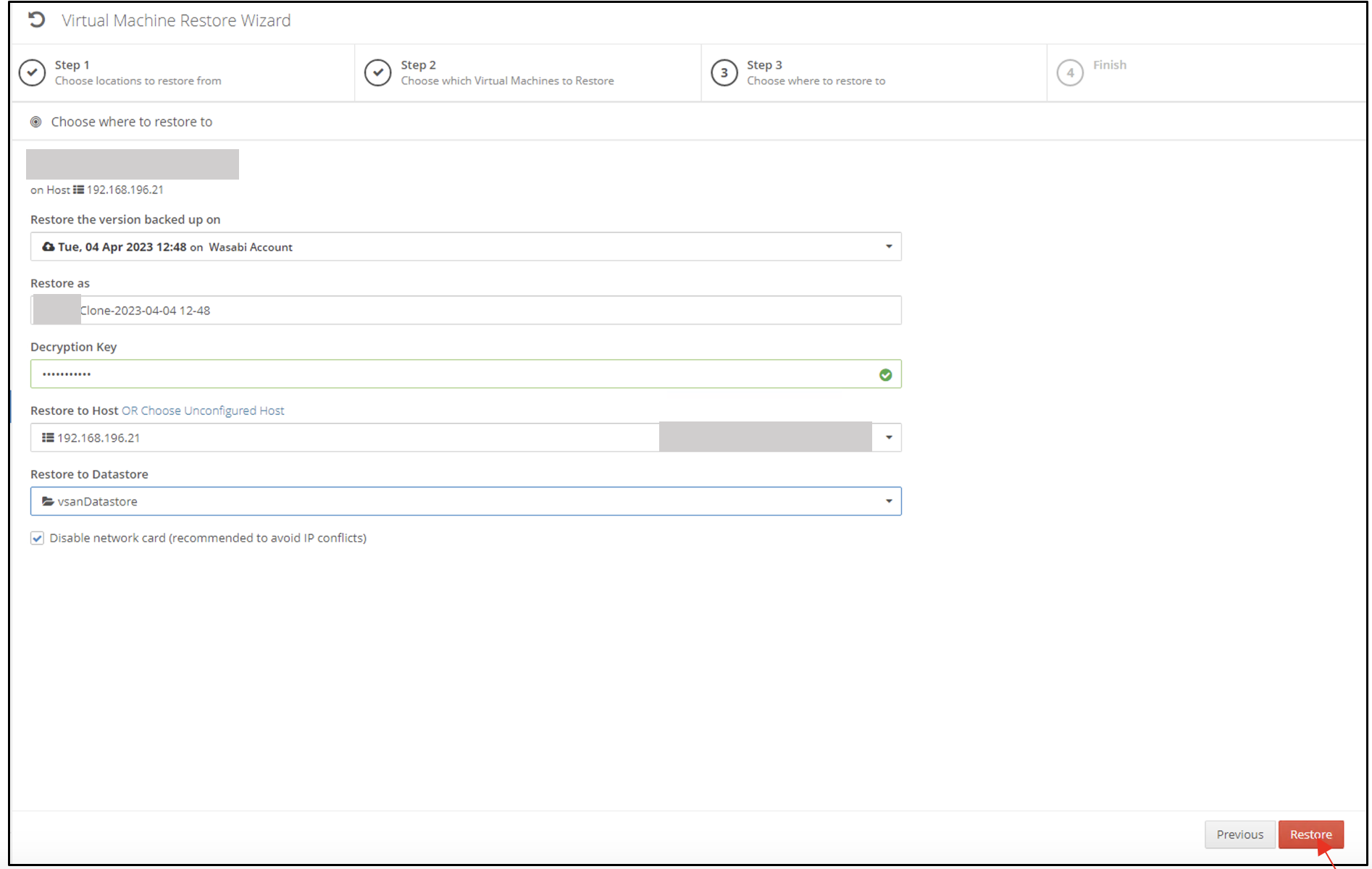
4. Configure Immutability
You can now use Wasabi’s Object Lock feature with HornetSecurity VM Backup v9 and above to make your backups immutable.
VM Backup supports the Compliance mode of Object Lock.
Note: For more information on Wasabi Object Lock, please click here
Follow the steps below to configure immutable backups to Wasabi.
4.1. Create an object lock-enabled bucket. (for more information click here)
4.2. You can enable immutable backups when creating the Offsite location. Follow steps 2.1 - 2.3. in Configure Wasabi as Offsite Location to add an Offsite Location.
4.3. In the "Add Wasabi Backup Location" dialog box, provide the following details.
Region - select the region where the bucket is located
Access Key - Wasabi access key
Secret Access Key - Wasabi Secret key
Bucket Name - Wasabi Bucket name
To enable immutability, toggle the "Enable Immutable Backups for Wasabi" button.
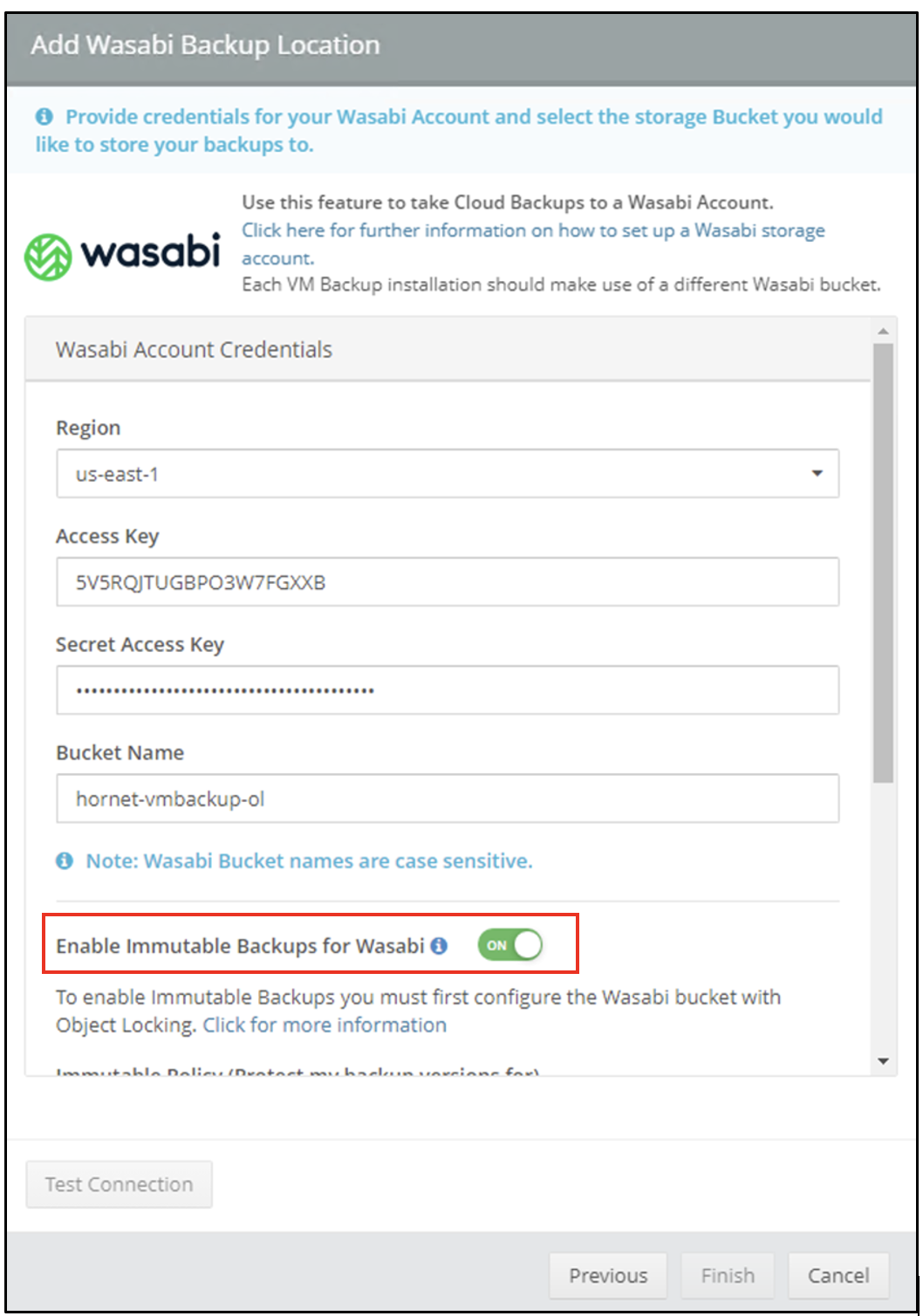
Note: This configuration example discusses the use of Wasabi's us-east-1 storage region. Please select the appropriate region where your bucket is located.
4.4. Scroll down to configure the retention period under "Immutable Policy".
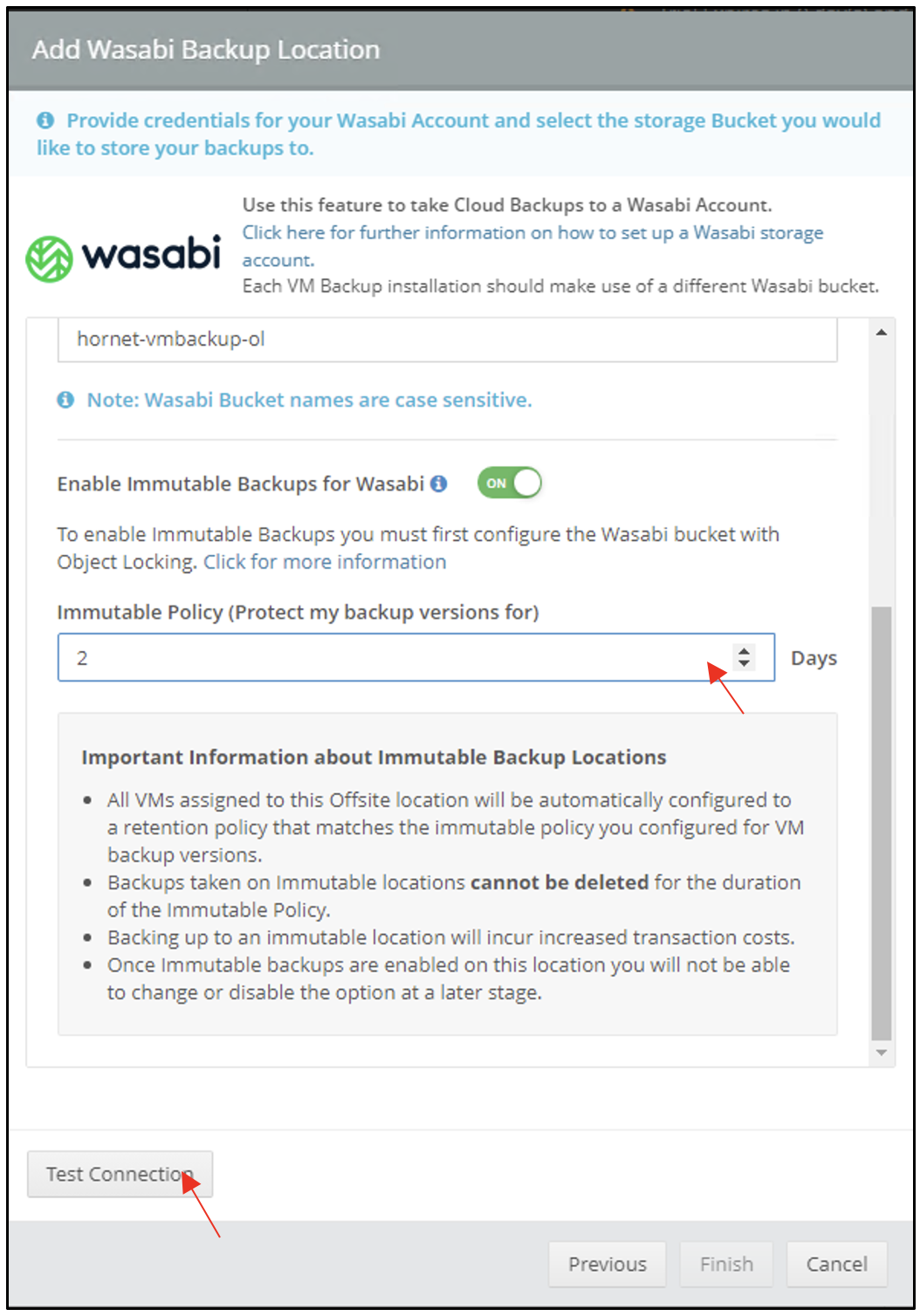
Click "Test Connection" and once the connection is successful, click "Finish".
The immutable offsite location is now ready to use. You can add VMs to this location and run backups following steps 2.6 - 2.8 in Configure Wasabi as Offsite Location.