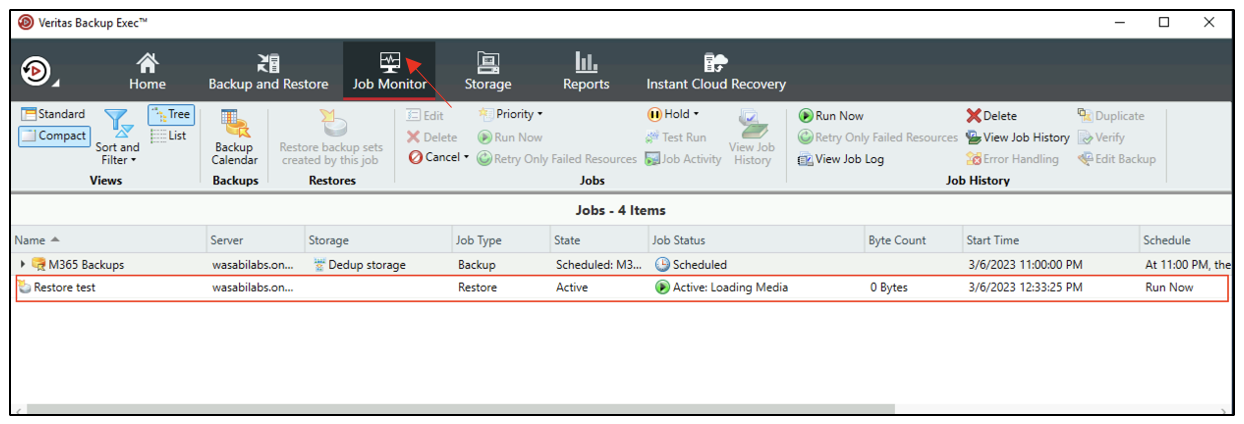How do I use Veritas Backup Exec to backup Microsoft 365 to Wasabi?
Veritas Backup Exec provides the capability to backup and restore Microsoft 365 data to Wasabi. Please follow the instructions below to configure your Microsoft 365 backups.
Please Note: The data restoration process is handled by your specific backup software application. As there are many potential variables that will affect your unique environment, it is strongly recommended that you seek the guidance of your backup software's technical support team in the event that you encounter difficulty, or have application-specific inquiries.
1. Prerequisites
Veritas Backup Exec v 22 and above
A local deduplication storage disk configured in Backup Exec
Configure Wasabi as a cloud storage server following the instructions outlined here.
An active Wasabi account
Wasabi Bucket - See our Bucket Creation Guide
Access & Secret Key Pair - See our Access Keys Guide
Note: Backup Exec 22 supports the protection and recovery of Exchange and OneDrive data. With Backup Exec 22.1, protection and recovery of Sharepoint Online and Teams are also supported.
2. Configuring a tenant for Microsoft 365
2.1. Log in to Backup Exec and navigate to the "Backup and Restore" tab.
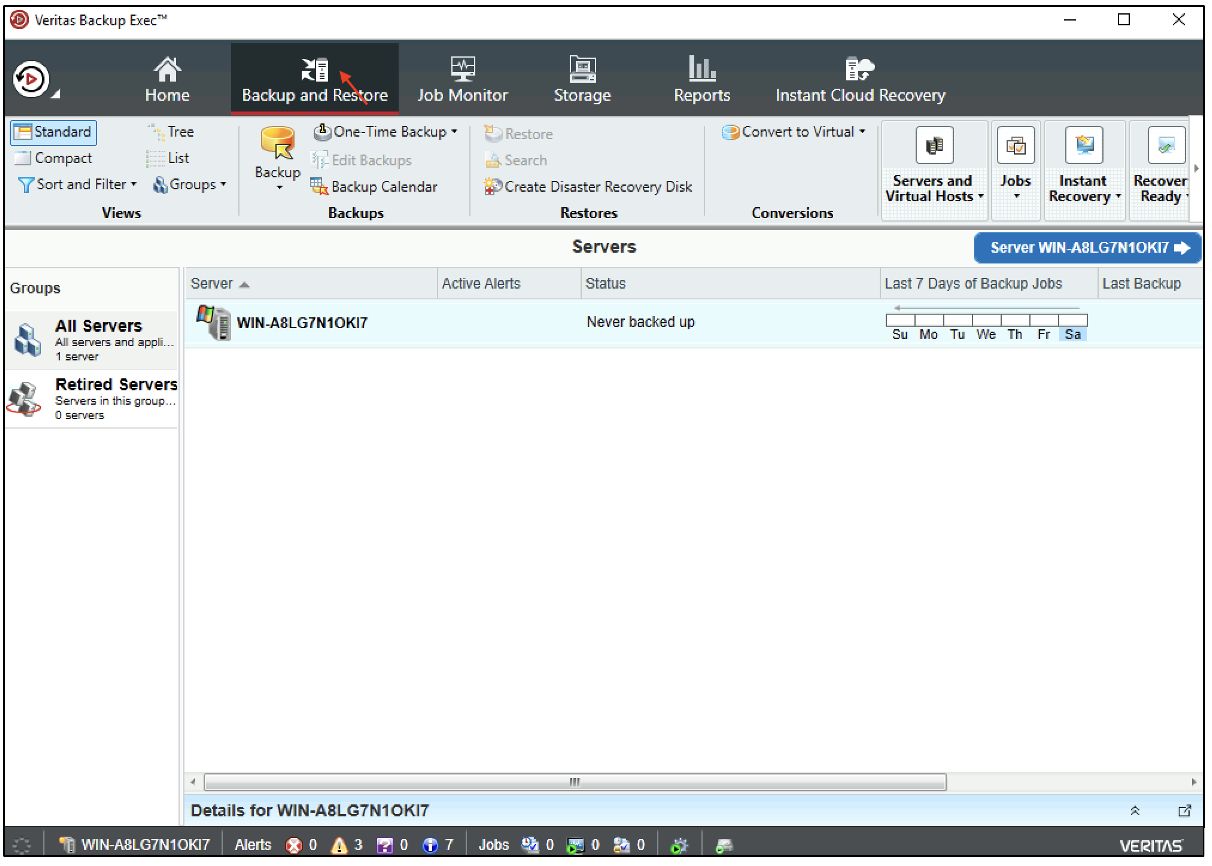
2.2. Click on the "Servers and Virtual Hosts" group. Click "Add" and select "Add Microsoft 365 Tenant".
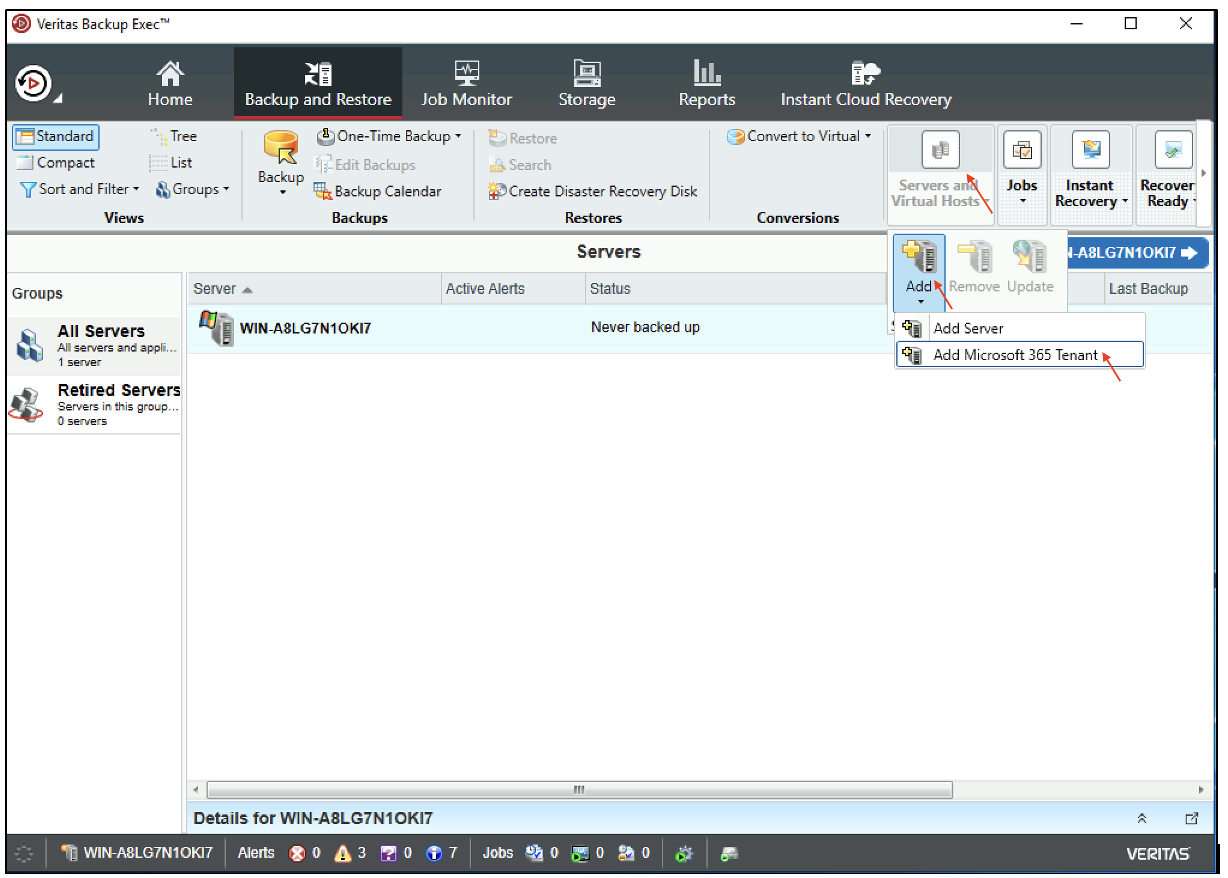
2.3. In the "Configure Tenant" wizard, select the desired cloud and click "Next".
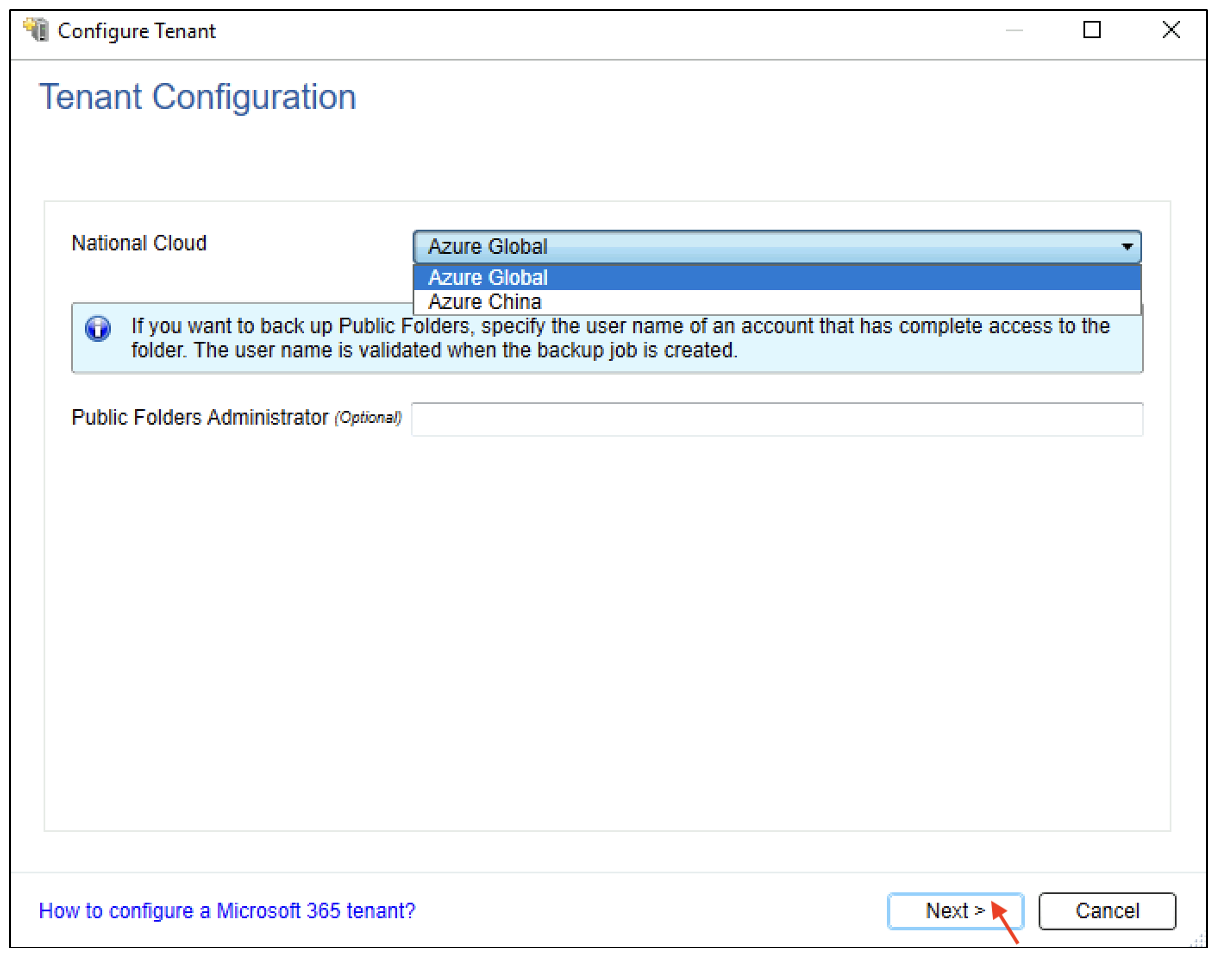
2.4. To give Backup Exec access to the Microsoft 365 tenant, click "Copy Code" and click on the Microsoft 365 authentication link.
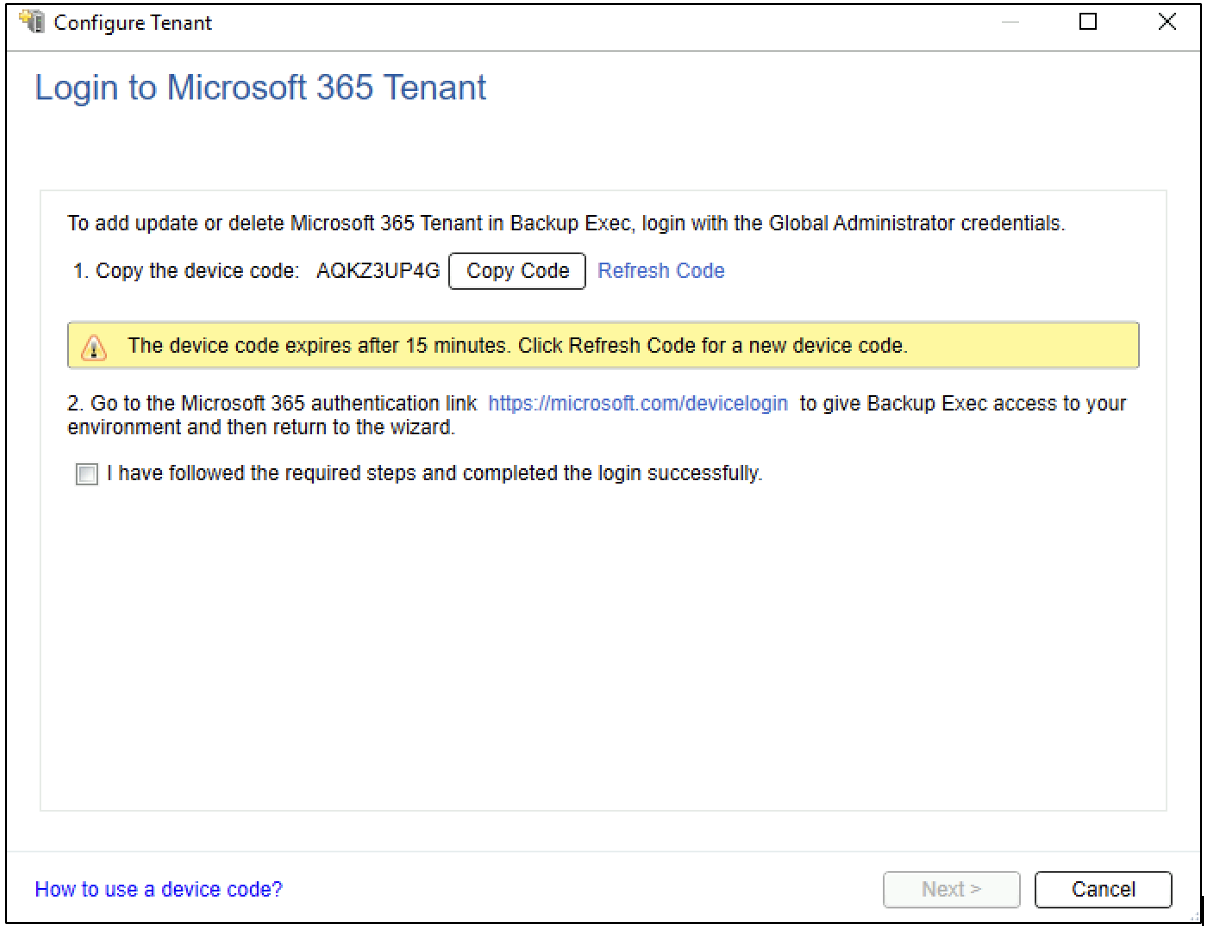
2.5. Enter the code copied above and click "Next".
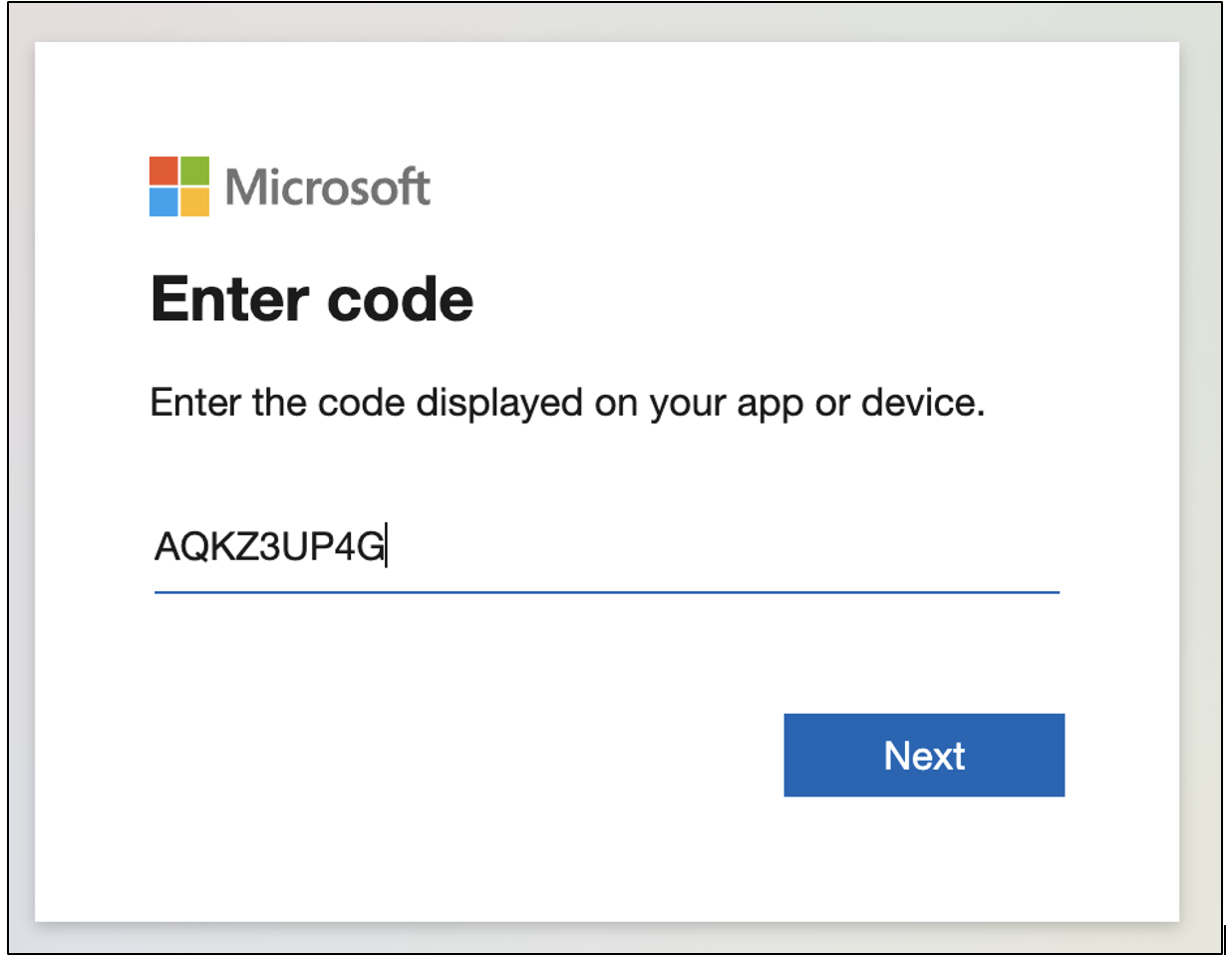
2.6. This screen shows that you have completed the authentication process. You may now close the window.
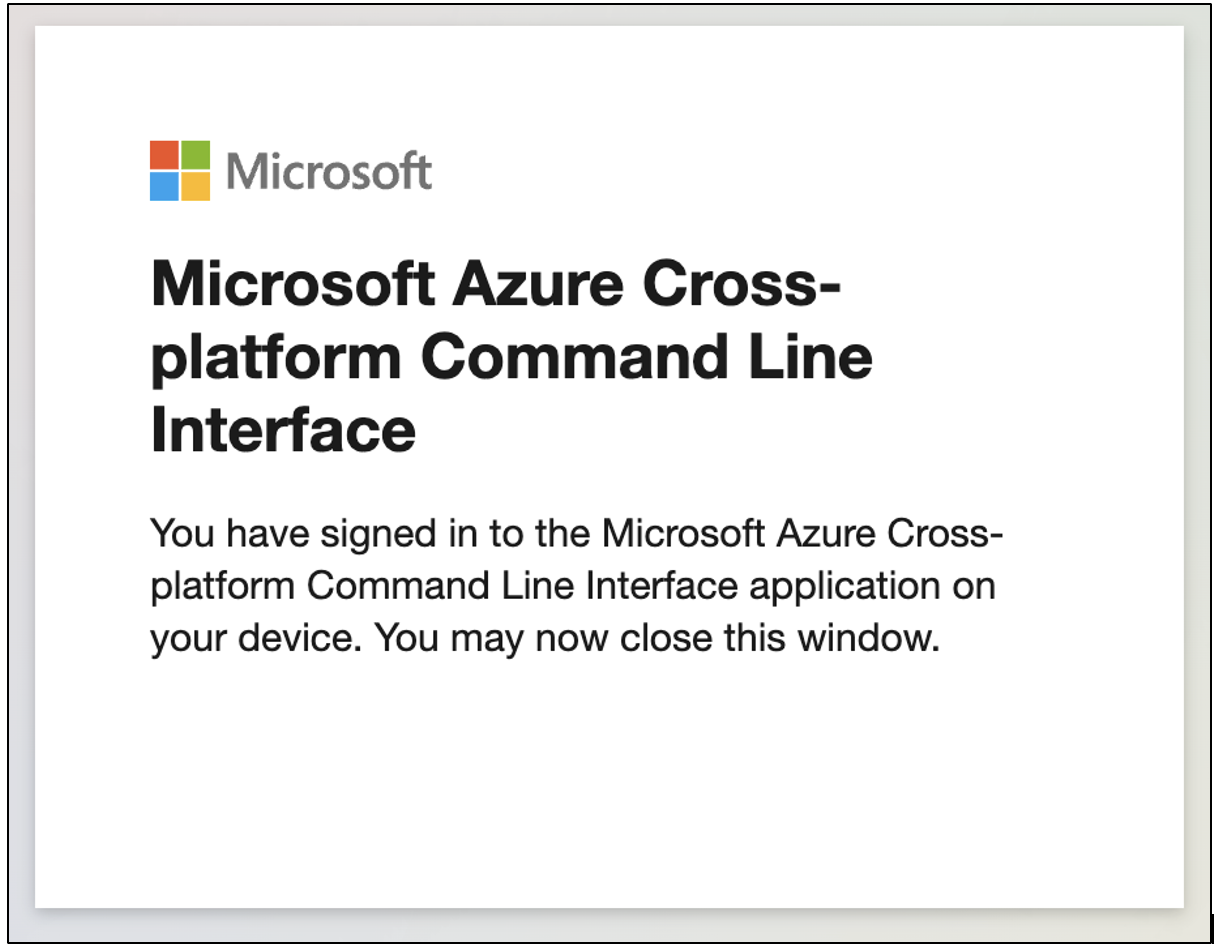
2.7. Return to the Backup Exec Configure Tenant wizard. Select the checkbox confirming that you have completed the login successfully and click "Next".
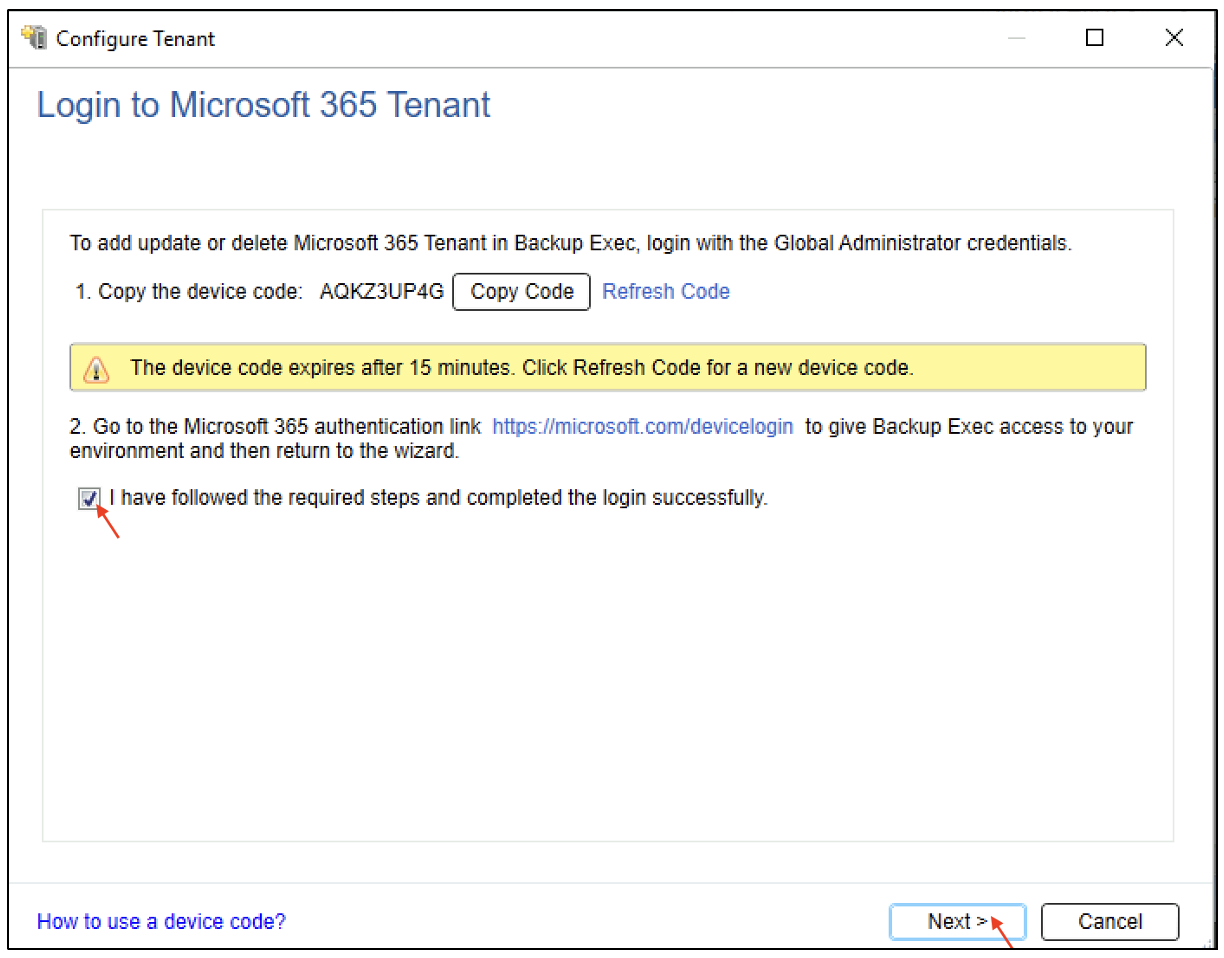
2.8. The Summary window provides the connection details. Click "Finish".
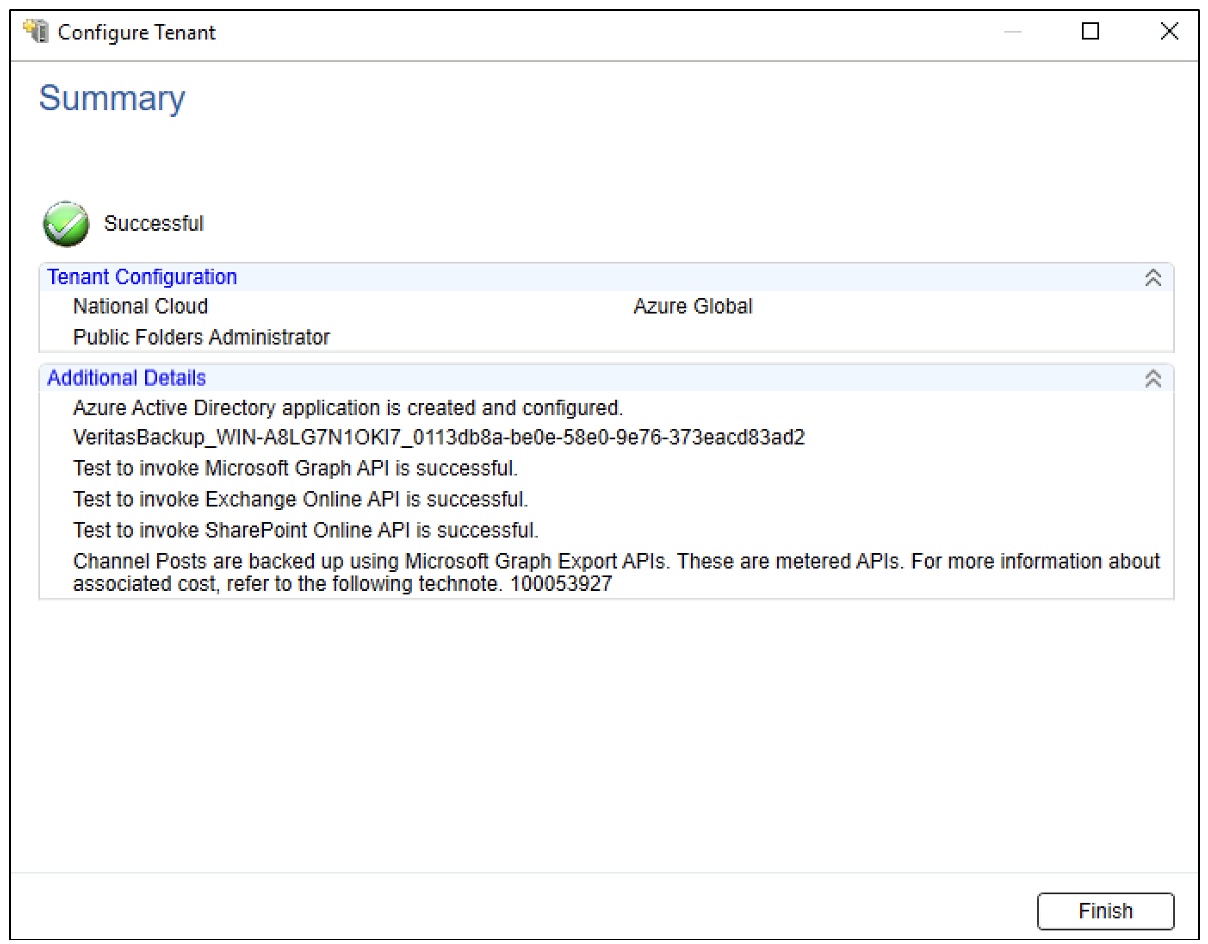
2.9. The Microsoft 365 tenant will now be displayed in the "All Servers" section.
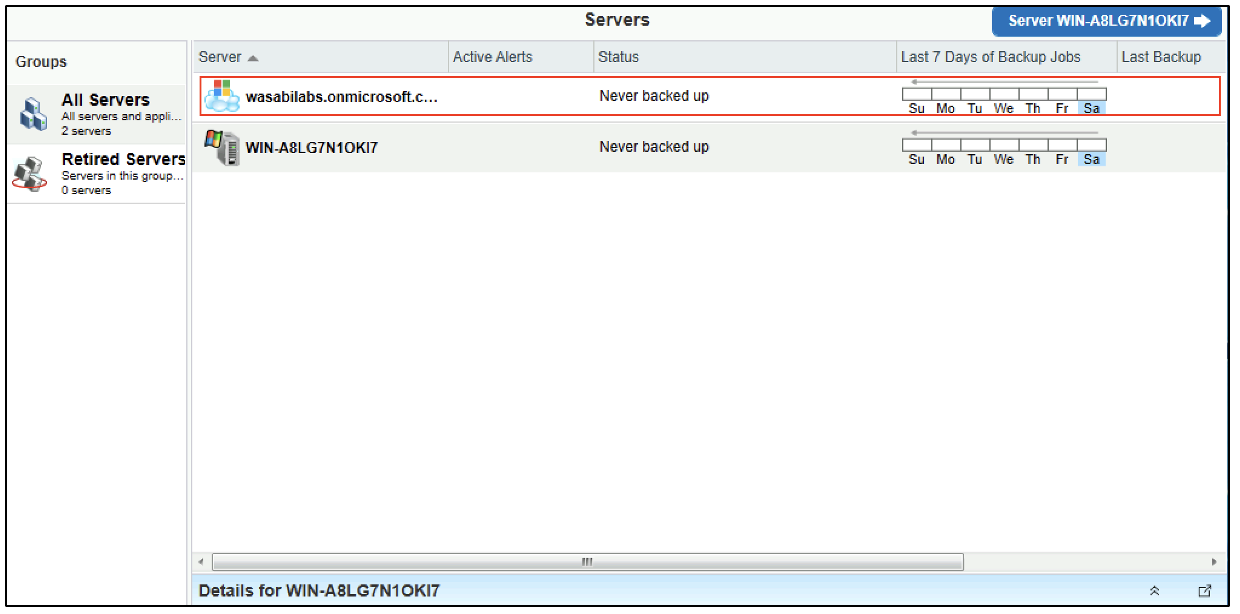
3. Configure a Microsoft 365 backup job
3.1. Select the Microsoft 365 server. Click on "Backup" at the top and click "Create Microsft 365 Backup".
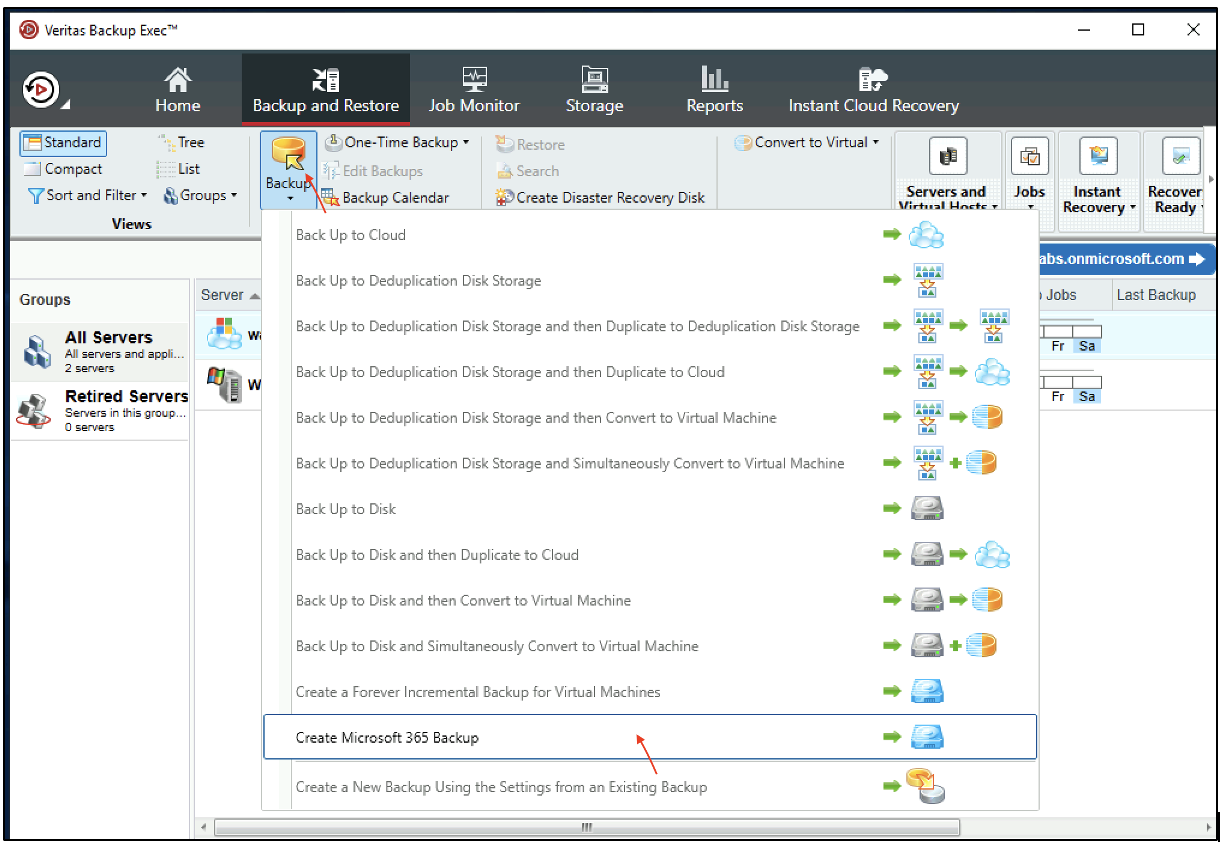
3.2. In the Backup Definition Properties window, provide a Name for the backup job. Click "Edit" on the left-hand pane to add the components to be backed up in the Microsoft 365 tenant.
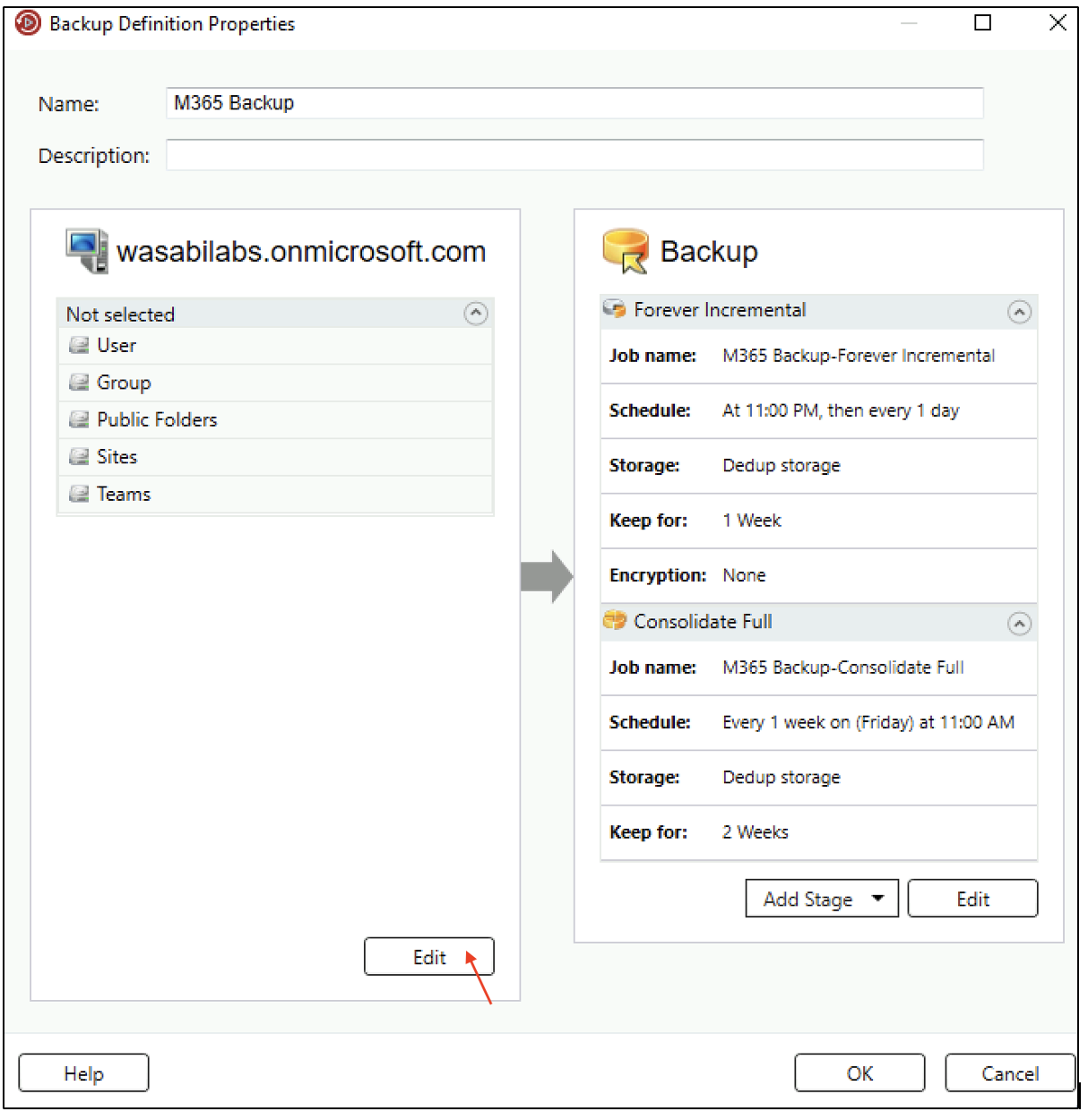
3.3. Select the desired components and click "OK".
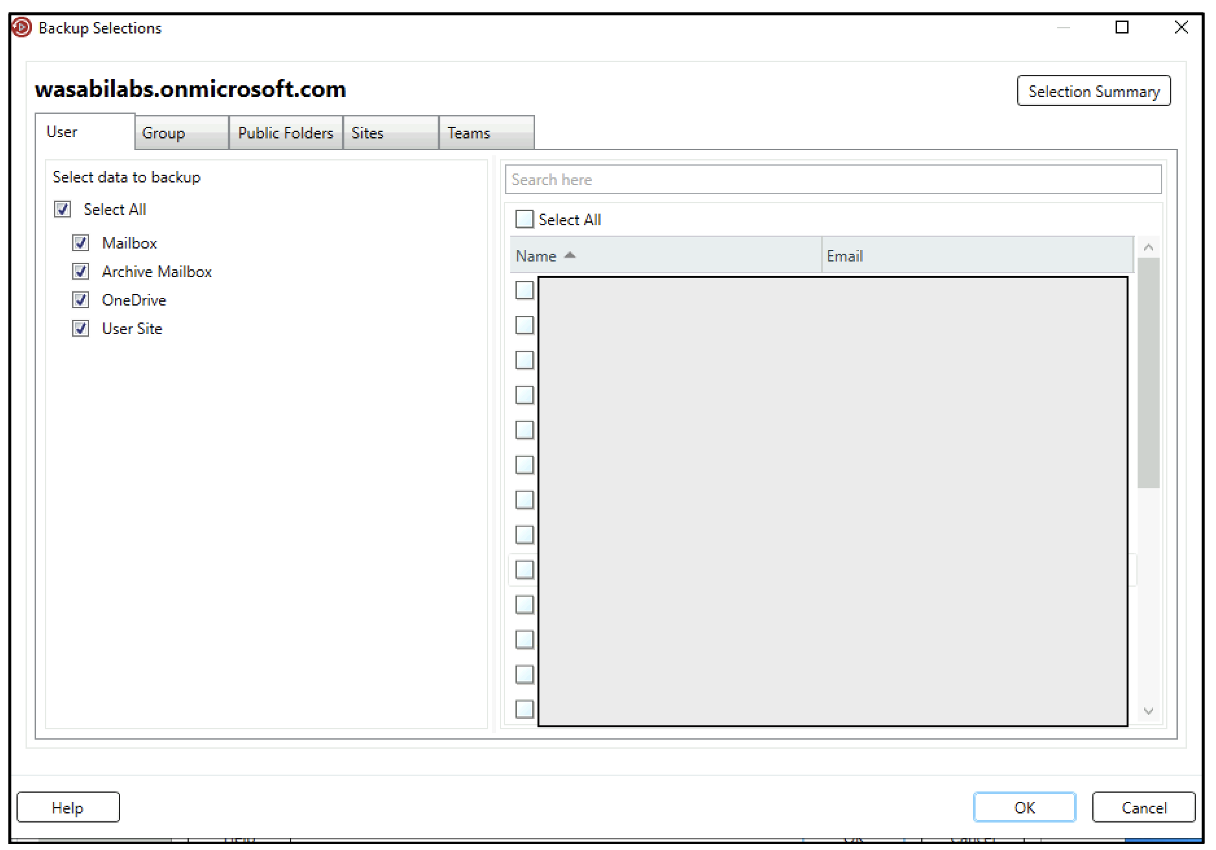
3.4. For primary backups, the Forever Incremental, Consolidate full, and Custom full templates only support deduplication disk storage. Duplicate backups can be targeted to any supported storage.
The primary backups will be stored on the deduplication disk storage. You can make changes to the schedule and retention periods by clicking "Edit".
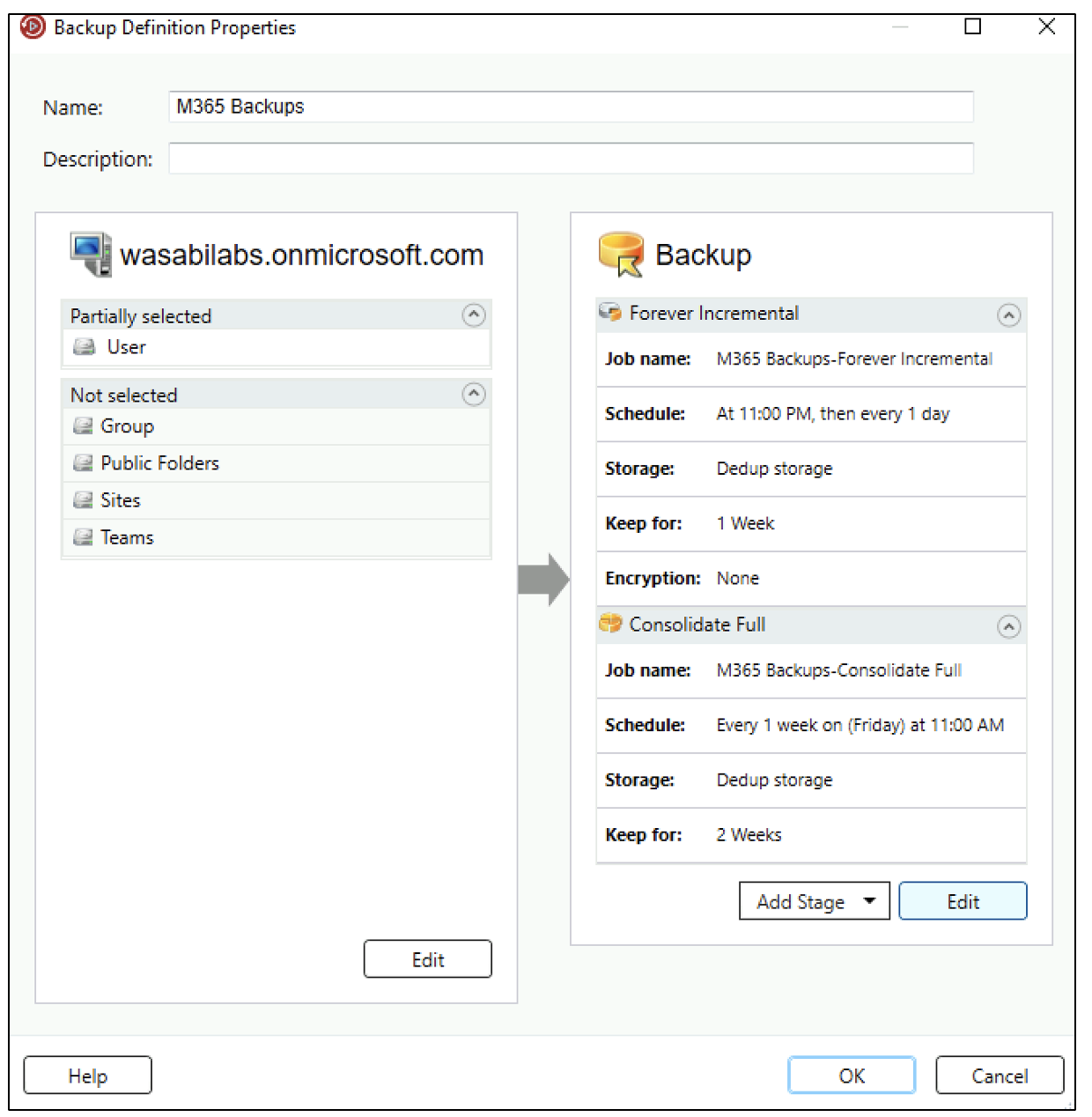
3.5. To duplicate the backups to Wasabi, click on "Add Stage" and select "Duplicate to Cloud".
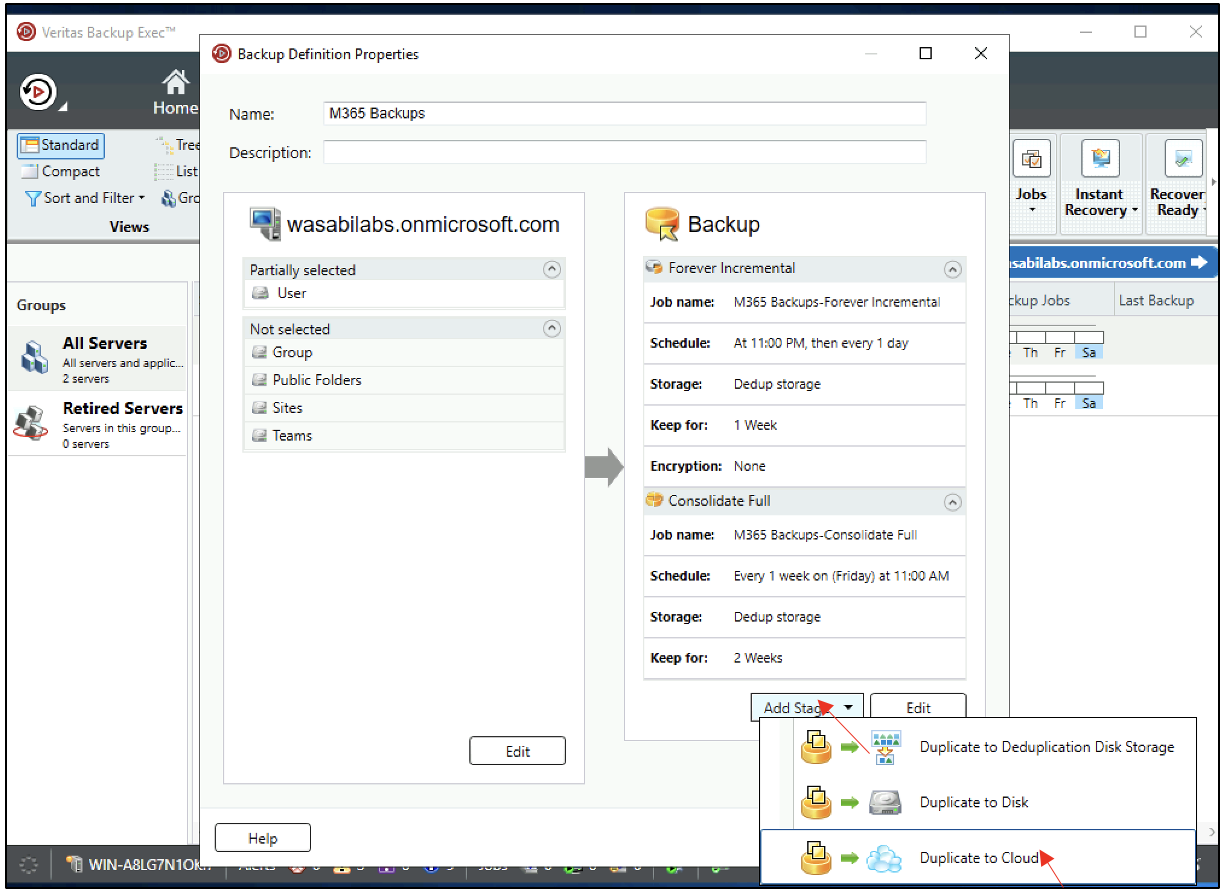
3.6. In the Duplicate section, click "Edit".
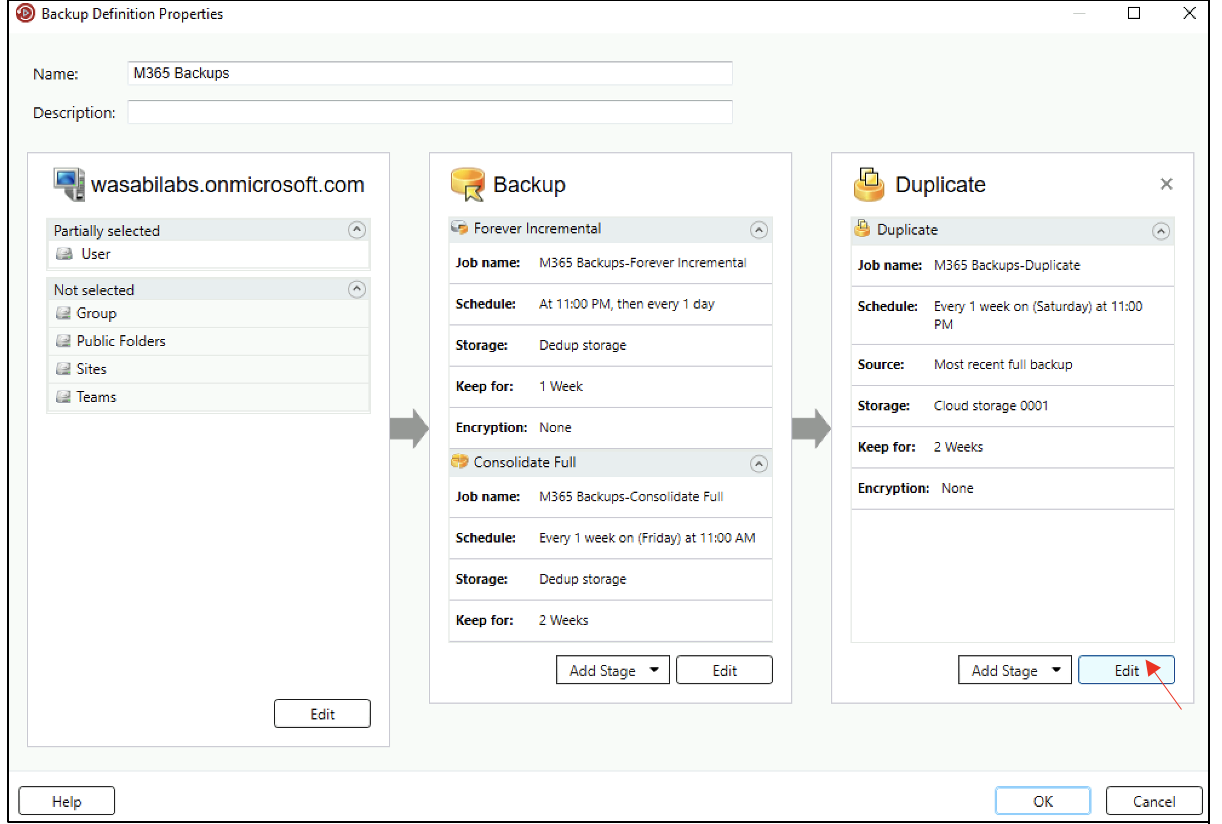
3.7. In the "Duplicate Options" window, configure the desired schedule in the Schedule tab.

3.8. In the Storage tab, select the Wasabi cloud storage server and click "OK".

3.9. The Backup Definition window displays all the stages of the backup. Click "OK" to save the backup.
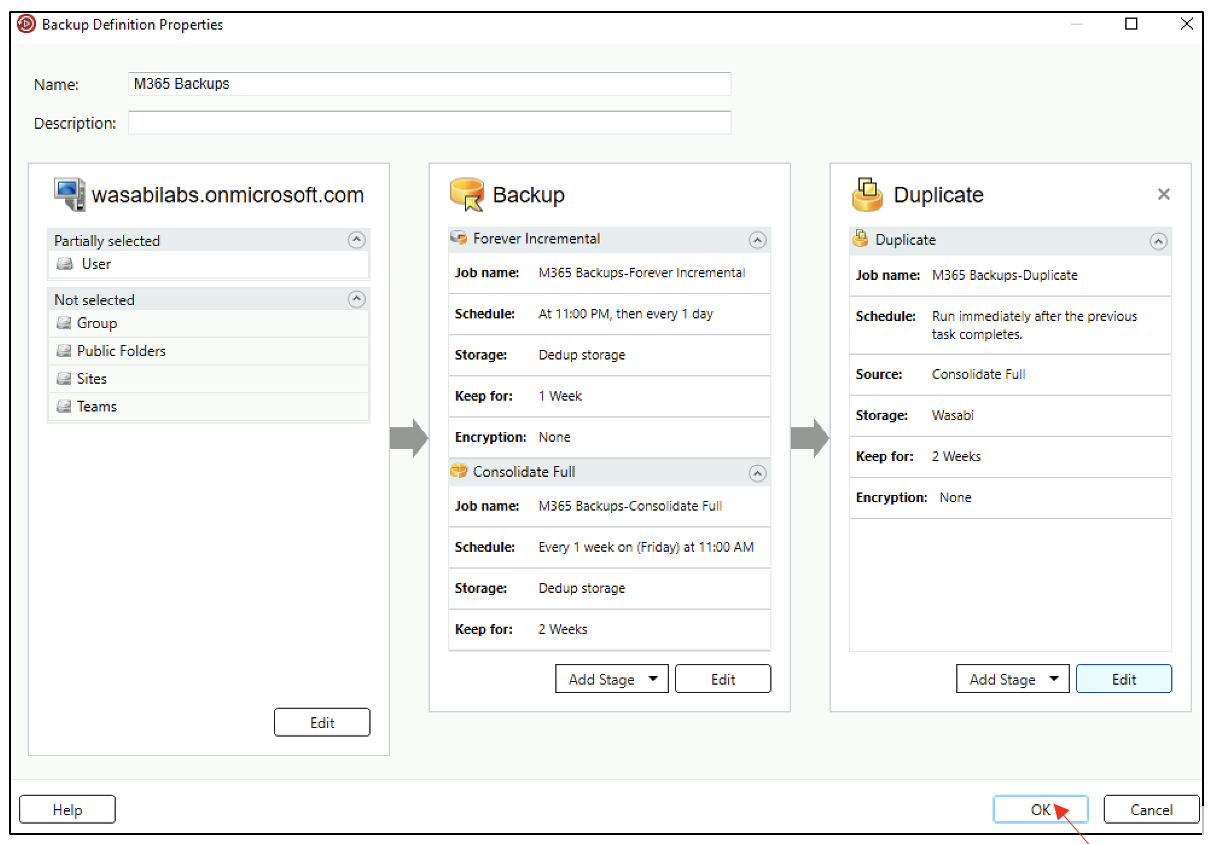
3.10. The backup job will be displayed under the Microsoft 365 server. Right-click on the job and select "Run Now".
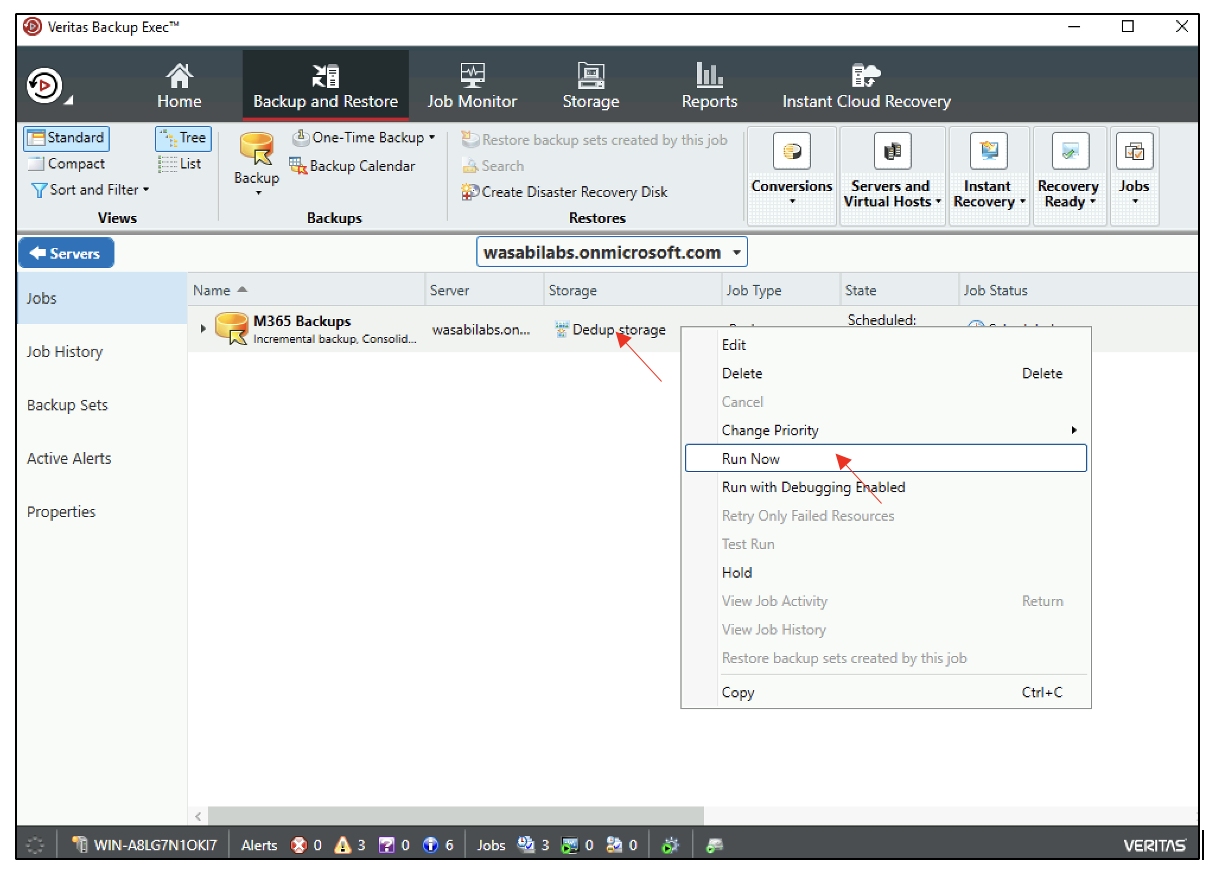
3.11. The job progress is displayed under the Job Status column.
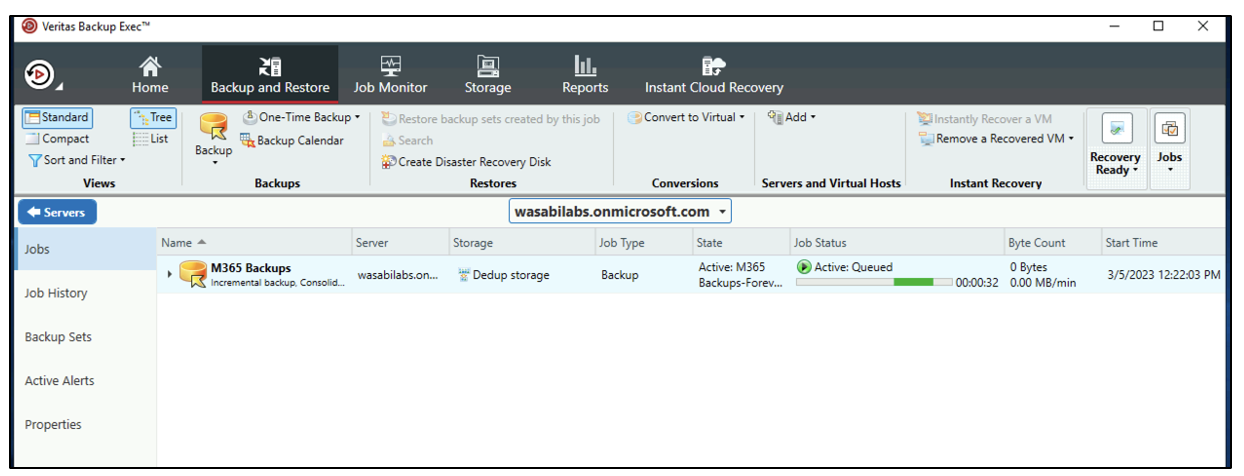
4. Performing a restore
4.1. Select the Microsoft 365 server and click "Restore" at the top.
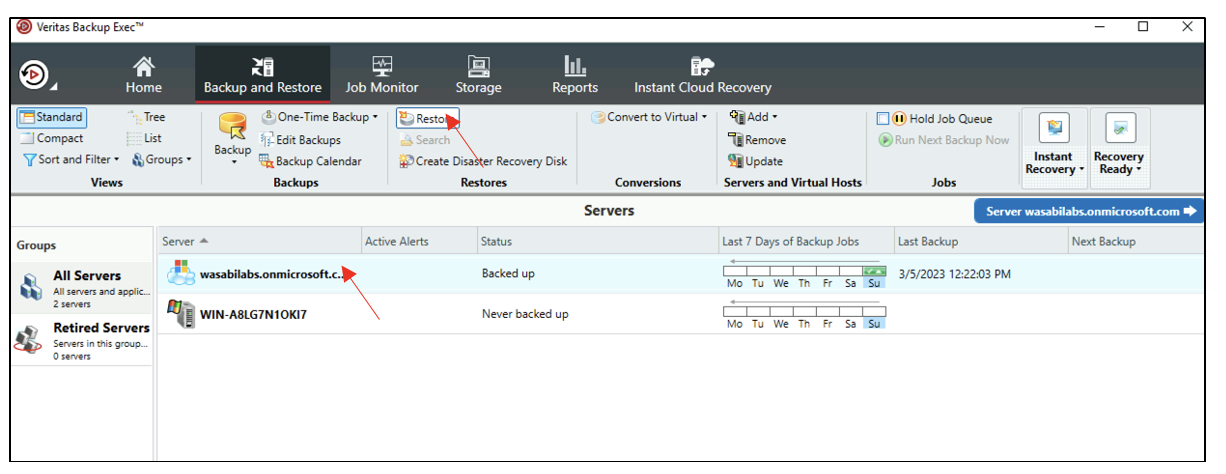
4.2. Select the type of data to be restored and click "OK".
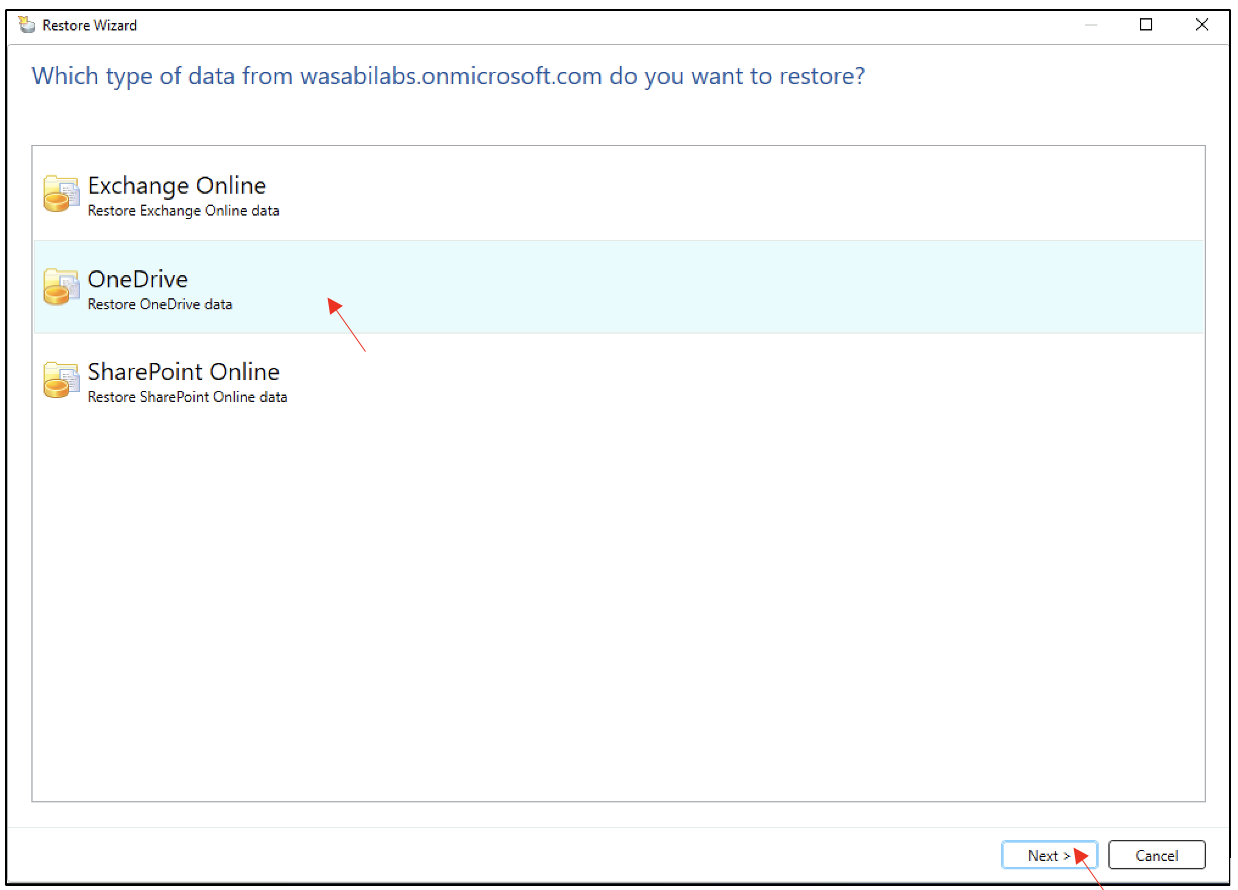
4.3. Select the option to perform the restore and click "Next".

4.4. Select the items you would like to restore and click "Next".
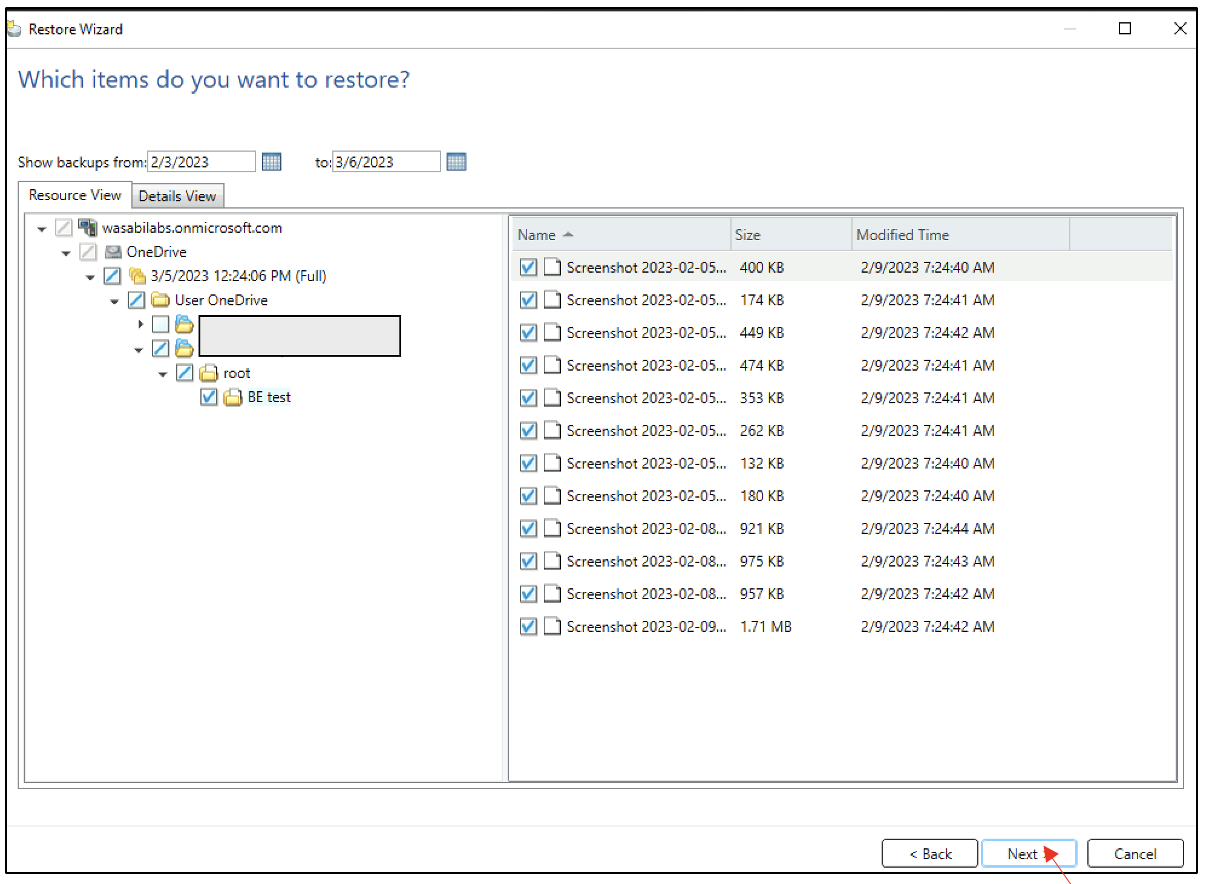
4.5. Select the location where the data needs to be restored and click "Next".
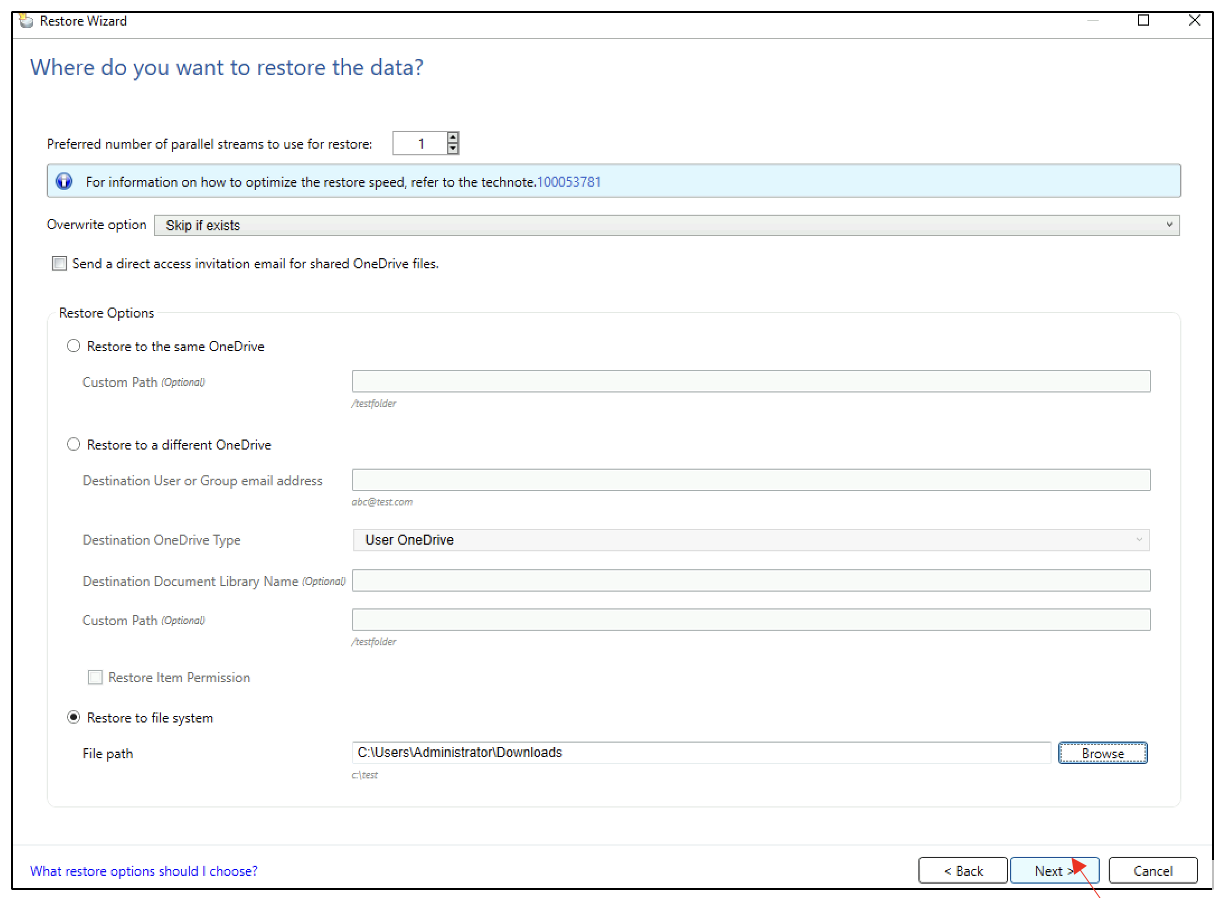
4.6. Provide a name for the Restore job, configure a schedule if needed and click "Next".
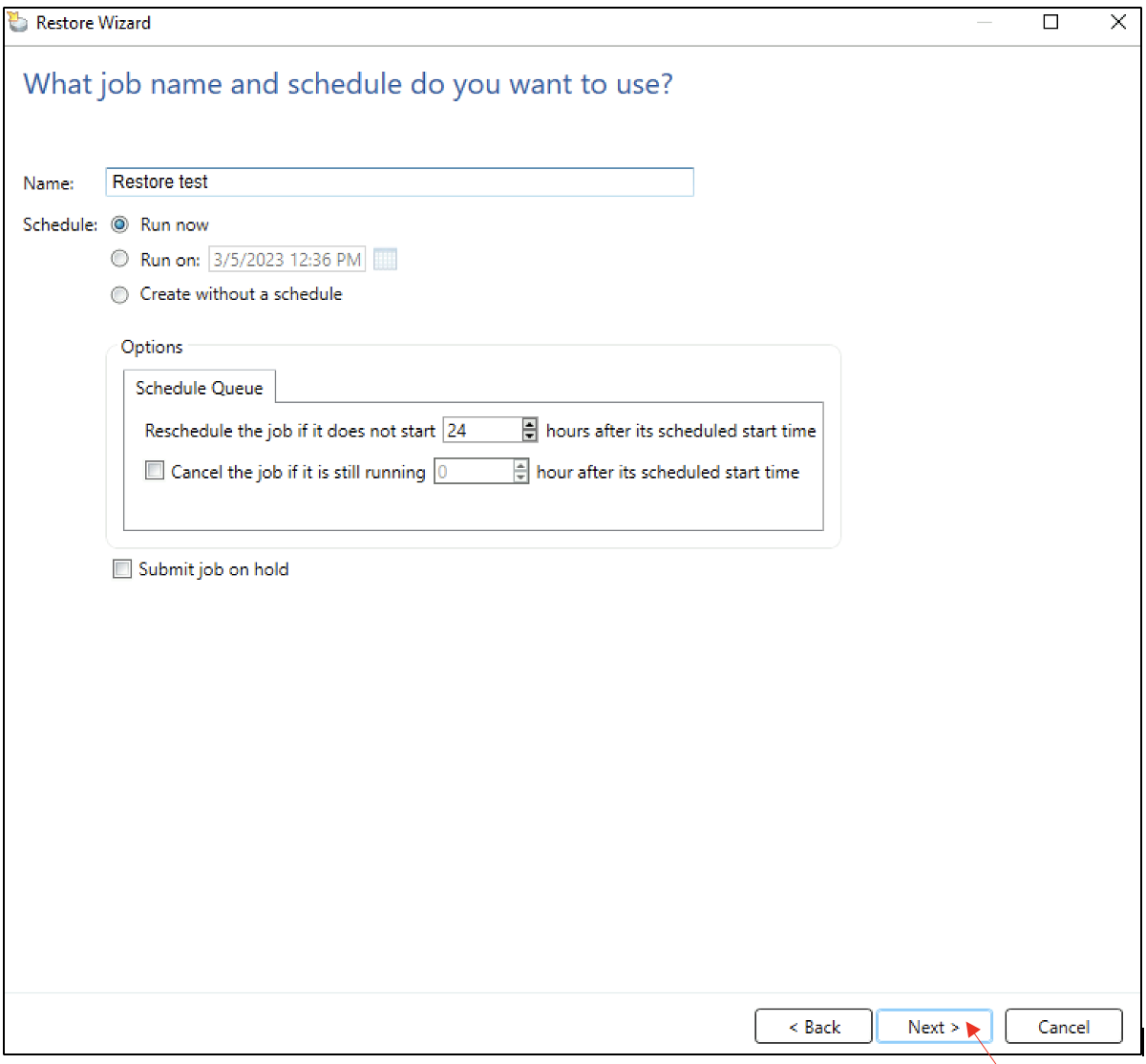
4.7. Review the summary of the job and click "Finish".

4.8. The job progress can be viewed in the Job Monitor tab.