Wasabi has been certified for use with Veritas Backup Exec. Veritas Backup Exec is a fast, cost-effective, unified backup and recovery solution for cloud-ready organizations.
For more information regarding Backup Exec-Wasabi support, please refer to Backup Exec HCL.
To use this product with Wasabi, please follow the instructions below.
Please Note: The data restoration process is handled by your specific backup software application. As there are many potential variables that will affect your unique environment, it is strongly recommended that you seek the guidance of your backup software's technical support team in the event that you encounter difficulty, or have application-specific inquiries.
1. Prerequisites
Operational Backup Exec v 22 and above
An active Wasabi account
A bucket created in the Wasabi account
Note: To configure Wasabi for previous Backup Exec versions (v20.4 and above) please click here.
2. Configure Wasabi as Cloud Storage Server
2.1. Log in to Backup Exec.
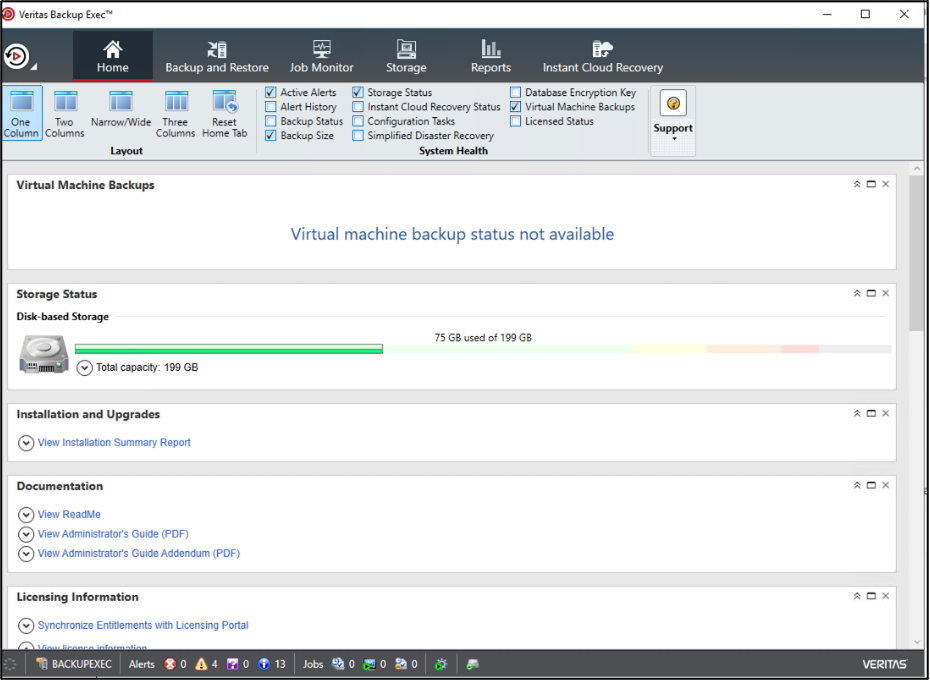
2.2. Navigate to the Storage tab. Click on "Configure Cloud storage".
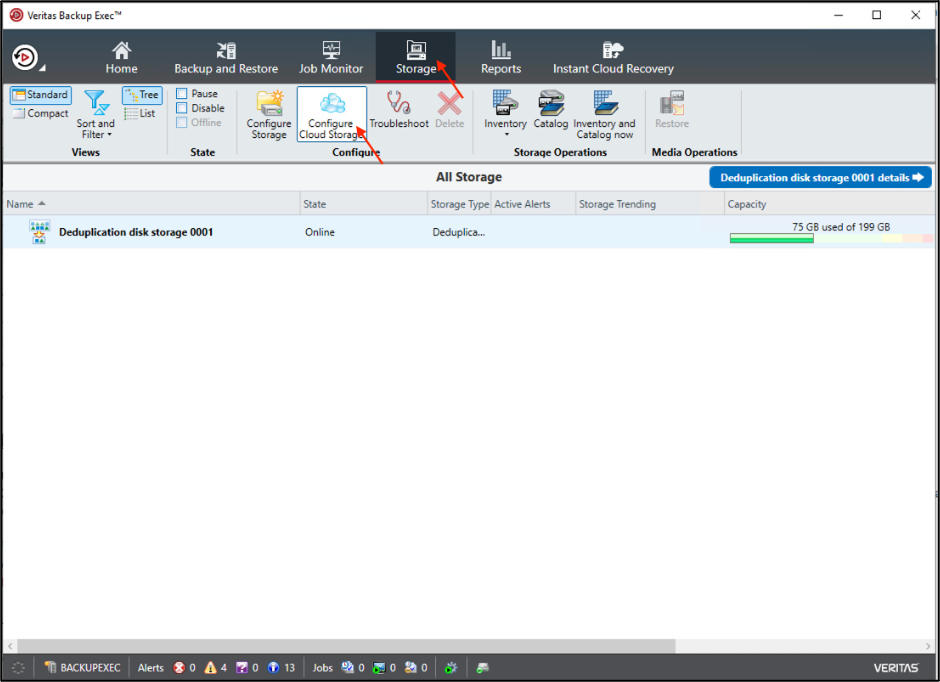
2.3. In the Configure storage dialog box, provide a name for the cloud storage and click "Next".
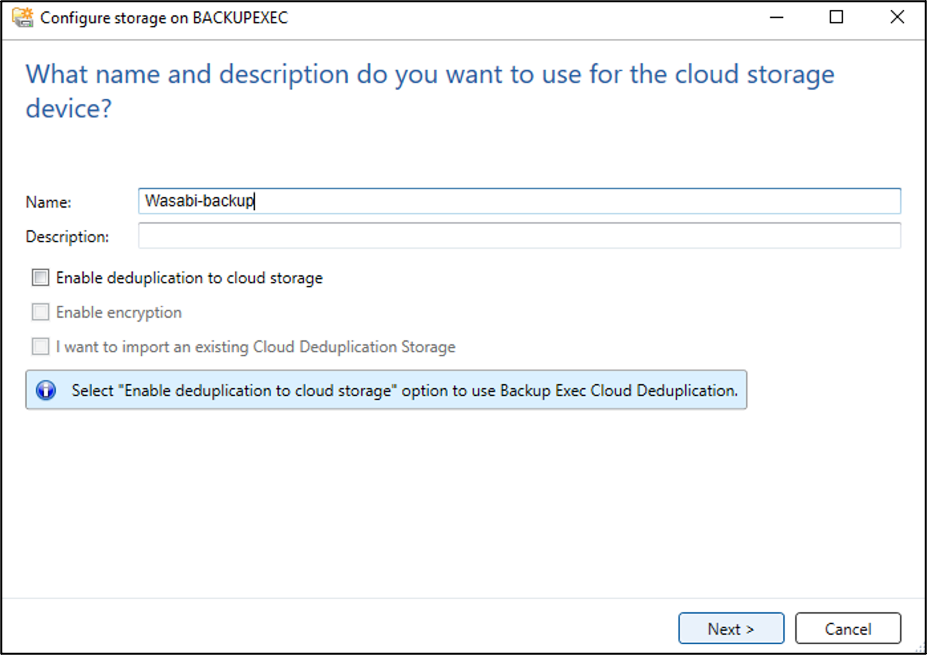
2.4. Select "S3" for the cloud storage device provider and click "Next".
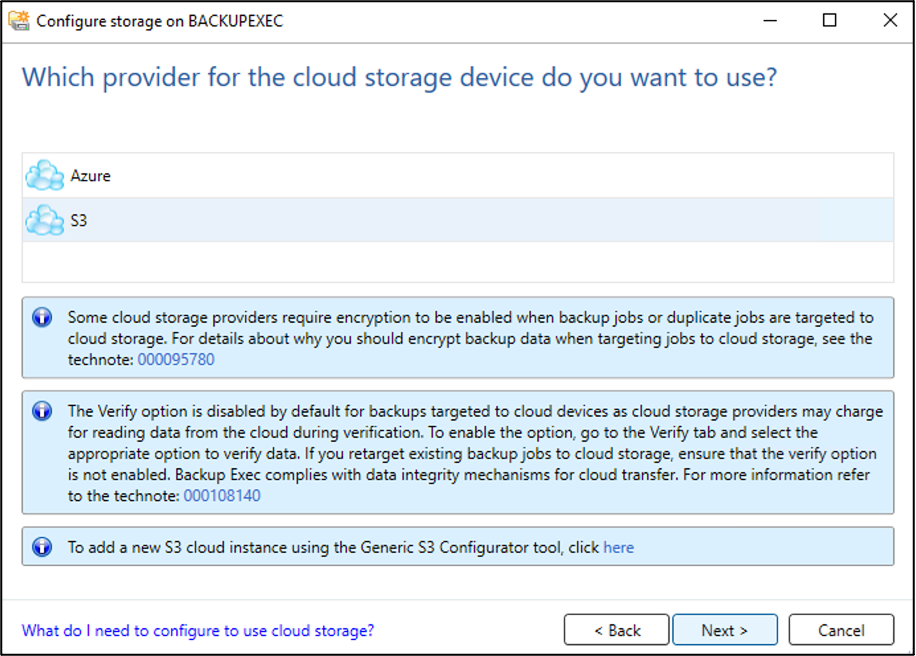
2.5. Select "Wasabi" from the Cloud storage dropdown menu.
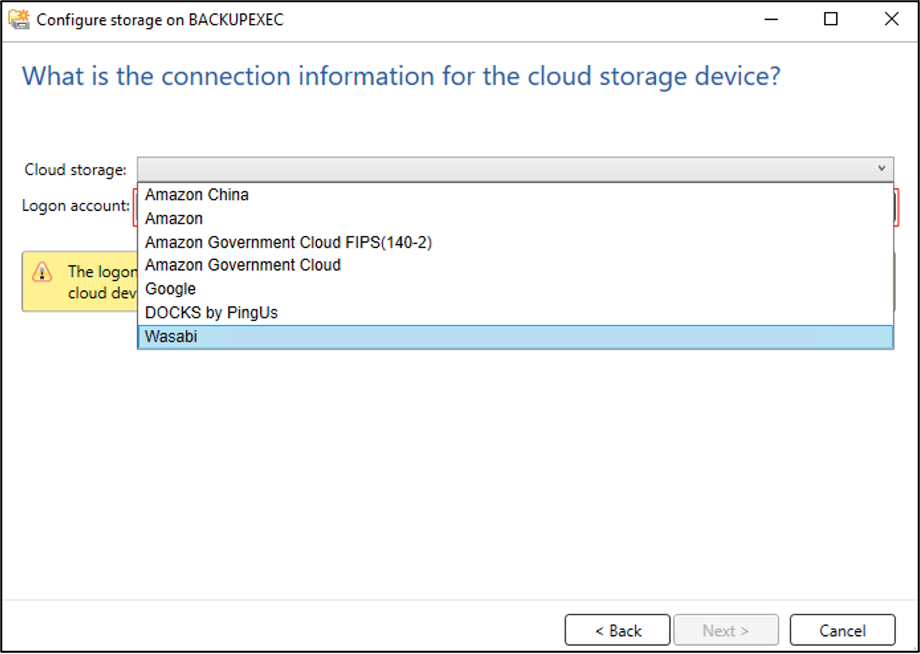
Note: If you do not have Wasabi listed as an option, please follow the steps in the Appendix - Adding support for Wasabi.
2.6. To add your Wasabi logon account details, click on "Add/Edit".
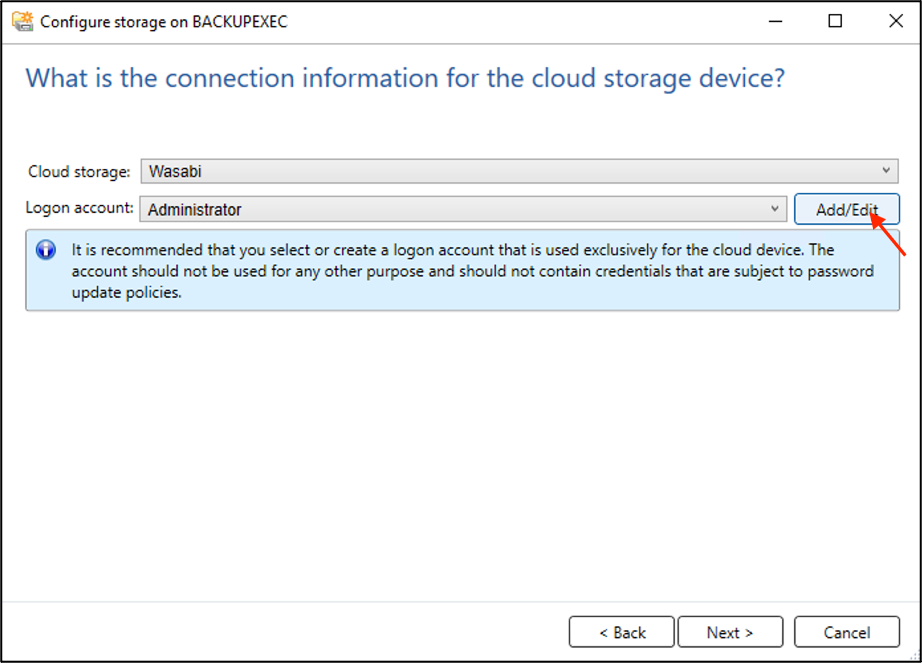
2.7. In the Logon Account Selection window, click "Add".
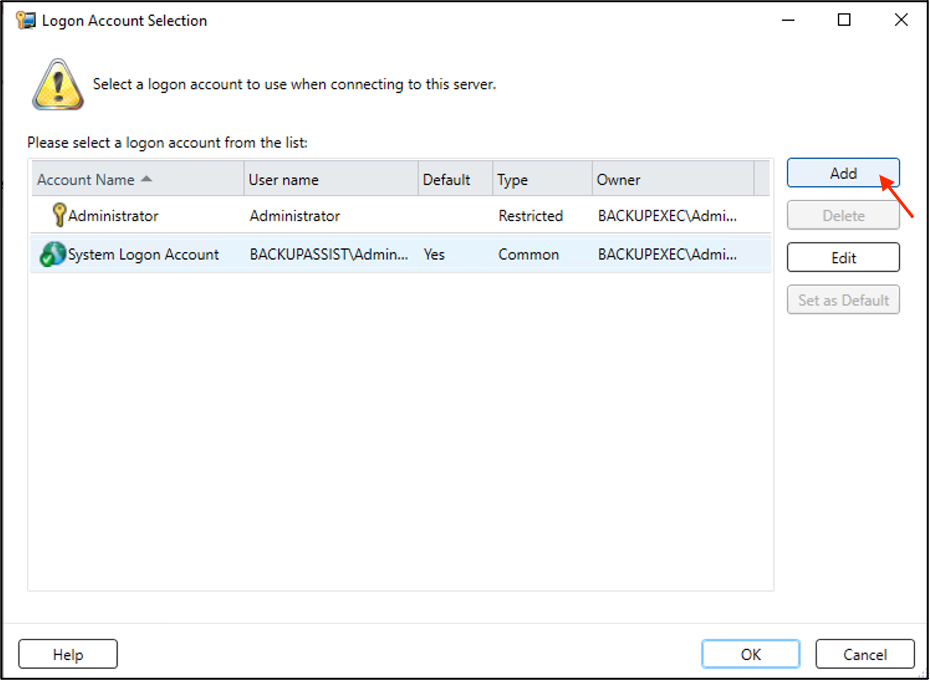
2.8. In the Add Logon Credentials dialog box, provide the following details and click "OK".
User name - Access Key of the Wasabi account
Password - Secret Access Key
Account name - provide a descriptive account name to identify the account
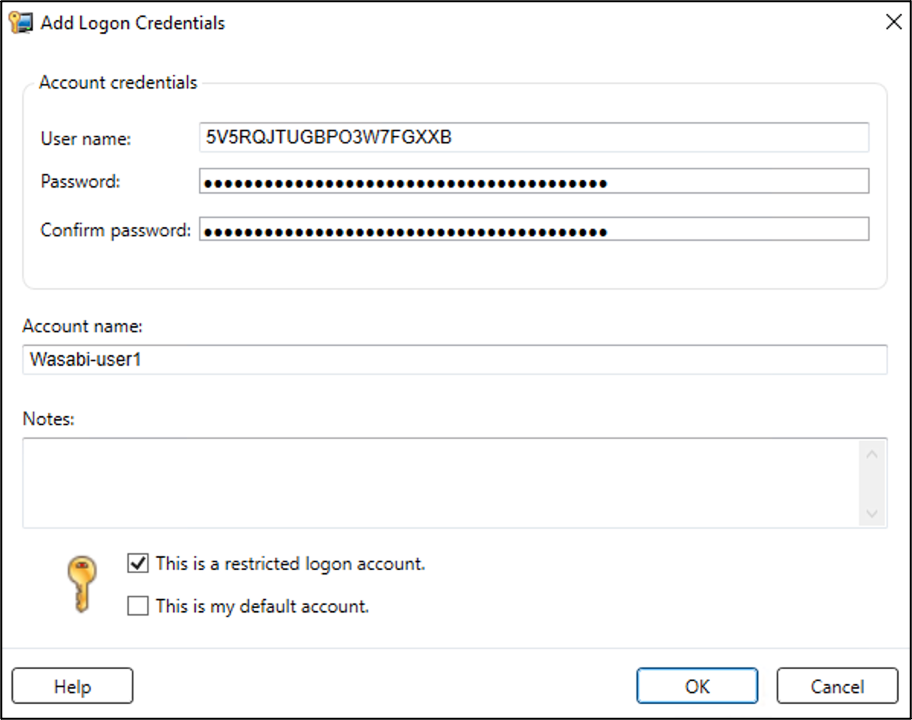
2.9. In the Logon Account Selection dialog box, select the account from the list and click OK.

2.10. Confirm the logon account and click "Next'.
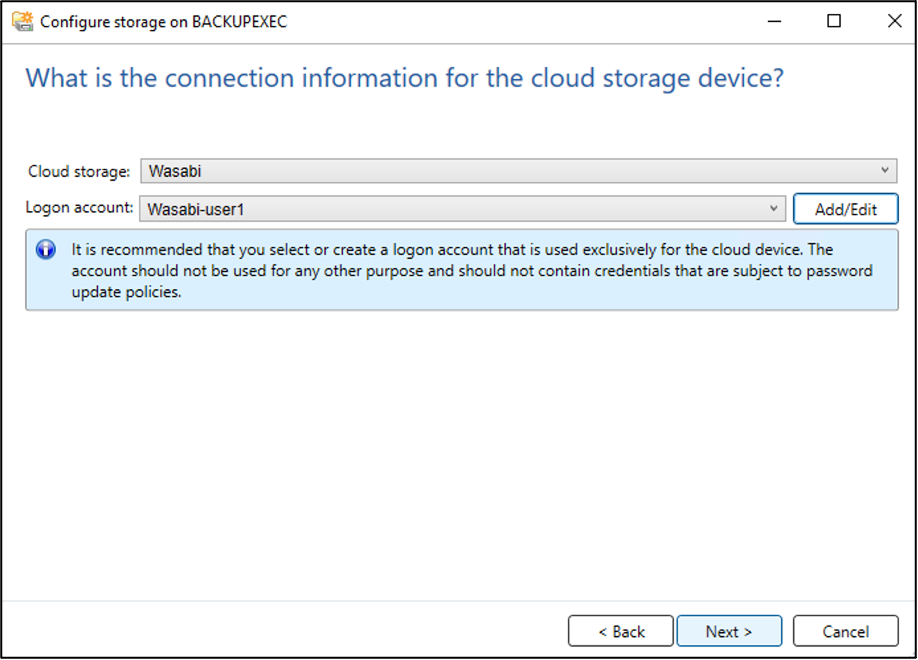
2.11. Select the required bucket from the list and click "Next".
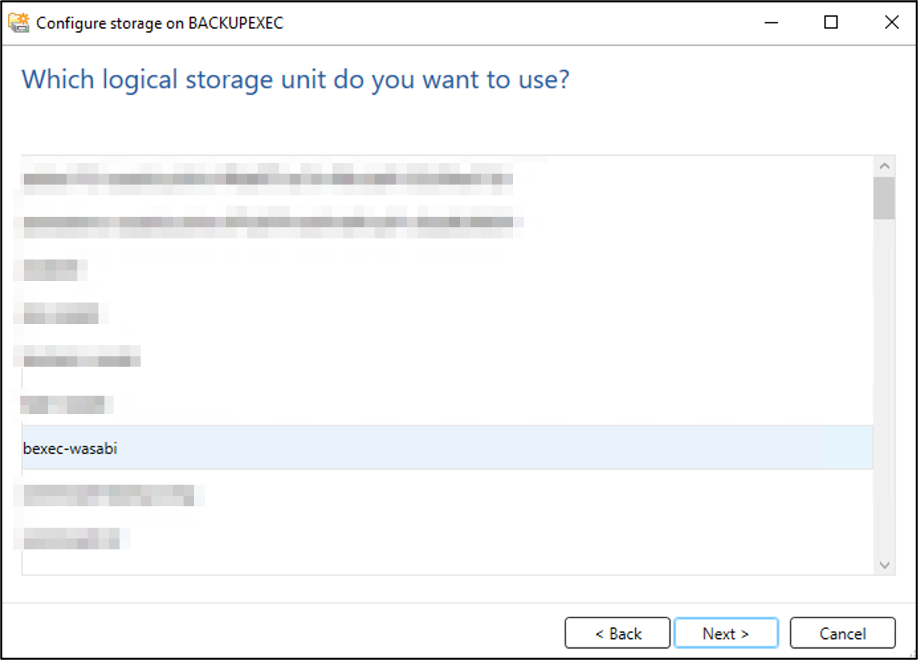
2.12. Configure the desired number of concurrent operations and click "Next".
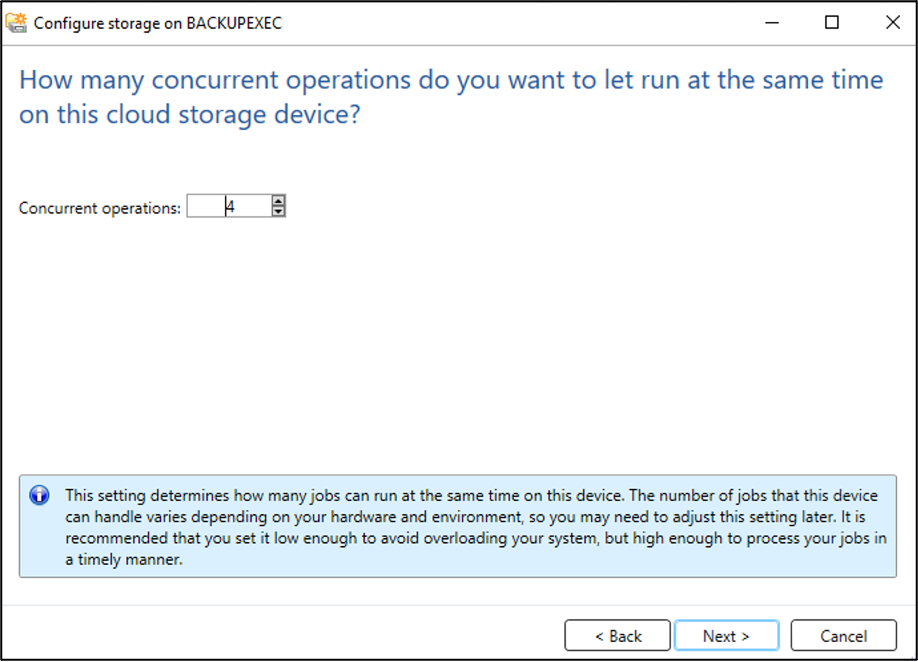
2.13. Review the configuration summary and click "Finish".
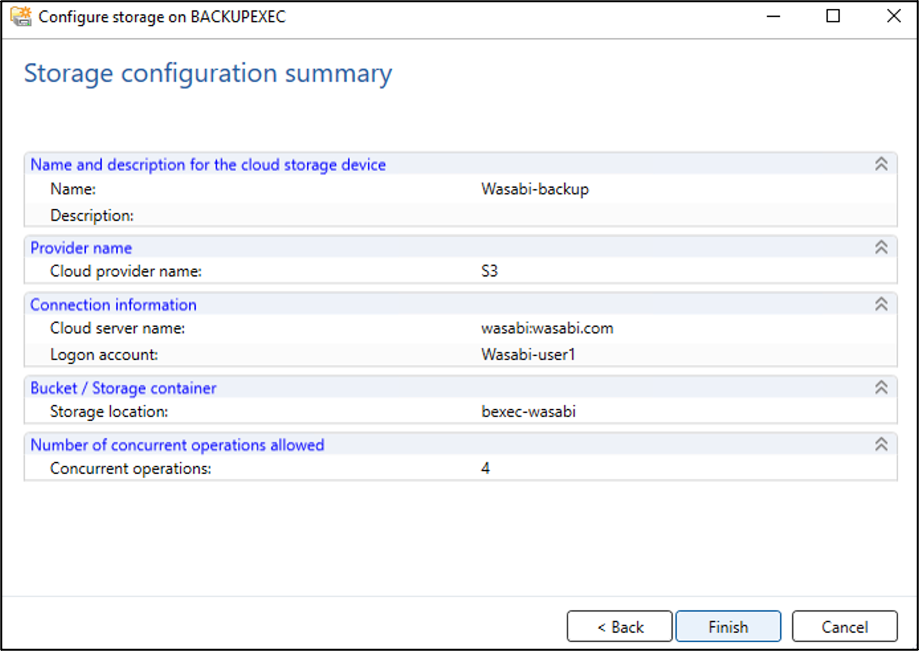
2.14. Click "Yes" to restart the Backup Exec services to provide the cloud storage online.
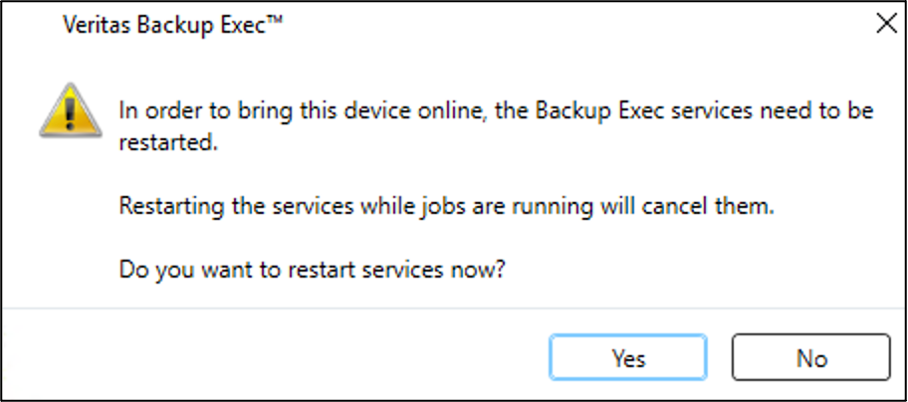
2.15. The new Wasabi cloud storage account is displayed in the Storage tab and is ready to use.
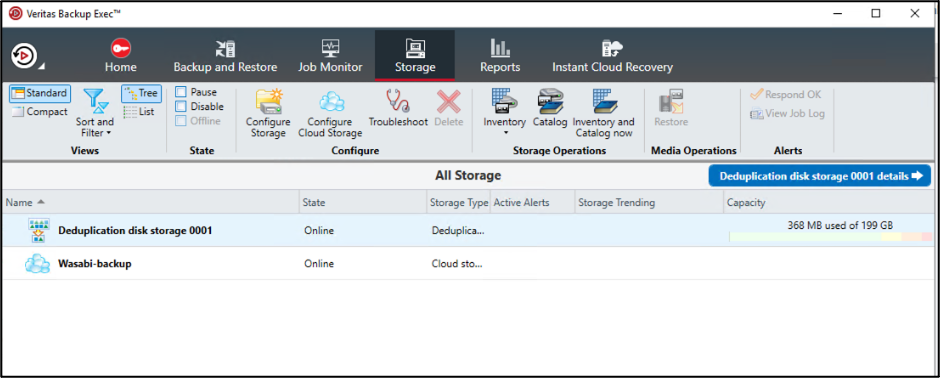
3. Install Veritas backup exec agent and add server
3.1. Navigate to the "Backup and Restore" tab. Click "Servers and Virtual Hosts" and click "Add" to add a client to backup.

3.2. Choose the type of server infrastructure that needs to be backed up and click "Next".
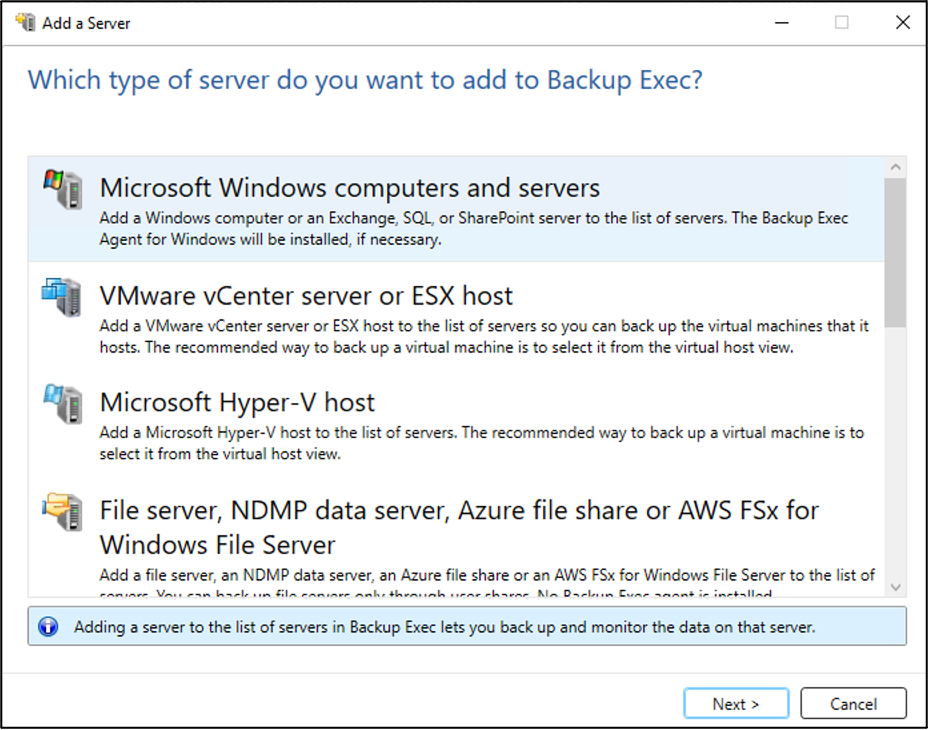
3.3. Check "Allow Backup Exec to establish a trust with the servers" check box and click "Next".

3.4. Add servers with an associated "Logon Account" and Click "Next".
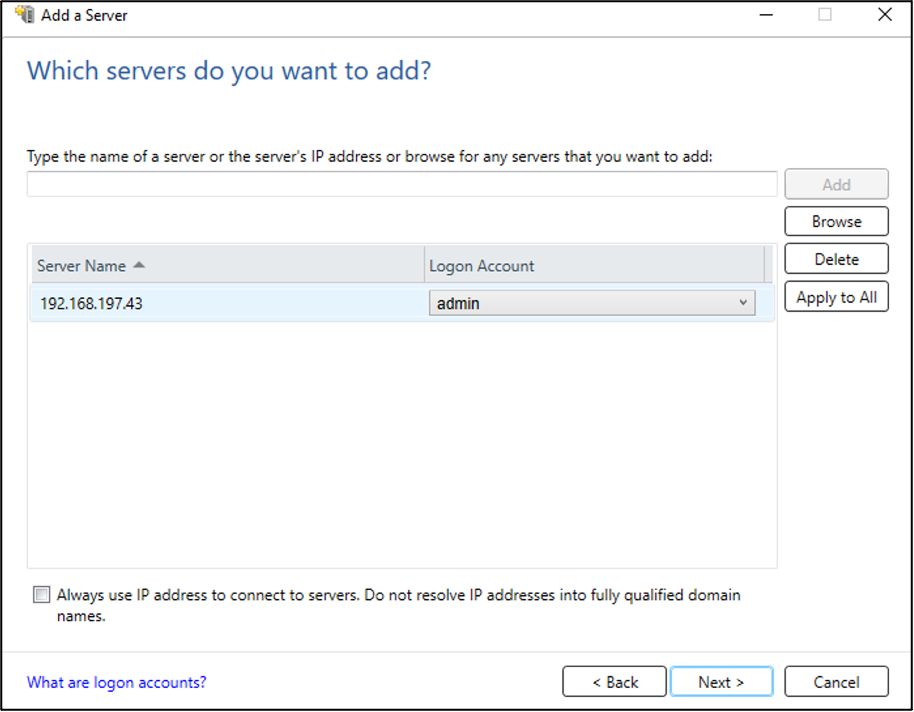
3.5. Check both boxes to ensure that updated backup agent software has been installed and available to create backup and click "Next".
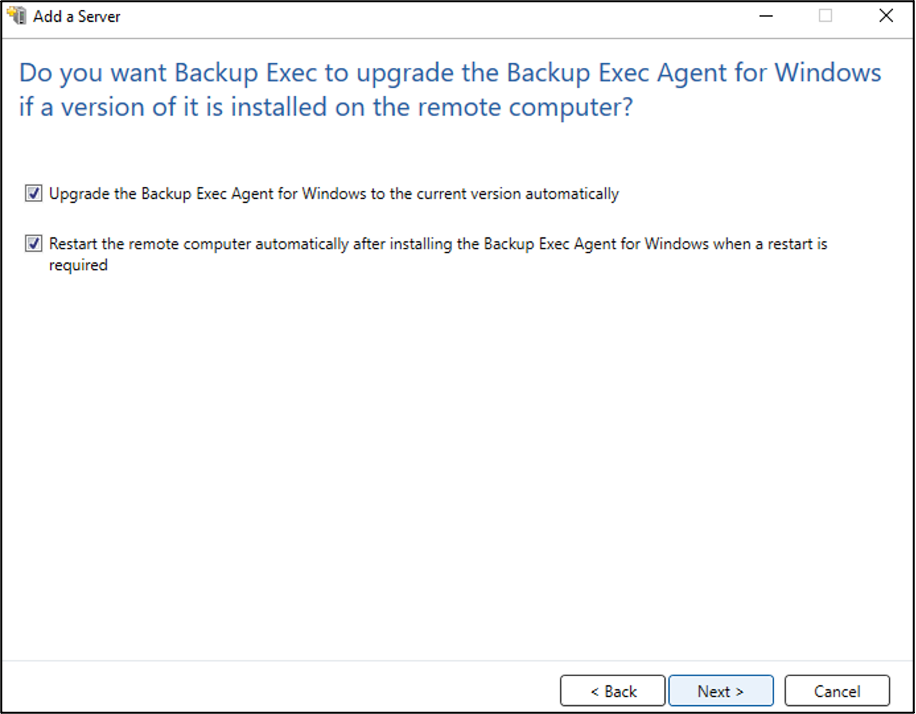
3.6. Review the configurations and click "Install".
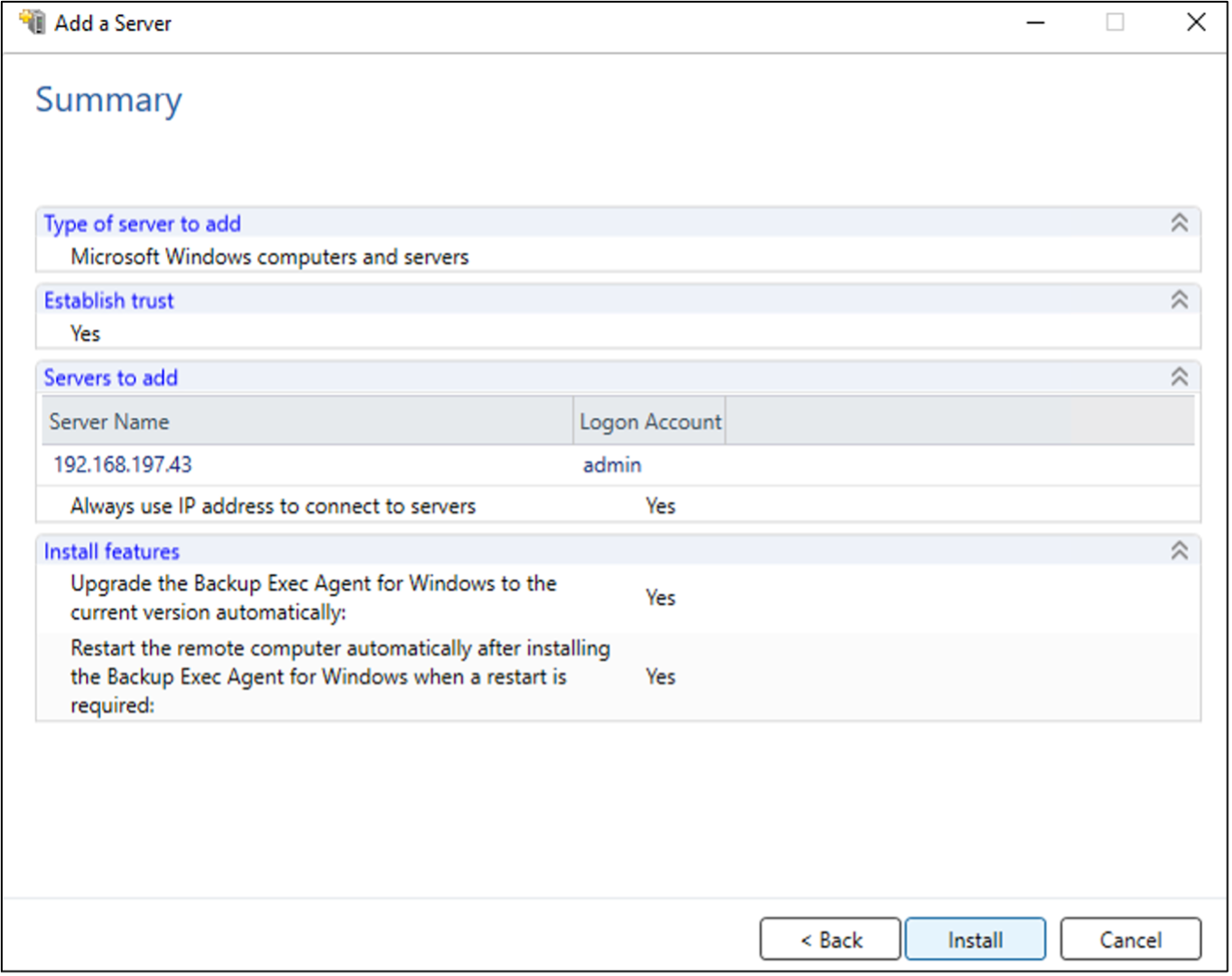
3.7. Veritas Backup Exec will verify appropriate packages have been configured and installed on your remote server and complete successfully.
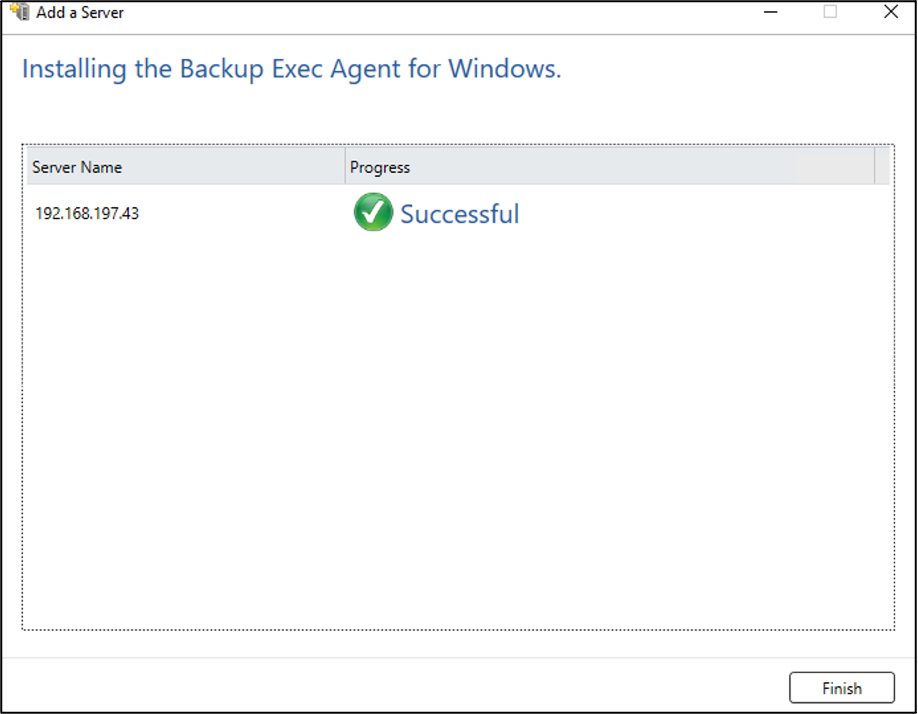
3.8. Once the agent software is successfully installed - the server will be available to be backed up.
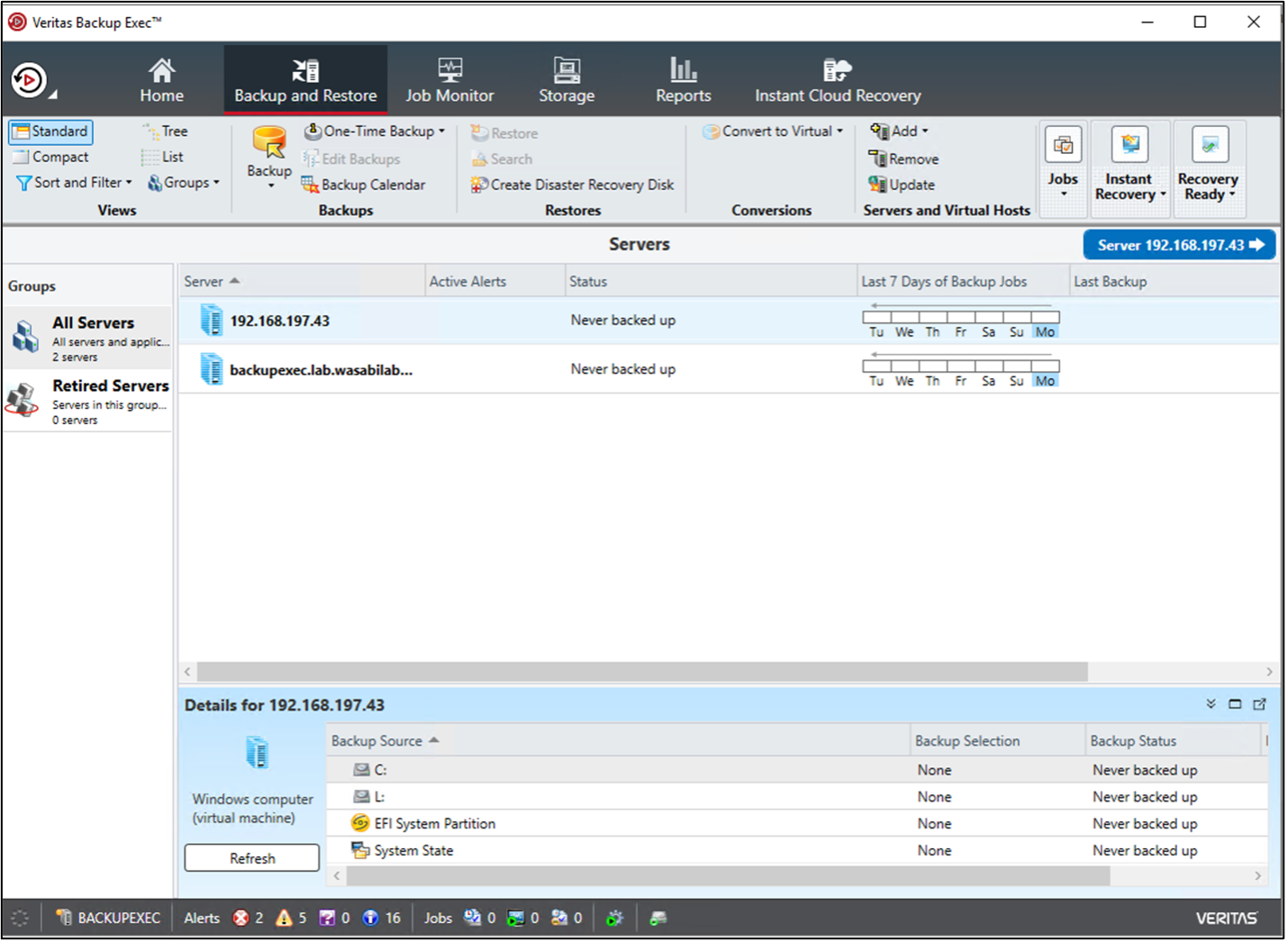
4. Create a backup job
4.1. Right-click on the server that needs to be backed up and choose "Back Up to Cloud".
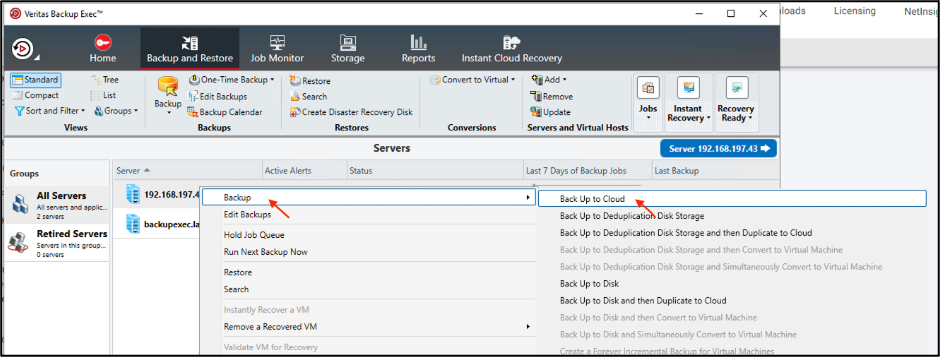
4.2. Click "Edit" and choose the type of backup, backup certain folders, application data or entire VM.
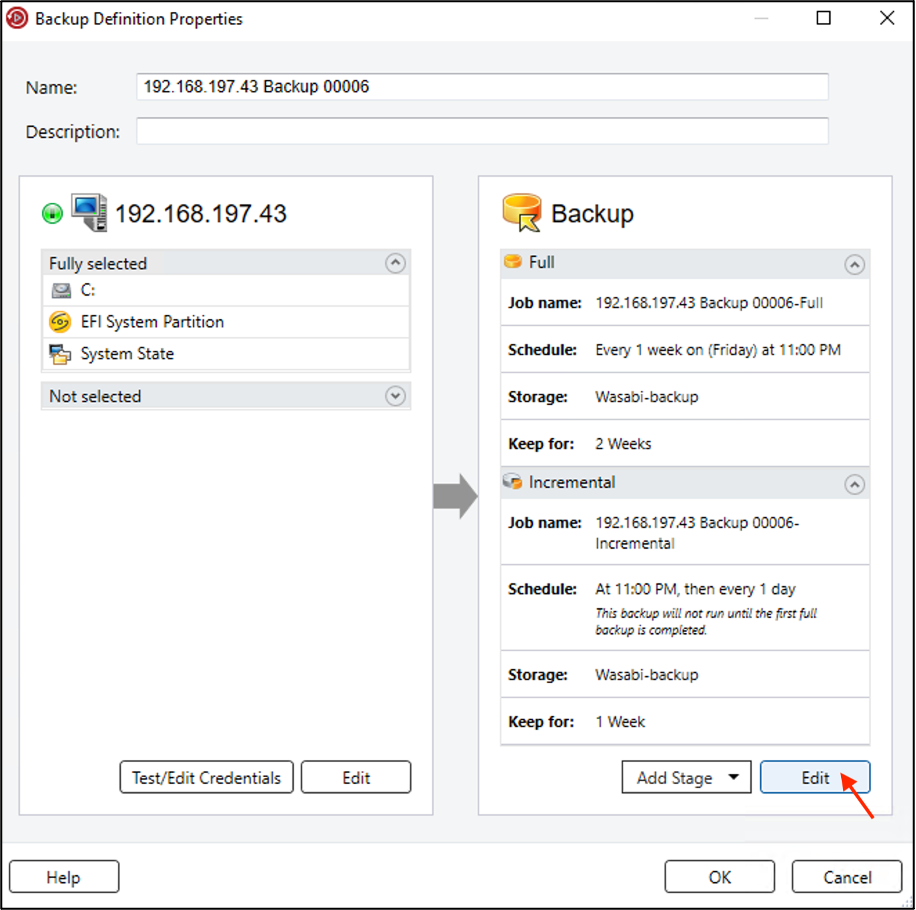
4.3. Under the "Backup" section and choose when the backup needs to run, either run it once or create a schedule based on the requirement.
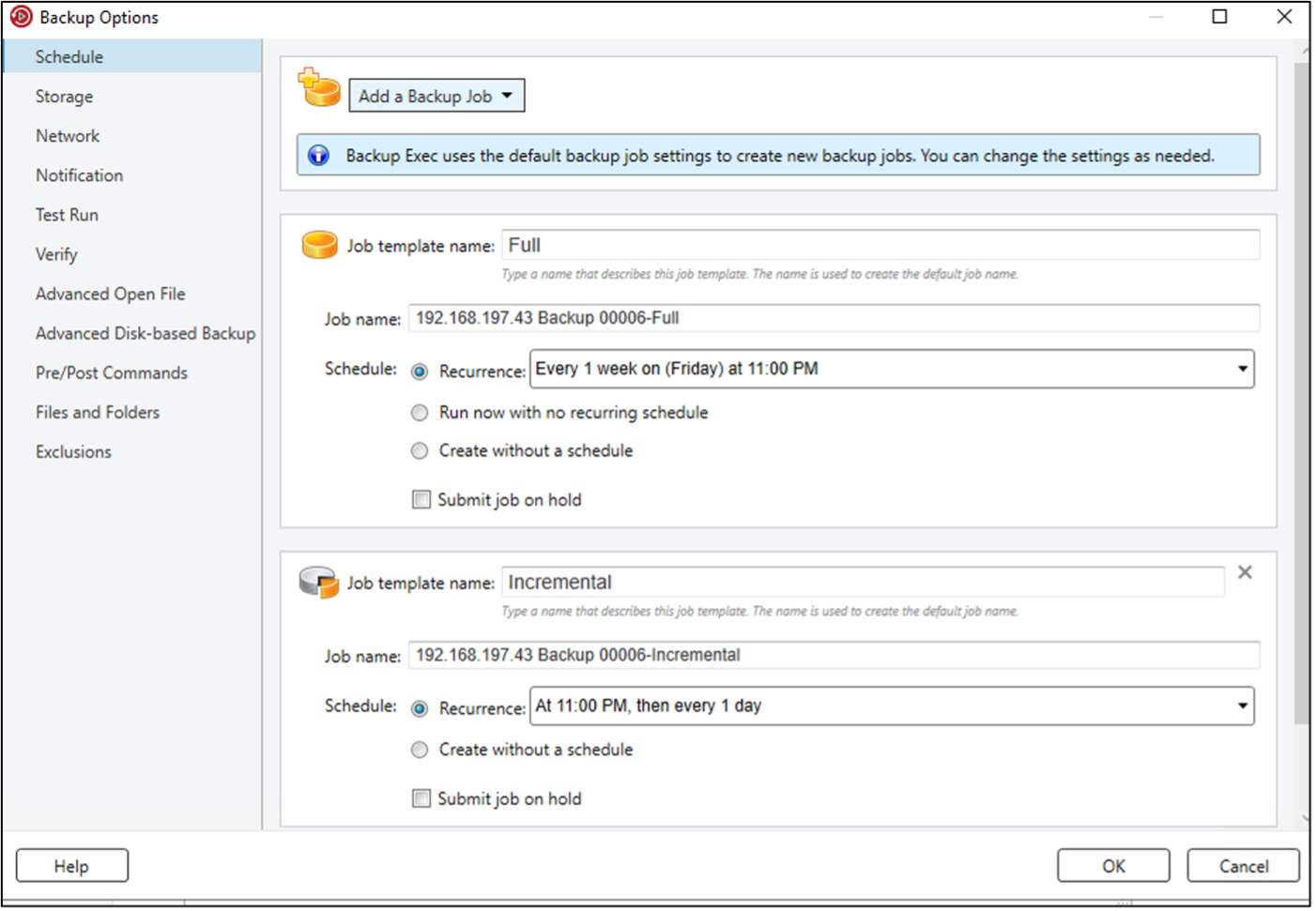
4.4. Click on "Storage", choose the Wasabi cloud storage account to store your backup and click "OK" in the Full and Incremental backup sections.
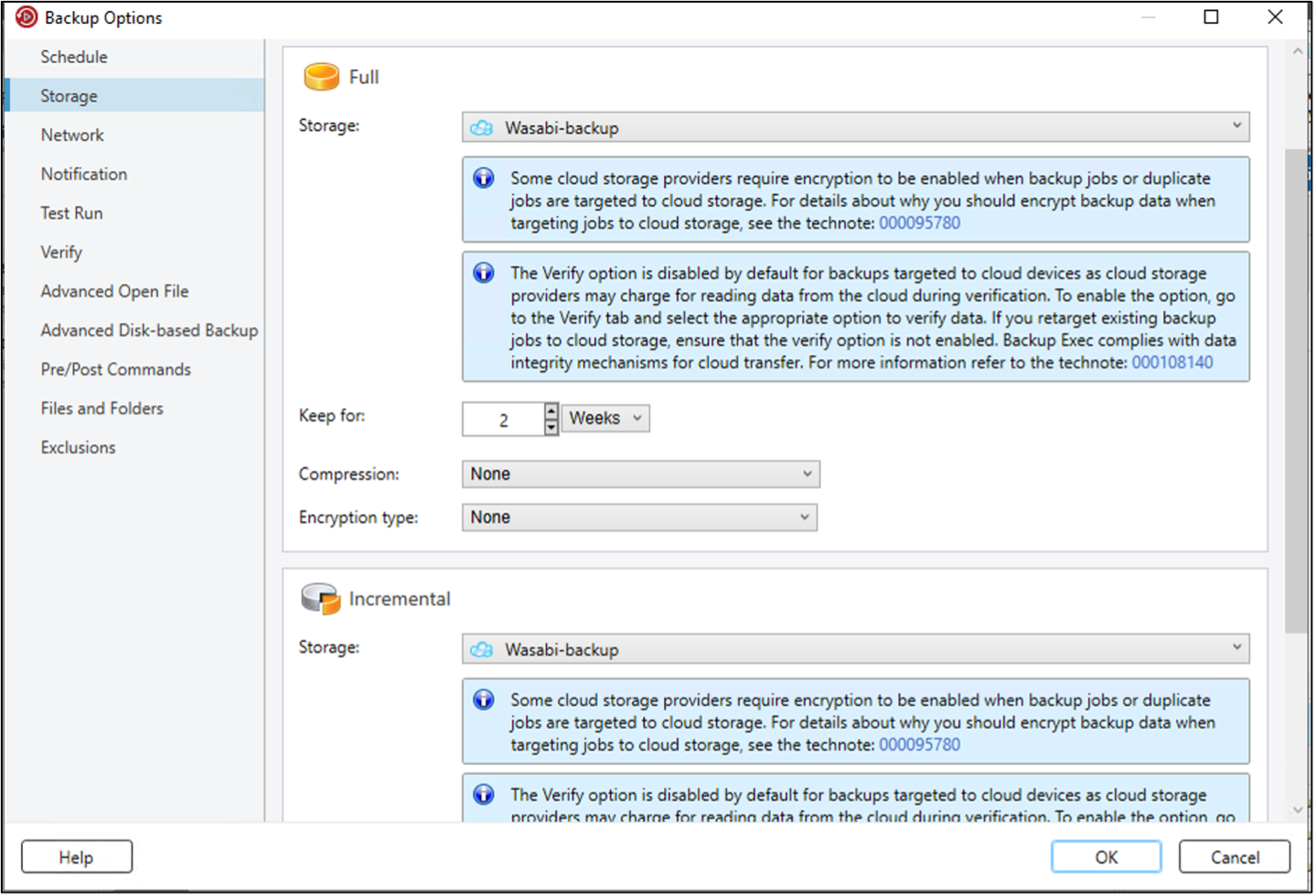
4.5. Click "OK" in the Backup Definition Properties.
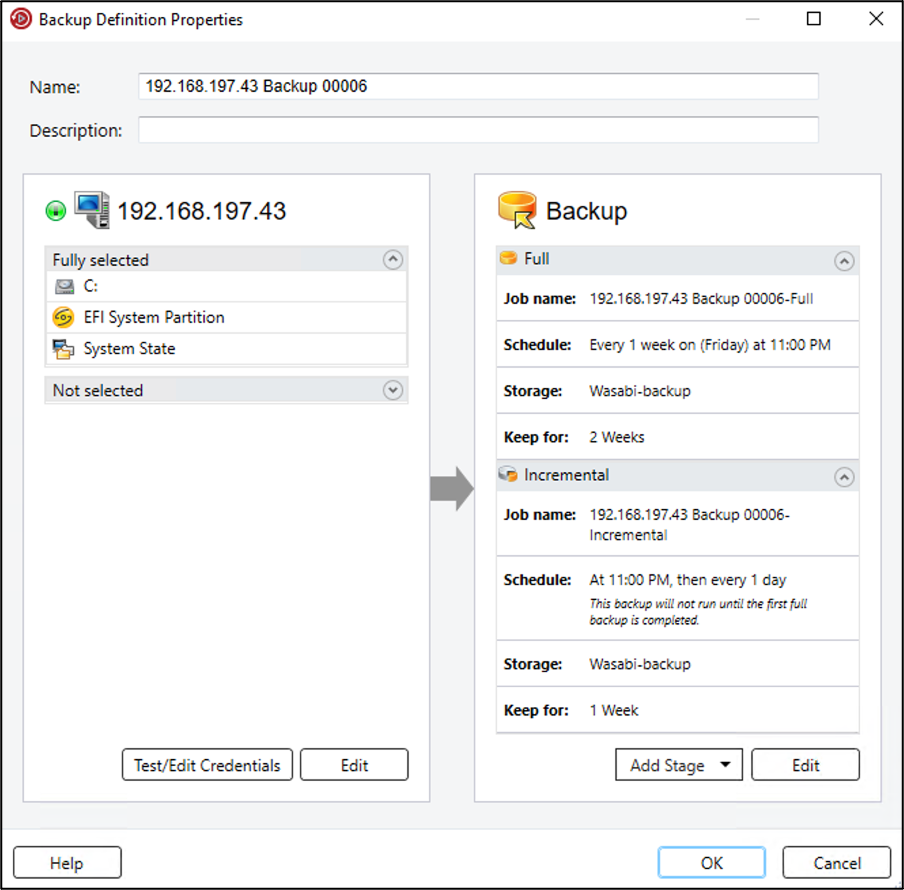
4.6. To run a manual backup, select the required server. Click on "Jobs --> Run Next Backup Now".
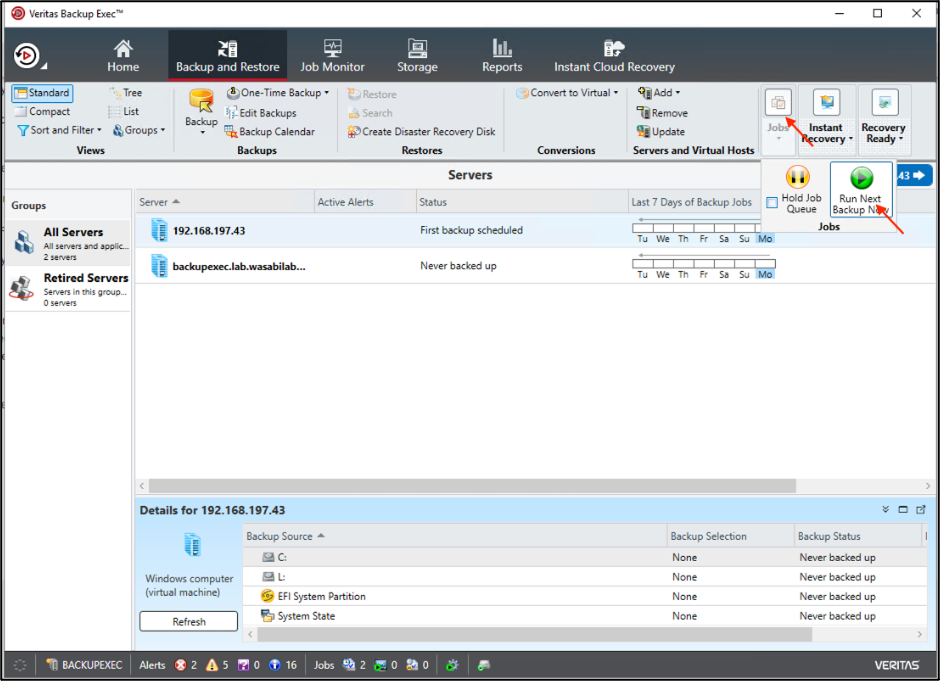
4.7. The Backup process starts displaying the progress.
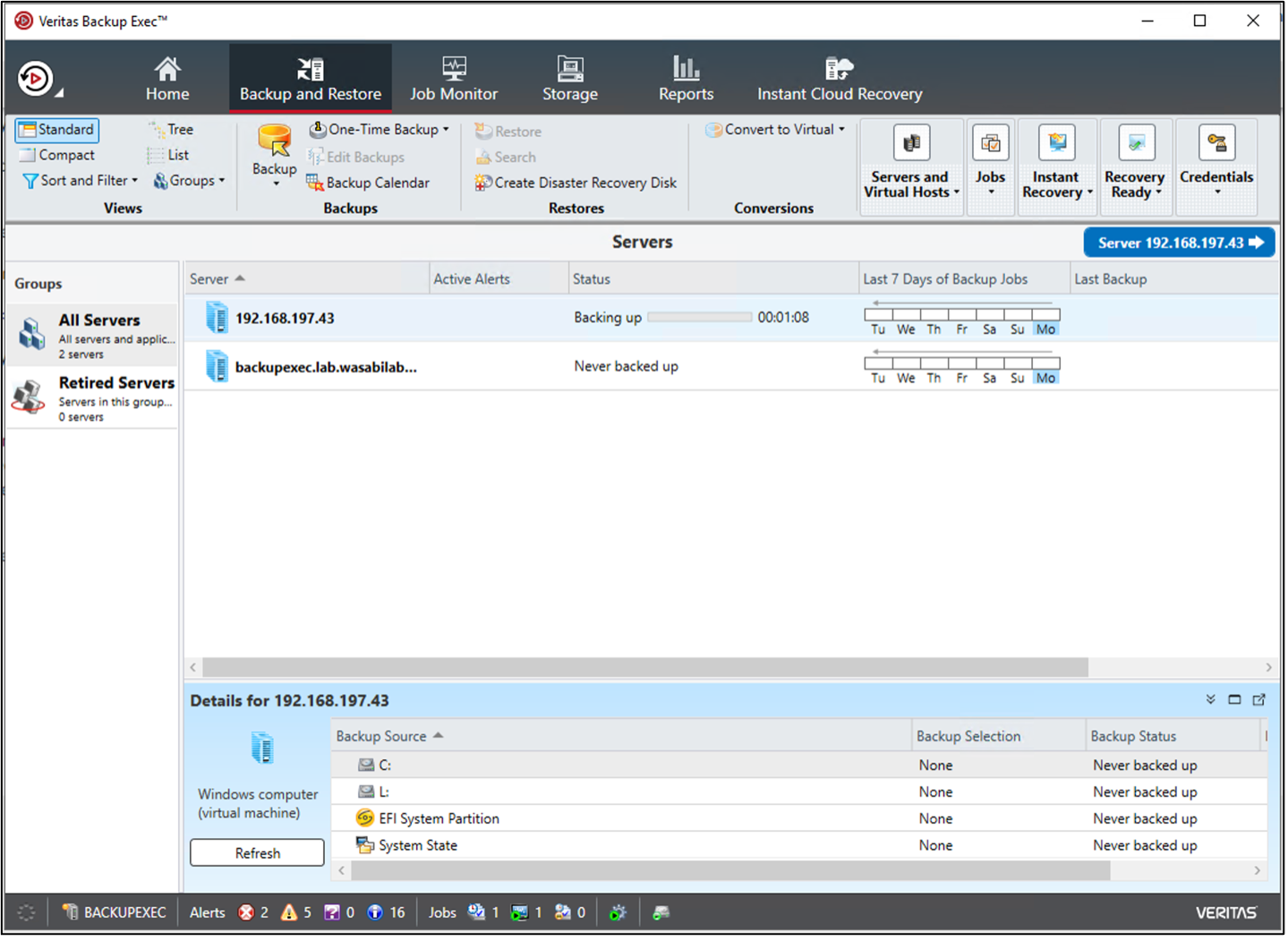
4.8. The backup job will create a number of folders in your bucket on Wasabi, for example, you might see a structure as shown below.
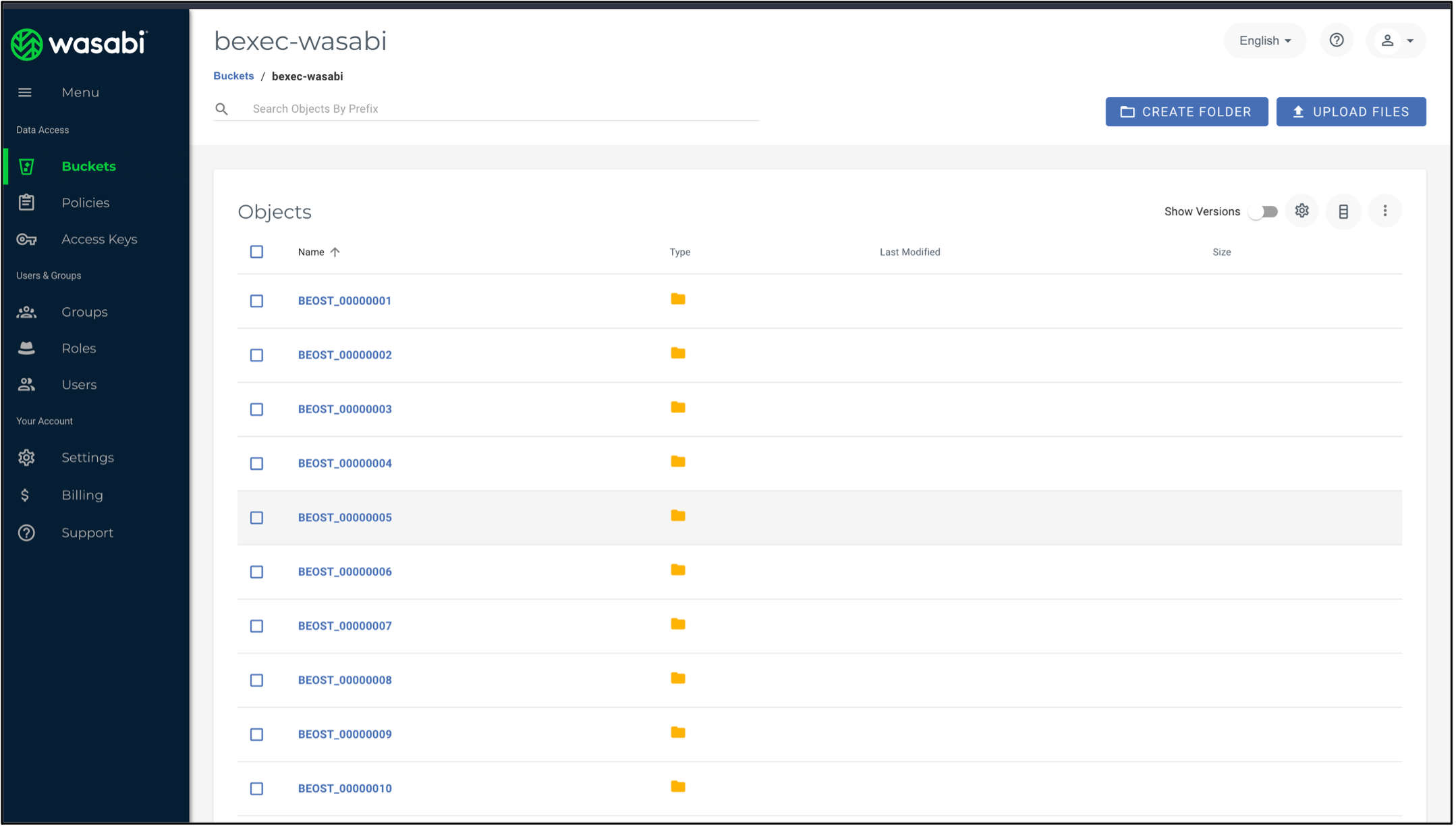
5. Immutability
Starting in Version 22.2 or later the ability to backup to Object Lock enabled/Immutable bucket is now supported for Wasabi. For more detail please refer to the Hardware and Cloud Storage Compatibility List
To create an Object Lock Volume you will need to utilize the MSDP Cloud Admin command line tool.
5.1 Run and Open Command Prompt (CMD) as an Administrator
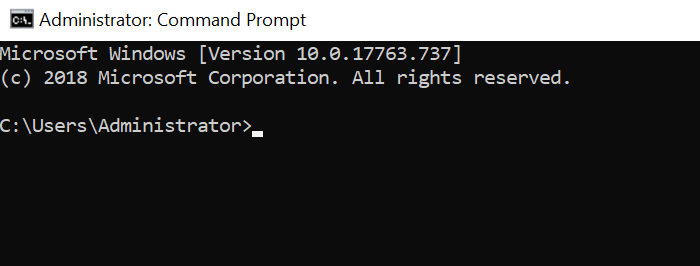
5.2 Navigate to the installation of Veritas Backup Exec folder.
cd "Program Files\Veritas\Backup Exec"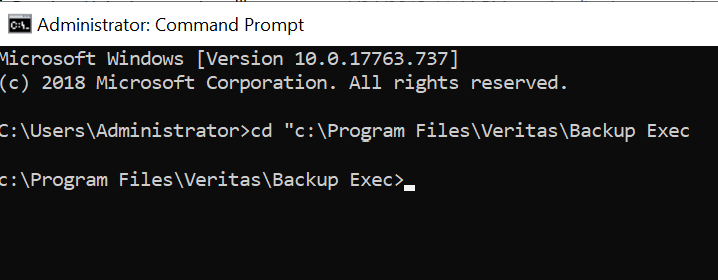
5.3 Run the following commands:
Input your Wasabi Access Key and Secret key between in place of and
set MSDPC_ACCESS_KEY=
set MSDPC_SECRET_KEY=
set MSDPC_PROVIDER=wasabi
set MSDPC_ENDPOINT=s3.us-east-2.wasabisys.com
set MSDPC_REGION=us-east-2Note: This configuration example discusses the use of Wasabi's us-east-2 storage region. To use other Wasabi storage regions, please use the appropriate Wasabi service URL as described in our Wasabi Service URLs.
5.4 Run the following command to create your object lock bucket and volume:
--bucket is used to specify the bucket name
--volume is used to specify the volume name ( use the same name while configuring the storage in backup exec)
--mode is used to specify the retention mode: COMPLIANCE or GOVERNANCE (Backup Exec supports only the GOVERNANCE mode.)
--max is used to specify the max lock duration: number plus 'D' or 'Y', such as 12Y means 12 years
--min value, -N value min lock duration in days ‘D’/years 'Y', such as 12D means 12 days
--live is used to specify the time frame for which the volume will be enabled for retention lock i.e. its live until date (example, 2021-08-18, format:'YYYY-MM-DD', clock is set:'00:00:00', timezone is set:'UTC'
msdpcldutil.exe create --bucket veritasbackup-objectlock --volume objectlock --mode COMPLIANCE --min 1D --max 3D --live 2023-06-30Successful Creation will result in the following:
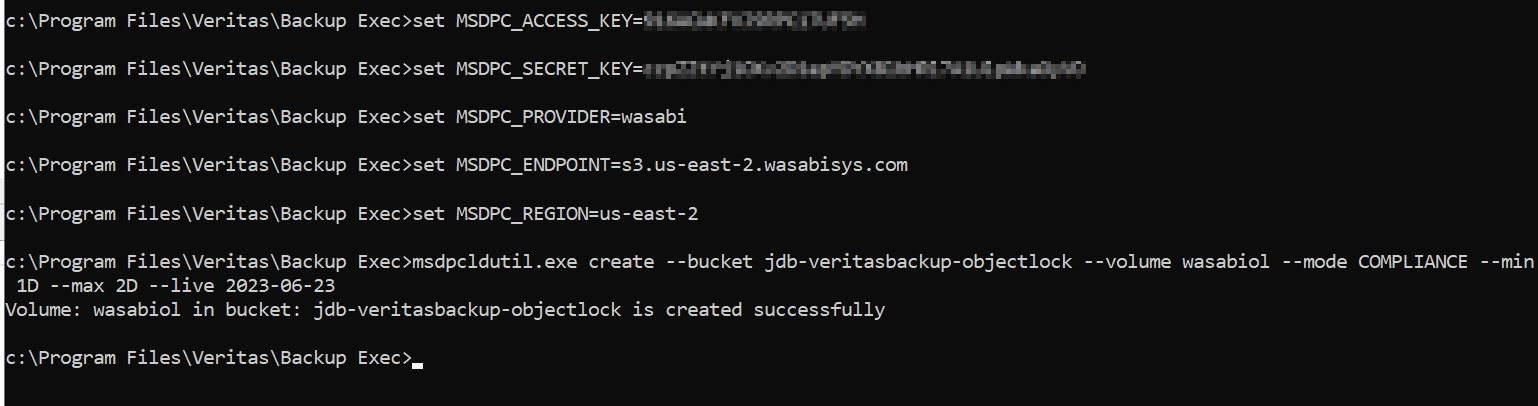
5.6 You can log into your Wasabi Console and verify that the Bucket and Volume were created as well.
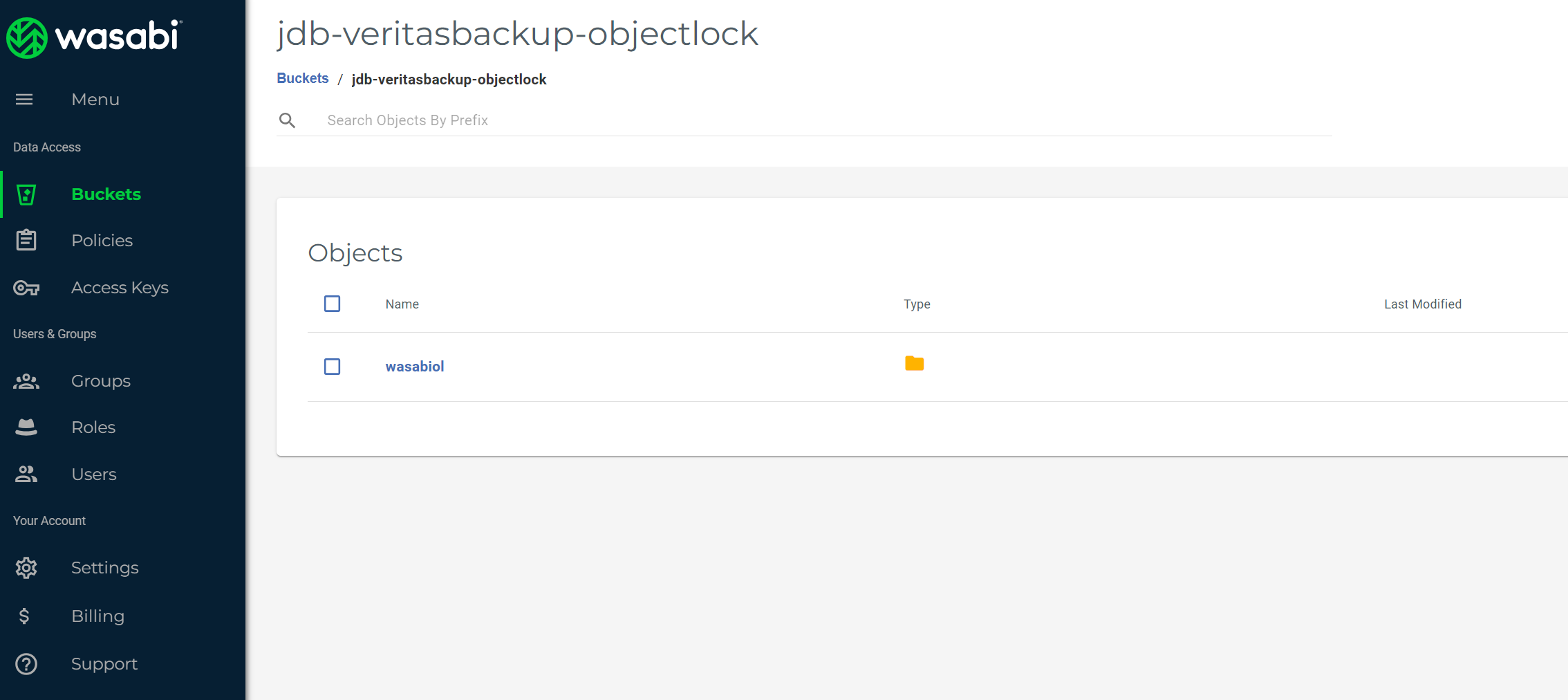
5.7 Go to the Backup Exec Console and click on "Storage" and then click on "Configure Cloud Storage".
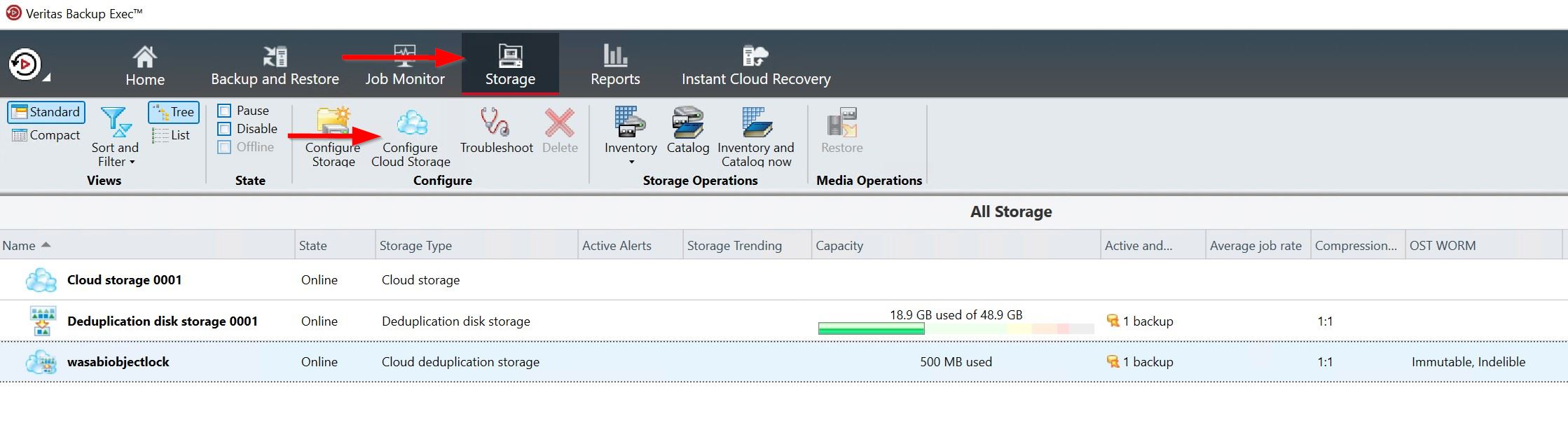
5.8 On the configuration screen input the name of the Volume that you created in the steps above.
5.9 Select Enable Deduplication to Cloud Storage
5.10 Click "Next"
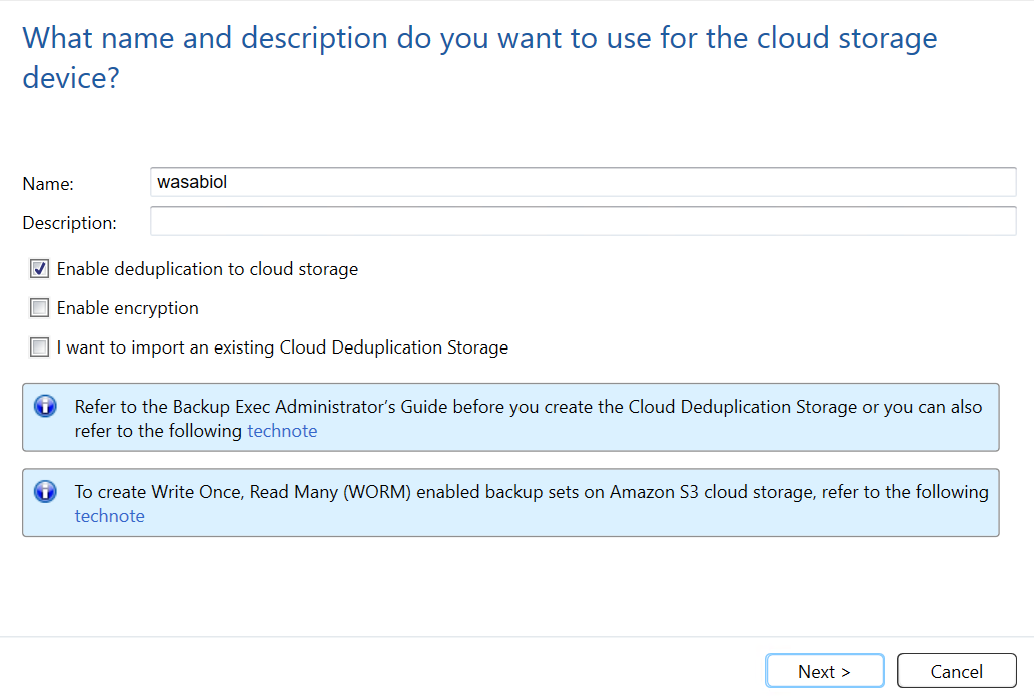
5.11 Click on "S3" and then click on "Next"
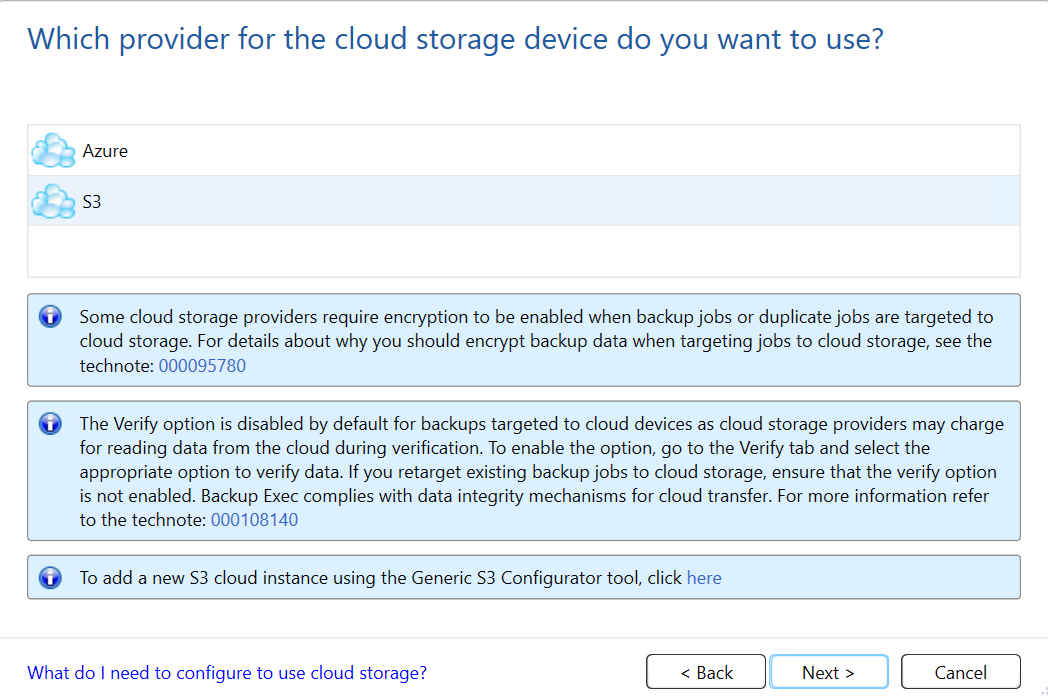
5.12 Select "Wasabi" from the Cloud Storage Dropdown menu
5.13 Select your Wasabi Logon credentials that you made in Section 2 Steps 7-9.
5.14 Click on "Next"
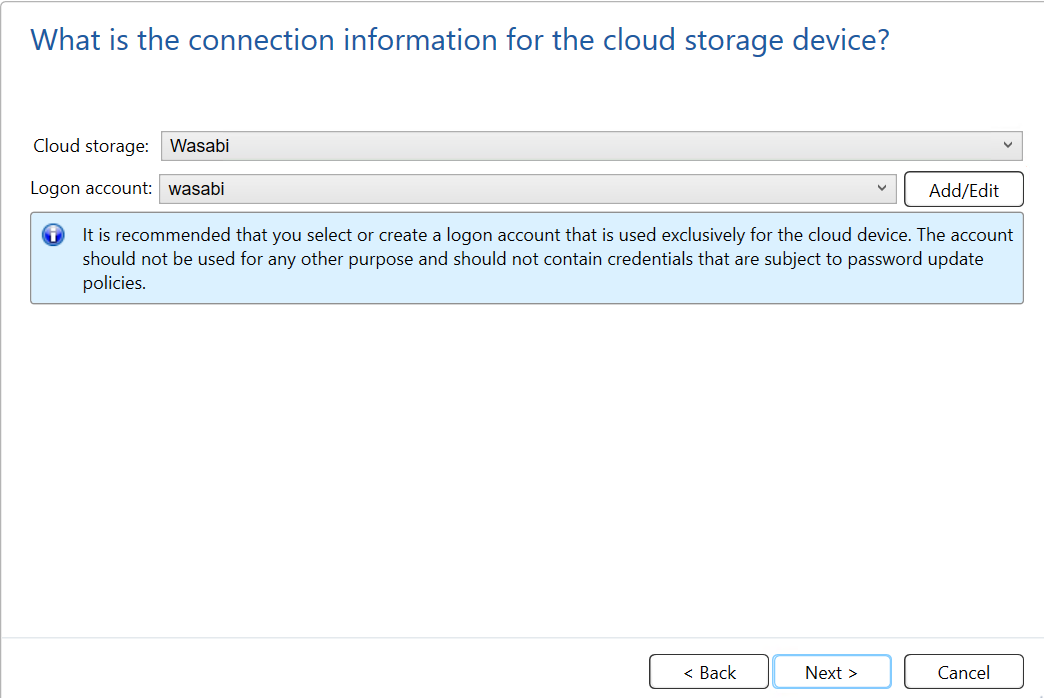
5.15 Choose the bucket in the list you created from the previous steps and click on "Next"
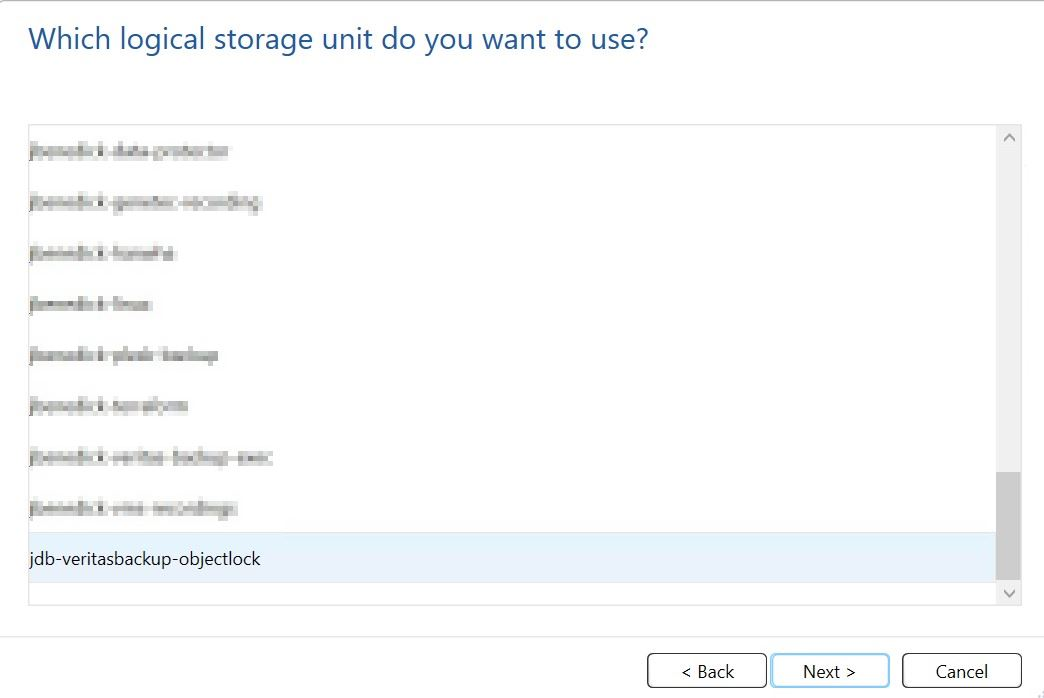
5.16 Select how many concurrent operations you wish to have and click "Next"
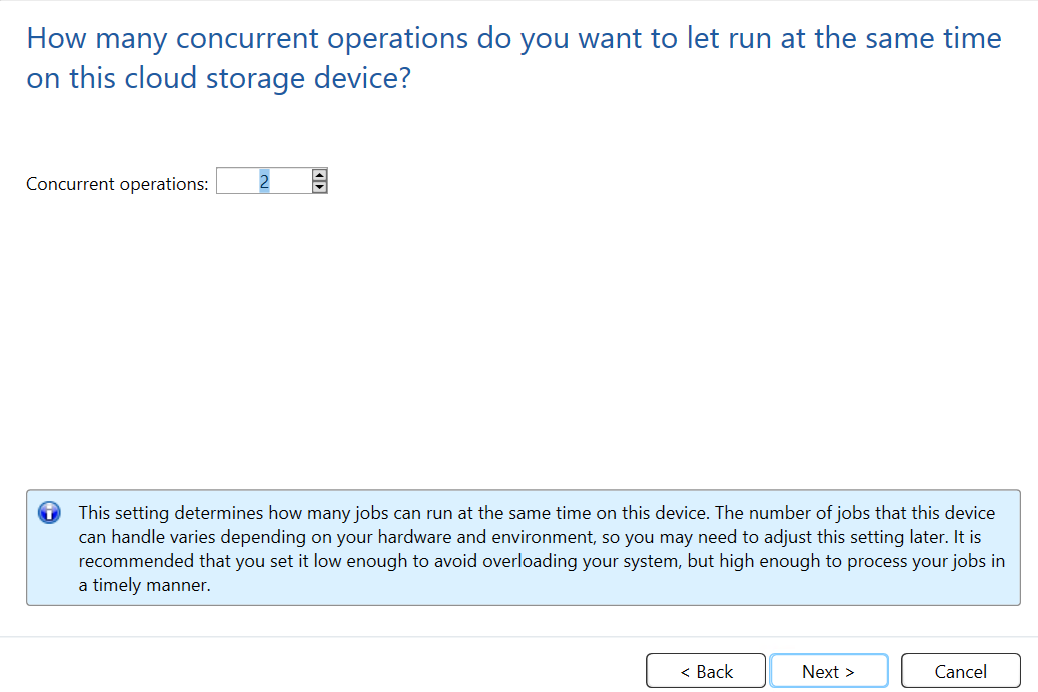
5.17 Review your settings and then click on "Finish"
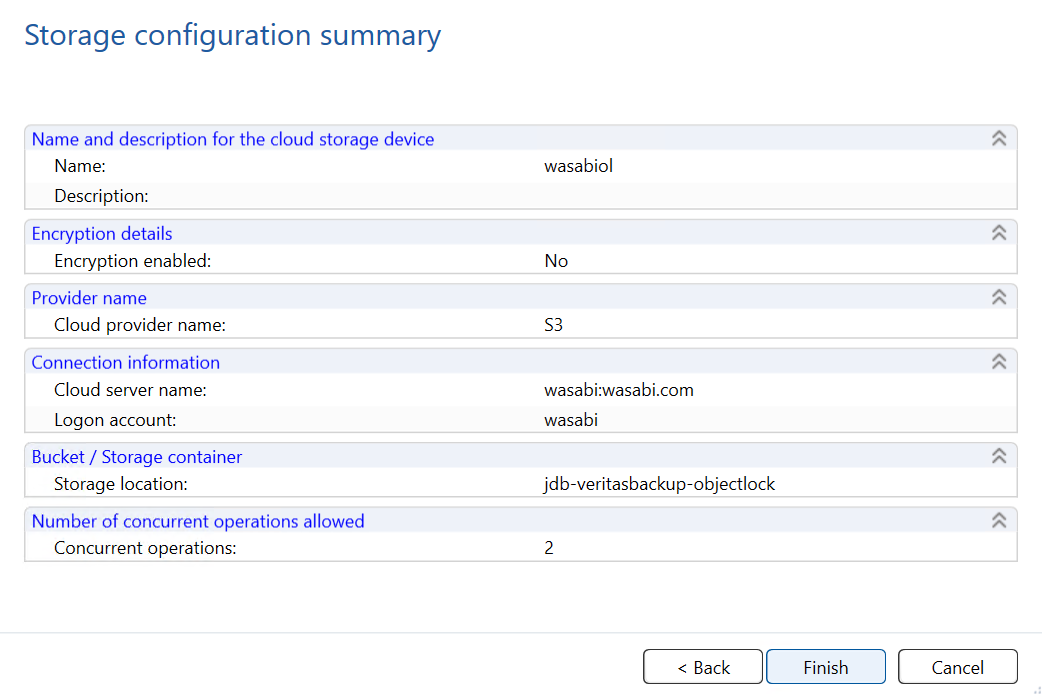
5.18 Next you can follow the steps listed in Section 4 for Creating a backup job and select your Object lock Cloud Storage to backup to.
Appendix - Adding Support for Wasabi
In order to use Wasabi with Backup Exec v22, two files - CloudProvider.xml and CloudConnectorCfg.xml need to be downloaded and applied to the Backup Exec server. This configuration will provide Wasabi as a dropdown option.
Please follow the steps included in the Veritas technote to apply these xml files.