A source is a locally mounted NTFS volume or an NFS/SMB network share.
A target is your Wasabi bucket storage system.
Wasabi Cloud NAS (WCN) gains programmatic access on the source and bucket level to replicate your on-premise source data to your WCN storage account. Establish a source-target pair(s) in the WCN software to distribute the source data across the virtual unity. You can create as many source-target pairs as needed. To add a source-target pair, follow the steps below.
You cannot set a folder as a source if its parent folder is already paired with a target.
Adding a Source
While adding a source, all replication jobs and operations will be paused.
Mapping an empty source folder to the Wasabi bucket is governed by a string value that must be established within the registry as "replicate_create_file_in_empty_folder". This value should be configured to "1' to enable the display of an empty source folder in the Wasabi bucket.
In the Wasabi Cloud NAS Configuration interface, click Wasabi Cloud NAS.
.png)
Click Add Source.
When adding a source, you can either add an entire volume, an existing folder, or a new folder. Follow the instructions below to add a source. Once complete, continue to Pairing a Target, below.
Adding an Entire Volume
Select the root of the volume.
Click OK.
Adding an Existing Folder
Browse to and select the folder.
.png)
Click Select Folder.
.png)
Creating a New Folder
To create a new folder as a source:
Browse to the location in which to create the folder.
Right-click and select New.
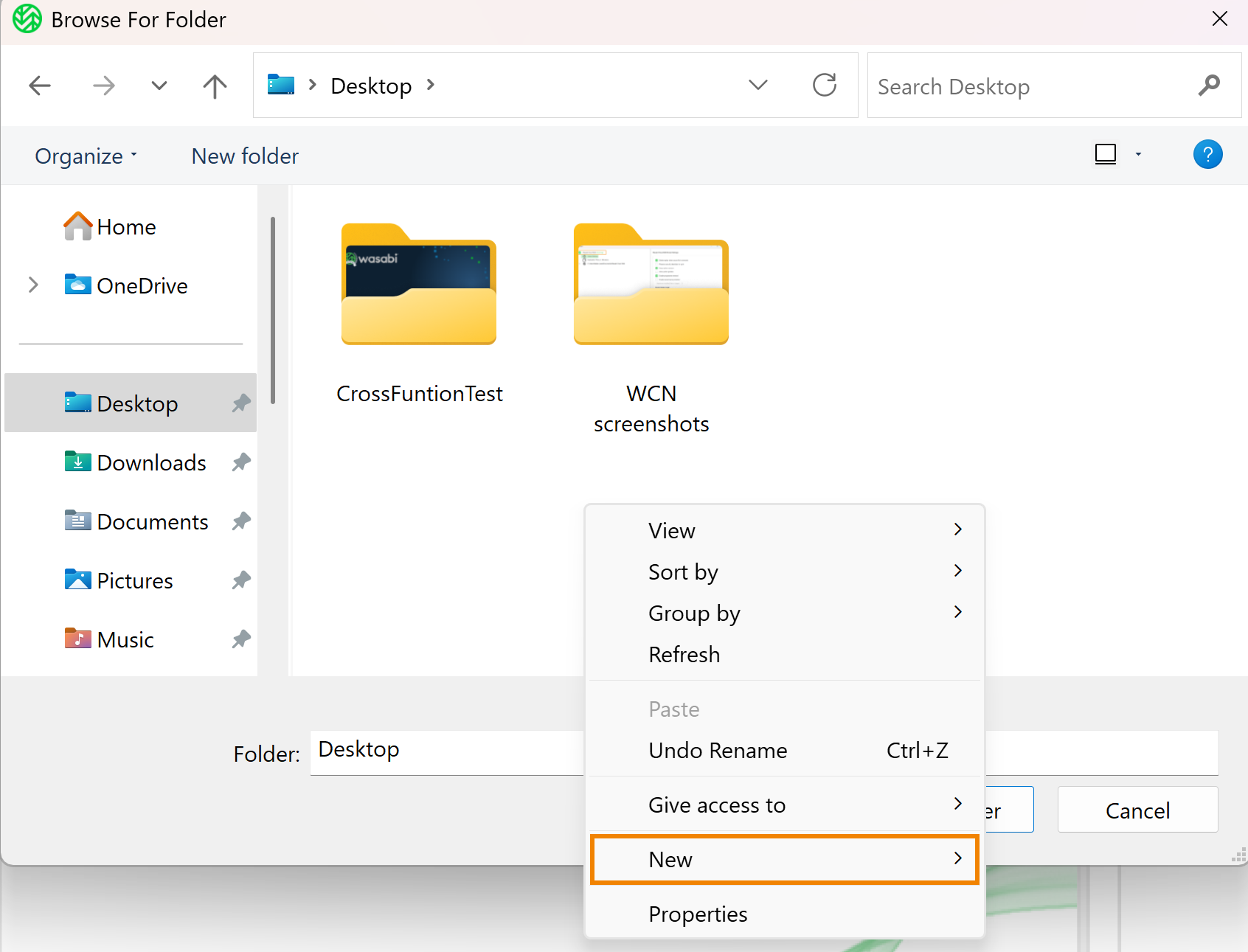
Select Folder.
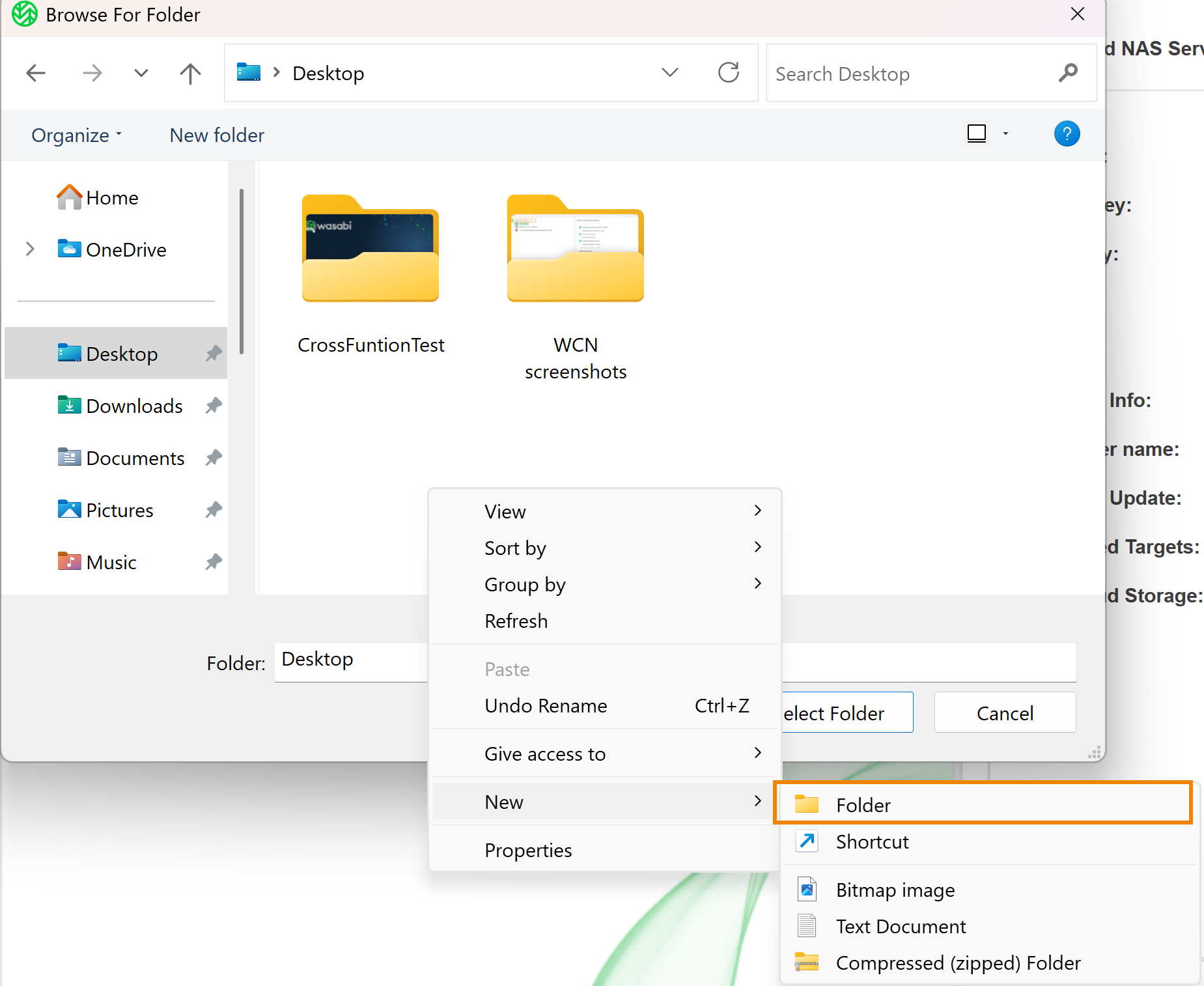
Enter a name for the folder.
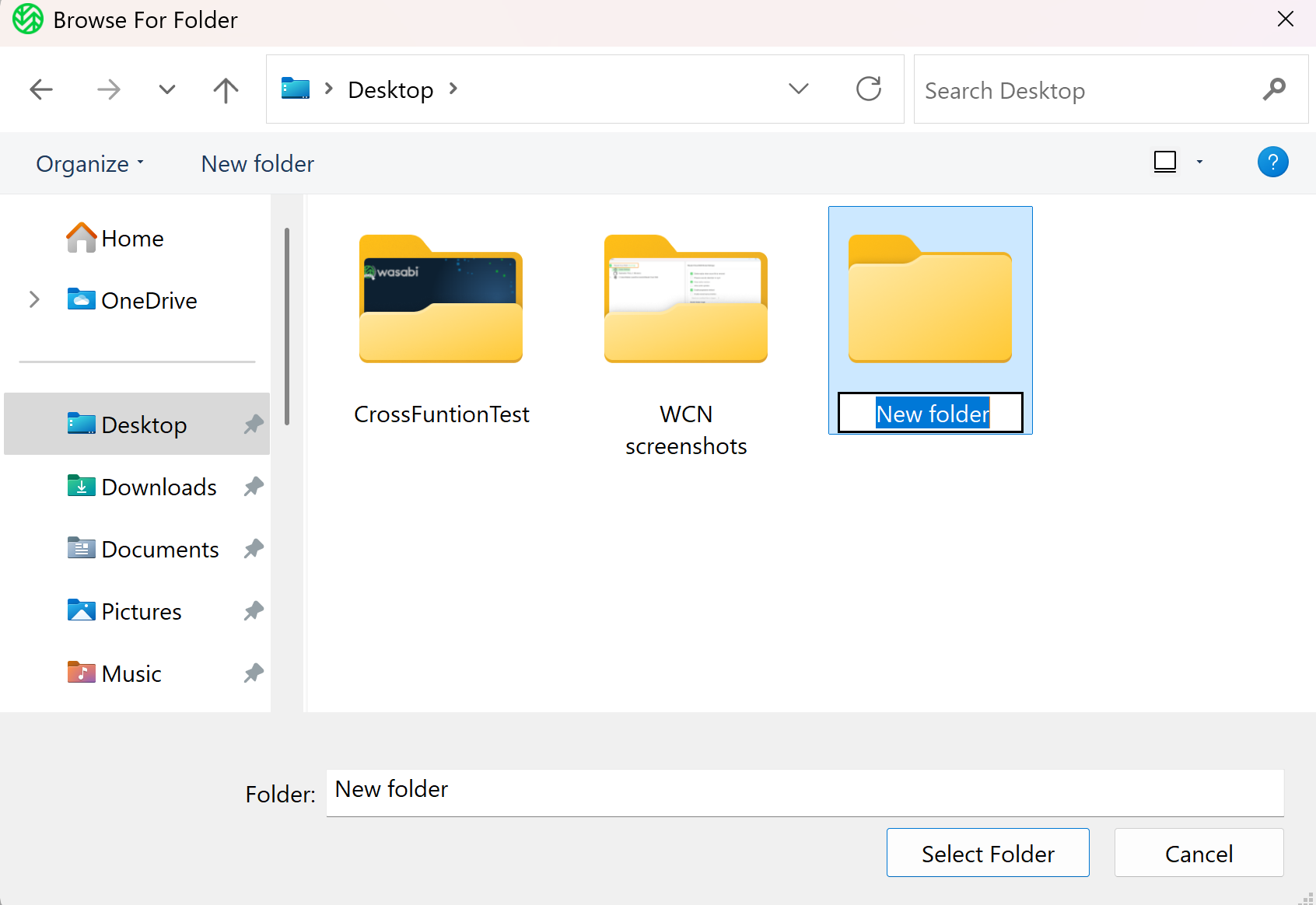
Click Select Folder.
.png)
Pairing a Target
Enter the following information for the target (bucket):
Source path — Pre-populated with a default. To modify the source path, enter the full path to the network share in which to use as a source.
Targets — Click the drop-down to select a target.
Target name — Enter a name for the target.
Specifying a unique name of the target enables you to reuse its parameters when you pair another source with the same target. The target and its parameters will appear in the Targets drop-down box.
Server URL — Auto-populates based on the selected region.
Region — Click the drop-down to select a region.
Access key — For the Wasabi bucket.
Secret key — For the Wasabi bucket.
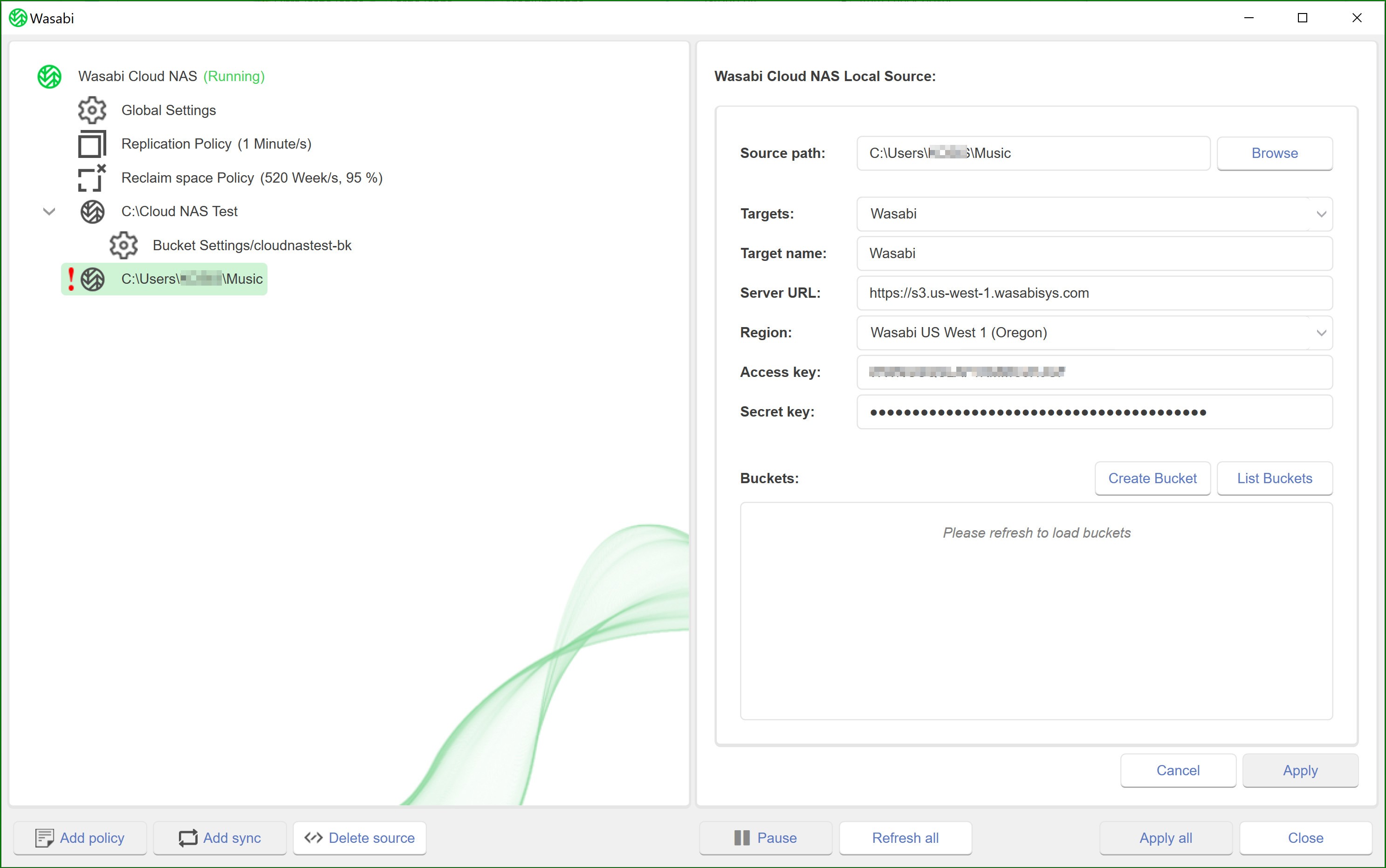
When adding a target, you can either create a new bucket or select an existing bucket. To create a new bucket, click Create Bucket.
Enter a name for the new bucket. (For naming conventions, refer to Bucket Naming Rules.)
Optionally, to use an existing bucket, click List Buckets.
Select a bucket from the list in which to pair with the source.
Do not use the same bucket for two or more sources on the same server.
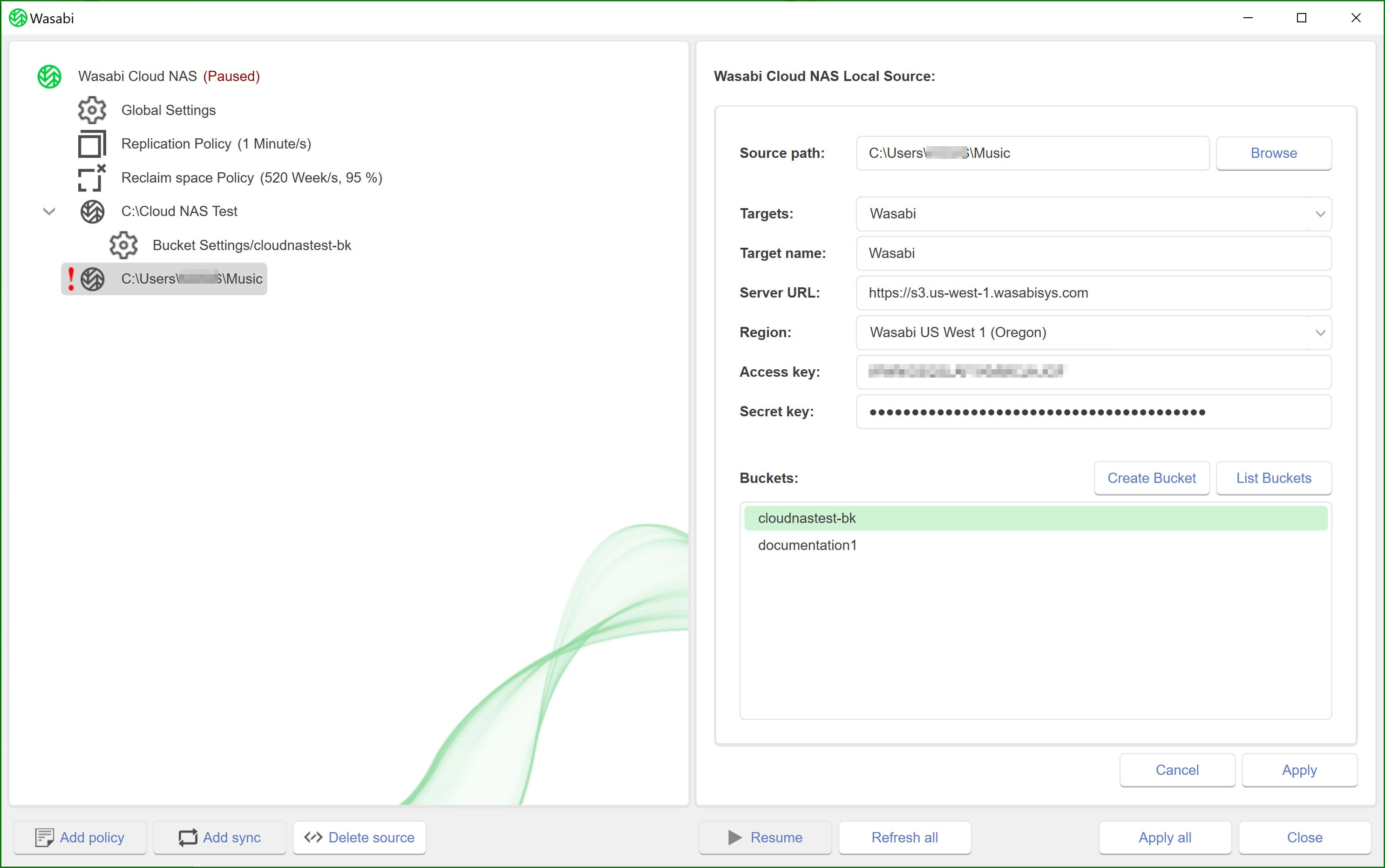
Click Apply.
If you do not have sufficient permissions to list all buckets on the bucket, enter the name of the bucket for which you have permissions in the respective field and then click Apply.
When pairing an existing bucket, WCN enables you to perform one of the following actions on the preexisting data in the bucket. Select an action.
No action — No data will be imported on your source. You can import it later by following the steps in Synchronizing Data on the Source and the Bucket.
Import on demand — WCN creates a stub file (nearline file) for each file from the bucket, only when you browse the containing folder on your source. For example, consider that there are two files (“one.xml” and “two.xml”) and a folder “bucket folder” containing a file “three.xml” in the bucket. If you choose to import these on-demand, once you browse the root of your source, WCN will create stub files “one.xml” and “two.xml” as well as “bucket folder.” The “bucket folder” will remain empty until you open it on your source. Then WCN will create a stub file, “three.xml.”
Import all metadata — Your source will be populated with all folders and files from the bucket, but the files will be represented by stub files (nearline files), which can either be retrieved on-demand (by attempting to open them) or manually through WCN.
Restore all data — WCN retrieves all files and folders from the bucket on your source, maintaining their hierarchical structure. All retrieved files will have a Replicated status.
The operation may take time and the free space on your source must be enough to accommodate all data found only on the bucket.
Link existing data — All files with matching metadata (name and size) found both on your source and the bucket are linked and represented as Replicated. If there is a file in the cloud for which there is no match on the source, WCN will not create a stub file (as it expects that the user deleted and no longer needs it).
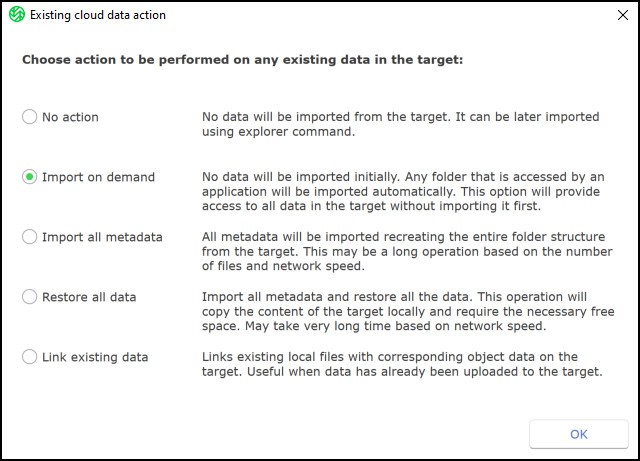
Click OK.
Notice that WCN is in a Paused state. To resume operations, click Wasabi Cloud NAS.
Click Resume. WCN will immediately begin replicating data to the cloud tier.
Objectives Met!
1 | Download and install Wasabi Cloud NAS. |
2 | Activate the Wasabi Cloud NAS software. |
3 | Configure Wasabi Cloud NAS. |
You are ready to explore features in the Product Guide for Wasabi Cloud NAS. 
Before continuing to the Product Guide, you may want to learn more about Updating Wasabi Cloud NAS.