The Channel Account feature allows you to easily onboard your partners so they can start selling through WACM underneath your control account.
A channel account is a WACM account that operates under a control account. The channel account is positioned between the control account and sub-accounts in the WACM hierarchy. You can look at these accounts as "mini control accounts" that you can provision out to additional users.
Overview
Channel Accounts are optional and offer third-party access to WACM. MSPs and resellers can streamline multi-tier management through the Channel Accounts feature. Channel Accounts are fully enabled, comprehensively managed accounts with consolidated billing data for all sub-accounts.
Channel Accounts allow you to provide access to additional users who can create and manage a subset of sub-accounts under your Control Account. Channel Accounts only have access to the sub-accounts they create or those assigned to them.
MSPs and Resellers can resell through the Channel Account under a single Wasabi contract. 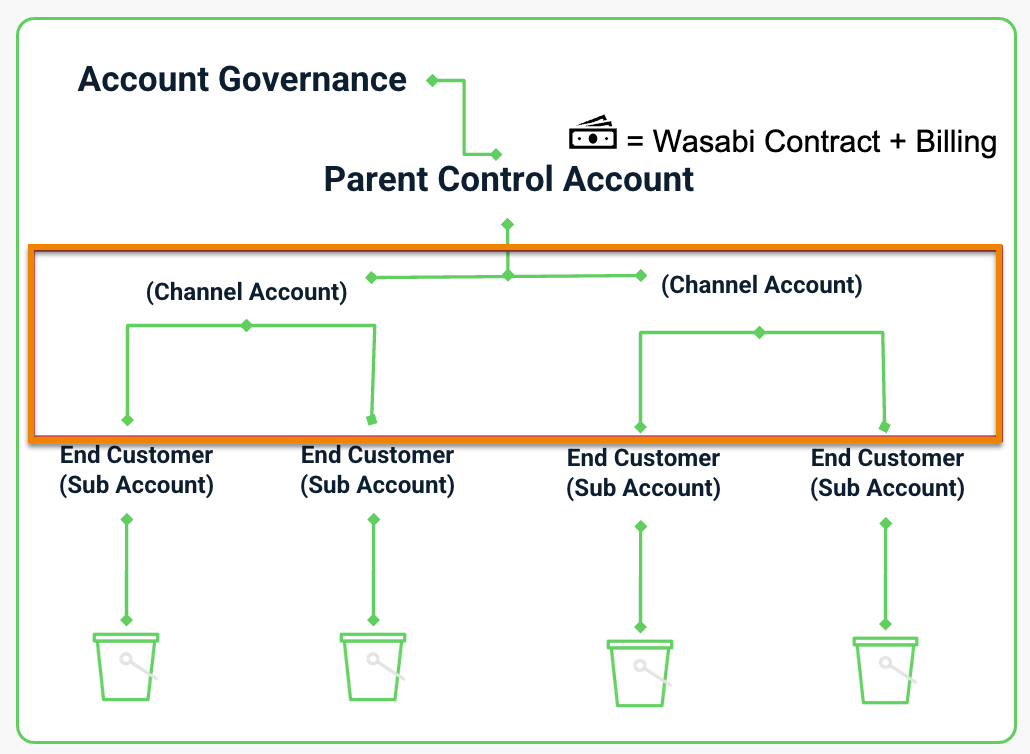
Channel Account Features
With a WACM Channel Account, you can:
- View details and metrics for each sub-account
- View details and metrics for each sub-account invoice
- View and activate validated integrations and applications
- View data cards containing the number of paid channel accounts, on-trial accounts, average total storage, and total storage.
- Create a sub-account
- Search and filter channel accounts
- Select a date range to view data
- Export data to a selected file format
When you sign in to your Channel Account, you have access to sub-accounts, invoices, and integrations. The Sub-Accounts tab is displayed by default. 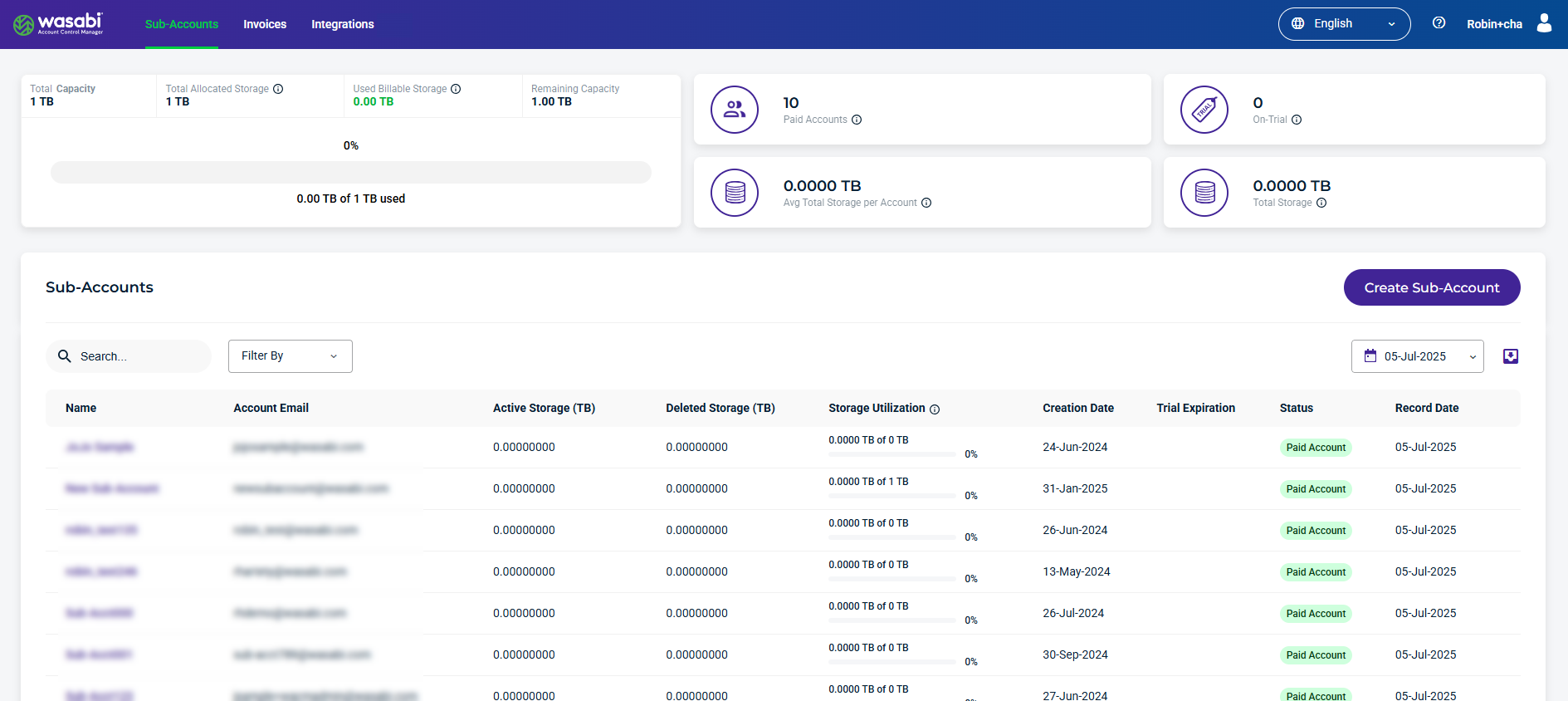
Sub-Accounts Details and Metrics
The following details and metrics are provided for each sub-account:
- Name — The name of the sub-account. This is based on the name you assign when filling out the Create Sub-Account form.
- Account Email — The contact mail used for the sub-account.
- Active Storage — The total amount of active storage.
- Deleted Storage — The total amount of deleted storage.
- Storage Utilization — The percentage of storage used based on the configured purchased storage value. (Sub-Account Active + Deleted Storage) / Purchased Storage
- Creation Date — The date the sub-account was created.
- Trial Expiration — The date the trial account will expire.
- Status — Indicates the channel account status as Deleted, Denied, On Trial, Paid Account, Password Pending, or Suspended. If the account is On Trial, you will see a colored countdown. If the account is paid, this column entry will be green. If the account is deleted, this column entry will be pink.
- Record Date — The date the sub-account was created.
Create a Sub-Account
To create a new Sub-Account, refer to the article Creating a Sub-Account.
Data Cards
Channel Account Data Cards
The Channel Account data card provides a quick overview of an account's key values based on the date selected. 
The following key values are provided on the data card:
- Paid Accounts — The number of paying sub-accounts, including suspended paid accounts.
- On-Trial — The number sub-accounts with a trial status, including suspended trial accounts.
- Average Total Storage per Account — The average total storage per sub-account, both on-trial and paid.
- Total Storage — The total storage of all active and deleted sub-accounts.
Channel Account Data Cards for Storage Quota
Channel Account Data Cards provide details about their Storage Quota.
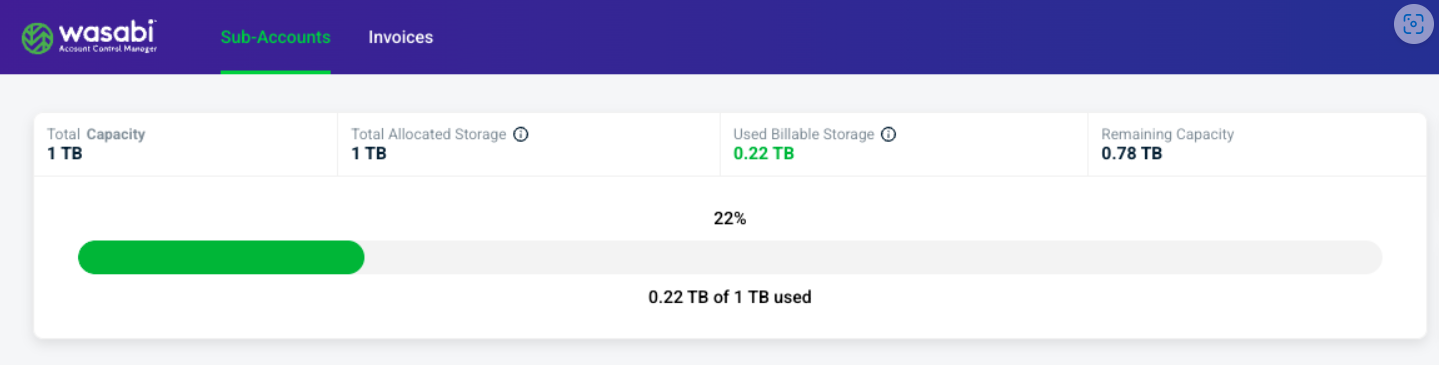
- Total Capacity — The amount of Quota storage in TB assigned to the account.
- Total Allocated Storage — The amount in TB the channel account has provisioned to its direct sub-accounts in the form of quotas.
- Used Billable Storage — The total billable storage consumed by all sub-accounts belonging to the channel account.
- Remaining Capacity: Capacity — Billable storage used for the channel account.
Searching and Filtering Sub-Accounts
You can search and filter sub-accounts.
- Enter the text to search in the Search box on the Sub-Accounts page. The search takes place as you type.
- To further filter your search, select the Filter By drop-down and choose Status.
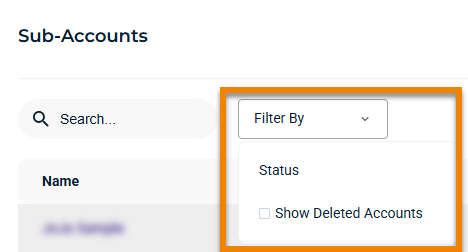
Single-Day Date Picker
The Single-Day Date Picker allows Control Account and Governance Account users to select a specific date to view sub-account utilization data from the main Sub-Account tab and on an individual Sub-Account's bucket tab. Governance Account users can access the Single-Day Date Picker on the Control Account tab to view Sub-Account storage per Control Account.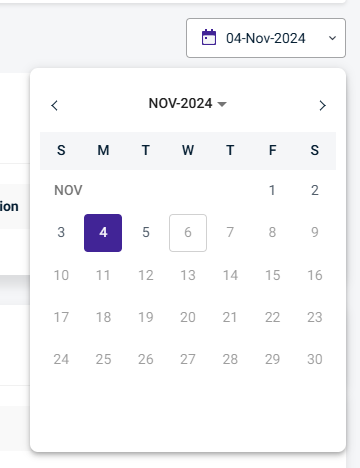
Exporting Data
To export usage data:
- Click the Export button when it is available (usually in conjunction with a search or filter):

- Select the export file format CSV, JSON, or Excel.
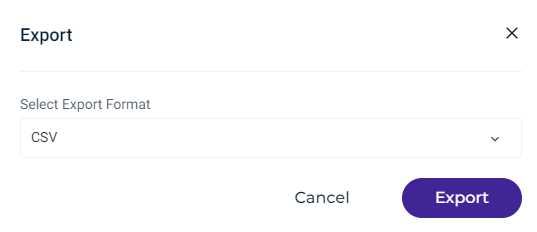
- Click Export.