AXIS Camera Station is validated for use with Wasabi Surveillance Cloud (WSC). AXIS Camera Station is a video and access management software developed to address surveillance use cases.
Prerequisites
- AXIS Camera Station 5, AXIS S-Series Server (or third-party server that meets guidelines)
- Wasabi Surveillance Cloud storage account
- Wasabi bucket
- Access and secret keys
Virtually Extending Volume Size
Once Wasabi Surveillance Cloud (WSC) is downloaded and installed, you will edit a registry key to virtually extend the volume size of your recording volume so that AXIS Camera Station recognizes the overall size requirement. To do so, follow the steps below.
- Open the Windows registry editor and type "regedit" in the Start Menu, Run, or CMD.
- Navigate to Computer\HKEY_Local_Machine\System\CurrentControlSet\Services\tierflt
- Create a REG_DWORD and enter "VirtualExtensionSize" as the name.
- Update the newly created DWORD and modify the value to the appropriate volume size in GB (decimal). For example, if you enter "500", this would extend the volume to 500 GB. Note that this is only a virtual extension. In reality, the volume will retain its original size, but Windows will report it as 500 GB to any application that may want to access it.
- Restart the machine to reflect the changes.
- Optionally, to avoid restarting the machine, run the following command lines in an administrative CMD:
net stop tiersvc net stop tierflt net start tierflt net start tiersvcThese command lines will restart the WSC main service and the tiering filter driver, in the correct order. For reference, your registry entry should look like the following:
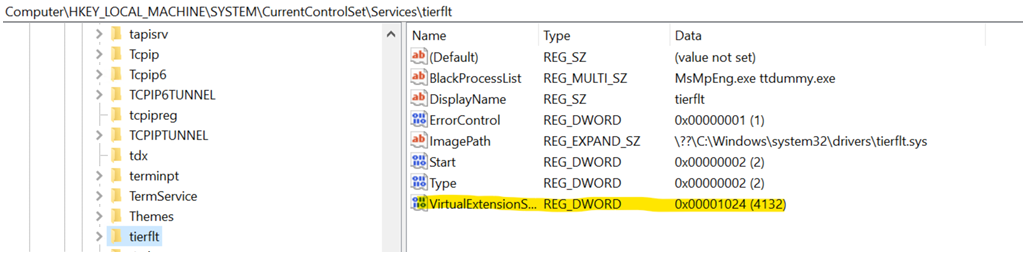
Configuring AXIS Camera Station
- Install, configure, and activate your AXIS Camera product.
- After creating a bucket in Wasabi, navigate to your AXIS Camera Station client.
- Search for the main recording drives. To do so, click Configuration.
- Click Management.
- Specify the Allocated capacity.
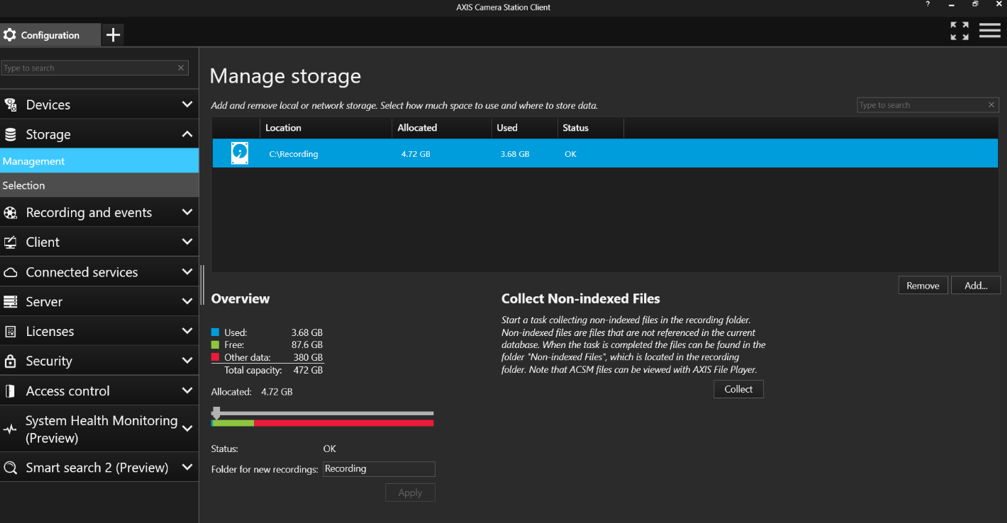
- Under configuration selection, ensure that the cameras you store in the cloud are configured to store the drive on which to replicate.

Configuring Wasabi Surveillance Cloud for Use With AXIS Camera Station
- Open the Wasabi Surveillance Cloud application.
- Follow the steps in Pairing a VMS with a Targetto add a source and target. Be sure to set:
- Source path: Select the same drive/folder shown in AXIS Camera Station.
- Targets: Select "Wasabi" to auto-fill the Access and Secret keys. Optionally, enter the keys manually.
- To confirm that data is being replicated to the bucket with the same directory structure as the source, log in to the Wasabi Console.