FTP and FTPS Deprecation
Wasabi is deprecating support for FTP and FTPS on July 17, 2025. Learn more by reviewing FTP and FTPS Deprecation.
How do I use FileZilla with Wasabi?
The free version of Filezilla does not support Wasabi (unless you use the FTP capability).
PRE-REQUISITE: Be sure that FTP is enabled on your Wasabi account (see here).
NOTE: The team at Filezilla have an updated video that show how to configure this. Click here for that video.
The "Pro" (paid) version of FileZilla supports a S3 interface which can be used to connect to Wasabi. As of FileZilla Pro version 3.30.0, you have the ability to use S3-compatible storage like Wasabi. To configure this option in FileZilla Pro, please follow the steps below:
In Settings -> Transfers -> S3: Providers, Add a provider for Wasabi and the Regions with the appropriate endpoints as shown in the example below.
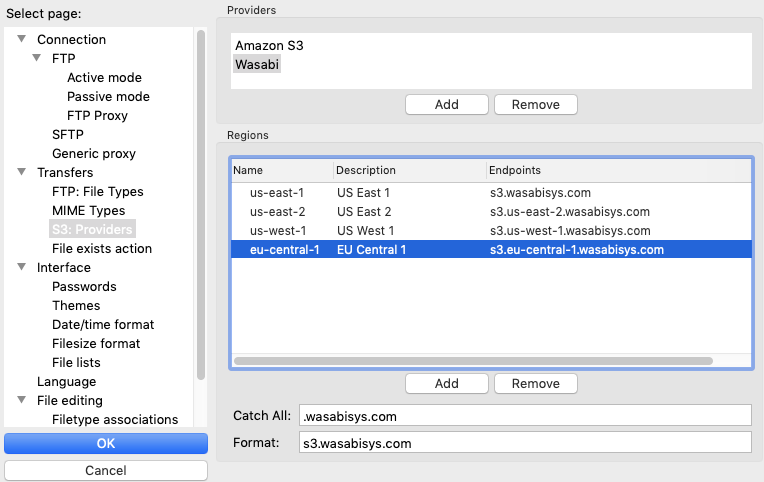
In Site Manager, configure your Wasabi connection. Enter your Access Key and Secret Key.
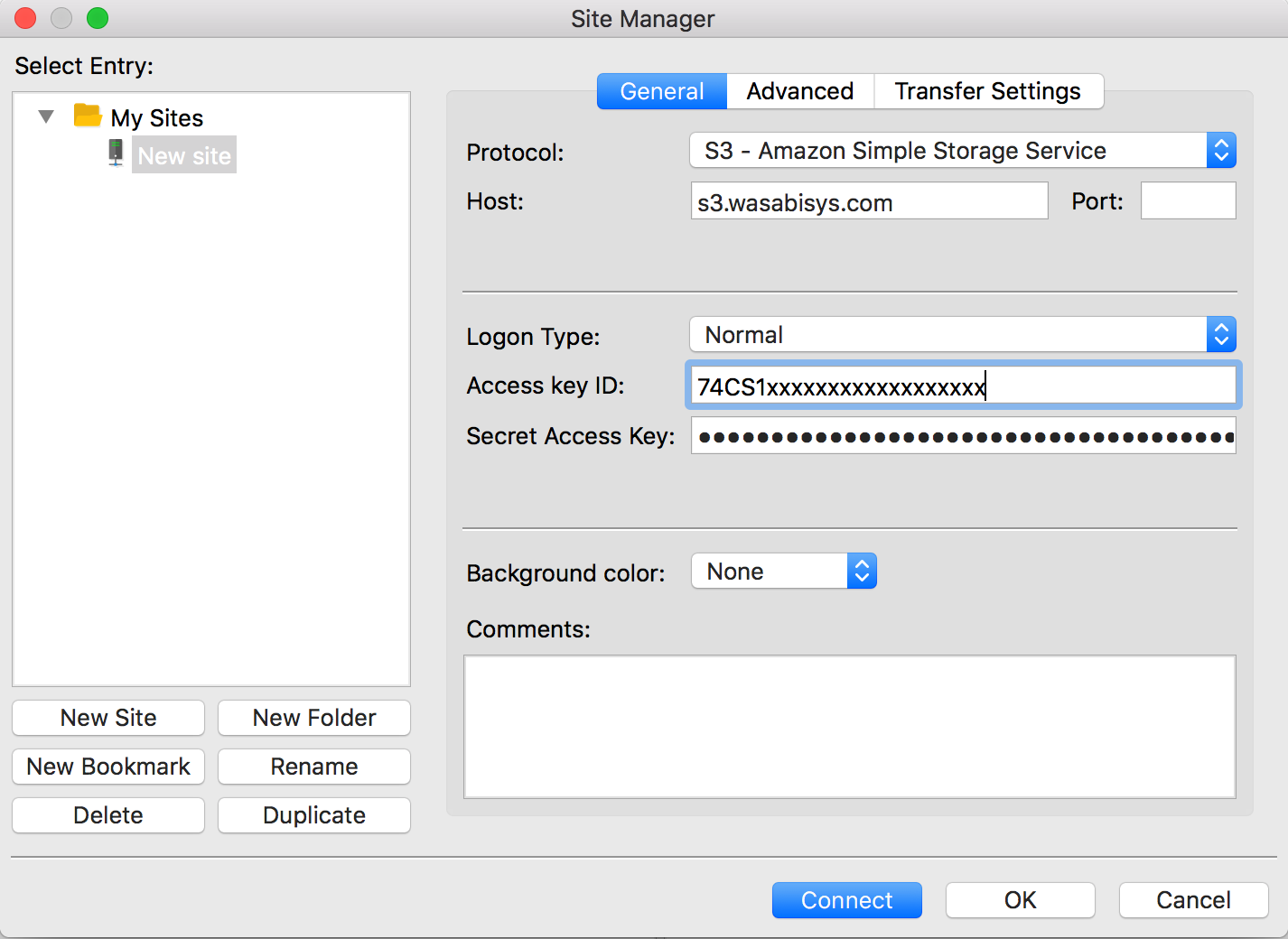
For FileZilla FTP:
FTP feature can be used only by the root user, hence make sure you enter your Wasabi Root Account email and password for the root user when you use FTP instead of the S3 protocol to make a connection. The host here is still s3.wasabisys.com:
.png)
Note that this example discusses the use of Wasabi's us-east-1 storage region. To use other Wasabi storage regions, please use the appropriate Wasabi service URL as described in this article.
Filezilla also have a document and a video showing how to connect to Wasabi.
Note:
If you have enabled MFA, please provide the following in the Password field: (in addition to the password)
/mfa=nnnnnn
Where nnnnnn = The 6 digit code from your Authenticator App.
For instance: if your password is "Password1" and the 6 digit code from your MFA Authenticator App is 123456: Please enter the following in the password field: "Password1/mfa=123456".