The object lifecyle management feature establishes a lifecycle policy with rules to define actions that you want Wasabi to take during the life of an object. This feature replaces the need to manually delete an object after a retention period. In addition, note the following:
- Lifecycle management policies are evaluated and run once daily at 00:00 UTC.
- Once a lifecycle management policy is defined, it may take 24-48 hours for it to run.
- For buckets with versioning enabled and with a large number of objects (for example, over 10 million), lifecycle rule processing may require more time to complete.
- Lifecycle rules cannot delete objects that are under retention due to Object Lock.
- Lifecycle rules cannot be created or enabled on S3 buckets with activated MFA-Delete because these features are mutually exclusive.
Creating a Lifecycle Rule
- On the Buckets list, click
 for the desired bucket.
for the desired bucket. - Click Settings.
- Click the Lifecycle tab. The Lifecycle Policy panel is displayed. In this example, no lifecycle policy is defined yet:
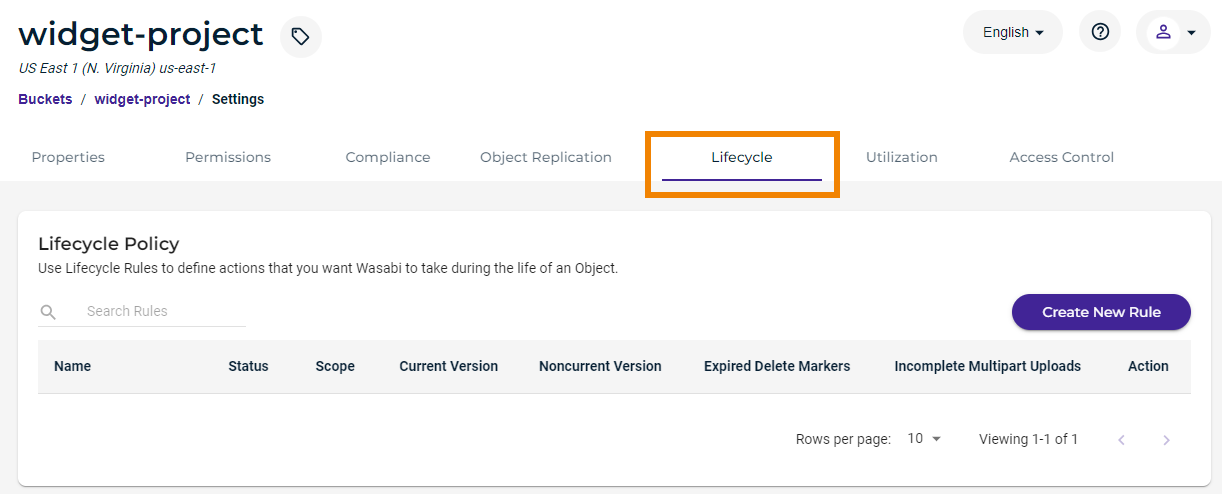 The lifecycle feature is supported only for new buckets. Create a new bucket to create and apply lifecycle rules.
The lifecycle feature is supported only for new buckets. Create a new bucket to create and apply lifecycle rules. - Click Create New Rule. The Lifecycle Rule Settings panel is displayed.
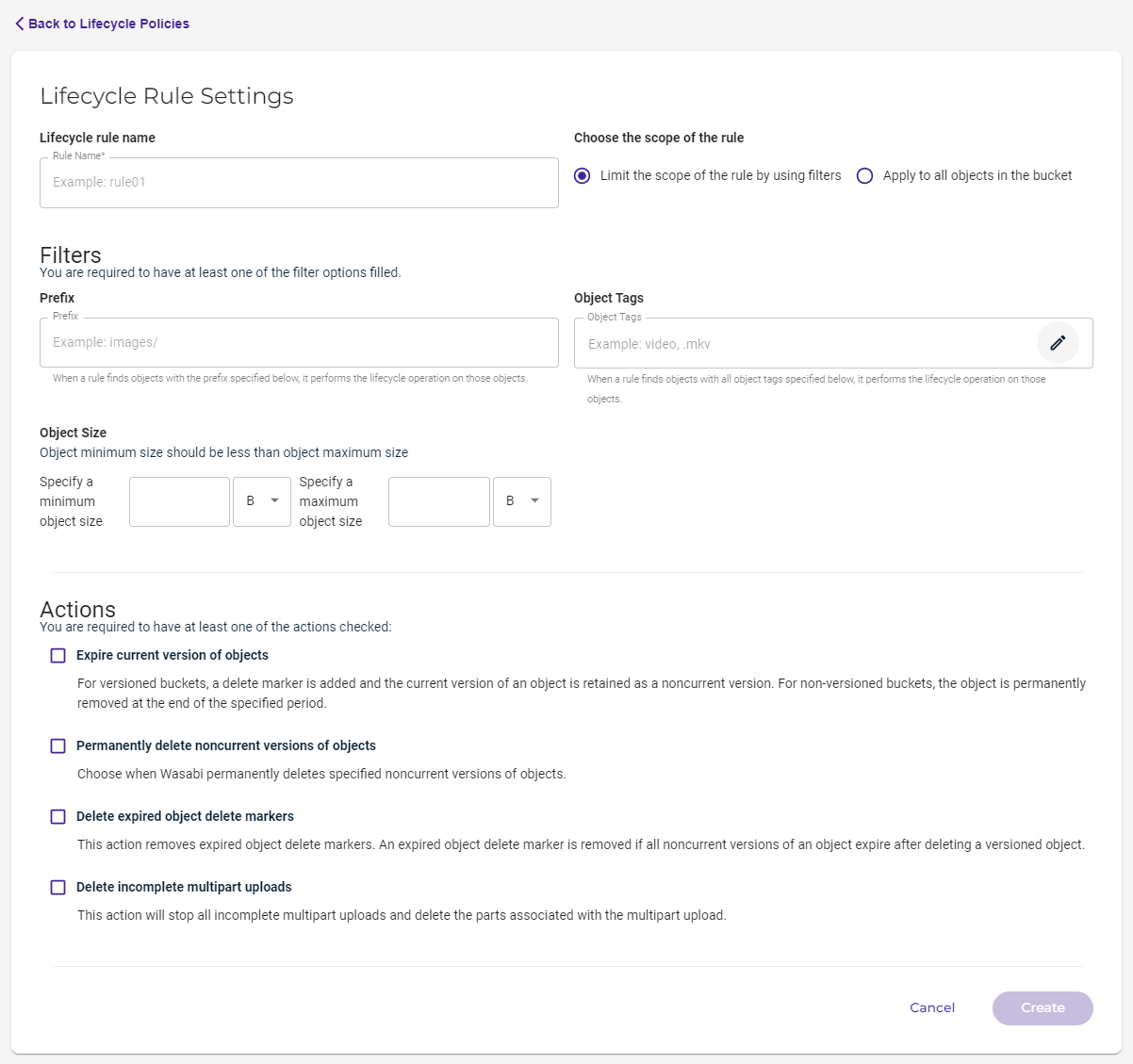
- Enter a name for the Lifecycle rule.
- Choose the scope of the rule. You can:
— Limit the scope of the rule by using filters. Continue with Step 7.
— Apply the rule to all objects in the bucket. Skip to Step 8.
- Filter options are provided when you choose to limit the scope of the rule. You can filter by a name prefix and/or the size of the object. For size, you can enter the minimum and/or maximum size in bytes, kilobytes, megabytes, or gigabytes.
For more information about tags, refer to Object Tags.
After you enter your filter information, continue with Step 8.
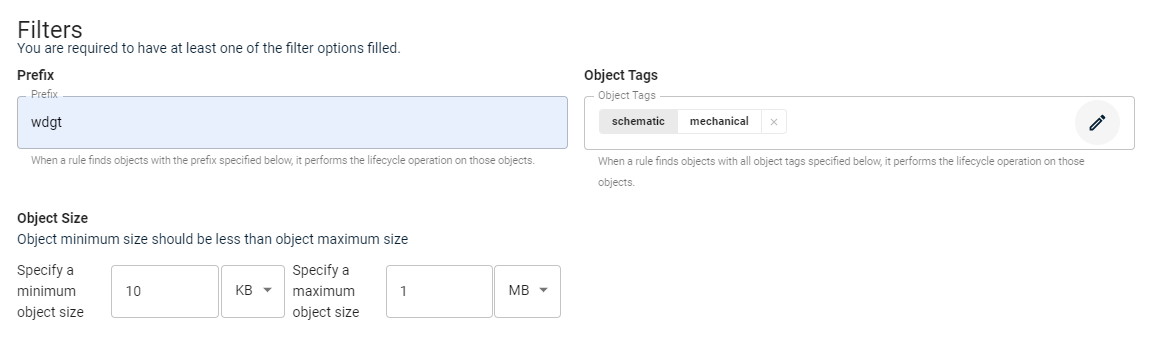
- Check at least one of the Action options. Follow the on-screen instructions for the selected option(s), as described below in Lifecycle Rule Actions.
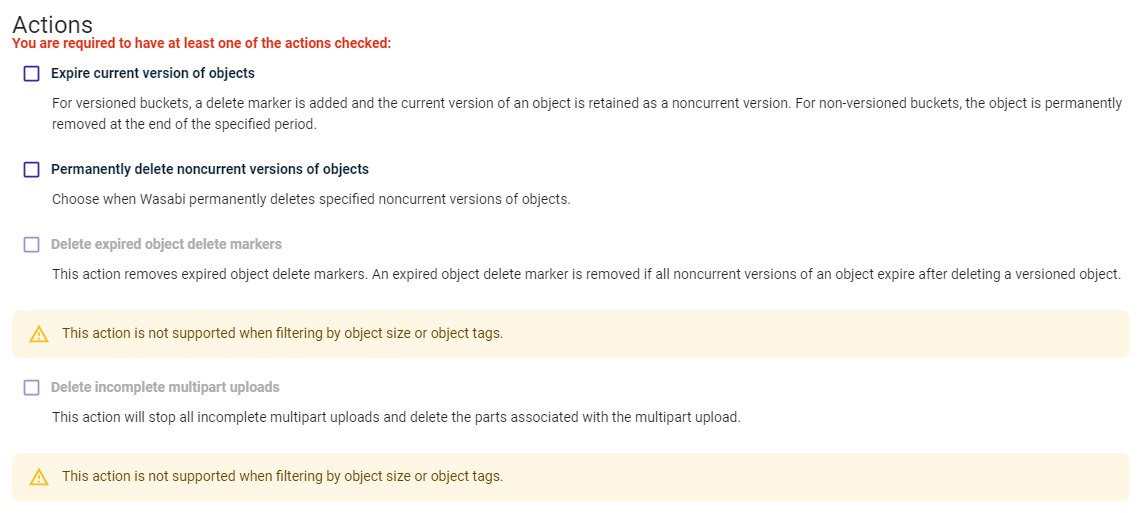
- Click Create.
A rule list is displayed. Each rule is shown with its name, status, scope, and action information. For example:
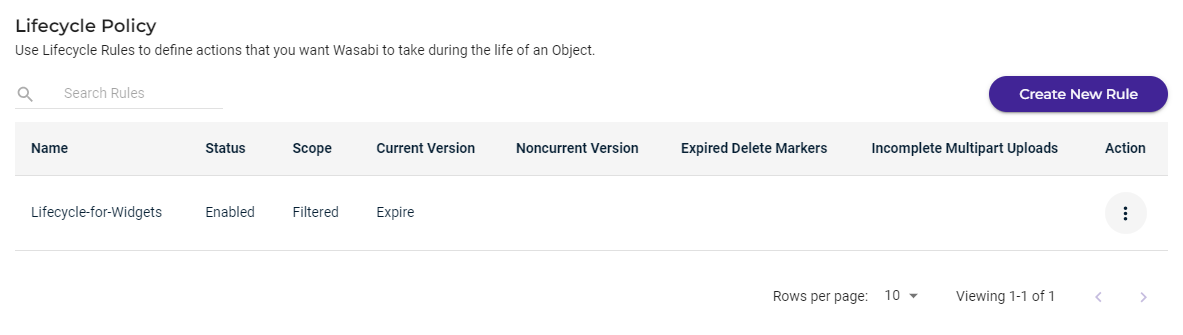
Lifecycle Rule Actions
Each rule action is described below.
Expire current versions of objects
To expire the current versions of objects, specify when the objects become noncurrent. Either:
- Enter a value indicating the number of days after object creation, or
- Select a date in the calendar.
For versioned buckets, a delete marker is added and the current version of an object is retained as a noncurrent version. For non-versioned buckets, the object is permanently removed at the end of the specified period.
Permanently delete noncurrent versions of objects
To permanently delete previous versions of objects, enter a value indicating the number of days after which objects become noncurrent.
Optionally, you can enter a value to specify the number of newer versions to retain.
Delete expired object delete markers
This action removes expired object delete markers. An expired object delete marker is removed if all noncurrent versions of an object expire after deleting a versioned object.
Delete incomplete multipart uploads
By default, Lifecycle will abort all incomplete multipart uploads after 31 days. To delete/abort it early, you need to create a new rule. This rule will be applied to all new incomplete multipart uploads created after the rule is set.
To delete incomplete multipart uploads, enter a value indicating the number of days after which you want to end the multipart upload initiation and clean up incomplete multipart uploads.
This action will stop all incomplete multipart uploads and delete the parts associated with the multipart upload.
Editing a Rule
- Click
 for the rule to access actions.
for the rule to access actions. - Select Edit.
- Follow the steps for Creating a Lifecycle rule to change the settings.
Enabling or Disabling a Rule
- Click
 for the rule to access actions.
for the rule to access actions. - To change the rule status, select Enable or Disable, depending on the current status.Disabling a lifecycle rule might result in the retention of existing objects.
- Click Enable or Disable to confirm that you want to change the status.
The status of the rule will change accordingly in the rule list.
Deleting a Rule
- Click
 for the rule to access actions.
for the rule to access actions. - Select Delete.Deleting a lifecycle rule might result in the retention of existing objects.
- Click Delete to confirm that you want to delete the rule.

The deleted rule is removed from the rule list.
Workflow for Lifecycle Rule Implementation
Lifecycle rules cannot be created or enabled on S3 buckets with activated MFA-Delete because these features are mutually exclusive.
- Disable MFA-Delete using CLI command:
aws s3api put-bucket-versioning --bucket BUCKETNAME --versioning-configuration MFADelete=Disabled,Status=Enabled --mfa "arn:aws:iam::ACCOUNTID:mfa/root-account-mfa-device MFACODE” --endpoint-url=https://s3.BUCKETREGION.wasabisys.com –profile WASABIPROFILE - Apply lifecycle configuration. Lifecycle actions can be created or enabled using the Console or the following AWS CLI command:
aws s3api put-bucket-lifecycle-configuration –bucket BUCKETNAME --lifecycle-configuration file://lifecycle.json --endpoint-url=https://s3.BUCKETREGION.wasabisys.com –profile WASABIPROFILE
Security Considerations
When disabling MFA-Delete for lifecycle rules:
- Audit deletion policies carefully.
- Use bucket policies with s3:DeleteObject condition keys.
- If needed, enable administrative logging for deletion events.
- Consider Object Lock as an alternative data protection.
This constraint exists because automated lifecycle actions bypass MFA authentication requirements, creating potential security policy violations. Administrators must choose between automated lifecycle management and manual deletion controls.