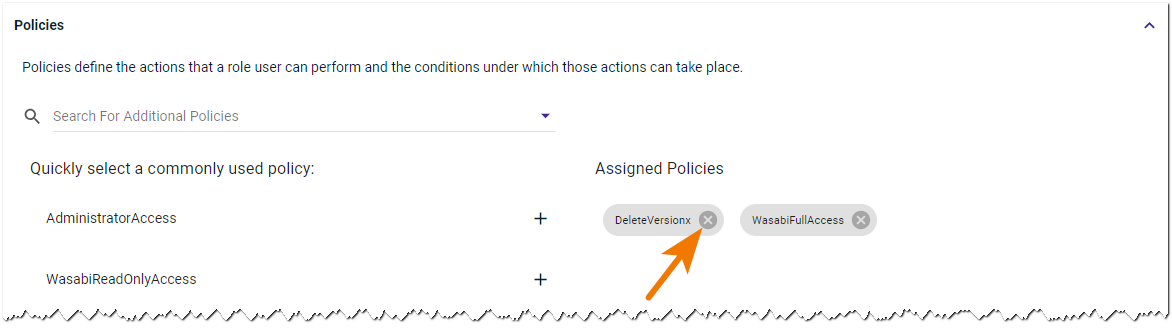On the Groups panel, click on a group to review and/or edit. The Groups panel is displayed. For example, this is the panel for the hardware-engineers group:
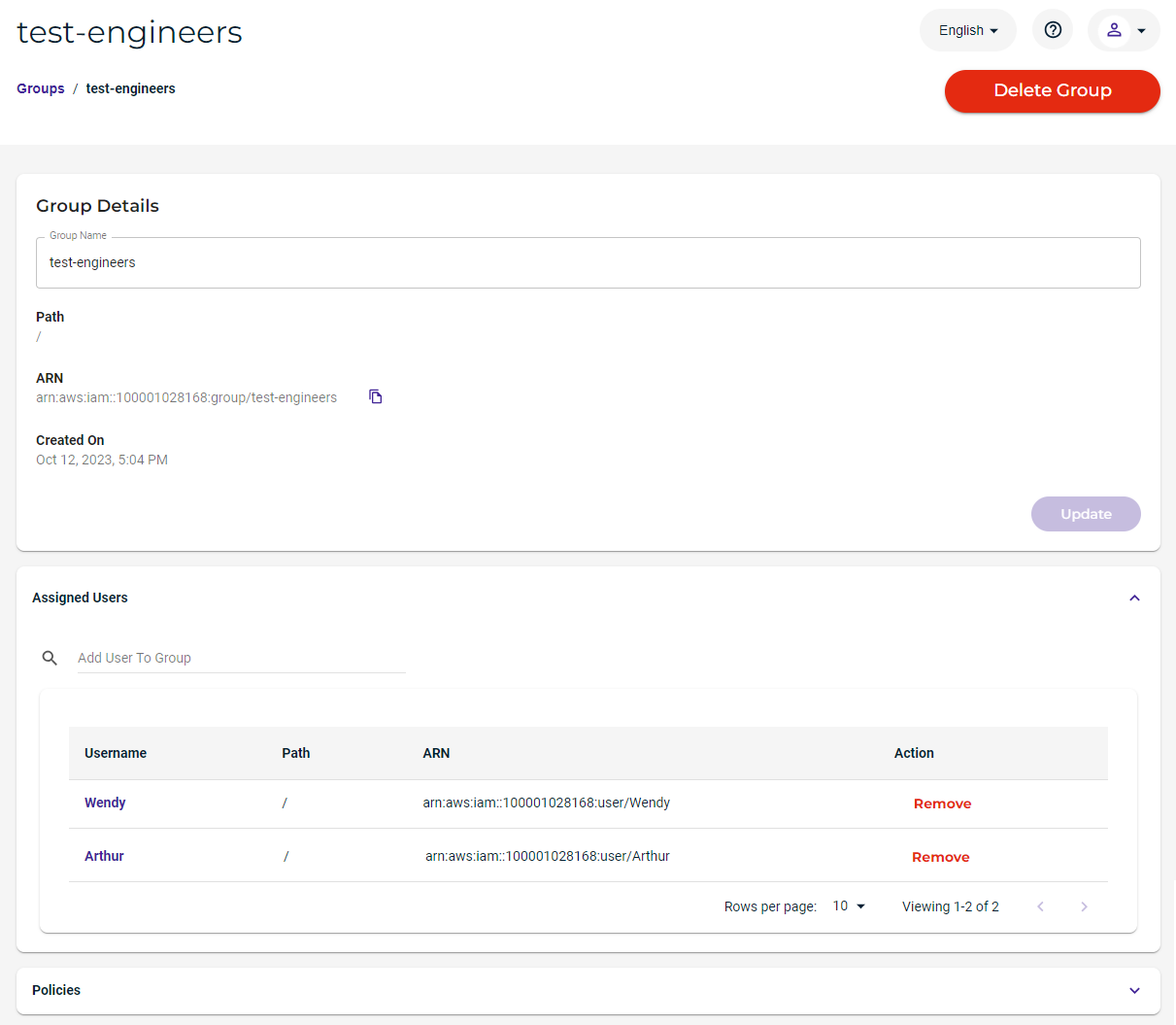
The panel displays the following information associated with the group:
- Users Assigned to the Group, below
- Policies Associated with the Group
Users Assigned to the Group
The Assigned Users panel shows and enables you to modify the users associated with the group. Two users are associated with this group.
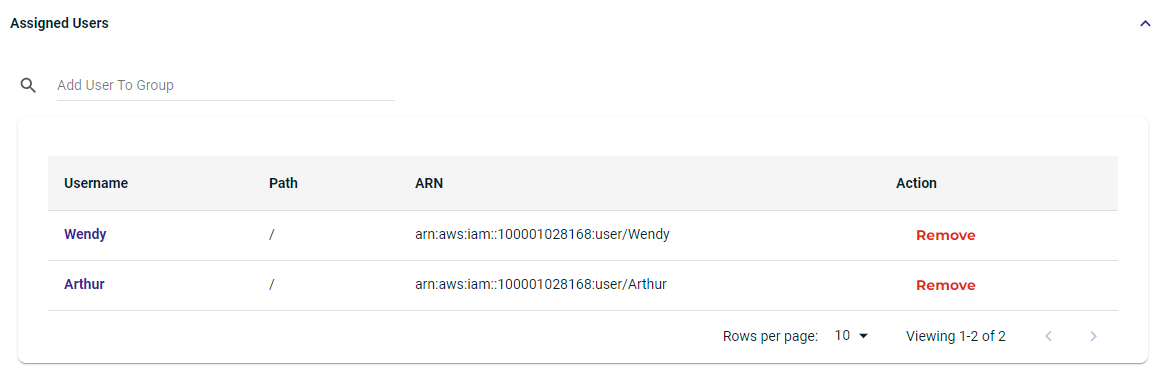
The panel displays:
- User name
- Path for the user
- Amazon Resource Name (ARN) for the user
- Action, which enables you to remove the user from the group
Adding a User(s) to the Group
- Click in the Add User To Group area.
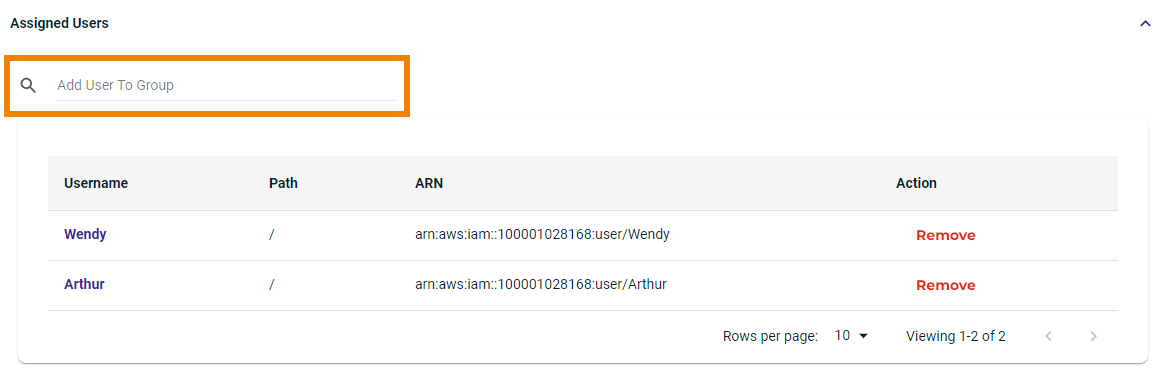
When you click, a list of available users is displayed.

- Select a user from the drop-down. (If the list of groups is long, you can begin to type characters in the user name.) As soon as you click on the name, the user is added to the list. For, example, Rita was added:
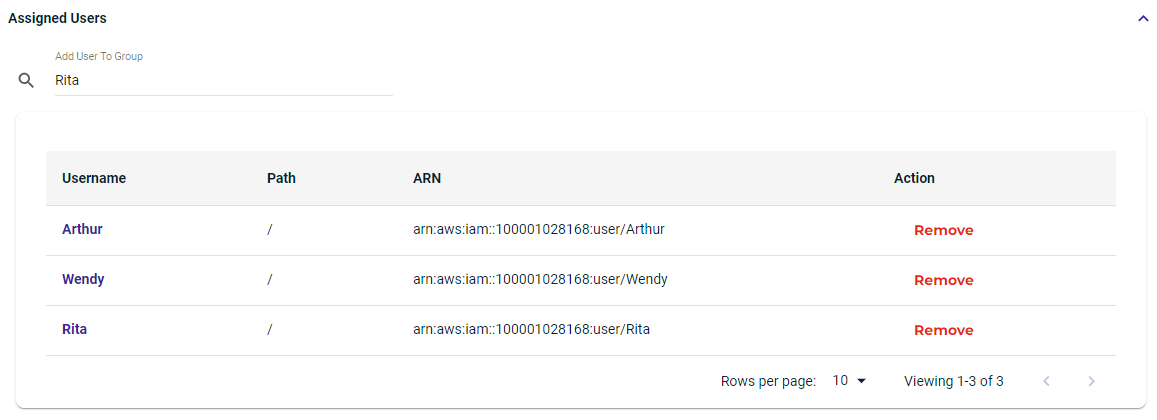
- Repeat Steps 1 and 2 to add more users to the group.
Removing a User From the Group
Click Remove in the Action column for the user. Do so carefully because the user is removed as soon as you click Remove.
Policies Associated With the Group
You can associate policies with the group. And, you can remove a policy from a group. (Refer to Policies for more information about policies.)
Associating a Policy With the Group
- Click the Policies drop-down. The Policies list is displayed and assigned policies are shown.
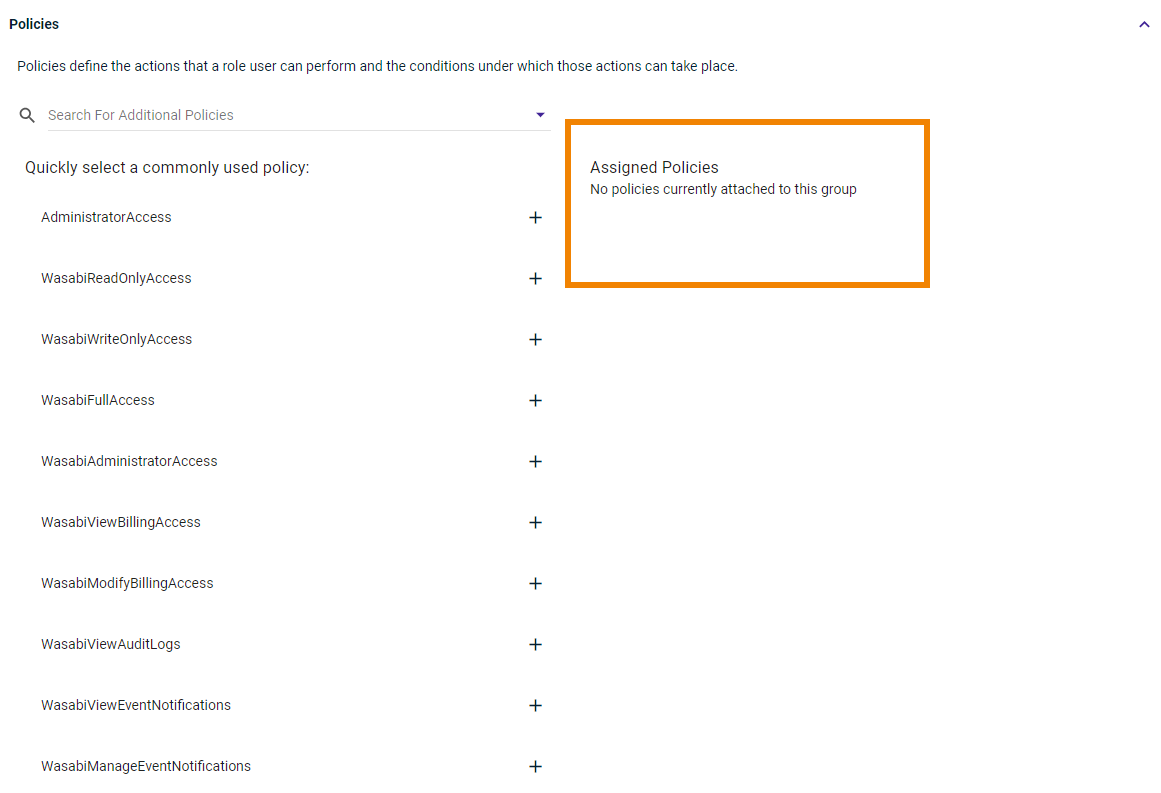
- If no policies are currently attached, the area appears as:
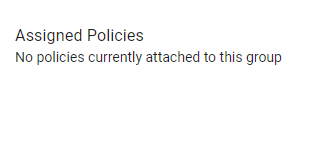
You can attach a policy to the group in two ways:
— If you see the desired policy in the list, select it by clicking the + to the right of the policy name. For example, you can select WasabiFullAccess:
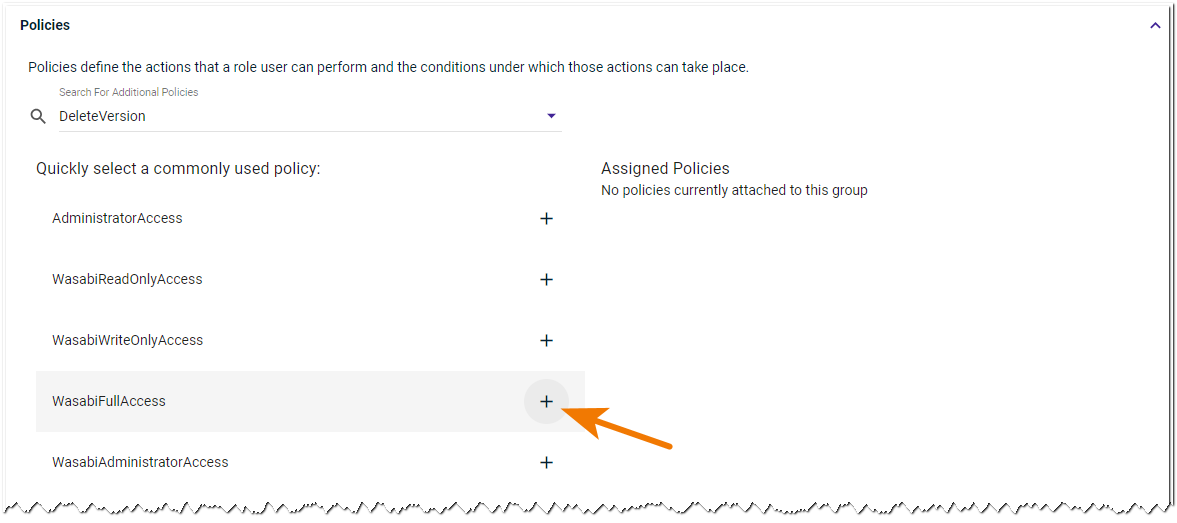
As soon as you click +, the policy is added to the Assigned Policies area:
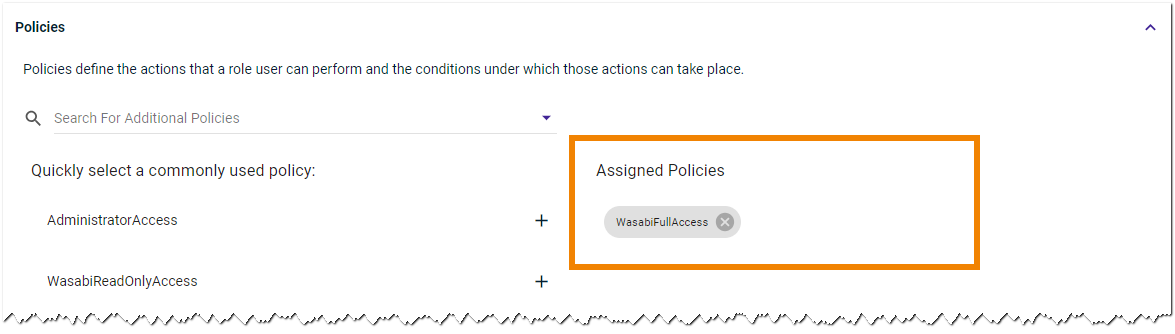
— If you do not see the desired policy in the list, you can search for it. Click in the Search For Additional Policies area:
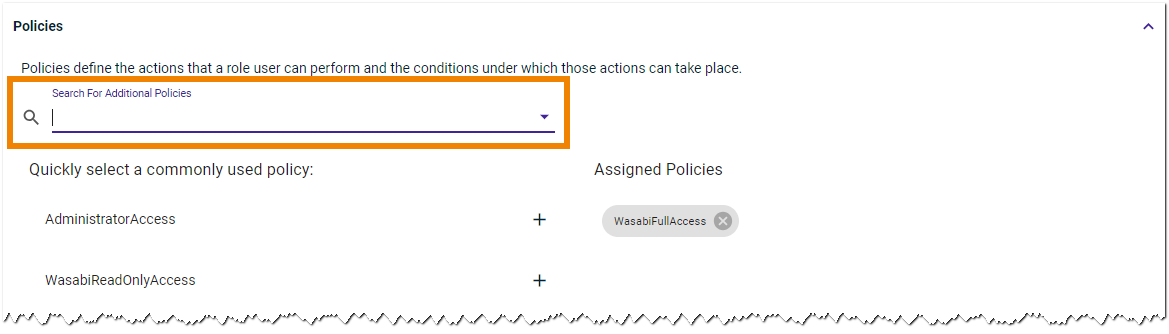
When you click, a list of available policies is displayed.
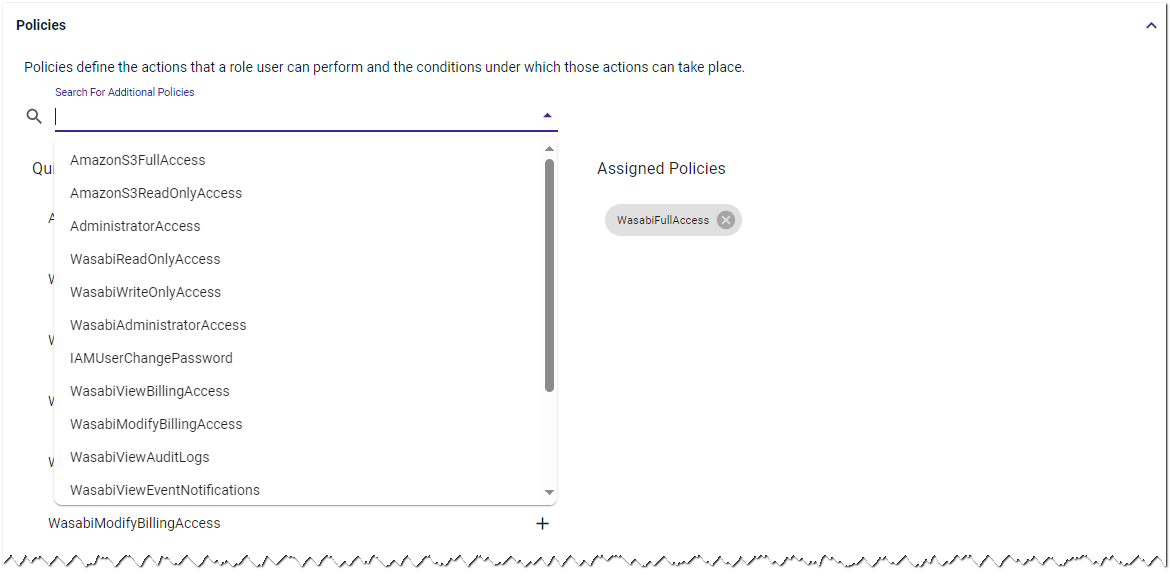
Select a policy from the list. As soon as you select, the policy is displayed in the Assigned Policies area. In this example, the DeleteVersion policy was selected:
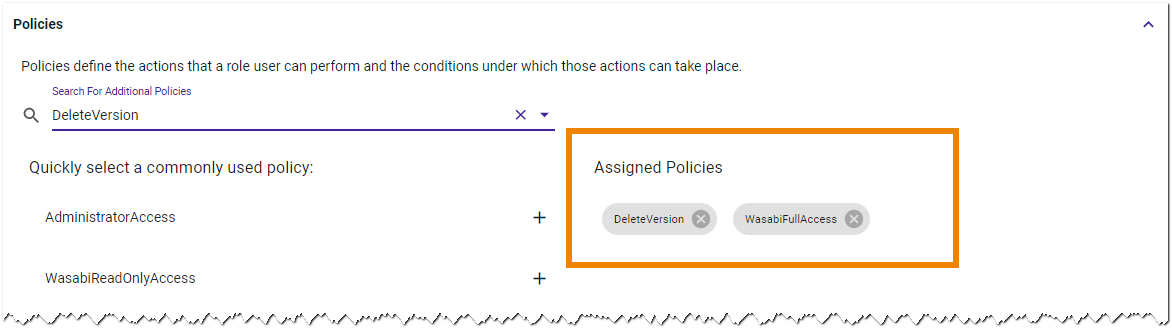
As shown above, attached policies are listed on the right of the panel.
Removing a Policy From the Group
Click for the policy.
for the policy.