Objectives
| 1 | Sign up for Wasabi and sign in. |
| 2 | Work with buckets and objects. |
| 3 | Create a user account and access key. |
Signing Up
You will not be charged to work through the exercises in this quick start tutorial, and you will not be charged for Wasabi until you use it for data storage. For more information about your trial, refer to Trial Limit and Expiration. For FAQs and information on Wasabi features and pricing, go to the Wasabi product page. If you choose to delete your Wasabi account after signing up, refer to the instructions in Deleting an Account.
- Go to www.wasabi.com to sign up.
As a user new to Wasabi, you need to set up an account by completing this procedure. But, check with your administrator to determine if your organization has a Wasabi account and security credentials that you should use. If you already have an account, sign in and then continue by Working with Buckets and Objects.
- Click the Try Free (or Sign Up) button. A page to create your Wasabi account is displayed:
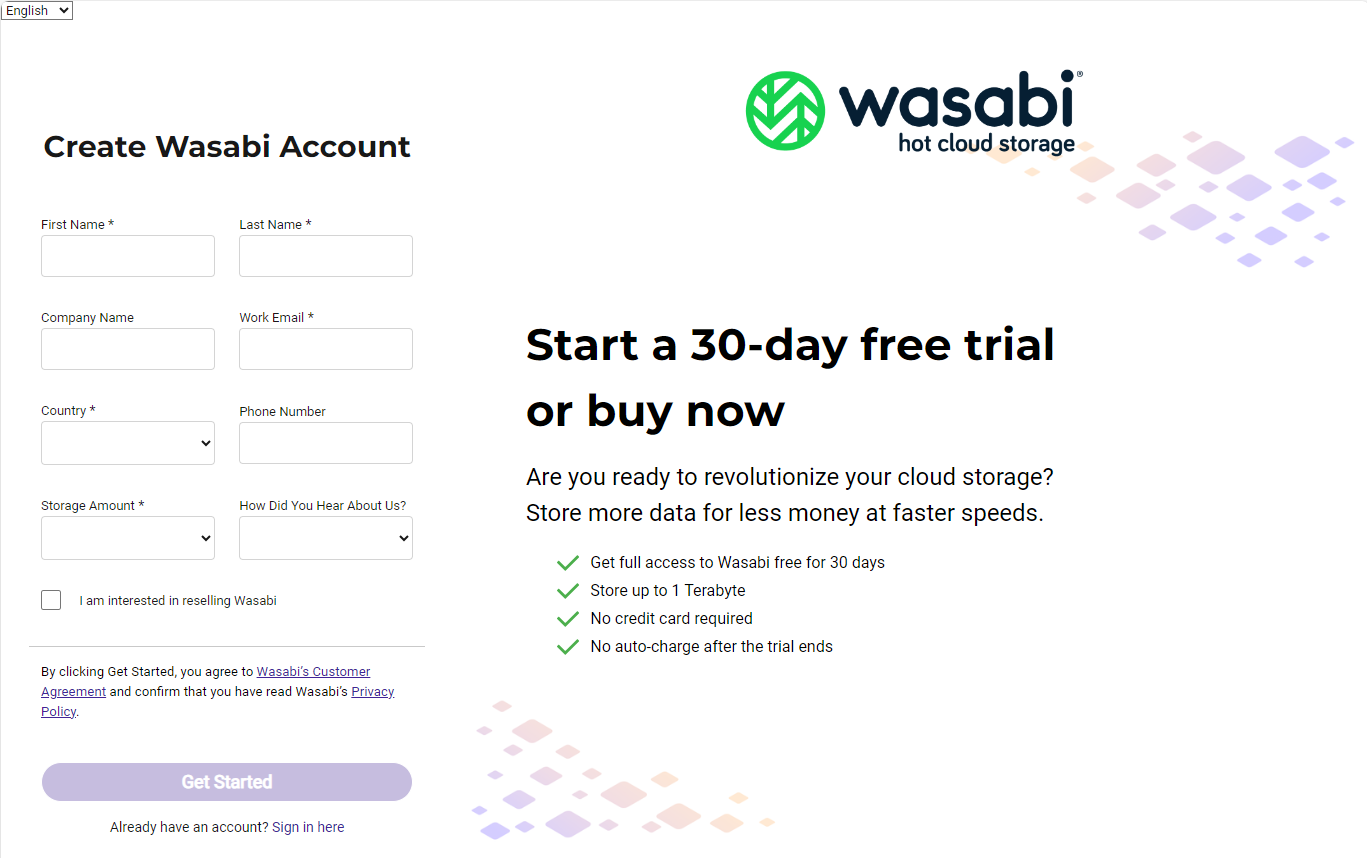
- Notice the language option in the upper left corner of the screen. You can change the displayed interface language at any time.
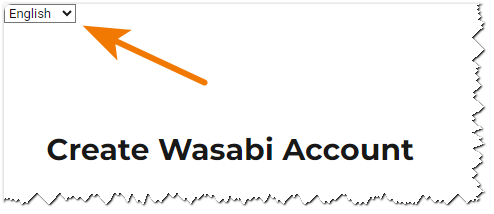
- Enter required information (marked with an asterisk *):
— Your first and last names
— Work email address at which you will receive a free trial invitation
— Country
— Approximate amount of storage you believe you would be using (this is not a commitment)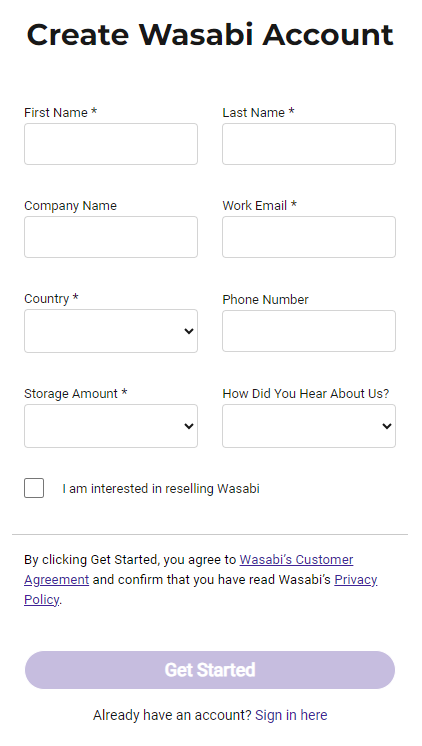
- Optionally, enter your company name and telephone number.
- Optionally, indicate how you heard about Wasabi.
- Optionally, check the box if you want information about reselling Wasabi.
- Depending on the country selected in Step 4, you may need to answer additional questions.
- Click Get Started. Wasabi will email an invitation as your link to the Wasabi Console.
- In your email (“Welcome to Wasabi”), click Create Account to create your free trial account.
- You are prompted to enter a password. (Your email is automatically entered as your account name.) Enter a password of at least 8 characters and re-enter it to confirm.
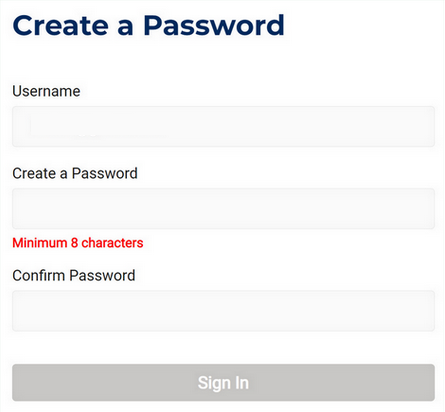
- Click Sign In.
- A message thanks you for creating your Wasabi account and explains your purchasing choices when you are ready to buy. Click Continue Your Trial and and then Sign In.
If you are ready to buy, you can set up billing details before you sign in. In this case, refer to Purchasing During Sign-Up. (Note that you can purchase Wasabi at any time later, as described in Upgrading to a Paid Plan.)

Signing In
When you are ready to sign in to Wasabi, just follow the instructions below.
- Enter your account (the email address you entered during sign-up) and password.
 As an alternative to English, you can click
As an alternative to English, you can click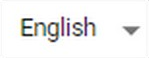 and select the language in which to display the interface.
and select the language in which to display the interface. - Click Sign In.
You are now ready to work with the Wasabi Management Console and add a bucket. Depending on your configuration, you may see a screen that displays the Dashboard. You may need to scroll down to see all the information. For example:
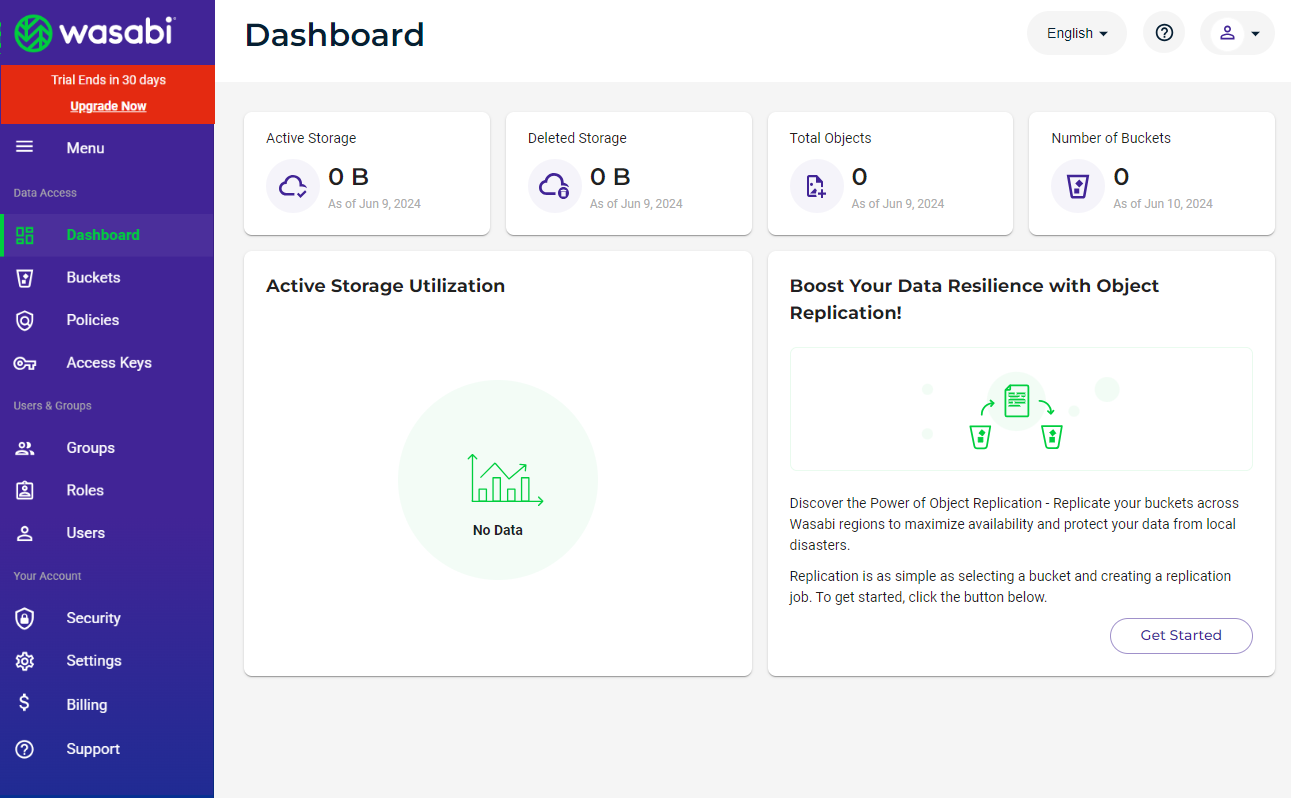
You will see a screen that prompts you to start using Wasabi by creating a bucket. For example:
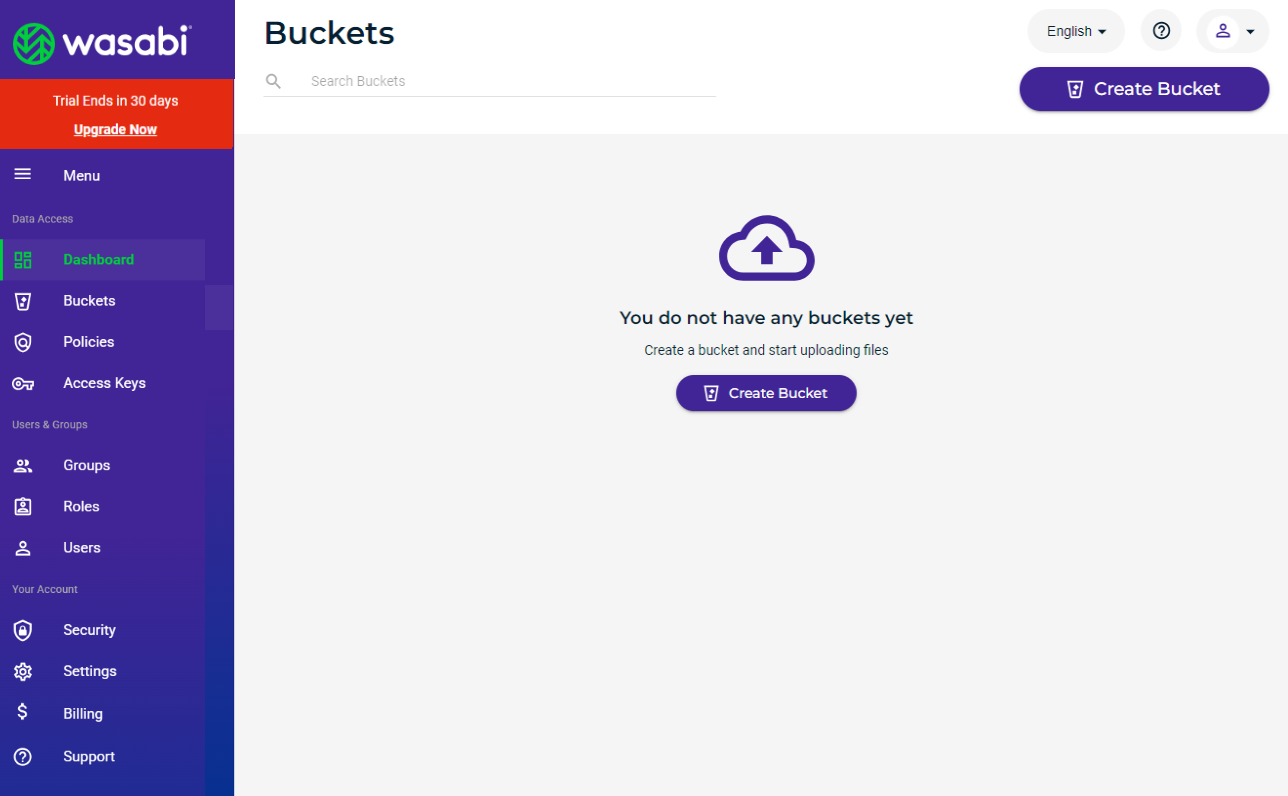
When you log in to the Wasabi Management Console, a banner may display announcing new products and features, special offers, service incidents, or scheduled maintenance. This banner is visible on both the login screen and inside the Console. For example:

Purchase During Sign-Up
If you want to purchase Wasabi during sign-up:
- Click Ready to Purchase? Click Here to Check Out (in the last step of Signing Up. The Billing Details screen is displayed:
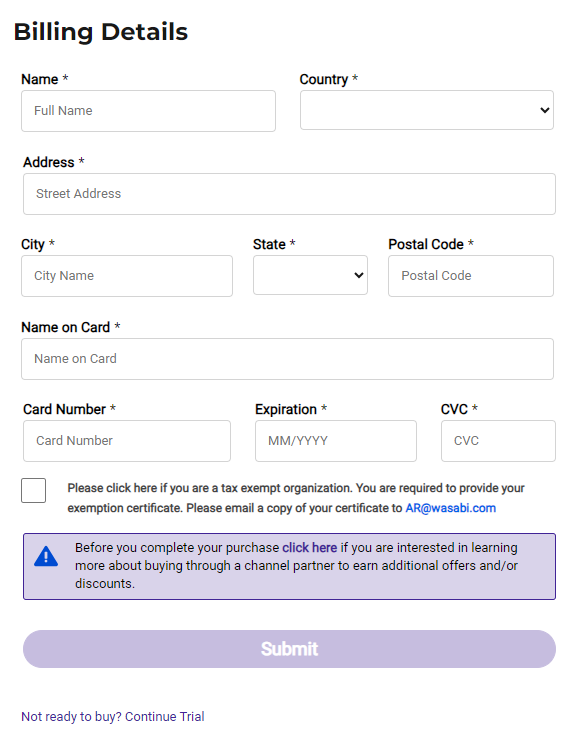
- To submit your purchasing information, enter your billing details. Note that all fields (as marked with an asterisk *) are required.
- Optionally, check the box if you are a tax exempt organization. You are required to provide your exemption certificate, as indicated on the screen.
- Optionally, click in the blue box ("click here") if you want information about buying through a channel partner to earn additional offers and/or discounts.
- Click Submit.
Logging Out of Wasabi
- Open the account sign-in
 drop-down.
drop-down. - Click Logout.
Timing Out of Wasabi
If you are not active in Wasabi, your session will time out automatically after one hour of inactivity. Note, however, that this will not occur if you are uploading objects.
Just click OK and then sign in again.
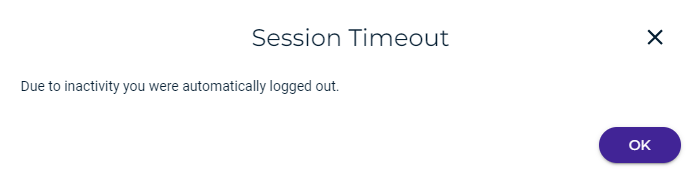
Objectives Met!
| 1 | Sign up for Wasabi and sign in. |
| 2 | Work with buckets and objects. |
| 3 | Create a user account and access key. |
Before moving to Step 2, you may want to:
- Learn more about the Dashboard
- Review the Wasabi Management Console (the main screen and its features)
- Reset the account password
- Learn more about trial data limits and expiration
After Getting Started, there are many features to explore in the Product Guide for Wasabi Hot Cloud Storage.